1] 使用 Windows 内置功能批量旋转图像
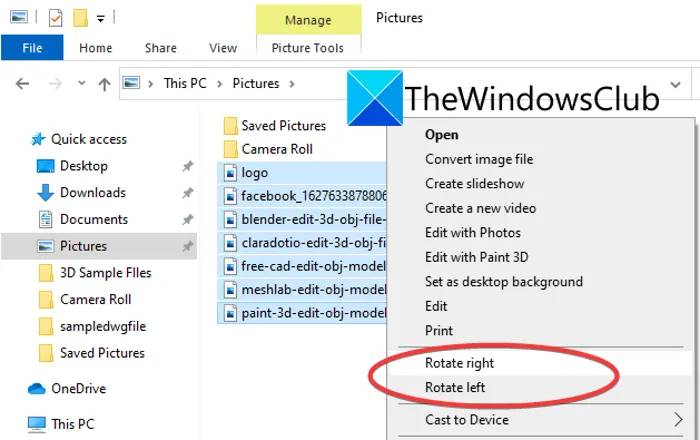
您可以使用 Windows 内置的旋转功能一次旋转多个图像。这是批量旋转图像的一种简单快捷的方法,您甚至不需要任何外部工具。您可以直接从 Windows 11/10 上文件资源管理器的上下文菜单中一次旋转多个图像。让我们看看这样做的步骤。
如何使用 Windows 内置功能从右键单击上下文菜单批量旋转图像:
以下是使用 Windows 内置功能从右键单击上下文菜单批量旋转图像的主要步骤:
- 打开文件资源管理器。
- 转到保存源图像的文件夹。
- 选择要批量旋转的所有图像。
- 右键单击所选图像。
- 按向右或向右旋转选项。
现在让我们详细说明以上步骤!
首先,打开文件资源管理器,然后导航到保存要旋转的图像的源目录。
之后,按下 Ctrl 按钮并使用鼠标左键单击一次选择多个图像。您可以选择要旋转的所有图像。
接下来,右键单击任何选定的图像,然后从上下文菜单中,按向右旋转或向左旋转选项。使用“向右旋转”选项将图像顺时针旋转 90 度,而按“向左旋转”选项将图像逆时针旋转 90 度。
现在,假设您要将图像顺时针旋转 180 度,然后重复上述过程两次。要将图像顺时针或逆时针旋转 270 度,请重复该过程 3 次。
因此,这就是使用右键单击上下文菜单在 Windows 11/10 上批量旋转图像的方法。
2] 使用免费在线服务批量旋转图像
批量旋转图像的另一种方法是使用免费的在线服务。有多种免费网络服务可让您一次旋转多个图像。在这里,我们将列出一些可用于直接在 Web 浏览器中批量旋转图像的网站:
- 在线图像工具
- Aconvert.com
- 爱迪客网
1]在线图像工具
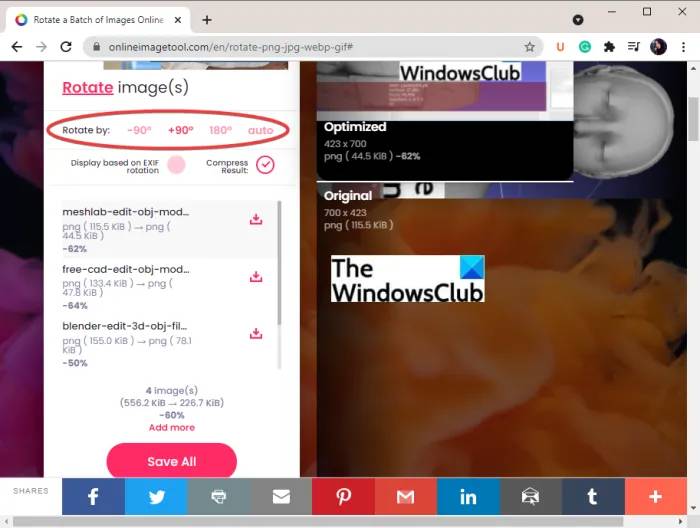
您可以尝试在线图像工具批量旋转图像。这是一个非常易于使用的工具。只需上传您的图像并选择旋转度数即可旋转图像。您可以向左旋转 90°、向右 90° 或 180°(上下颠倒)旋转图像。它还显示旋转图像的预览。以下是在线一次旋转多个图像的确切步骤:
- 首先,启动网络浏览器。
- 现在,前往在线图像工具网站。
- 接下来,将多个图像上传到它。
- 之后,选择旋转度数。
- 最后,按“全部保存”按钮下载旋转的图像。
它是批量旋转图像的快速简便的工具。
2] Aconvert.com
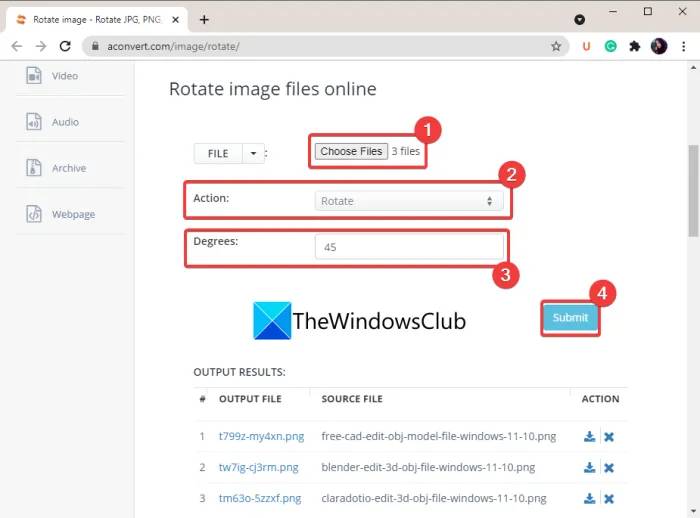
Aconvert.com 是另一种可用于批量旋转图像的 Web 服务。它是一项免费服务,可在线批量转换、压缩、调整大小、旋转、裁剪、合并和编辑图像。您还可以转换其他类型的文件类型,包括文档、PDF、电子书、音频、视频等。
按照以下步骤使用此在线服务一次旋转多个图像:
- 首先,打开 Web 浏览器并导航到Aconvert.com。
- 现在,选择要旋转的源图像。
- 接下来,将 Action 设置为Rotate。
- 之后,您需要输入旋转度数。您可以输入正值(如 90、180)以顺时针旋转图像,或输入负旋转度数(如 -45、-90)以逆时针旋转图像。
- 最后,您可以单击提交按钮开始批量旋转图像。
它将显示您可以下载到 PC 的输出图像。它还为每个输出图像生成一个图像 URL,您可以与网络上的其他人共享。
请参阅: 如何检查和更改图像 DPI。
3] EdiKer.com
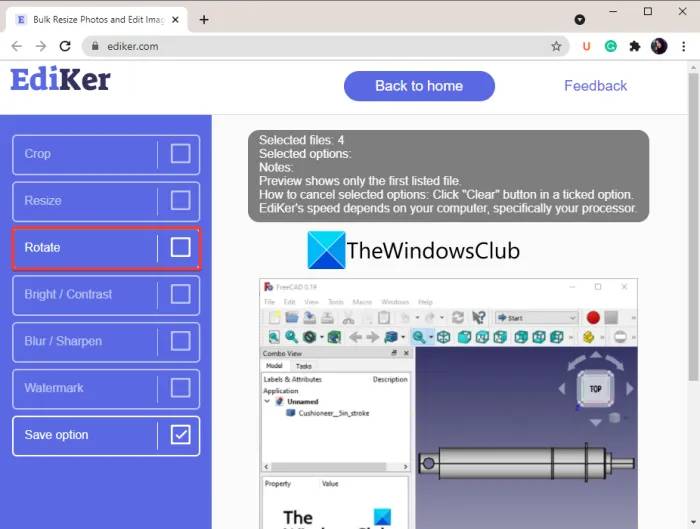
EdiKer.com 是一个专门的免费在线工具,用于批量调整大小、旋转和转换图像。您可以直接在网络浏览器中处理您的图像。它还提供翻转、裁剪、模糊、水印图像以及更改其亮度和对比度的工具。以下是使用此免费网站的步骤:
- 在 Web 浏览器中,打开ediker.com网站。
- 现在,拖放源图像或浏览并导入要批量旋转的图像。
- 接下来,从左侧面板中,单击“旋转”选项。
- 之后,选择 90、180 或 270 度,然后按确定按钮。
- 最后,单击“开始处理”按钮开始批量图像旋转过程。
它将处理您的图像,您将能够将旋转后的图像下载到 ZIP 文件夹中。
3]使用免费软件批量旋转图像
要在 Windows 11/10 上批量旋转图像,您可以使用免费的第三方软件。有一些免费软件可让您在 Windows 11/10 上批量旋转图像。以下是您可以尝试的更好的批量图像旋转软件:
- Xn转换
- 急性批量图像处理器
1] Xn转换
XnConvert是一个很好的免费图像转换器,您还可以使用它在 Windows 11/10 中批量旋转图像。它允许您批量转换和编辑图像,您可以轻松地一次旋转一组图像。以下是使用该软件的步骤:
- 下载并安装 XnConvert。
- 启动软件。
- 在输入选项卡中添加输入图像。
- 转到操作选项卡。
- 单击添加操作 > 图像 > 旋转选项。
- 输入旋转度数并设置其他选项。
- 移至输出选项卡。
- 配置输出格式和其他选项。
- 按转换按钮。
首先,下载并安装 XnConvert,然后启动软件开始使用它。现在,从“输入”选项卡,添加图像文件或包含源图像的文件夹。
接下来,移至“动作”选项卡,只需单击“添加动作”,然后按“图像”>“旋转”选项。
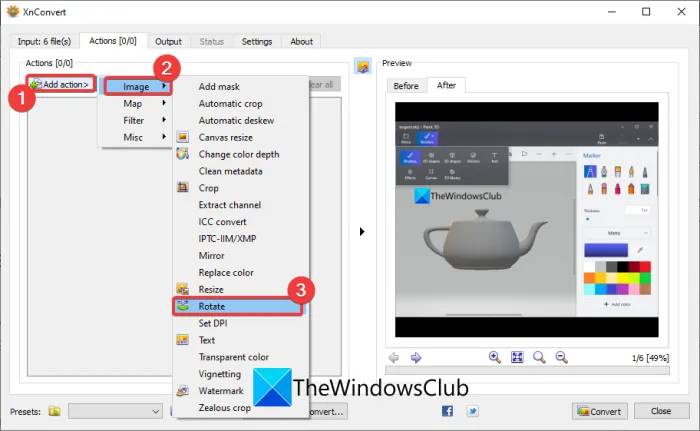
之后,输入旋转度数或使用滑块调整旋转度数。如果要逆时针旋转图像,请选择负度数。否则,将旋转度保持在适当的位置以顺时针批量旋转图像。
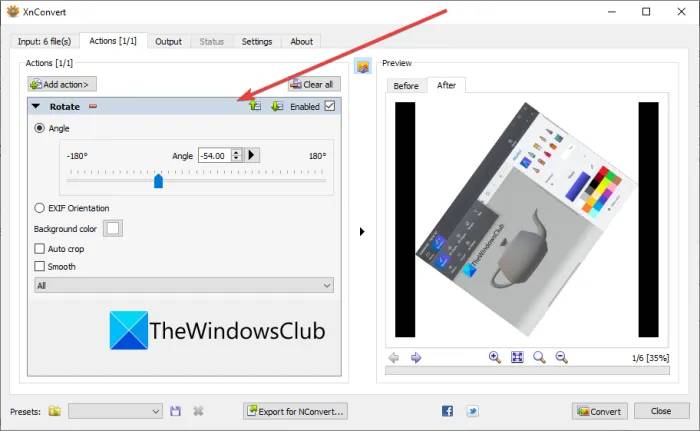
您还可以从右侧面板预览旋转后的图像。
您现在需要转到“输出”选项卡并选择输出图像格式。它允许您选择相同的本机图像格式或更改格式。此外,提供输出位置并设置一些元数据选项。
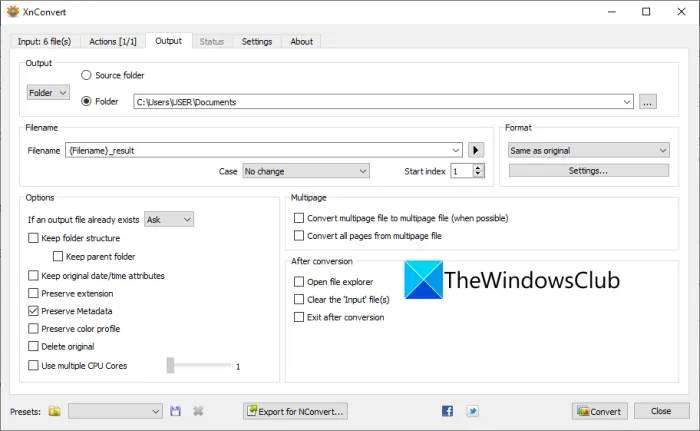
最后,按转换按钮开始批量图像旋转过程。
2] 急性批量图像处理器
您可以尝试的另一个免费软件是 Acute Batch Image Processor。它是一款免费且便携的软件,可让您旋转、调整大小或翻转图像。按照以下步骤通过此便携式软件批量旋转图像:
- 下载 Acute 批量图像处理器。
- 启动应用程序。
- 转到“修改”选项卡。
- 启用旋转复选框并选择旋转度数。
- 设置输出选项。
- 选择源图像。
首先,下载并启动 Acute Batch Image Processor 软件。您可以从acutesystems.com下载它。
现在,转到其“修改”选项卡并选择“旋转”复选框,然后从 90 度向左、90 度向右和 180 度中选择一个旋转选项。
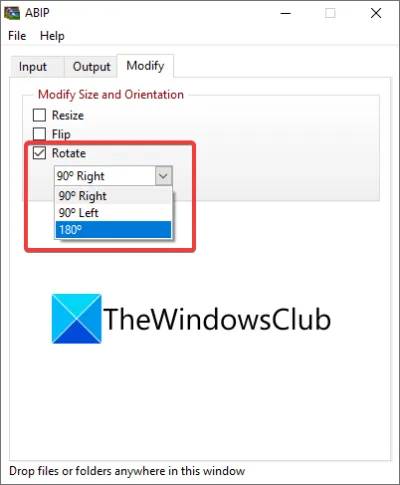
接下来,移至“输出”选项卡并选择输出图像格式和输出文件夹位置。
之后,从“输入”选项卡中,从源文件夹中选择要处理的文件扩展名。然后,将图像或图像文件夹拖放到其界面上。
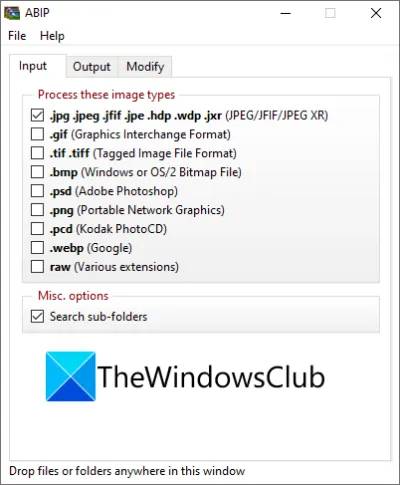
当您将源图像放在其窗口的任何位置时,它会旋转并将输出图像保存到目标文件夹。
 33台词网
33台词网