作为最受欢迎的 PC 游戏平台,“访问被拒绝”消息肯定很烦人。无论您是给自己买了一个新的 AAA 游戏还是您最喜欢的东西,此错误消息都会让您感到沮丧。因此,我们借此机会讨论了在 Windows 11、10 或任何其他版本的 Windows 上的 Steam 客户端中解决此问题的所有解决方案。
修复1 –以管理员身份重新启动Steam客户端
使用管理权限启动 Steam 应用程序应该可以帮助您解决问题。
步骤1 –首先,只需右键单击任务栏中的 Windows 按钮即可。
步骤2 –接下来,点击“任务管理器”。
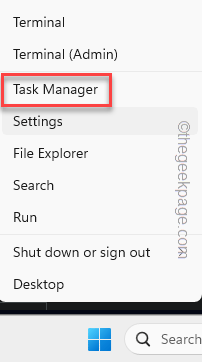
步骤3 –在那里找到“Steam”应用程序。
步骤4 –找到后,右键单击“Steam”或“Steam Client Web Helper”应用程序,然后点击“结束任务”。
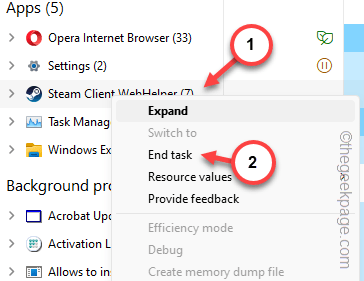
步骤5 –现在,如果您浏览同一页面,您会发现几个 Steam 应用程序线程正在运行。
第 6 步 – 逐个终止所有 Steam 应用程序。
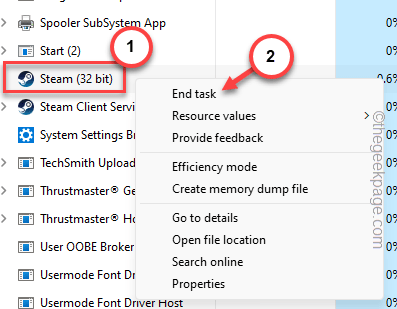
步骤 7 –之后,从搜索框中开始搜索“Steam”。
步骤8 –右键单击“Steam”应用程序,然后点击“打开文件位置”。
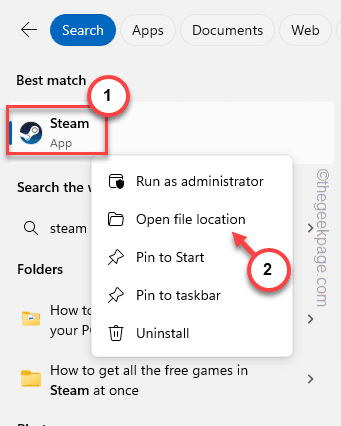
步骤 9 –稍后,右键点击“Steam”快捷方式文件,然后再次点击“打开文件位置”以打开Steam根文件夹。
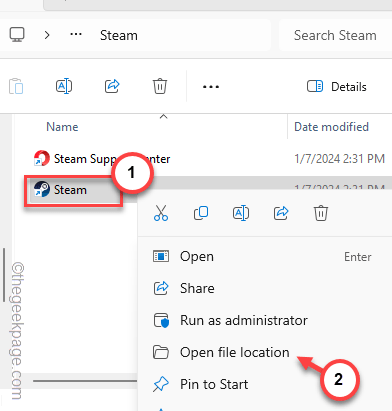
步骤 10 –您将看到已突出显示的“Steam”应用程序。
步骤 11 –右键单击该文件,然后单击“属性”。
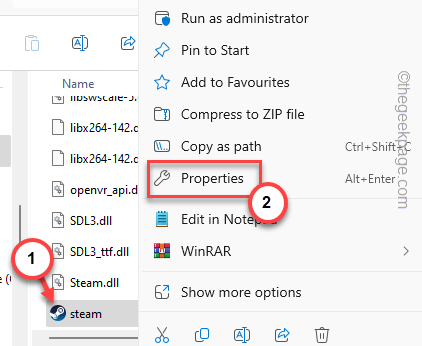
第 12 步 – 切换到 Steam 属性页面上的“兼容性”选项卡。
步骤 13 –只需勾选此“以管理员身份运行”复选框即可。
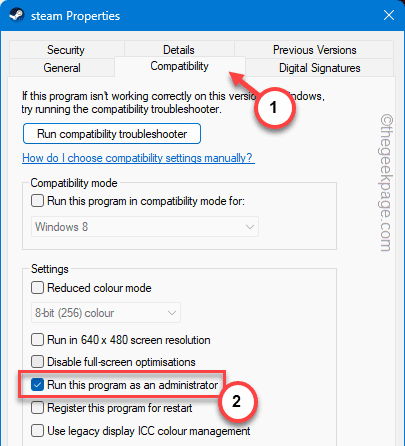
步骤 14 –在此之后,点击“应用”和“确定”按钮。

在此之后,再次运行Steam应用程序。这一次,您将能够毫无问题地访问 Steam 客户端。
修复2 –注销您的Steam帐户并重新登录
注销 Steam 帐户并重新登录。
步骤1 –在系统上打开 Steam 客户端。
步骤2 –接下来,单击那里的帐户图标,然后点击“注销帐户”以注销 Steam 帐户。
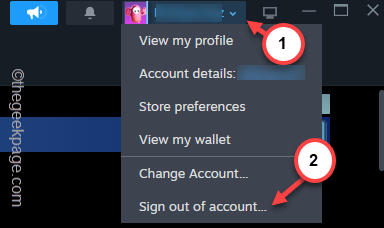
步骤3 –确认提示应出现在 Steam 帐户中。点击“确认”以退出 Steam 帐户。
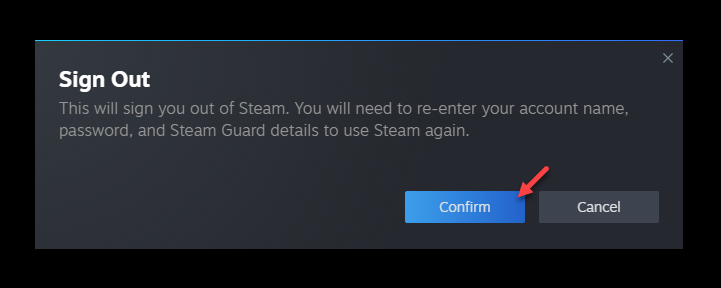
步骤4 –它会自动加载默认的 Steam 客户端版本。点击“登录”开始登录过程。
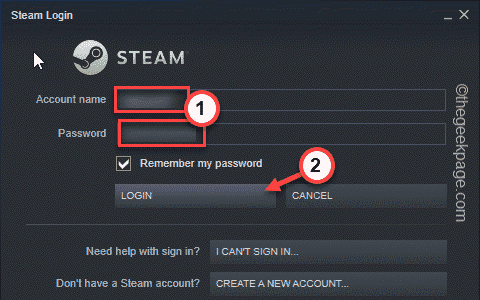
步骤5 –使用您的 Steam 凭据并完成登录过程。
如果您的 Steam 帐户具有 2-FA 安全性或 Steam 卫士,请使用手机上 Steam 应用程序上收到的代码完成登录过程。
在此之后,检查您是否可以访问您的 Steam 库。
修复3 –清除浏览器缓存
如果您在登录 Steam 网站时遇到问题,清除浏览器缓存可能会有所帮助。
[注意 – 这些步骤适用于 Google Chrome 用户。
步骤1 – 为此,请转到浏览器网页。
步骤2 –接下来,粘贴它并按 Enter。
步骤3 –只需粘贴此地址即可。稍后,使用 Enter 键。
chrome://settings/clearBrowserData
第 4 步 – 勾选所有这些框。
步骤5 –之后,点击“清除数据”。
清空浏览器数据后,转到 Steam 网站并使用登录 ID 登录您的 Steam 帐户。这一次,不会再有任何问题了。
修复 4 – Steam 服务关闭吗?
与其他服务一样,Steam 也有停机时间。因此,请测试Steam服务状态并继续进行相应的操作。
步骤1 –如果您是美国居民,您可以从(这是非官方的)获取当前的 Steam 状态。
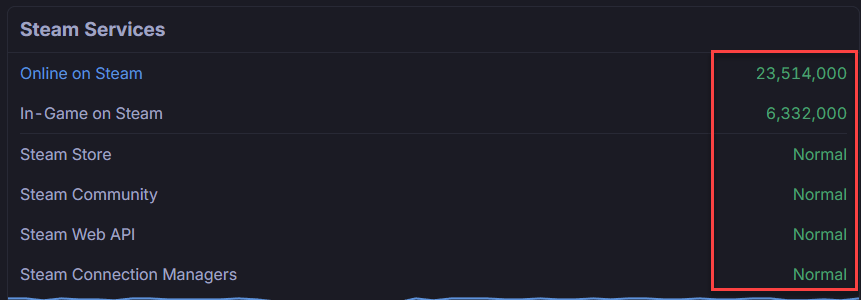
步骤2 –如果不是,您可以在 Steam 中使用 Downdetector。
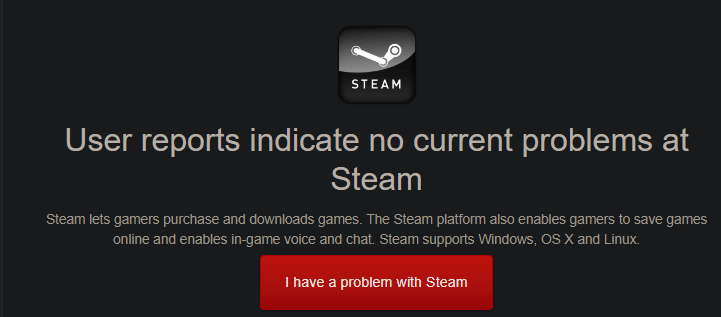
如果您看到 Steam 有任何停机迹象,您必须等待 Steam 服务再次上线。
修复5 –更改DNS缓存
设备本地包含的 DNS 缓存也可能导致此崩溃。
步骤1 –您必须使用终端来执行此操作。因此,只需在框中输入“cmd”即可。
步骤2 –在“最佳匹配”下,右键单击提升结果中的“命令提示符”项。

步骤3 –使用这些命令刷新系统上的DNS缓存。
ipconfig /flushdns ipconfig /registerdns ipconfig /release ipconfig /renew netsh winsock reset

成功运行这四个命令后,退出终端。
只需重新启动系统,所有DNS缓存就会被完全刷新。下次您启动 Steam 时,您的访问不会被拒绝。
修复 6 – 在受影响的游戏上运行完整性测试
在系统上启动特定游戏时,您的访问权限是否被拒绝?
步骤1 –与其直接启动游戏,不如继续打开 Steam 客户端。
步骤2 –接下来,直接进入“库”页面。
第 3 步 – 在左侧功能区上识别游戏。
步骤4 –接下来,右键点击那里的游戏,然后单击“属性”。
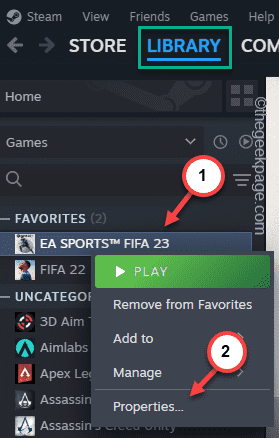
步骤5 –在游戏属性中,转到“已安装的文件”选项卡。
步骤 6 –在下一个选项卡上,点击“验证游戏文件的完整性”选项。
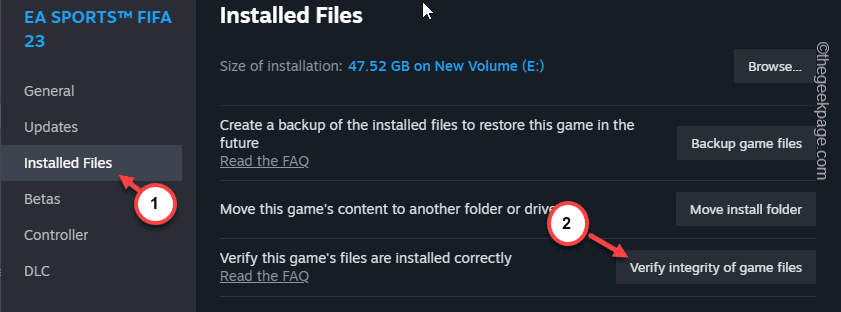
此选项将在您的系统上启动验证过程,该过程将扫描所有已安装的游戏文件。
根据游戏文件的大小,它应该很快就会结束。
尝试再次启动游戏并对其进行测试。
 33台词网
33台词网