使用 Microsoft Outlook 的主要优势之一是将所有事件、会议和其他计划项目都放在同一个位置。但是,如果事件未显示在计算机上的 Outlook 日历中,该怎么办?通常,它只是Outlook系统中的一个错误或故障,您可以按照这些简单的解决方案进行修复。
修复1 –更改视图和过滤器设置
更改 Microsoft Outlook 中的“查看”和“筛选”设置。如果已应用自定义视图,请重置应用程序的整个视图。
步骤1 –启动 Microsoft Outlook。
步骤2 –接下来,转到“查看”选项卡。
步骤3 –现在,如果您知道正在使用哪个视图,请禁用该视图并检查是否可以查看Outlook日历中的日期或事件。使用“更改视图”菜单。
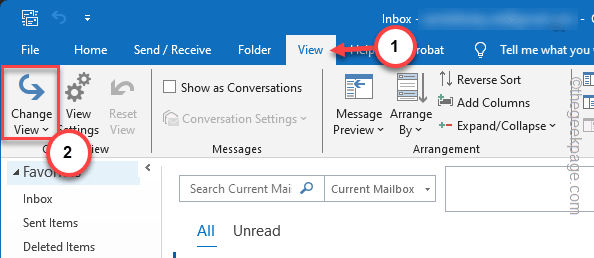
步骤4 –否则,请单击同一“视图”选项卡中的“查看设置”。

步骤5 –在那里,点击“重置当前视图”选项以重置您在Outlook应用程序中应用的所有自定义设置
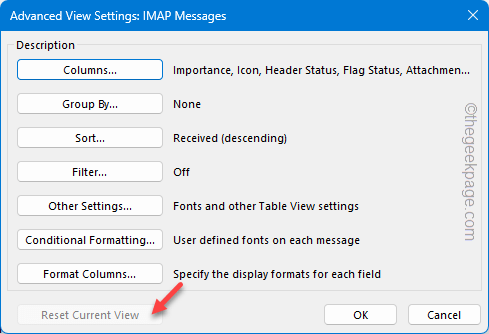
在 Outlook 应用程序中重置视图后,再次检查您的 Outlook 日历。在Outlook日历中查看事件时,您不会再遇到任何问题。
修复2 –清理Outlook缓存
结束系统上的所有 Outlook 进程,然后重新启动 Outlook 应用程序以工作
步骤1 –关闭 MS Outlook 的当前窗口。
步骤2 –接下来,右键点击“开始”按钮,然后选择打开“任务管理器”实用程序。

步骤3 –查找计算机上运行的“Outlook.exe”进程或任何其他与 Outlook 相关的处理。
步骤4 –通过右键单击单个进程并单击“结束任务”来杀死所有这些进程。
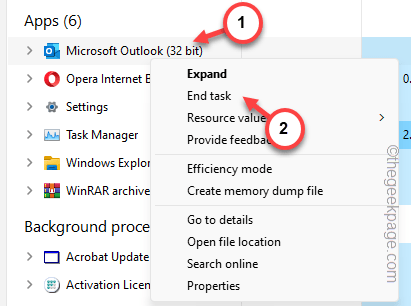
在此之后,重新打开MS Outlook并进行测试。
这一次,再次检查Outlook日历中的日历事件。
修复3 –更改自动存档设置
错误的自动存档设置可能是您在 MS Outlook 客户端中遇到此问题的原因。
步骤1 –从搜索栏中搜索“Outlook”应用。
步骤2 –接下来,单击“Outlook”以在计算机上启动该应用程序。
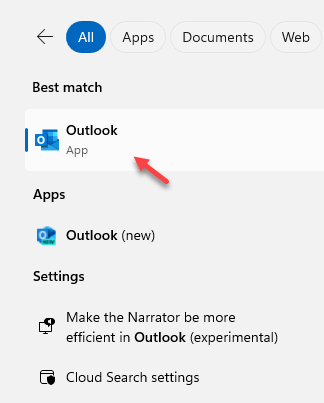
步骤3 –稍后,当客户端启动时,点击“文件”菜单。
步骤4 –接下来,点击“选项”菜单将其打开。
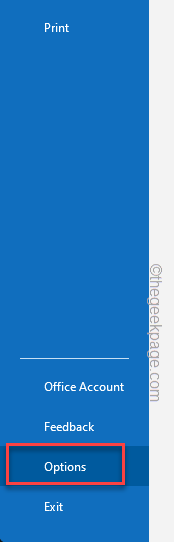
步骤5 –这应该会提升“Outlook 选项”面板。转到左侧窗格中的“高级”。
步骤 6 –在右侧窗格中,转到“自动存档”设置。点击“自动存档设置”将其打开。
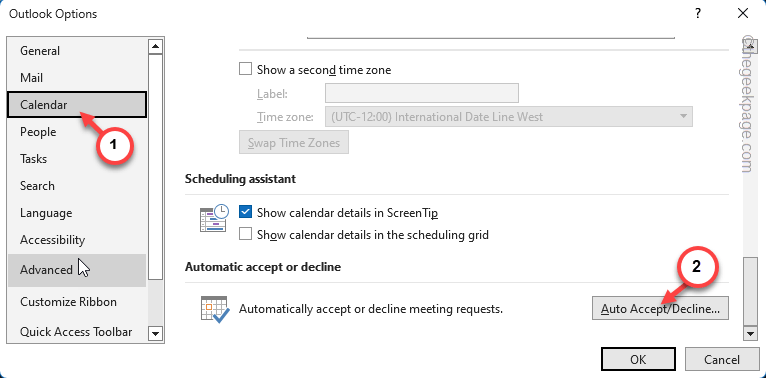
步骤 7 –现在,在以下步骤中,选中“运行自动存档间隔”框,并根据您的喜好设置天数计数器(默认计数器为 14 天)。
步骤8 –点击“确定”将此修改保存在Excel页面上。
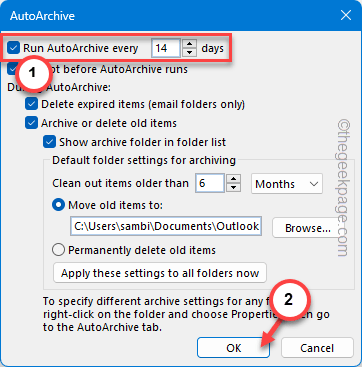
步骤 9 –返回“Excel 选项”页面,点击“确定”以完成该过程并保存更改。
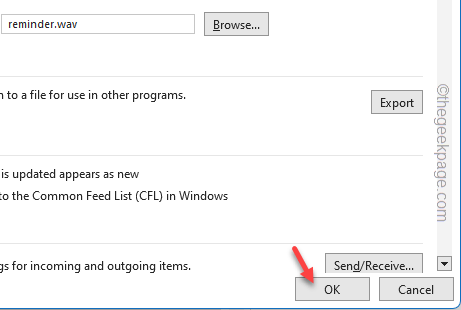
更改MS Excel中的自动存档设置后,请稍等片刻。然后,查看Outlook日历。
如果日历中仍然缺少这些事件,请按照下一个解决方案操作。
修复4 –检查电子邮件设置
在管理多个帐户时,您可能在Outlook中使用了错误的电子邮件帐户。
步骤1 –在系统上搜索并打开 Outlook(如果尚未打开)。
步骤2 –再次转到“文件”菜单。

步骤3 –现在,转到“信息”选项卡,如果您不在那里。
步骤4 –另一方面,单击“帐户设置”菜单以打开下拉列表。从那里选择“帐户设置”。
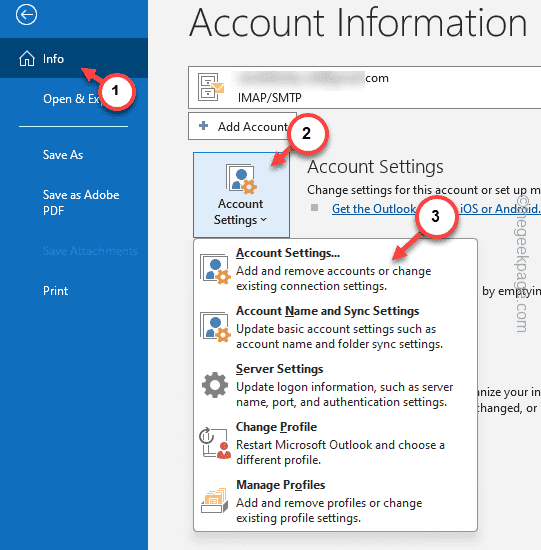
步骤5 –转到“电子邮件”选项卡。
步骤 6 –现在,检查您在Outlook客户端上拥有的帐户。如果这与您拥有所有这些事件的帐户不同,则 Outlook 不会在日历中显示这些事件。
步骤 7 –即使您在那里有多个帐户,也可以选择正确的电子邮件帐户并点击“设置为默认帐户”以将帐户设置为默认帐户。
步骤8 –点击“确定”以保存更改。
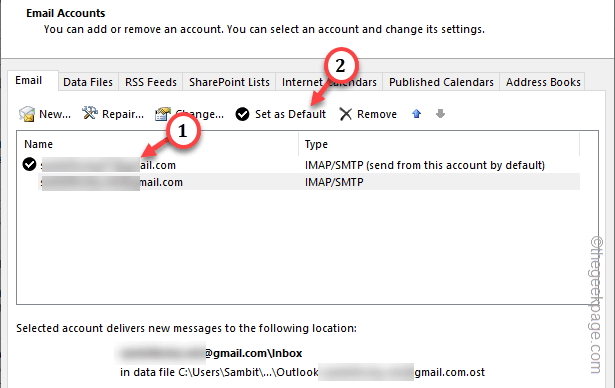
如果您那里没有该帐户,则必须将其添加到Outlook中。只有这样,您才能在Outlook日历中查看或访问这些事件。
修复5 –禁用自动接受/拒绝设置
除此之外,Outlook 中还有一项功能可以自动拒绝将会议或任何其他事件添加到您的 Outlook 日历中。
步骤1 –如果您已经在Outlook页面上,请转到“文件”。
步骤2 –接下来,点击“选项”以加载Outlook选项页面。
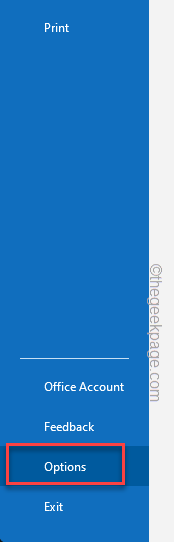
步骤3 –稍后,从那里单击“日历”选项卡。
步骤4 –在右侧选项卡上,滚动到底部以找到“自动接受或拒绝”选项。点击“自动接受/拒绝”功能以访问该功能。
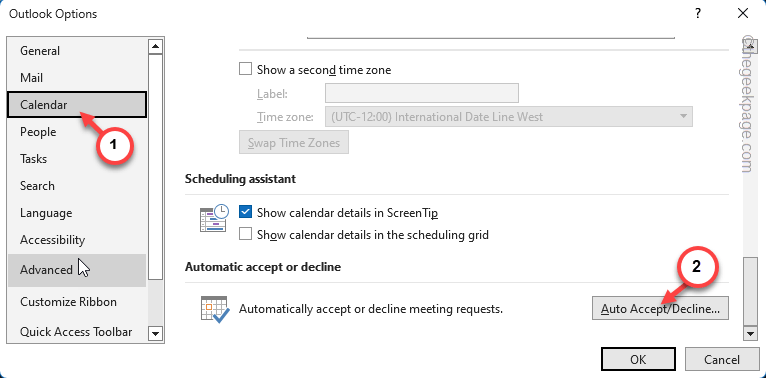
第 5 步 – 取消选中所有这三个功能 –
Automatically accept meeting requests and remove canceled meetings Automatically decline meeting requests that conflicts with an existing appointment or meeting Automatically decline recurring meeting requests
步骤 6 –点击“确定”以保存所有这些更改。
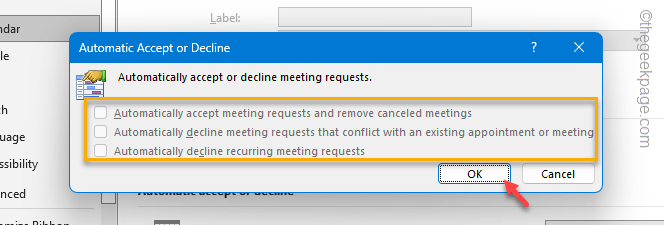
将更改保存在“Outlook选项”页面中。在此之后,关闭并重新启动 Outlook 客户端。
尽管这些不会影响以前拒绝的任何会议,但任何其他新事件将不再在 Outlook 中自动阻止。
修复6 –更新Outlook客户端
就像其他 Microsoft 服务一样,Microsoft 也会发送 Office 应用的更新。
步骤1 –为此,您必须先启动 Outlook 应用程序。
步骤2 –选择打开右上角的“文件”菜单。
步骤3 –将有“Office 帐户”选项。

步骤4 –点击即可访问该内容。现在在右侧选项卡上,找到 Microsoft 365 和 Office 更新。
步骤5 –单击“更新选项”,然后从下拉列表中选择“立即更新”选项。
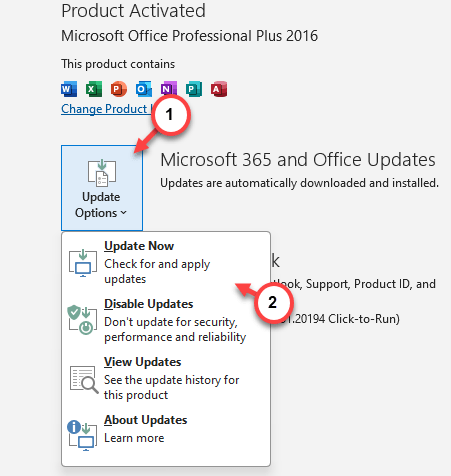
如果有任何更新挂起,Outlook 客户端将更新到最新版本。
立即检查 Outlook 日历的状态。
修复7 –修复Outlook应用程序
汇编中的最终解决方案是修复系统上的 Outlook 客户端。
步骤1 –为此,请开始在搜索框中搜索“已安装的应用程序”。
步骤2 –接下来,点击以打开搜索结果中的“已安装的应用程序”。
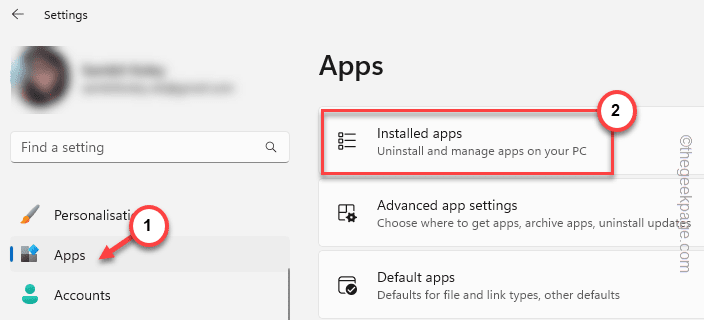
步骤3 –稍后,要么借助搜索框,要么整理 Microsoft Office。
步骤4 –点击旁边的点按钮,然后点击“修改”。
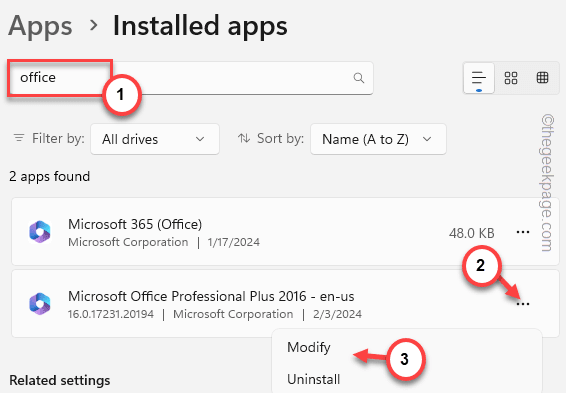
步骤5 –选择打开“快速修复”模式。
步骤 6 –从那里运行“修复”操作。
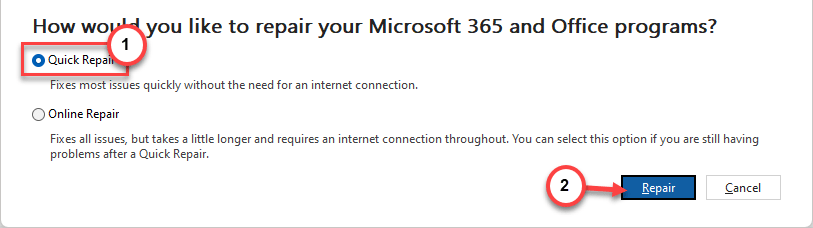
一旦Office文件得到修复,您将在系统上收到“完成修复!”消息。
在此之后,打开Outlook日历,您将在正确的位置找到所有事件。
 33台词网
33台词网