3DSMax 应用程序是否在您的系统上突然关闭?在某些情况下,3DSMax 用户似乎会出现错误消息“发生错误,应用程序现在将关闭”。如果您是这些用户之一并面临此问题,则此故障排除指南应解决该问题。
修复 1 – 重置 3DSMax 用户首选项
您可能已自定义 3DSMax 首选项。因此,重置用户首选项应该可以帮助您解决它。
步骤1 –关闭系统上的 3DSMax。
步骤2 –接下来,一起点击 Windows+E 键。当文件资源管理器打开时,请按此方式* –
C:\Users\%username%\AppData\Local\AutoDeskDSMax\
[*如果您看不到“AppData”文件夹,请按照以下步骤取消隐藏该文件夹 –
步骤1 –单击菜单栏中的点按钮,然后选择单击“选项”。
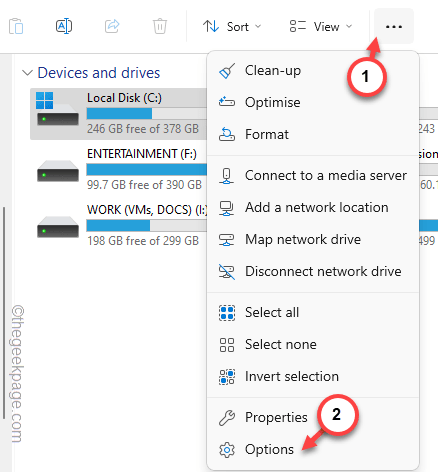
步骤2 –转到“查看”栏选项卡。
步骤3 –接下来,找到 隐藏的文件和文件夹 菜单。将其设置为“显示隐藏的文件、文件夹和驱动器”。
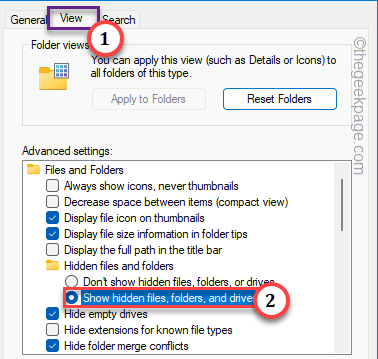
步骤4 –这将显示存储在系统本地的所有隐藏文件。点击“应用”按钮,然后再次单击“确定”以保存更改。
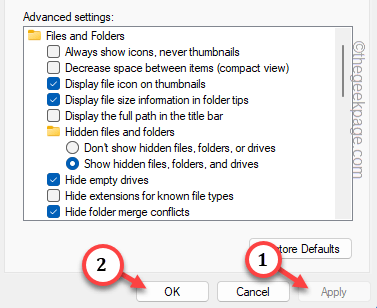
]
步骤3 –现在,双击里面的 64 位文件夹以访问它。
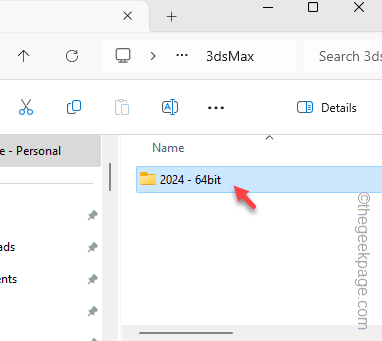
步骤4 –在这里,将有一个名为“ENU”的文件夹。
[此文件夹名称实际上取决于您使用的 3DSMax 软件的语言。例如,如果您使用的是德语 3DSMax,则文件夹的名称将为“DEU”。
步骤5 –只需右键单击该文件夹,然后点击重命名图标即可重命名该文件夹。
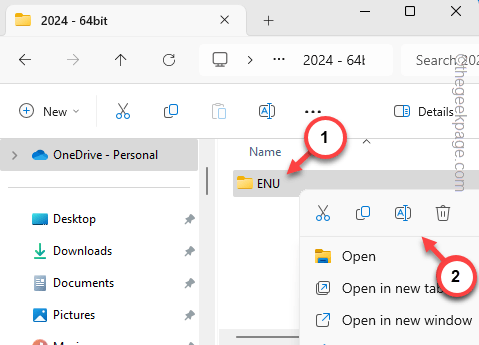
步骤 6 –将文件夹命名为“ENU_old”。
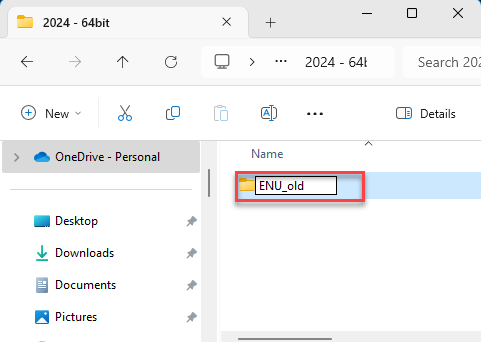
退出文件资源管理器,然后在计算机上重新启动 3DSMax。
在启动时,3DSMax 将自动在那里创建一个新文件夹。检查这是否有帮助。
修复 2 – 禁用 PhysX 插件
如果您使用的是 Windows 11/10 预览版,则可能会收到指定的错误消息。
步骤1 –退出系统上的 3DSMax 应用程序。
步骤2 –稍后,转到系统上的此指定文件夹 –
C:\Program Files\Autodeskds Max 2024\stdplugs
步骤3 –我旁边,您将找到一个名为“PhysX.dlm”的文件。
步骤4 –将文件重命名为“PhsyX.bak”。
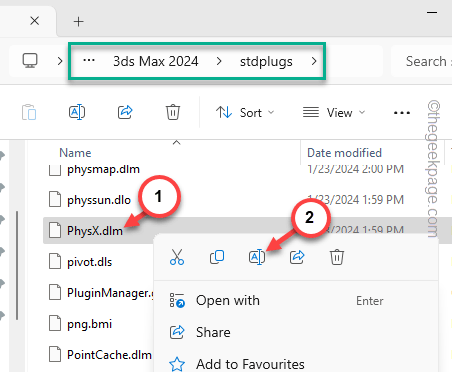
步骤5 –屏幕上将出现有关文件类型更改的消息。点击“继续”继续。
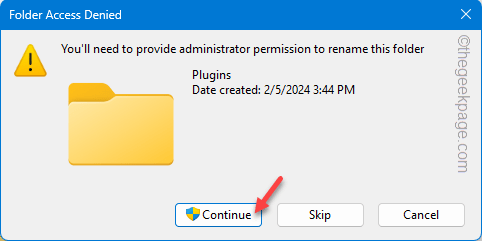
在此之后,按照以下步骤将您的计算机更新到可用的最新版本 –
步骤 6 –打开“设置”,然后单击“Windows 更新”部分。
步骤 7 –接下来,点击“检查更新”。由于经常测试预览版本,因此应该随时可以使用新版本。
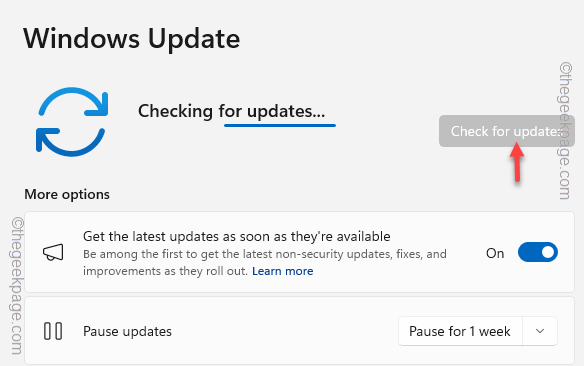
确保安装可用的最新版本。
在此之后,您将不会再次在 3DSMax 中收到“发生错误,应用程序现在将关闭”错误消息。
修复3 –删除临时用户文件夹
有时,某些特定于用户的文件夹可能会导致此问题。
步骤1 –在计算机上的“文件资源管理器”选项卡中,转到以下位置 –
C:\users\%username%\appdata\local\autodesk
[ %username% 项是指您的用户名。
步骤2 –从那里删除“3dsmax”文件夹。
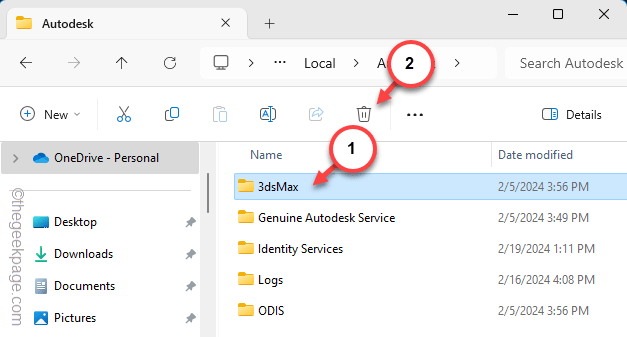
步骤3 –在此之后,转到这一点——
C:\users\%username%\appdata\roaming\autodesk
步骤4 –查找“max”或“maxdes”文件夹并将其删除。
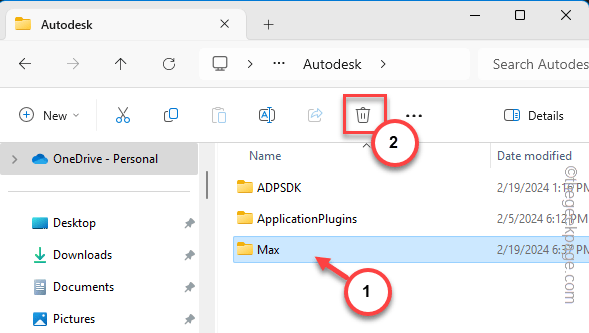
在此之后,以管理员身份启动 3DSMax 并对其进行测试。
修复4 –更新GPU驱动程序
较旧的 GPU 驱动程序也可能导致此问题。因此,请考虑更新 GPU 驱动程序并进行测试。
对于 NVIDIA 用户 –
步骤1 –搜索 GeForce Experience 应用程序。
步骤2 –接下来,在提升的搜索结果中打开“GeForce Experience”应用程序。
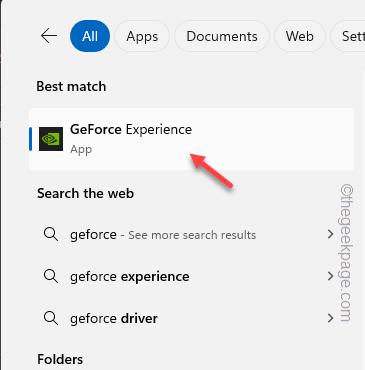
步骤3 –当 GeForce Experience 面板打开时,转到“驱动程序”部分。
步骤4 –它将自动确定是否有任何 GPU 驱动程序可用。如果有,请点击“下载”开始下载驱动程序。
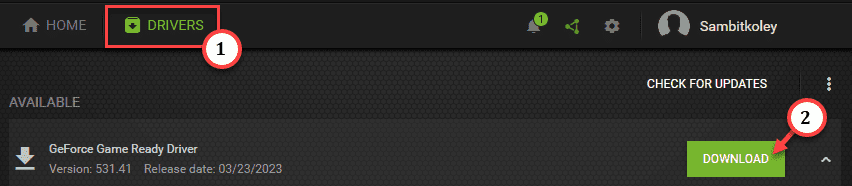
步骤5 –GPU驱动程序下载完成后,点击“快速安装”以启动该过程。

更新 GPU 驱动程序后,再次提供 3DSMax。
对于 AMD 用户 –
如果您有 AMD 卡,请使用 AMD Adrenalin 软件将 GPU 驱动程序更新到最新版本。
否则,您也可以直接从 AMD 下载中心下载并安装最新的 AMD 驱动程序。
修复 4 – 禁用 3DSMax 插件
有故障的插件可能会导致此问题。因此,禁用 3DSMax 中的所有插件应该会有所帮助。
步骤1 –退出 3DSMax 应用程序。
步骤2 –在此之后,一起按Win+E键并访问此位置 –
C:\Program Files\Autodeskds Max <version>
根据系统上的 3DS Max 版本,文件夹的名称可能会有所不同。
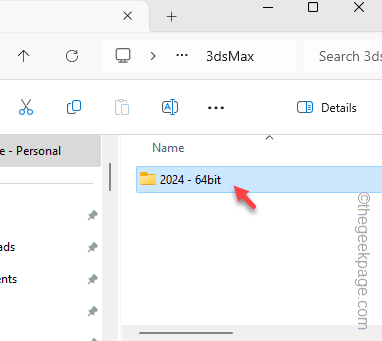
步骤3 –在那里寻找“插件”文件夹。
步骤4 –之后,右键单击“插件”并点击“重命名”图标以重命名文件夹。
步骤5 –将其命名为“Plugins_BAK”。
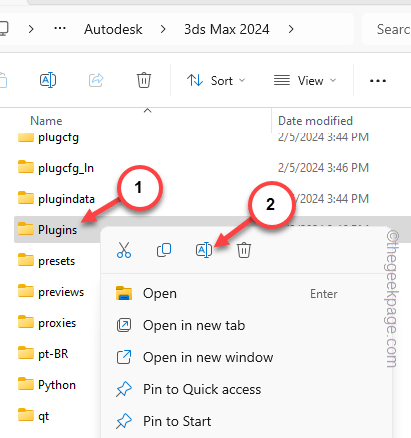
步骤 6 –屏幕上将出现管理请求提示。因此,点击“继续”以执行此过程。
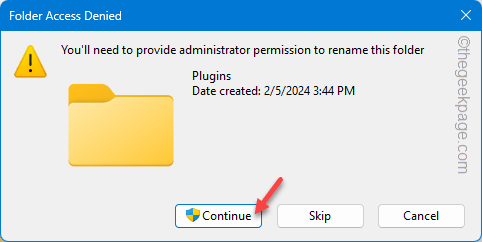
步骤 7 –当您在同一空间中时,右键点击该空间,然后从上下文菜单中选择“新建>”和“文件夹”。

步骤8 –接下来,将这个新文件夹命名为“插件”。那里应该显示另一个警告消息。忽略它并完成文件夹创建过程。
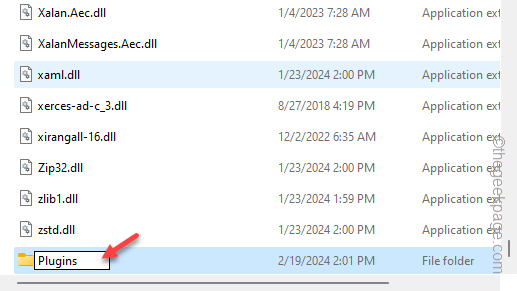
关闭“文件资源管理器”窗口。
在此之后,重新启动 3DSMax 应用程序并检查启动时间。
这一次,3DSMax 将正常启动并运行良好。
修复6 –退出Windows预览版
如果您是 Windows 预览体验成员,这些类型的错误很常见。我们建议您选择 Windows 预览体验计划来摆脱此问题。3DSMax 工具的某些关键功能在 Windows 预览体验成员版本中无法有效工作。因此,请在您的计算机上安装稳定的 Windows 版本,然后使用 3DSMax 应用程序重试。
 33台词网
33台词网