无论是为学校作业写论文,还是准备正式文件,MS Word 上的 dication 工具都让生活更轻松一些。因此,在记录某些内容时,如果指示工具不起作用,您可能会遇到麻烦。这个问题,就像MS Word中的其他问题一样,可以通过在设置中进行一些调整来解决。因此,不要再浪费时间了,请按照这些说明返回 dication 类型。
修复1 –您是否有MS Office 365
Word 上的听写工具仅在您拥有 Microsoft 365 Office 订阅计划时才有效。因此,如果您使用的是独立版本(如 MS Office 2021、2016),则其中的指示工具不可用。
修复2 –使用通用听写工具
您可以使用 Windows 的听写工具,而不是使用 Word 中的听写工具,该工具也可以帮助您在 Word 中进行听写。
步骤1 –同时按下 Win+H 键。
步骤2 –这将打开听写工具。点击麦克风图标?️,您就可以开始了!
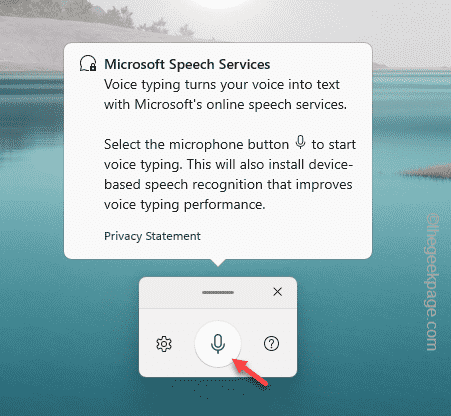
试着说出你想写在文档上的话。继续使用此替代方法。
修复3 –安装语音识别模块
如果您想使用听写功能,语音识别模块是必备功能。
步骤2 –存在一个单独的“隐私和安全”设置窗格。去那里。
步骤3 –现在,在右侧窗格中,向下滚动并找到“语音”以打开它。
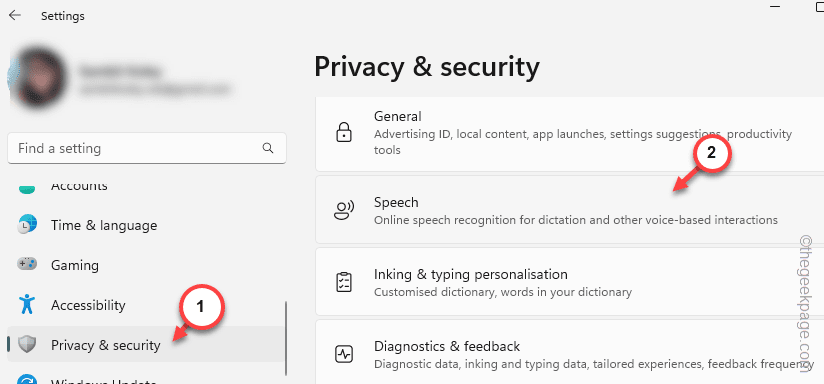
步骤4 –您可以在那里找到在线语音识别模块。现在。从那里将其切换到“开”模式。
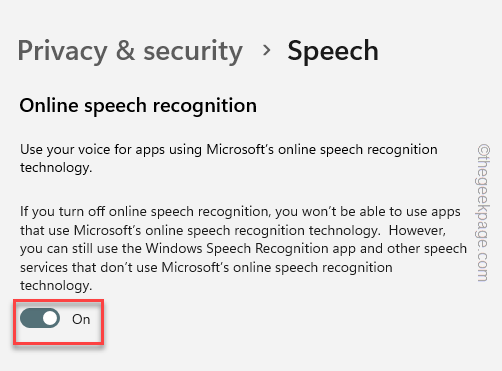
将其切换到开启模式后,返回 MS Word 并测试您是否实际可以使用听写工具。
修复4 –下载文本转语音模块
系统上的文本转语音模块需要在本地可用,听写过程才能顺利运行。
步骤1 –打开“设置”,然后选择“时间和语言”设置。
步骤2 –在另一端,打开“语言和地区”设置。
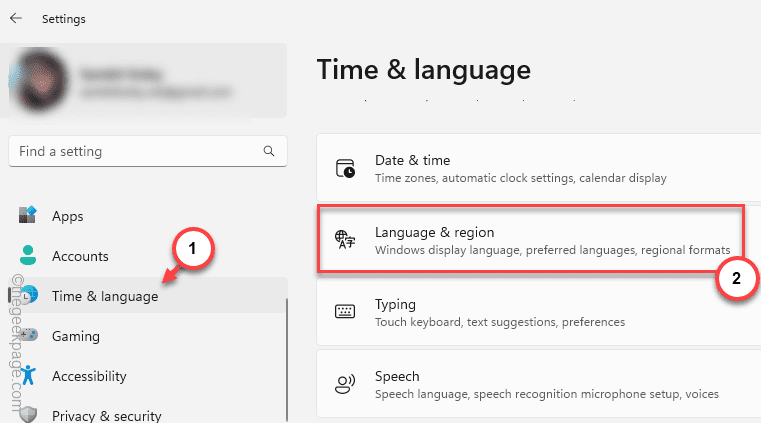
步骤3 –现在,您将找到至少使用过一次的所有语言模块。
步骤4 –选择您在Word中使用的语言,单击点按钮,然后单击“上移”。
这样,请确保语言位于堆栈的顶部。
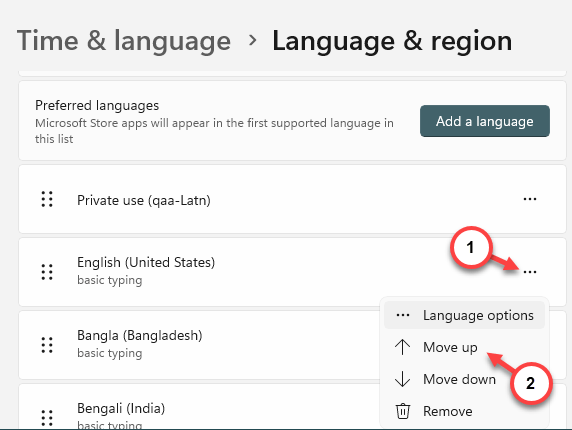
步骤5 –现在,单击语言旁边的相同按钮,然后单击“语言选项”。
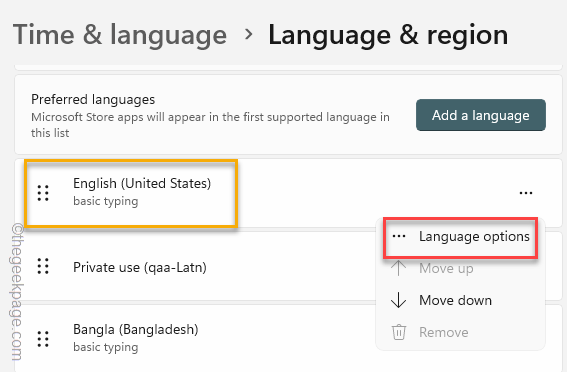
步骤 6 –现在,向下滚动以找到“文本转语音”模块。点击“下载”以下载该模块。
步骤 7 –下载模块后,展开“语音识别”模块。
步骤8 –在您的系统上下载“基本语音识别”和“增强型语音识别”模块。
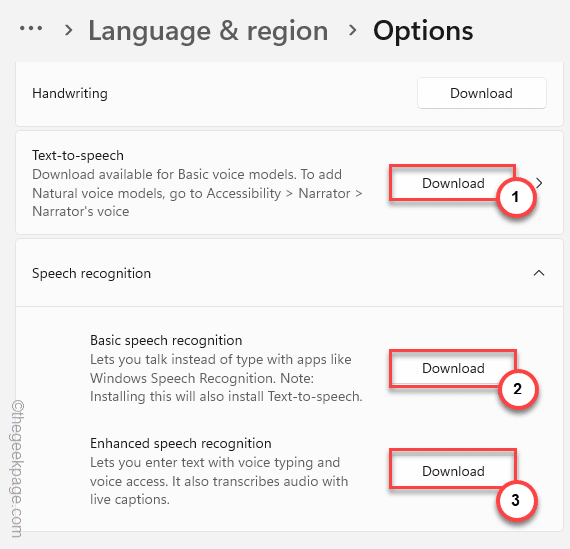
获得所有这些模块后,再尝试一次听写过程。在 MS Word 中工作不会有任何问题。
修复5 –测试麦克风
有时麦克风音量太低,语音识别无法理解您的声音并检测语音。
步骤1 –在任务栏上,您将看到扬声器?图标。只需右键单击它,然后点击“声音设置”即可进行探索。
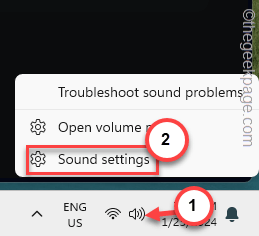
步骤2 –由于这会将您直接带到“声音”页面,请找到“输入”部分。
步骤3 –您可以直接从此处管理麦克风设置。但是,点击一次“耳机”选项。
步骤4 –现在,单击“允许”按钮旁边的“允许”设置“允许应用程序和Windows使用此设备进行音频设置,以便应用程序可以使用麦克风。
步骤5 –接下来,将“输入音量”切换为最大设置“100”。
步骤 6 –最后,点击“开始测试”,开始测试麦克风。
按下测试按钮后,在麦克风中说话。您将在那里看到麦克风的电平。
修复6 –允许麦克风权限
必须允许麦克风才能使听写功能正常工作。
步骤1 –为此,请启动“设置”面板。
步骤2 –转到相同的“隐私和安全”窗格。
步骤3 –向下滚动以找到“麦克风”设置并将其打开。
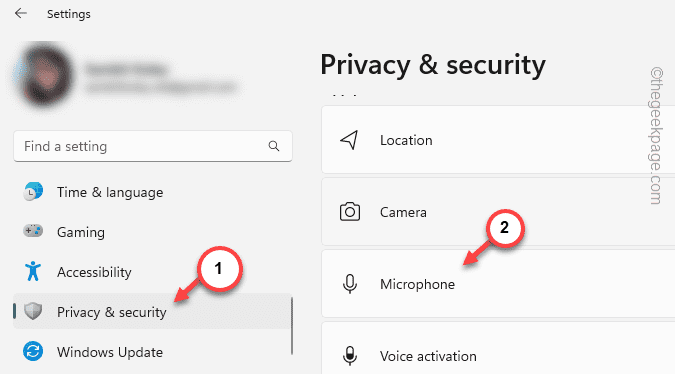
步骤4 – 在右侧窗格的麦克风设置中,找到“麦克风访问”到“打开”模式。
步骤5 –在此之后,将“让应用程序访问您的麦克风”设置为“打开”模式。
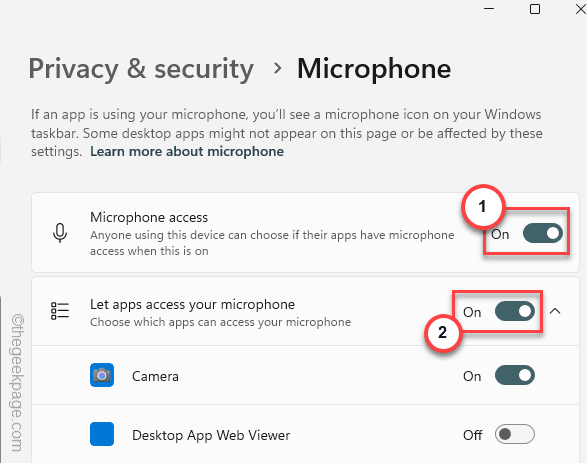
步骤 6 –这还不够。因此,请找到“允许桌面应用程序访问您的麦克风”设置并打开该设置。
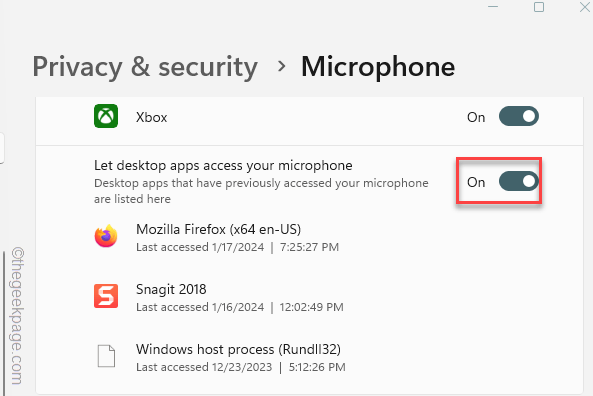
在此之后关闭“设置”窗口。
修复7 –重置默认麦克风
您的系统是否连接了多个麦克风?
步骤1 –按住 Windows 按钮和 R 按钮一秒钟。
步骤2 –当出现“运行”对话框时,粘贴此对话框并单击“确定”。
mmsys.cpl
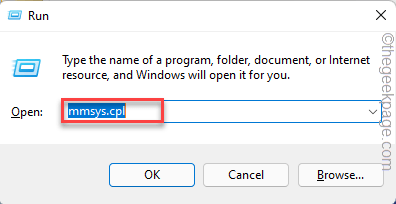
步骤3 –转到“播放”窗格。
步骤4 –在那里,您将看到麦克风列表。右键单击要使用的麦克风,然后单击“设置为默认值”。
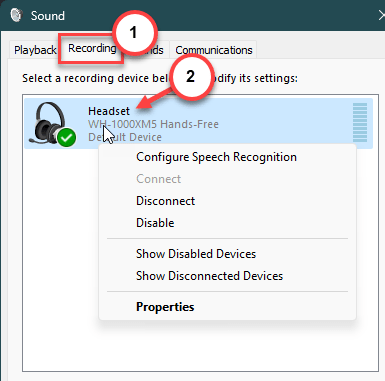
步骤5 –现在,您必须使用“应用”和“确定”按钮保存这些修改。
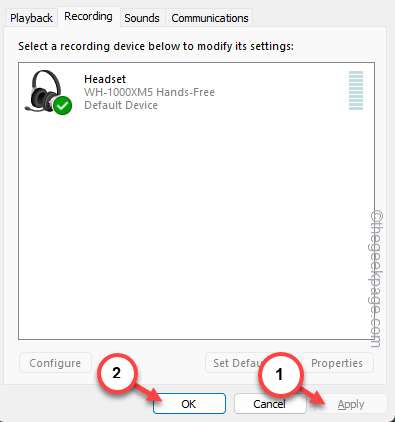
现在,当您尝试在 MS Word 中口述某些内容时,Windows 将使用默认麦克风进行该过程。
修复8 –使用录音机疑难解答
仍然无法在 Word 中口述任何内容?尝试使用录音机疑难解答来解决问题。
步骤1 –首先,右键单击“Windows”按钮。
步骤2 –接下来,点击“设置”。
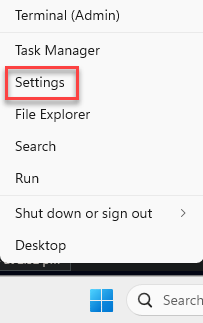
步骤3 –单击“系统”设置。在右侧窗格中,选择“疑难解答”以访问它。
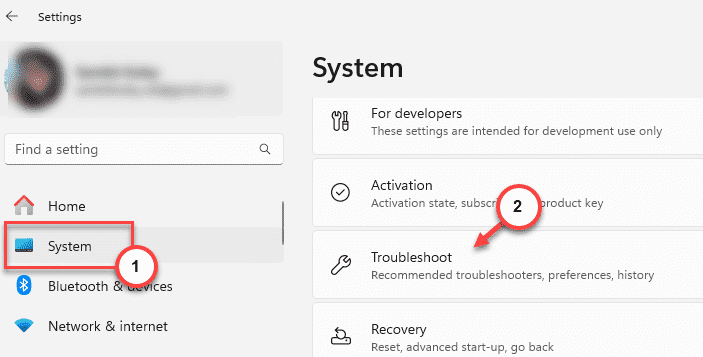
步骤4 –在此之后,打开“其他疑难解答”以访问它。
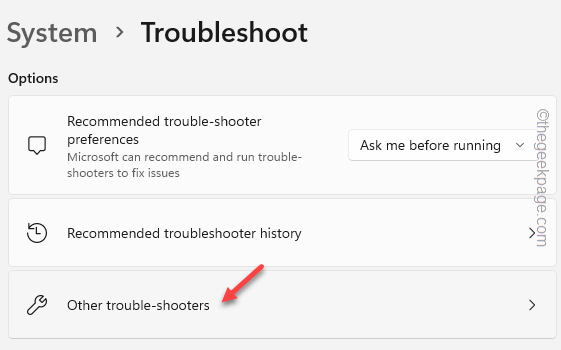
步骤5 –找到“录制音频”疑难解答,然后点击“运行”以运行麦克风疑难解答。
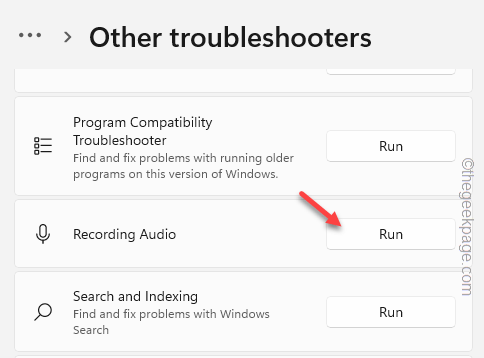
按照“获取帮助”面板上的屏幕步骤操作。它将应用推荐的解决方案,然后再次测试听写过程。
 33台词网
33台词网