Microsoft .NET Framework 被许多 Windows 应用程序使用。但是,在计算机上安装 .NET Framework 时,可能会遇到以下消息“安装未成功。HRESULT ox0xc8000222“。这种安装失败并不罕见,可以通过一些简单的技巧来解决。因此,在不浪费更多时间的情况下,请执行这些修复程序,并且 .NET Framework 安装将立即完成。
修复1 –停止Windows更新服务
您面临此中断的主要原因是系统上正在运行 Windows 更新服务。
步骤2 –接下来,点击“最佳匹配”下的“服务”将其打开。
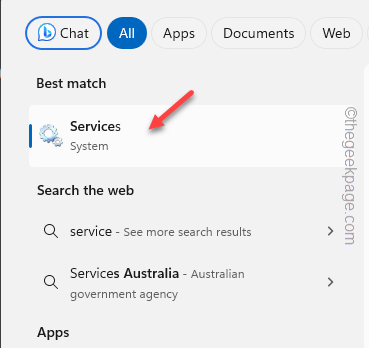
步骤3 –当您在那里时,一直滚动到底部以找到“Windows Update”服务。
步骤4 –接下来,右键单击该服务,然后点击“停止”。
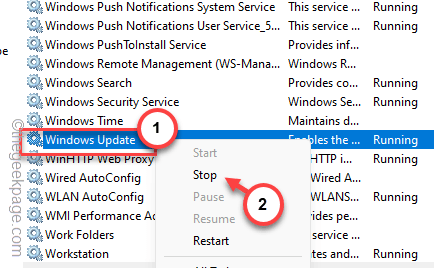
步骤5 –回到服务主页,找到“后台情报传输服务”。
步骤 6 –单击该服务,然后单击“停止”以停止该服务。
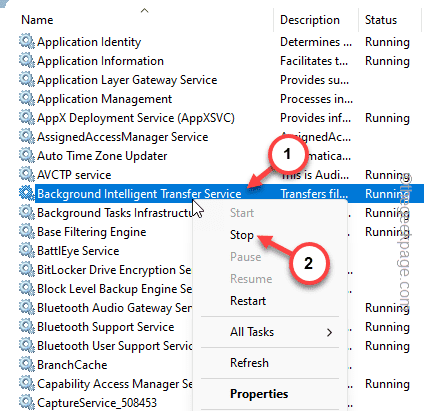
停止这些服务后,退出“服务”页面。
步骤 7 –现在,一起点击 Windows+R 按钮。
步骤8 –稍后,键入此内容并按 Enter。
%windir%
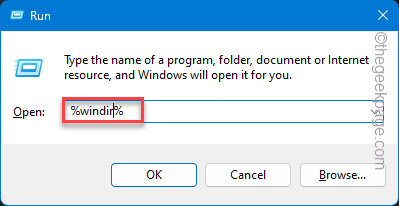
步骤 9 –这将带您进入 Windows 目录。查找“SoftwareDistribution”文件夹。
步骤 10 –右键单击它,然后点击上下文菜单中的“重命名”图标。
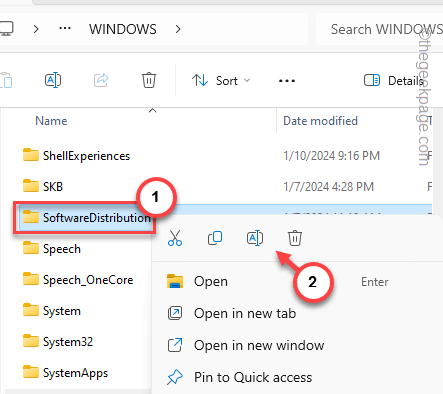
步骤11 –将其重命名为“SDold”,然后按Enter键。
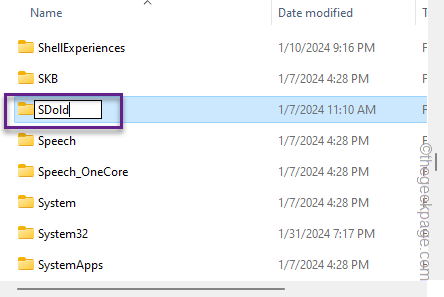
步骤 12 –由于这是一个系统文件夹,Windows 将显示一条警告消息。忽略它,然后单击“继续”。
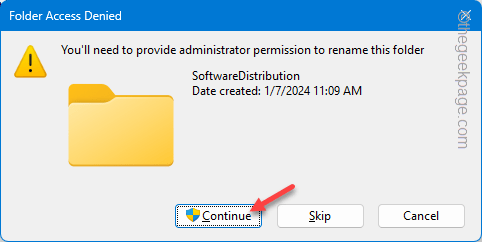
这样,您必须更改 SoftwareDistribution 文件夹的名称。
在此之后,运行 .NET Framework 包安装程序并完成安装过程。在此之后重新启动计算机,您就可以开始了!
修复 2 – 以管理员身份运行 .NET 安装程序
您看到此“HRESULT 错误”的另一个原因是管理员没有适当的权限。
步骤1 –转到安装程序文件的位置。
步骤2 –接下来,右键单击 .NET Framework 安装程序文件,然后单击“以管理员身份运行”以管理员身份运行安装程序。
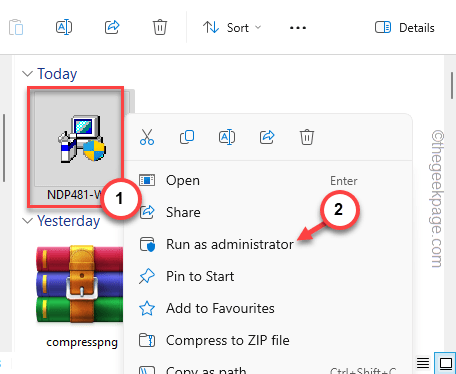
现在继续并按照设置屏幕上的其余步骤完成安装过程。
修复3 –安装最新的Windows更新
Windows 11、10 上的一些关键 .NET Framework 更新是通过 Windows 更新提供的。
步骤1 –打开“设置”页面并转到“Windows 更新”选项卡。
步骤2 –点击“检查更新”以检查系统上的最新更新。
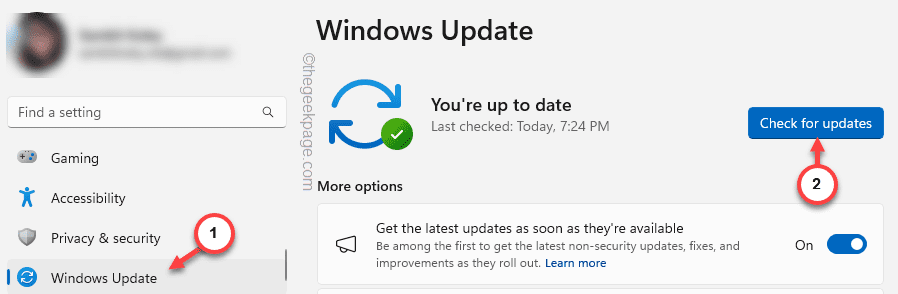
步骤3 – 检查是否可以找到等待下载的 .NET Framework 功能。点击“下载并安装”按钮下载并安装。
让 Windows 下载所有更新并将它们安装在您的计算机上。
步骤4 –在此之后,点击“立即重新启动”以完成系统。
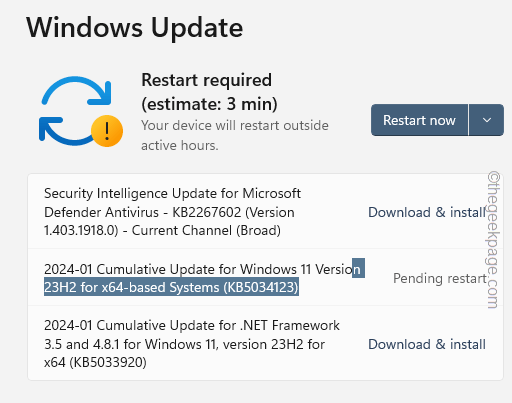
在此之后,再次尝试运行 .NET Framework 安装程序。
修复4 –运行.NET修复工具
如果您有早期版本的 .NET 修复工具,请下载并运行修复工具以解决此问题。
步骤1 –下载 .NET Framework 修复工具。
步骤2 –点击“下载”进行下载。
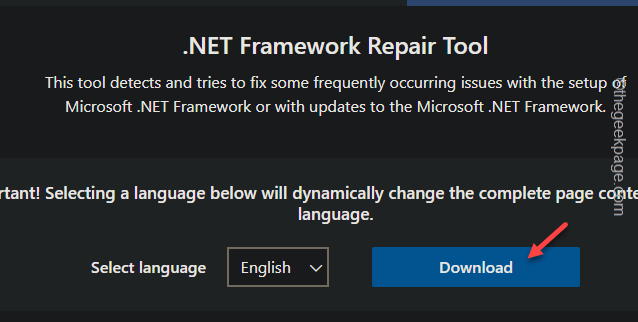
步骤3 –在系统上运行此修复工具。
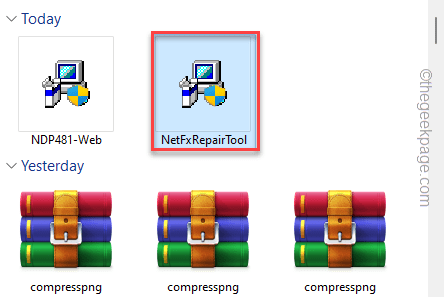
让它运行并修复 .NET Framework 问题。
步骤4 –它将为您的系统规定解决方案。因此,点击“下一步”。
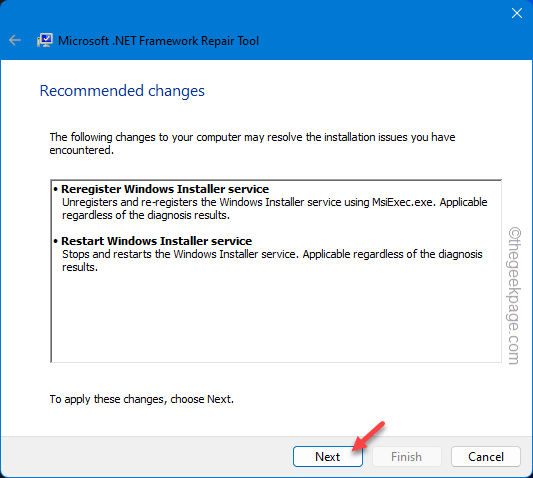
最后,运行原始的 .NET Framework 安装程序并完成安装。
在 .NET Framework 安装程序中,您不会再收到任何“HRESULT 错误0xc8000222”。
修复 5 – 激活 .NET 运行时功能
您可以直接在计算机上激活 .NET 运行时功能。
步骤1 –立即按 Win+R 键。
步骤2 –然后,将其粘贴到空的“运行”面板中,然后单击“确定”。
optionalfeatures
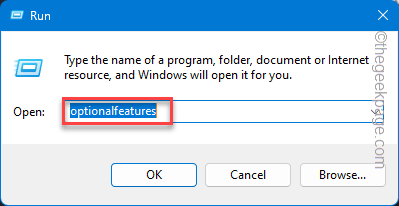
步骤3 –打开“Windows 功能”菜单后,选中正确的 .NET Framework 选项中的 NET Framework 以在您的计算机上激活它。
步骤4 –点击“确定”。
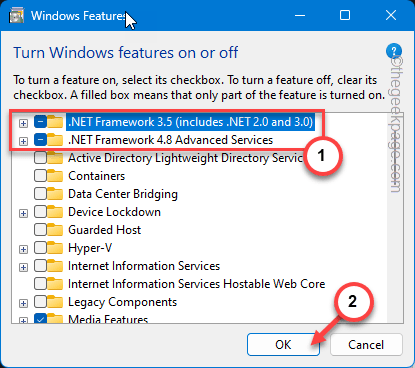
在此之后,Windows 将自动获取此功能并将其安装在您的计算机上。无需再使用独立安装程序。
必须重新启动计算机一次才能激活 .NET Framework。
 33台词网
33台词网