USB-C 优于任何其他版本的 USB 设备的原因有很多。但是,如果设备无法识别、充电或传输数据,那么拥有额外的 USB-C 端口有什么用呢?笔记本电脑上的 USB-C 端口遇到这个特殊问题可能是一种令人沮丧的体验,因为每个数字项目都使用 USB-C 类型进行标准化。这些快速修复集应该能够帮助您。
修复1 –测试USB电缆
在某些情况下,USB 可能会停止工作。在这种情况下,主要原因是USB电缆上的物理缺陷。
步骤2 –现在,仔细检查电缆是否有任何物理缺陷。通常,电缆的接头往往会因扭转而撕裂。
如果您可以检测到电缆上的任何物理损坏,请尝试将其用于其他设备(例如,尝试用它为手机/平板电脑充电)。如果它没有连接到任何地方,请考虑购买更新的。
修复 2 – 是充电线吗
您在尝试为设备充电时是否遇到此问题?您的系统无法充电是有某些原因的。
步骤1 –检查您是否正在使用兼容的充电。如果您尝试为设备快速充电,您的系统需要支持快速充电功能。
步骤2 –确保您已将充电连接到充电端口,而不是通常的数据传输 USB-C 端口。
除此之外,您还应始终使用制造商指定的充电器和电缆为设备充电。
修复3 –检查备用模式
DisplayPort 备用模式或 DP Alt 允许 USB-C 传输数据/视频。现在,所有 USB-C 端口不一定支持显示功能或此 USB-C DisplayPort Alt 模式。因此,请检查您设备的产品规格,以了解 USB 端口的确切特异性。如果任何给定的 USB-C 端口不支持 DisplayPort,则无法使用它来完成这项工作。
修复4 –获取可选更新
所有 USB 控制器都通过 Windows 更新中的可选更新通道进行更新。
步骤1 –打开 Windows 上的设置,然后转到“Windows 更新”部分。
步骤2 –在右侧窗格中,检查更新并安装所有更新。
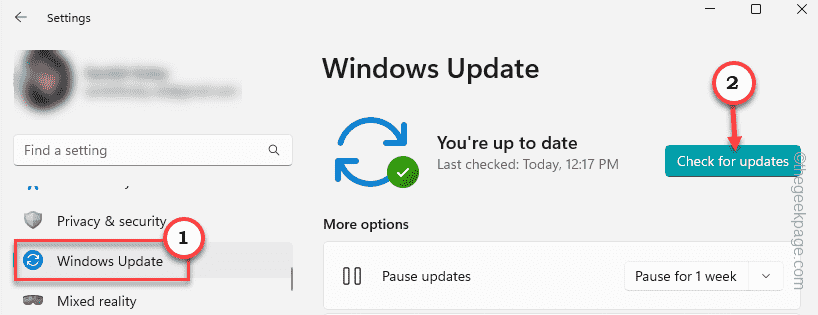
步骤3 –在此之后,点击“高级选项”以访问该菜单。
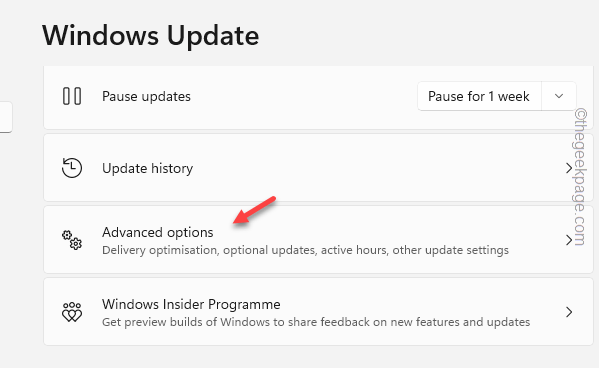
步骤4 –接下来,继续打开“可选更新”。
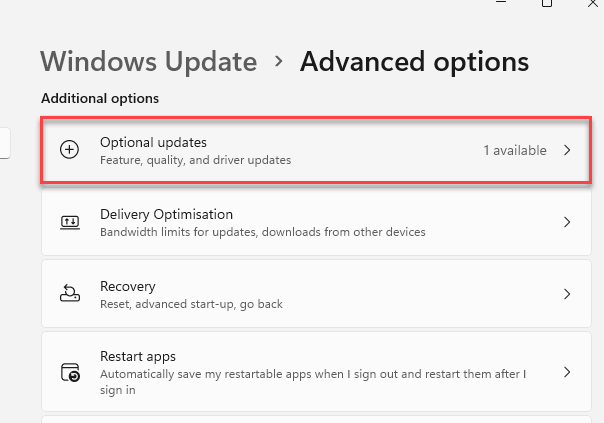
步骤5 –此处提供了 USB 集线器和 USB 控制器的更新。展开以查看整个更新列表。下载并安装所有这些更新。

安装更新后,重新启动计算机。检查这是否有效并解决了问题。
修复 5 – 您有 USB4 集线器吗
您的计算机上有最新的 USB4 集线器吗?这并不意味着您可以将任何 USB-C 电缆连接到它。确保您使用的 USB-C 电缆支持 USB4 协议。否则,USB-C 将无法正常工作。
 33台词网
33台词网