Windows 11 中经过 Microsoft 验证的应用程序已被批准为安全,但如果您希望从第三方来源安装应用程序,这也可能构成限制。幸运的是,您可以关闭此设置,以便对要安装的程序进行更多控制。
如何在 Windows 11 中关闭经过 Microsoft 验证的应用程序?
1. 使用“设置”应用
- 点击键,然后单击“设置”。Windows
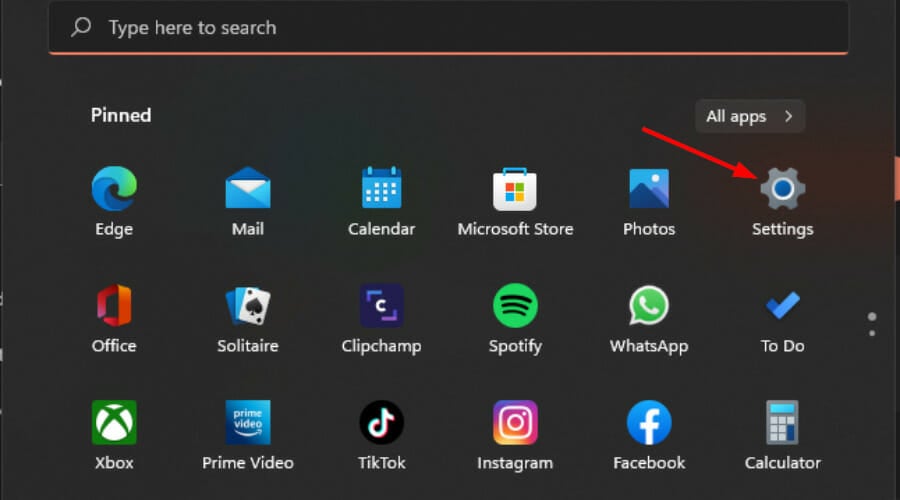
- 单击左侧窗格中的“应用程序”,然后选择右侧窗格中的“应用程序和功能”。
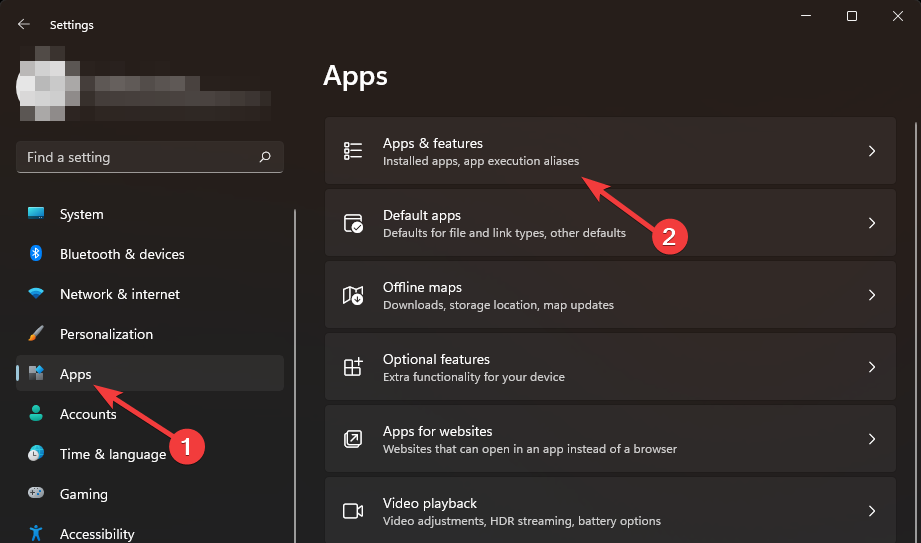
- 选择“选择获取应用的位置”下的下拉菜单,然后选择“任意位置”。

2. 使用组策略编辑器
2.1 编辑权限
- 按 + 键打开“运行”命令。WindowsR
- 在对话框中键入 gpedit.msc,然后点击以打开组策略编辑器。Enter
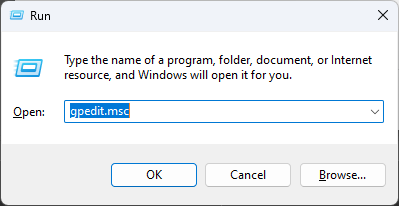
- 导航到以下位置:
Computer Configuration/Administrative Templates/Windows Components/Windows Defender SmartScreen/Explorer - 双击“配置应用安装控制”。
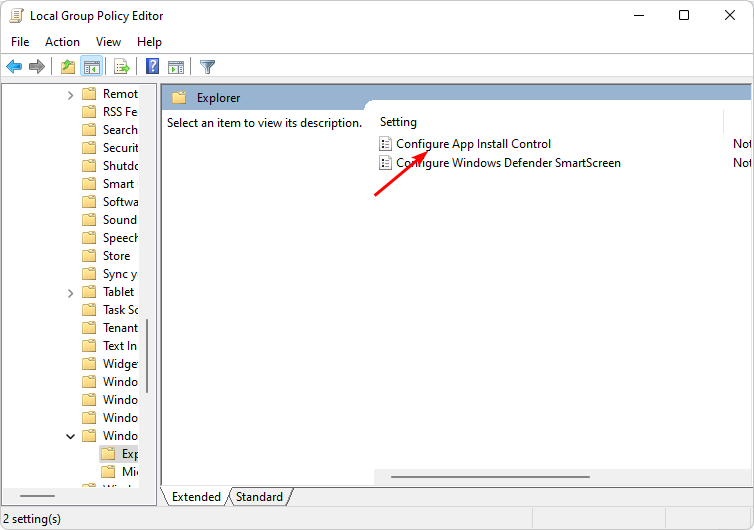
- 选中“已启用”复选框,然后在下拉菜单中选择“关闭应用推荐”。
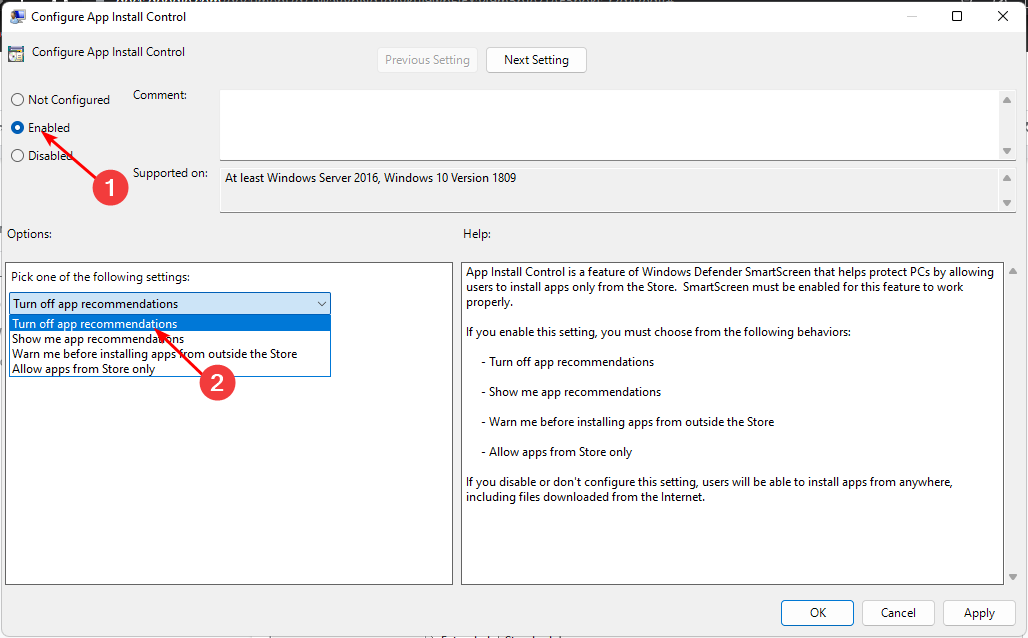
- 现在单击“应用”和“确定”以保存更改。
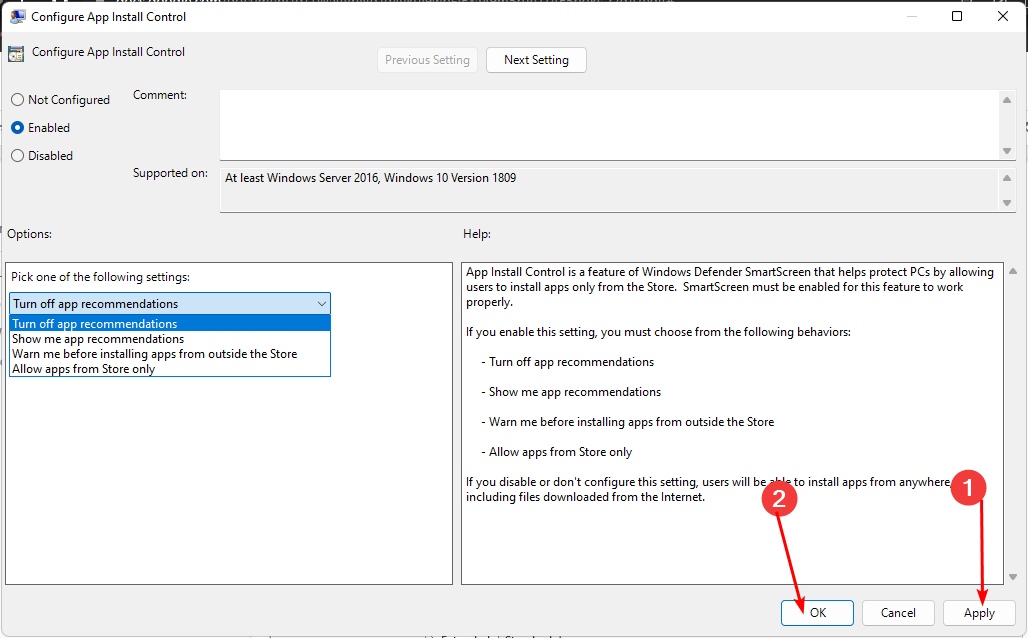
- 重新启动电脑以使更改生效。
2.2 禁用 Microsoft 商店
- 按Windows键 +R,键入 gpedit.msc,然后单击确定。
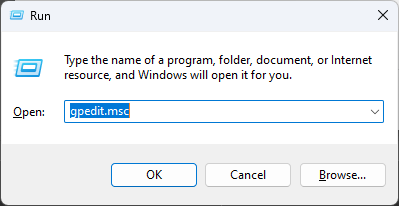
- 导航到左窗格中的以下路径:
Computer Configuration\Administrative Templates\Windows Components\Store - 现在,双击“关闭应用商店”文件夹中的“关闭应用商店”应用程序选项。
- 勾选“已启用”单选按钮。
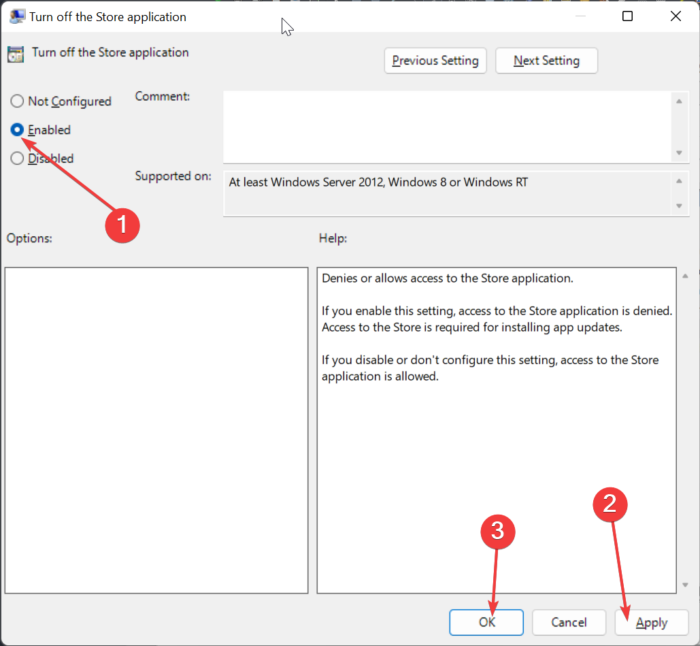
- 最后,单击“应用”按钮,然后单击“确定”以保存更改。
请记住,禁用 Microsoft Store 可能会限制您访问应用商店专用应用的能力,并错过现有应用的应用更新和安全补丁。
您的 Windows 系统也可能变得不稳定,因为某些本机功能与 Microsoft Store 集成,因此禁用它可能会干扰其功能。
3. 使用命令提示符
- 同时按 + 键打开“运行”命令。WindowsR
- 在对话框中键入cmd,然后单击以打开命令提示符。Enter
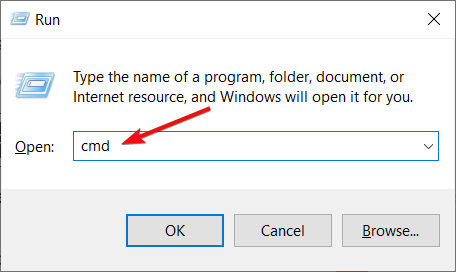
- 在命令提示符窗口中,键入以下命令并点击:Enter
reg add HKEY_LOCAL_MACHINE\SOFTWARE\Microsoft\Windows\CurrentVersion\Explorer /v AicEnabled /t REG_SZ /d Anywhere - 重新启动电脑以使更改生效
4. 使用注册表编辑器
- 在开始进行任何更改之前,请确保备份注册表或创建还原点,因为某些更改可能会使电脑不稳定。
- 按 + 键打开“运行”命令。WindowsR
- 在对话框中键入 regedit,然后点击以打开注册表编辑器。Enter
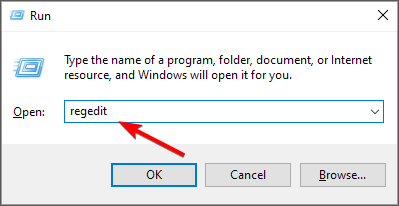
- 导航到以下位置:
HKEY_LOCAL_MACHINE\SOFTWARE\Microsoft\Windows\CurrentVersion\Explorer - 找到 AicEnabled,双击它,然后在“数值数据”下,从“StoreOnly”更改为“Anywhere”。
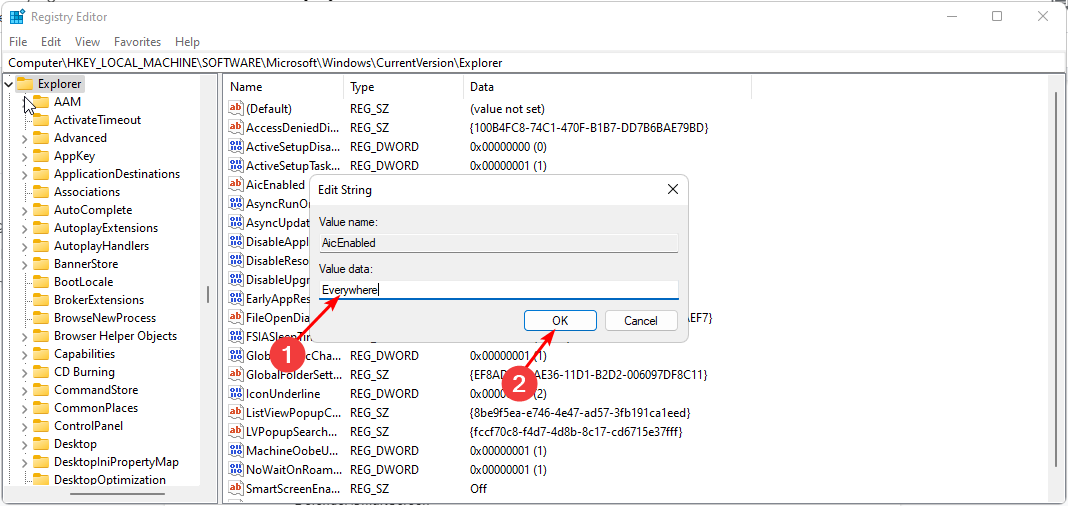
- 导航到以下位置:
HKEY_LOCAL_MACHINE\SOFTWARE\Policies\Microsoft\Windows Defender\SmartScreen - 找到 ConfigureAppInstallControl 双击它,然后在“数值数据”下,从“StoreOnly”更改为“Anywhere”。
- 关闭注册表编辑器并重新启动电脑。
总体而言,在 Windows 11 中关闭经过 Microsoft 验证的应用程序可以让您更好地控制您的系统。只要你具有管理权限,你就不会再收到消息,例如你尝试安装的应用未经 Microsoft 验证。
但是,您需要小心,因为许多第三方网站可能在其软件中隐藏恶意软件。一旦进入,您的系统就会暴露在各种漏洞中。
为确保您的设备受到保护,请确保安装可靠的防病毒程序。在 Windows 11 上旁加载应用程序也很容易,因此您甚至可能不必关闭经过 Microsoft 验证的应用程序。
 33台词网
33台词网