Windows 11 中的 Atlas OS 带来了很多修改,专为游戏玩家设计。您可以将其作为 mod 应用程序层安装在现有操作系统安装之上,并通过改进的 FPS 和延迟获得更高的游戏性能。
Atlas OS 需要在安装前激活 Windows 11。因此,Windows 的盗版副本将不起作用。
如何在 Windows 11 上安装 Atlas OS?
1. 下载 Windows 11 ISO
Atlas OS 需要重新安装 Windows 11 才能发挥最佳性能。因此,您必须先下载 Windows 11 ISO 并将其保存在本地计算机上。之后,请进入下一步,创建安装介质,然后再将其安装在您的 PC 上。
2. 创建安装介质
2.1 先决条件
- 一个 16 GB 的 USB 驱动器,可用空间超过 12 GB。
- 下载 Rufus,第三方安装媒体创建者。
2.2 创建 Windows 11 安装介质
- 插入 USB 驱动器,然后在计算机上启动 Rufus。
- 在设备下选择插入的 USB 驱动器。
- 然后,在“启动选择”中选择“磁盘或 ISO 映像”,然后单击“选择”以找到您之前下载的 Windows 11 ISO 文件。

- 为您的 U 盘命名,然后单击“开始”。
- 取消勾选使用用户名创建本地帐户,然后在提示中单击确定。Windows 11 安装介质将在几分钟内创建。

3. 安装 Windows 11
- 保持安装介质 USB 插入,然后重新启动计算机。
- 按启动菜单键选择 USB 加载 Windows 11 文件进行安装。
- 让 Windows 徽标出现,然后按照屏幕上的说明继续操作。
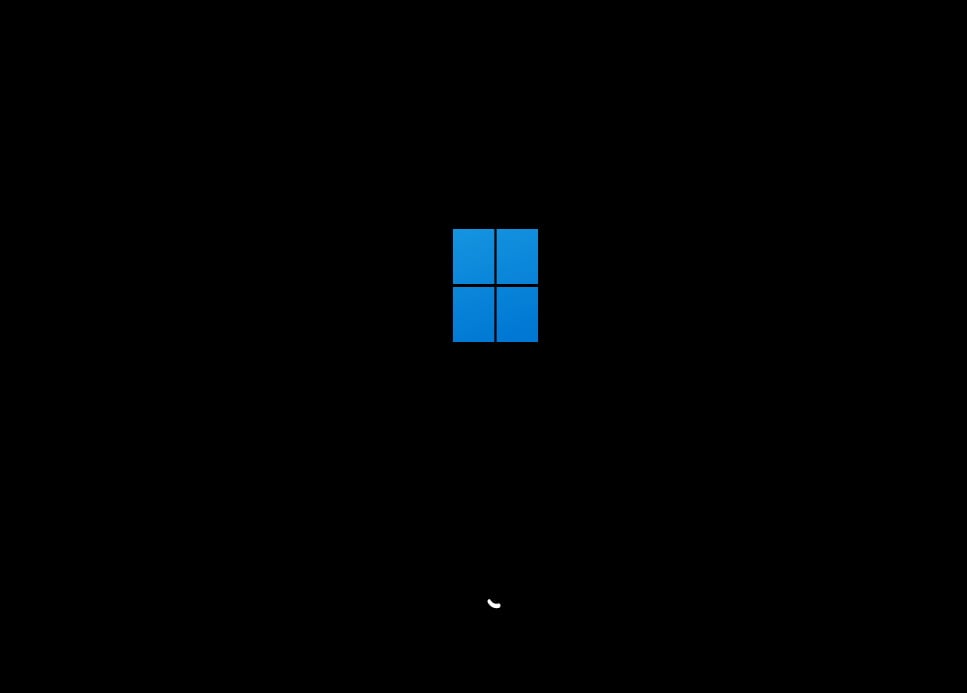
- 如果您身上有序列号或随计算机一起收到序列号,请输入序列号。否则选择,我没有产品密钥。
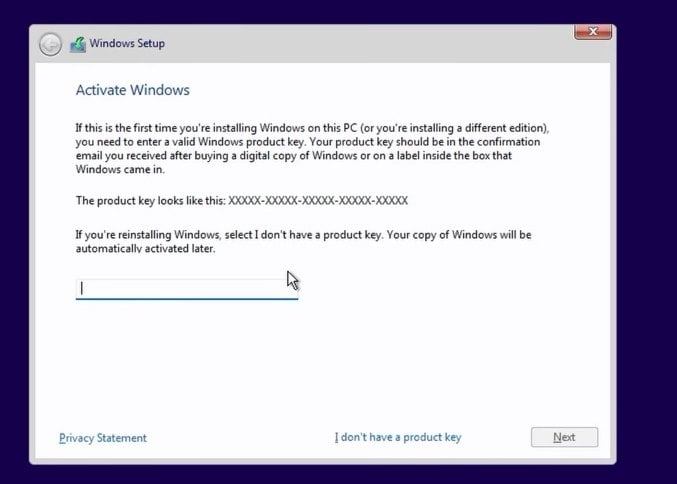
- 选择“自定义:仅安装 Windows(高级)”,然后按照屏幕上的说明进行操作。
- 进入分区页面后,选择具有 30 GB 或更多可用空间的分区,然后单击下一步。
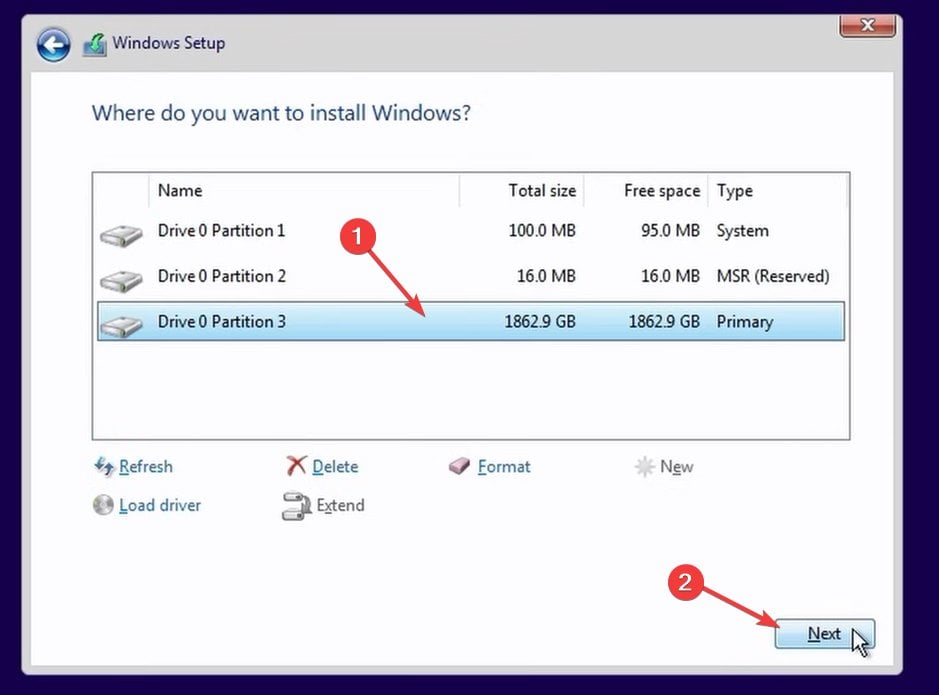
- 现在,您可以坐下来安装 Windows 11。
- 安装完所有内容后,按照屏幕上的说明登录到 Microsoft 帐户进行数字激活以及其他标准设置。
- 连接到互联网并让它自动安装驱动程序。
如果您在 Windows 安装过程中没有输入序列号,那么它将通过连接到 Internet 通过数字许可证激活。
4. 安装 Atlas OS Windows 11
- 打开 Microsoft Edge 并从 Atlas OS 官方网站下载 Atlas Playbook 和 AME Wizard。
- 将这两个文件解压缩到桌面,然后启动 AME Wizard Beta。
- 单击拖动 .apbx 文件以加载 PlayBook。
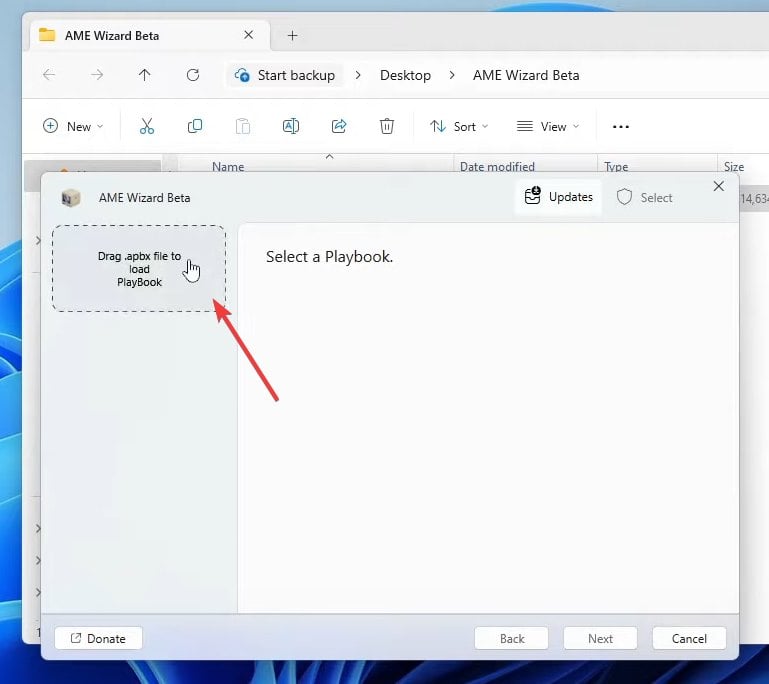
- 之后,打开您之前提取的 AtlasPlaybook 文件。
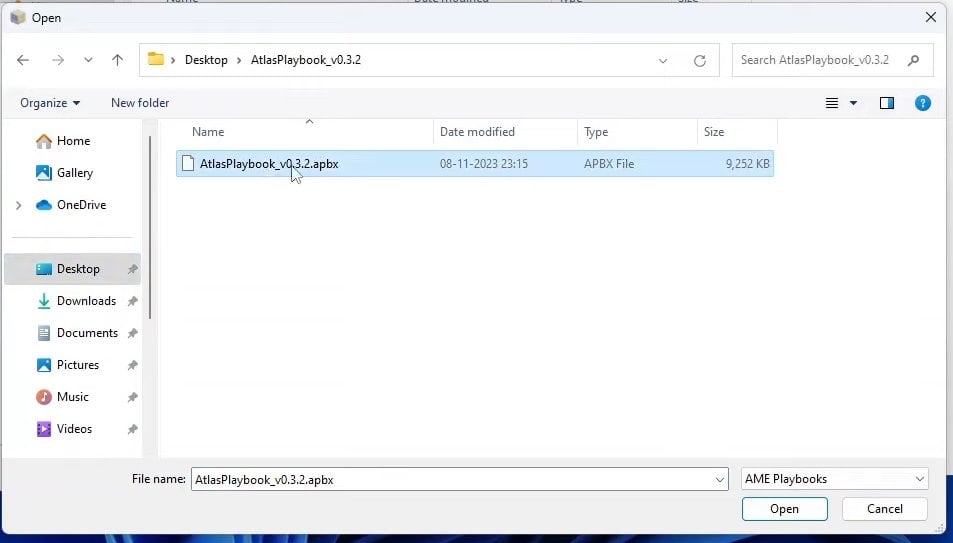
- 在向导中加载 Atlas Playbook 文件后,单击下一步开始安装过程。
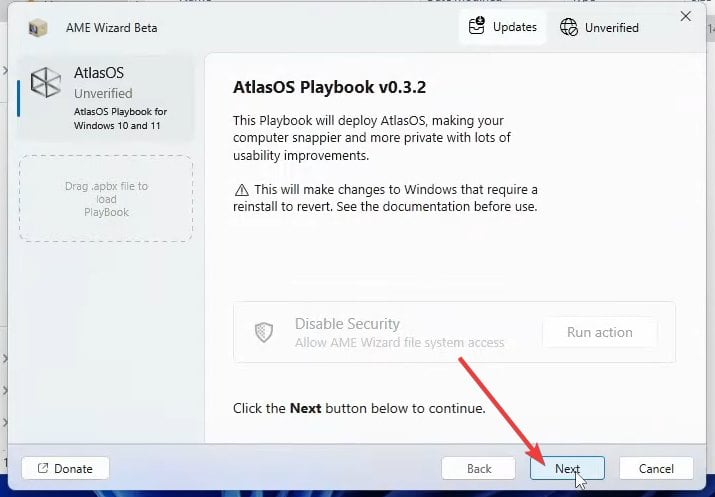
- 仔细检查每个步骤中的配置选项。
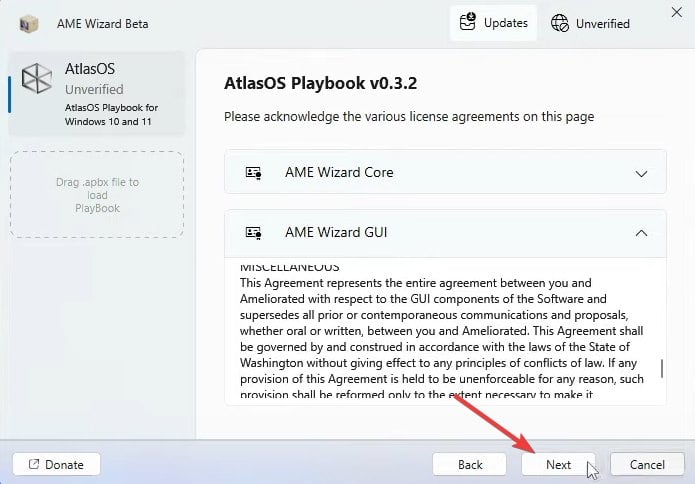
- 安装完成后,您的计算机将重新启动。
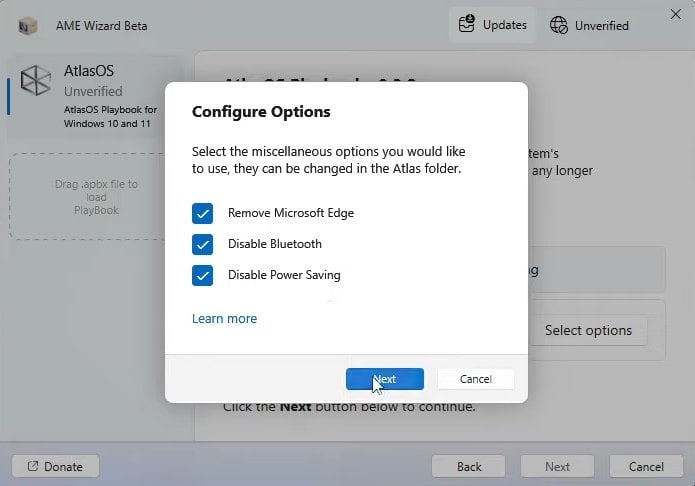
- 现在,您已成功安装 Atlas OS Windows 11。您可以提高操作系统的性能,以用于日常使用和游戏。
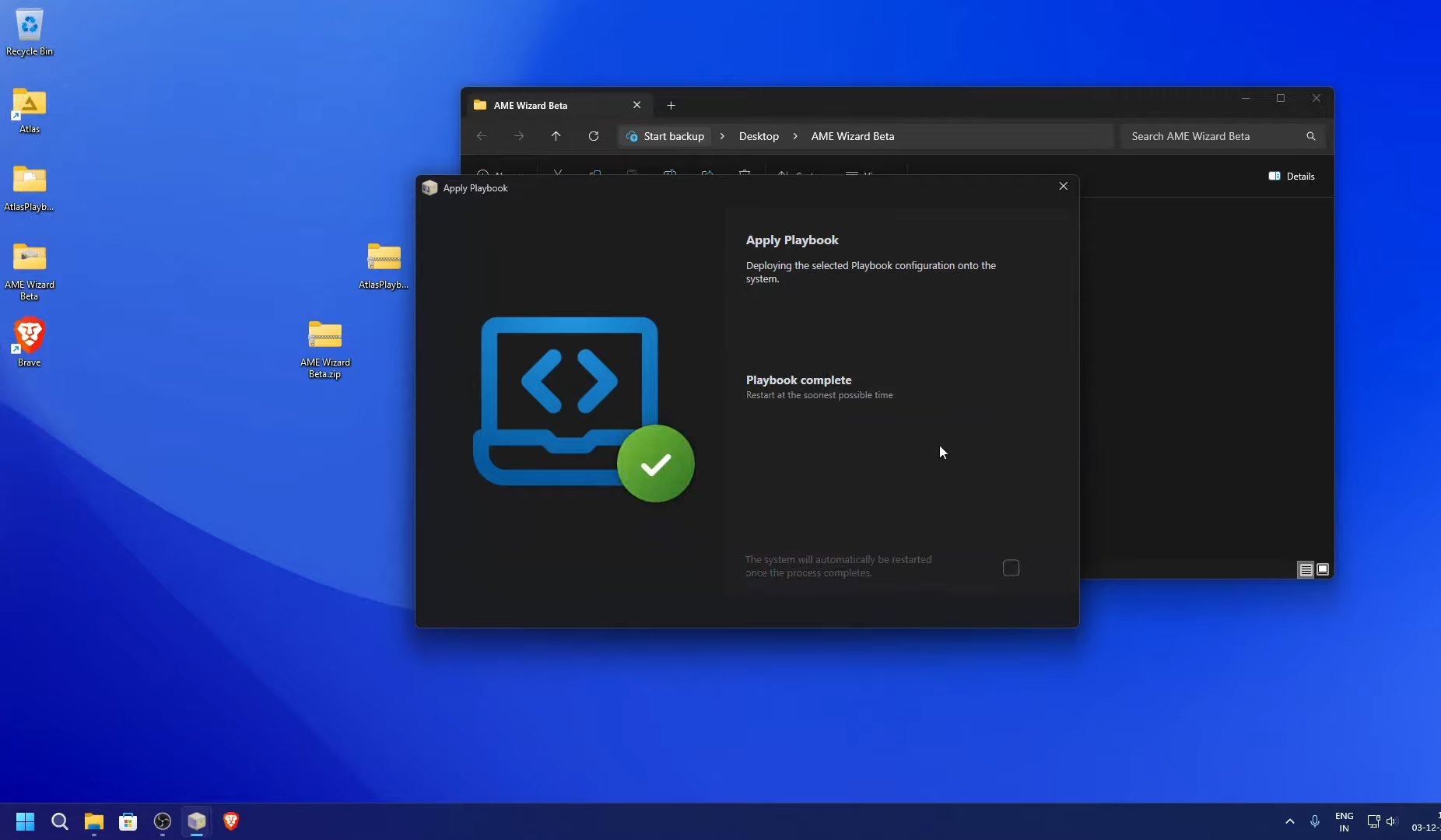
你可以从 Microsoft 商店和第三方来源安装基本应用。Atlas OS 在 Windows 11 之上,速度相对较快。不需要的应用程序为零,您可以通过保留所需的文件和应用程序来重新开始。
因此,这就是您可以在 Windows 11 上安装 Atlas OS 并释放以前被不必要的英国媒体报道软件和 Microsoft 服务占用的资源的方法。
由于您是重新开始,因此这里列出了要在 Windows 11 上安装的最佳应用程序。之后,考虑使用这些主题和皮肤为桌面添加独特的外观。
 33台词网
33台词网