很长一段时间以来,Spot Fix 一直是删除照片中不需要的元素的首选功能。但现在,随着 Generative Erase 的出现并对其进行了提升,您可以享受高级功能,而无需您做任何额外的工作。
尽管您始终可以裁剪图像以去除不需要的部分,但这可能并不总是对您有利,因为有些图像看起来靠近图像。这就是生成擦除的用武之地,因为它有选择地删除这些部分,同时保留分辨率。
如何在“照片”应用中使用“生成式抹掉”功能?
1.自动擦除
- 点击 + 键打开文件资源管理器。WindowsE
- 在其选择文件夹中找到要打开的照片,右键单击它,然后选择打开方式>照片。
- 在顶部菜单上,单击“编辑图像”选项。
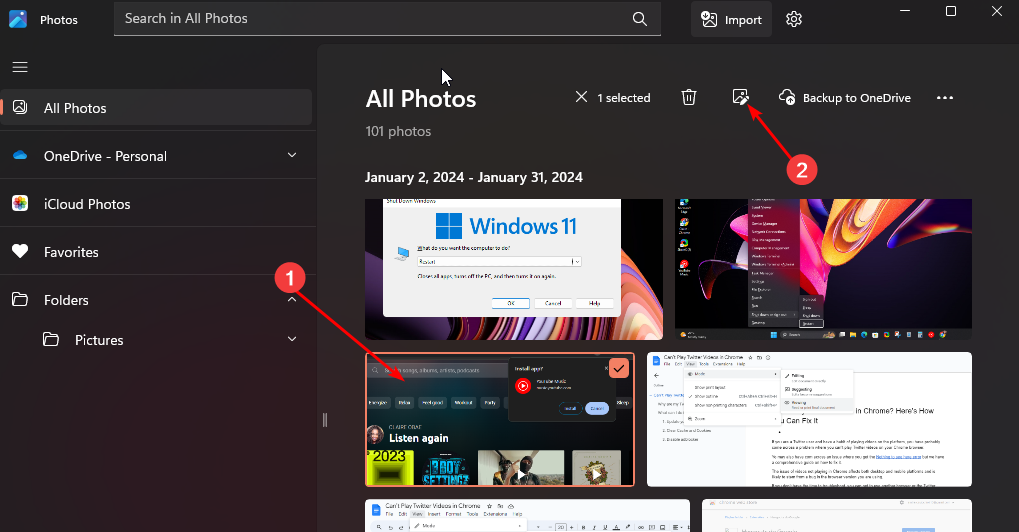
- 接下来,选择“擦除”,生成擦除选项将在图像右侧打开。
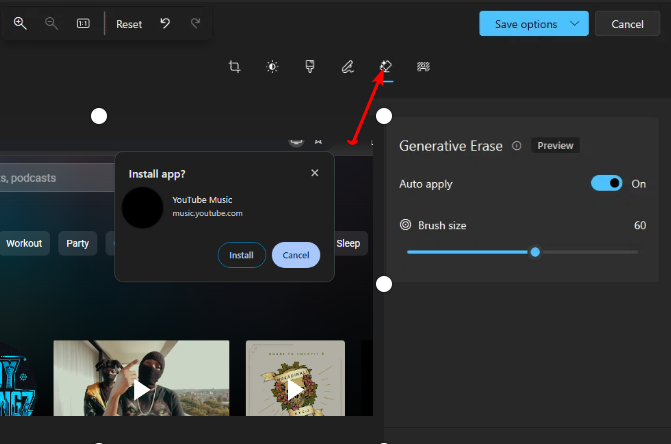
- 一旦你开始使用这个工具,自动擦除就会自动启用,所以你所要做的仅仅是选择画笔大小,并将其调整到你想要的精度。
- 使用滑块调整画笔大小,直到获得所需的操作尺寸。为了精确起见,请选择较小的尺寸并放大以获得更干净的工作。
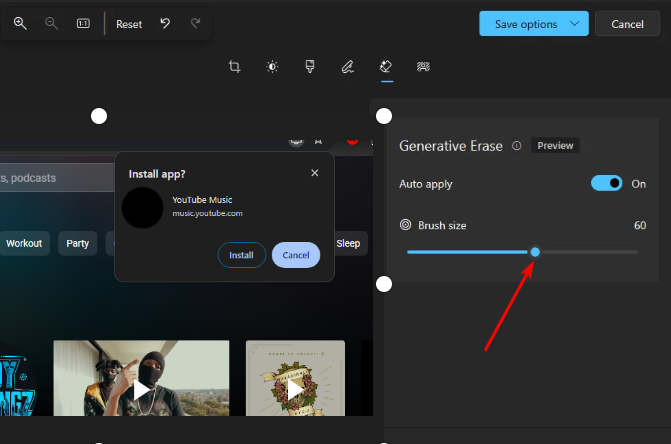
- 刷过对象以擦除照片中不需要的元素,然后松开鼠标以自动擦除。
- 生成式擦除的工作原理是删除具有类似背景的刷涂部分,该部分与图片融为一体。如果您对第一次擦除不满意,请继续刷一遍,直到您满意为止。
2.手动擦除
- 首先通过关闭此选项来关闭自动应用。
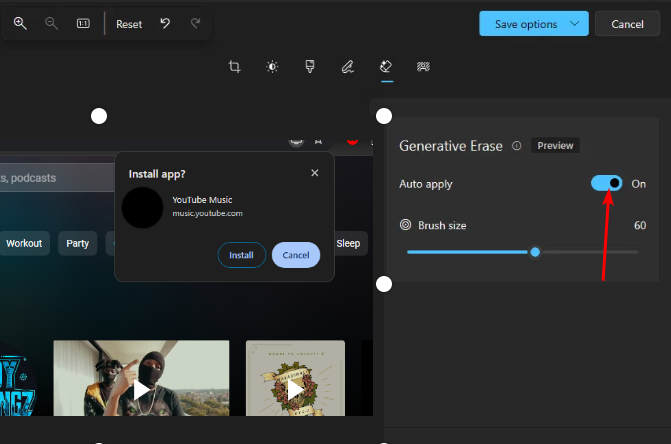
- 如有必要,通过滑块调整画笔大小,然后开始刷过照片上不需要的区域。
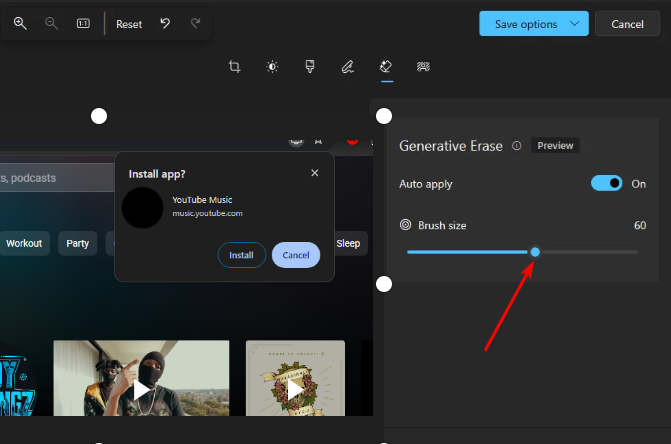
- 您可以选择多个区域,但如果您不小心刷过了要保留的区域,请单击“恢复”按钮并再次刷以取消选择。“清除”将取消选择所有区域,以便您可以重新启动。
- 对要擦除的区域感到满意后,单击“擦除”按钮。

- 您可以再次选择要擦除的区域,并获得与图像融合的更清晰、更干净的外观,但您也可以撤消所有更改。
- 接下来,单击“保存选项”,然后选择“另存为副本”,以便保留原始图像和编辑后的图像。
您稍后可以按收藏夹对照片进行排序,不仅可以用于照片整理,还可以帮助您区分编辑结果。通过仔细检查自动擦除和手动擦除之间的选项,您可以轻松筛选出哪个选项最适合其中一个或两个选项。
有效使用生成式擦除的提示和最佳实践
- 编辑任何照片通常都会导致质量下降,即使在大多数情况下它可能微不足道。为避免这种情况,请在使用生成擦除时始终使用高质量的图像。
- 为获得最佳效果,请使用画笔滑块擦除复杂且难以触及的区域,以便进行干净的工作。
- 虽然生成擦除做得很好,但对于完美的工作来说可能还不够。与手动擦除相结合,用于生成式擦除可能遗漏的部分。
- 必要时,请考虑多次重复擦除作业以优化作业。最后,保留原始图像的副本以进行并排比较并检查可能需要调整的区域。
生成式擦除代表了图像编辑工具的演变,尤其是内置的 Windows 工具。随着技术的进步,我们可能不需要下载第三方图像编辑工具即可达到完美。
尽管如此,如果您想增强图像,还是有许多 AI 图像编辑器可以将您的图像从基本图像转换为令人惊叹的图像,只需您很少或最少的输入。
完成从图像中删除不需要的对象后,您可能还会对色彩校正软件感兴趣。这将确保您的图像保持活力。
 33台词网
33台词网