显示驱动程序 amdwddmg 停止响应并已成功恢复事件查看器中的错误消息突出显示 AMD 图形驱动程序停止工作,通常持续几秒钟。在此期间,您将看到一个没有声音的黑屏,任何活动的应用程序都将崩溃。
为什么 amdwddmg 显示驱动程序停止响应?该问题通常是由于连接有问题、图形或电源设置配置错误、系统文件损坏、RAM 错误或过时/不兼容的图形驱动程序而出现的。
如何修复显示驱动程序 amdwddmg 停止响应并已恢复?
在我们开始使用稍微复杂的解决方案之前,请尝试以下快速解决方案:
- 从 HDMI 切换到 DisplayPort 并将频率降低到 120 Hz 或在同一范围内。
- 检查已安装的版本并更新 BIOS。
- 取出 RAM 棒,擦拭它们,然后将它们重新插入插槽中。另外,尝试交换每根棍子的插槽。
1. 重新安装显卡驱动程序
- 按 + 打开“运行”,在文本字段中键入 devmgmt.msc,然后点击 。WindowsREnter
- 展开“显示适配器”条目,右键单击图形适配器,然后选择“卸载设备”。
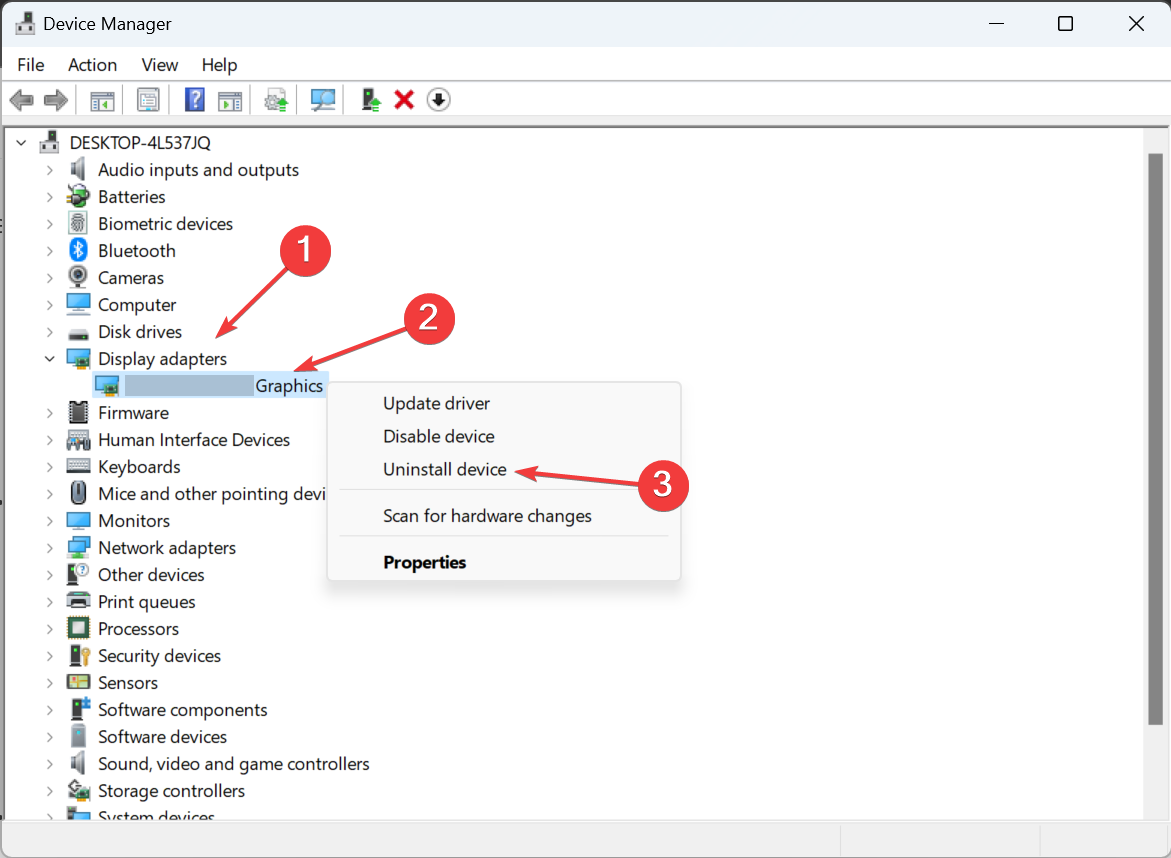
- 勾选“尝试删除此设备的驱动程序”复选框,然后单击“卸载”。
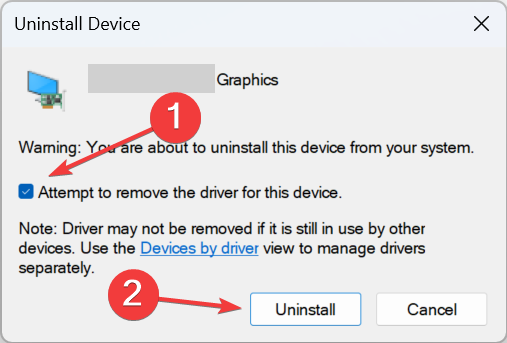
- 最后,重新启动计算机,Windows 将自动安装默认 AMD 驱动程序的新副本。
如果这不起作用,请使用驱动程序卸载程序工具清除当前安装,然后让 Windows 安装最佳版本。请记住,完全重新安装也有助于解决 Windows 中的 AMD 驱动程序崩溃问题。
2. 更新显卡驱动程序
- 按 + 打开“高级用户”菜单,然后从列表中选择“设备管理器”。WindowsX
- 双击“显示适配器”,右键单击 AMD 图形适配器,然后选择“更新驱动程序”。
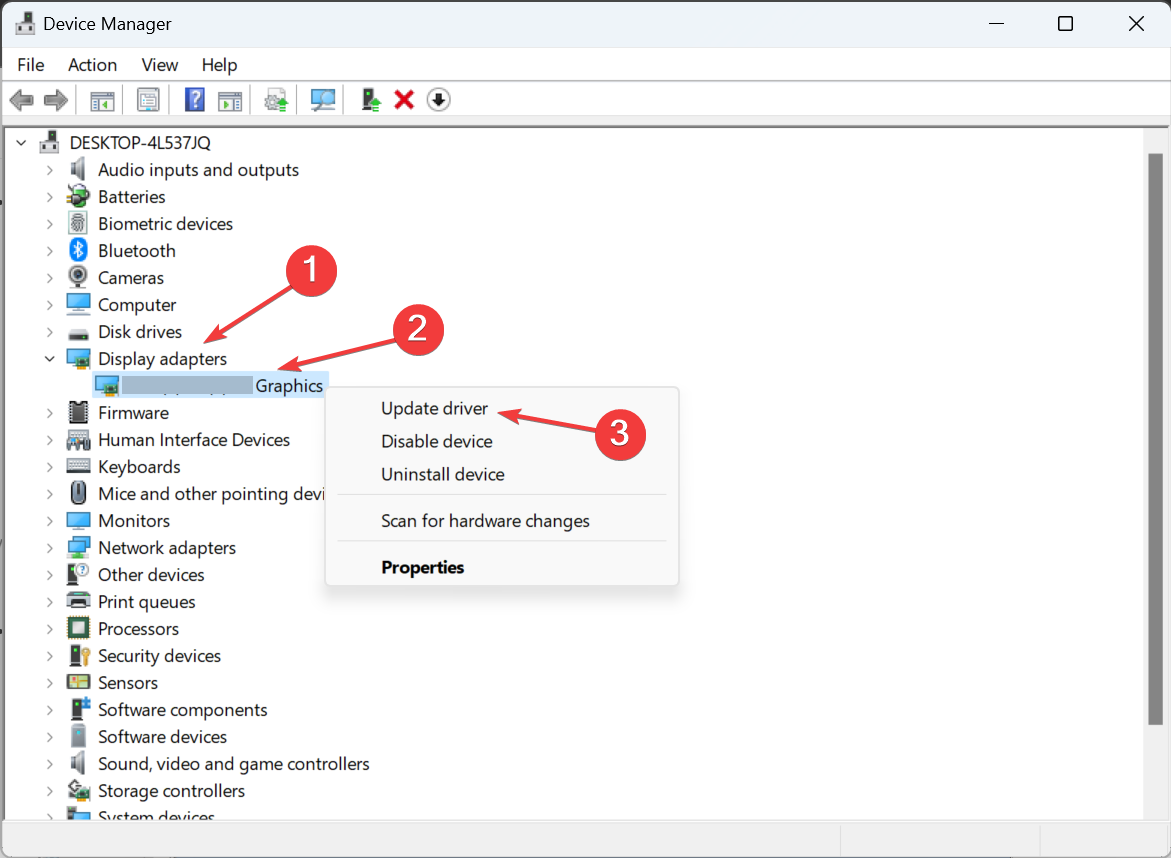
- 选择“自动搜索驱动程序”,然后等待 Windows 在 PC 上安装最新的可用版本。
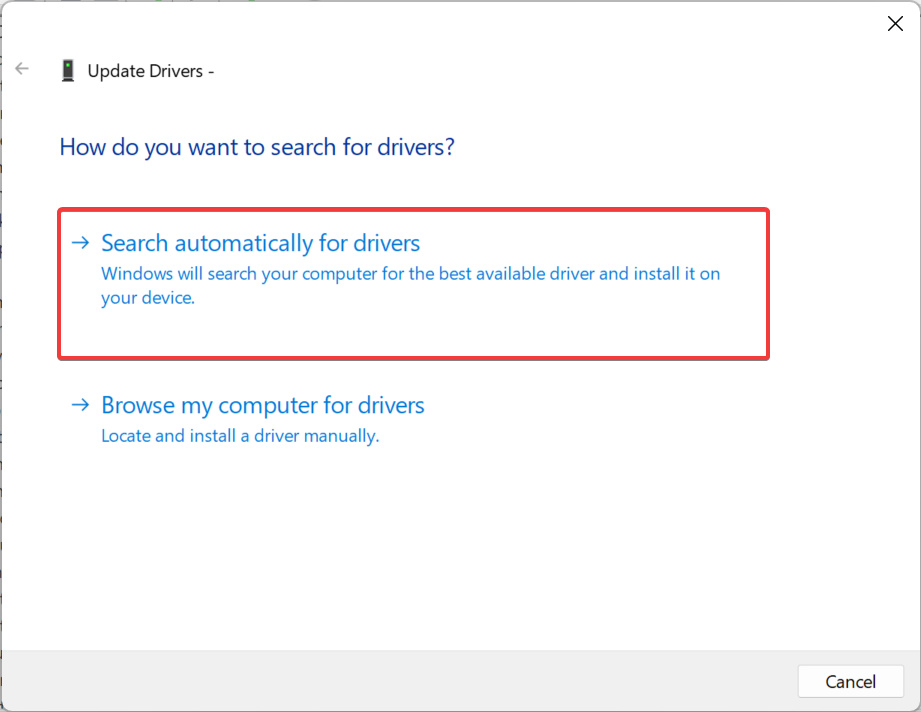
- 完成后,重新启动计算机。
更新 AMD 显卡驱动程序对于修复显示驱动程序 amdwddmg 停止响应并已成功恢复错误至关重要。
如果最新版本不起作用,请转到AMD的官方网站,搜索以前的稳定版本,然后使用安装程序(.exe文件)手动安装驱动程序。
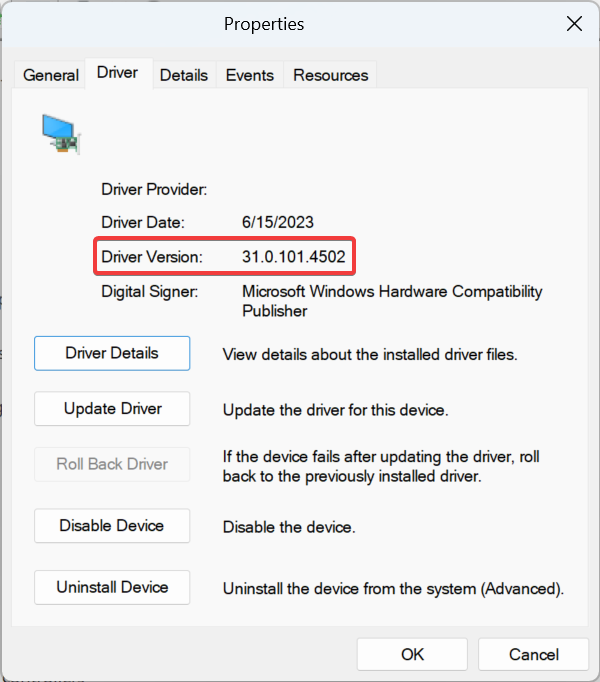
要找出已安装的驱动程序版本,请打开设备管理器>展开显示适配器,双击 AMD 显卡>转到“驱动程序”选项卡>检查驱动程序版本。
- 下载并安装 Outbyte 驱动程序更新程序。
- 启动软件。
- 等待应用程序检测到所有有故障的驱动程序。
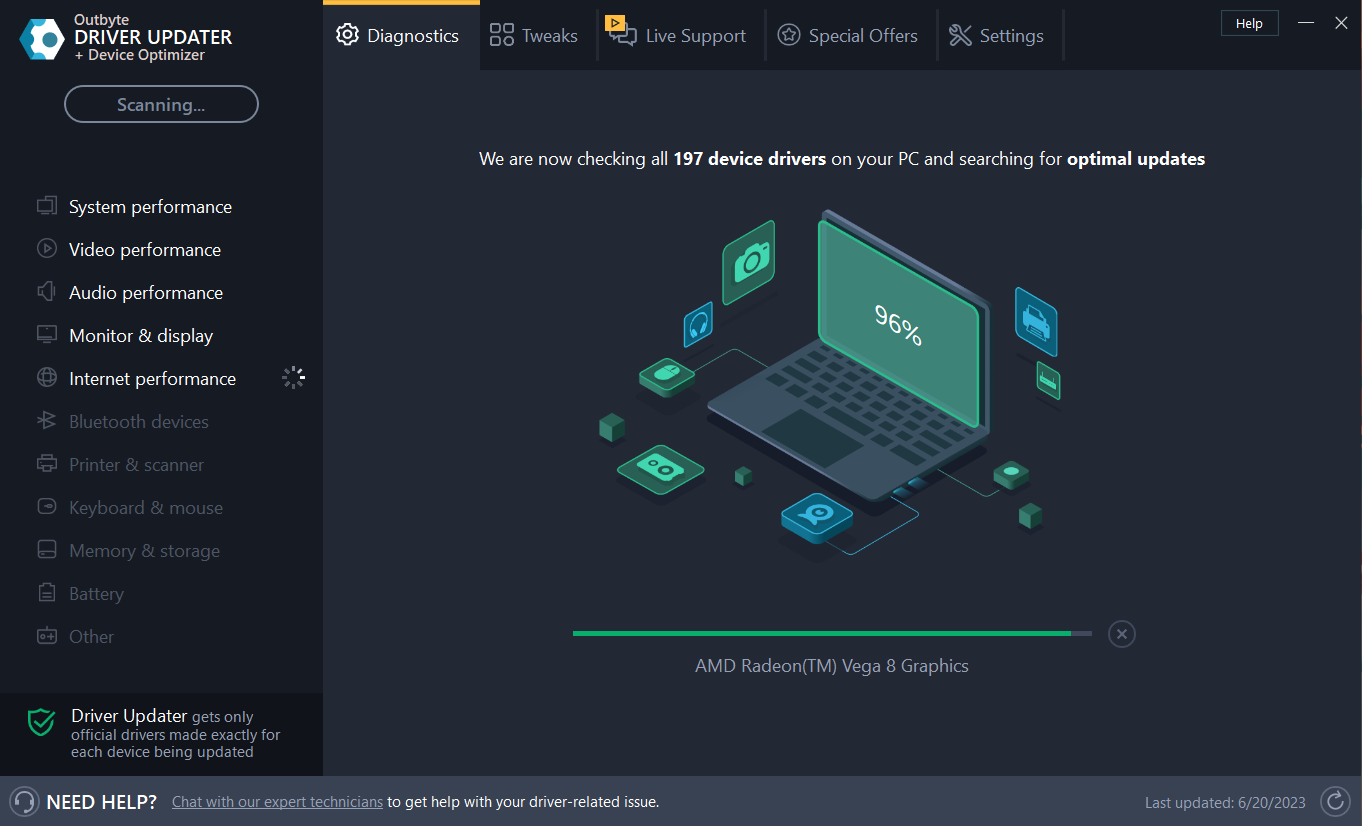
- 现在,它将向您显示列出的所有故障驱动程序,以选择要更新或忽略的驱动程序。
- 单击“更新并应用选定”以下载并安装最新版本。
- 重新启动电脑以确保应用的更改。
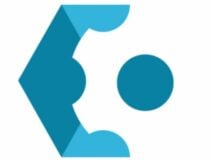
Outbyte 驱动程序更新程序
使用 Outbyte 保护您的 Windows PC 免受由有问题的驱动程序引起的各种错误。
3. 禁用非关键 AMD 服务
- 按 + 打开“运行”,在文本字段中键入 services.msc,然后点击 。WindowsREnter
- 找到 AMD Crash Defender 服务,右键单击它,然后选择“属性”。
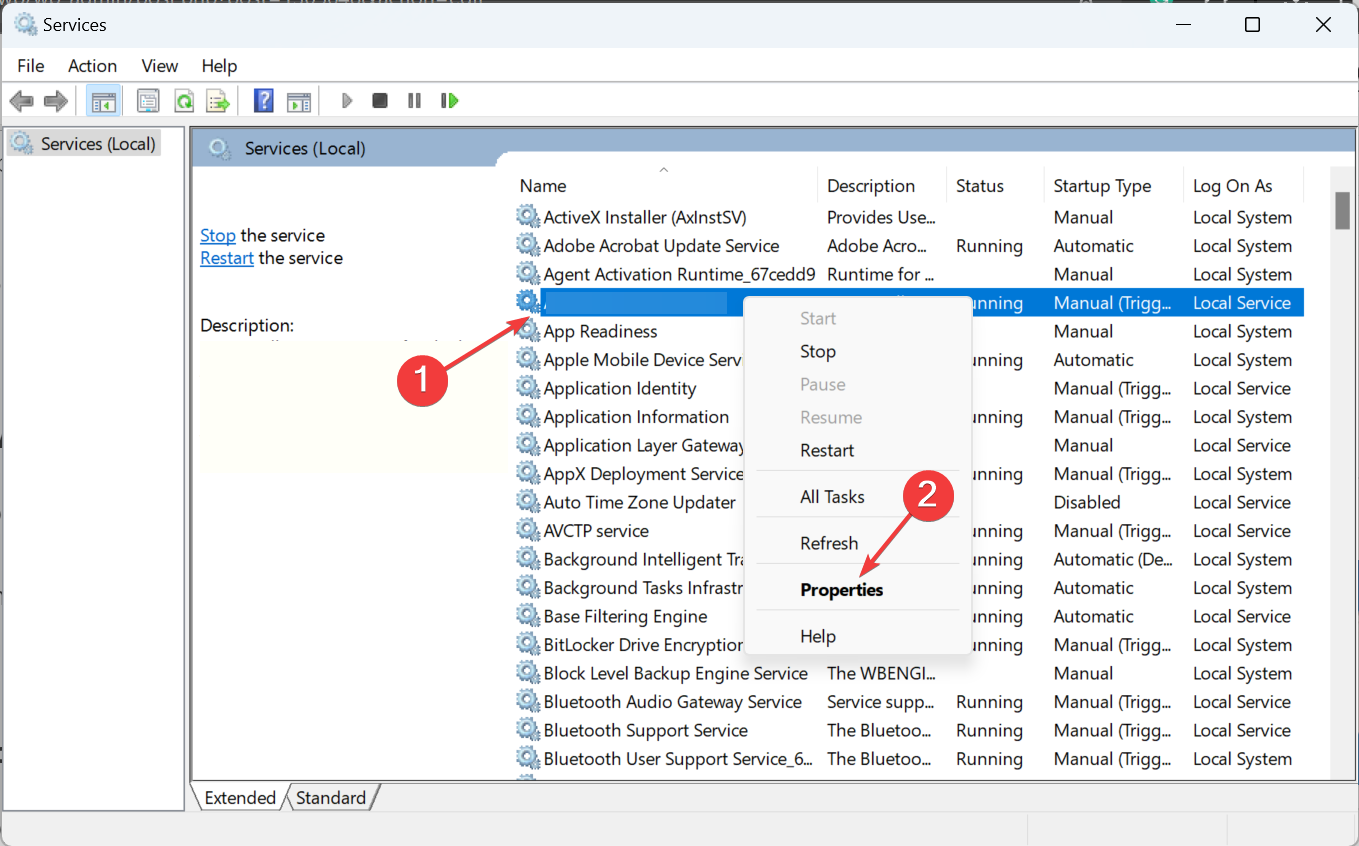
- 从“启动类型”下拉菜单中选择“已禁用”,然后单击“服务状态”下的“停止”按钮。
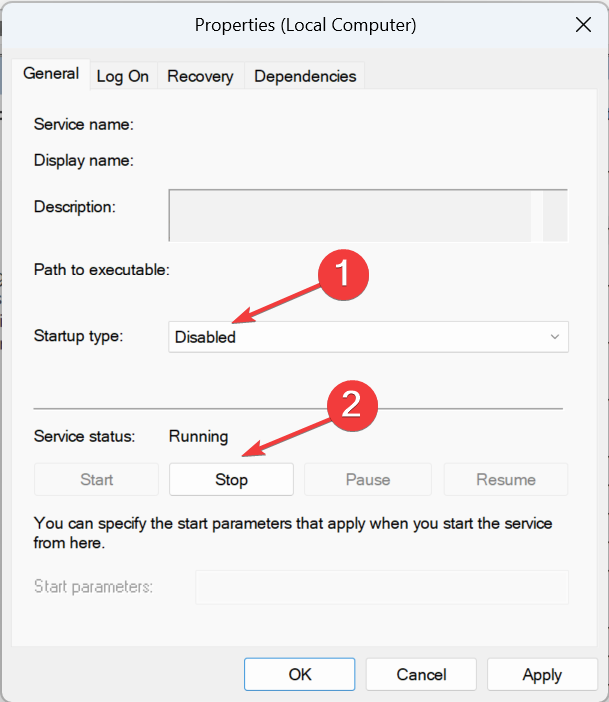
- 单击“应用”和“确定”以保存更改,然后重新启动计算机并检查是否有改进。
4. 禁用链路状态电源管理
- 按 + 打开“搜索”,在搜索栏中键入“控制面板”,然后单击相关结果。WindowsS
- 单击“系统和安全”。
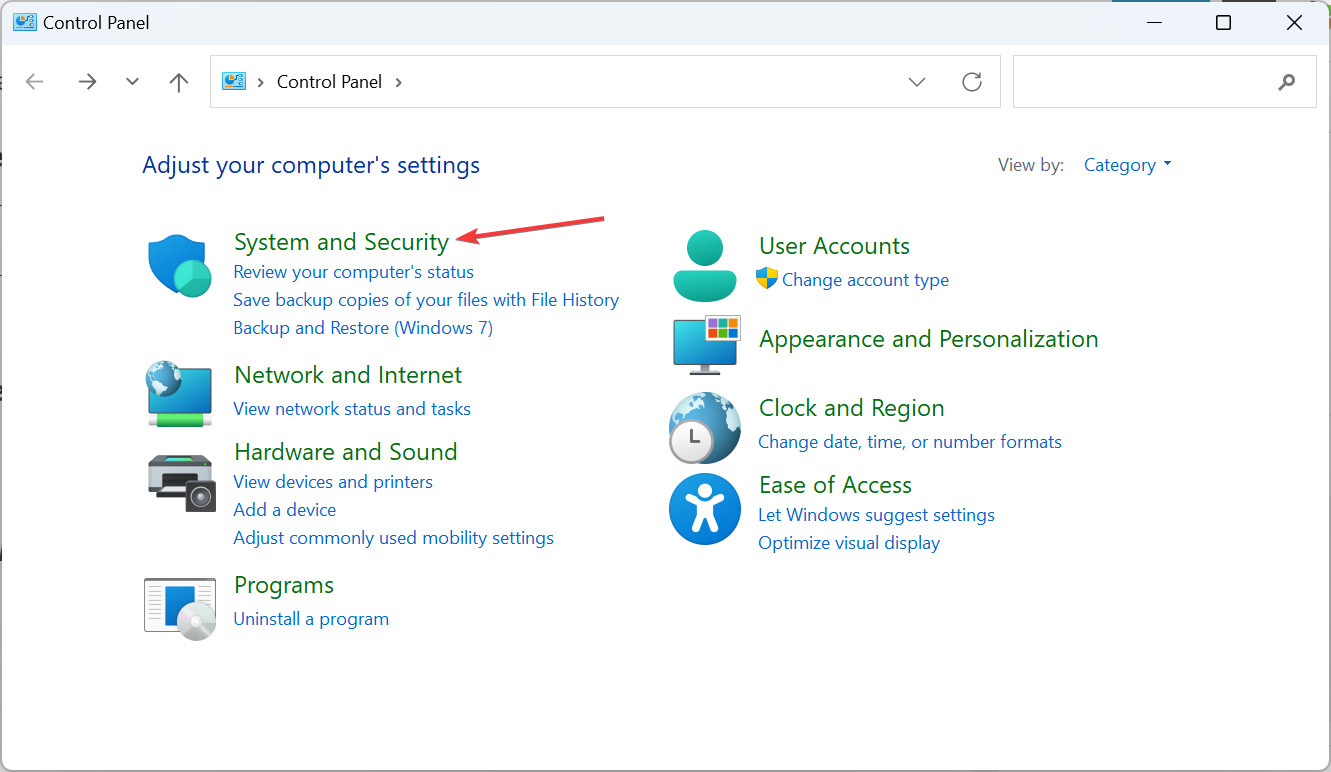
- 单击电源选项。
- 现在,单击活动电源计划旁边的更改计划设置。

- 选择更改高级电源设置。
- 展开 PCI Express 条目,选择“链路状态电源管理”,然后为“电池供电”和“接通电源”选择“关闭”。
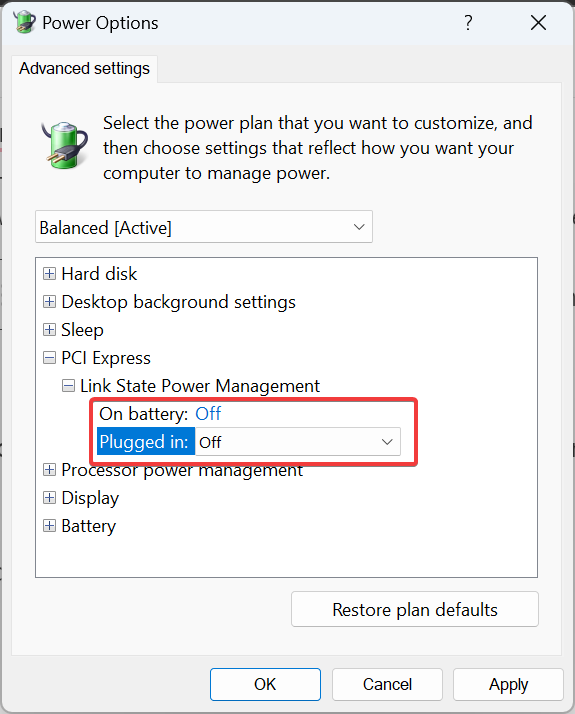
- 单击“应用”和“确定”以保存更改。
禁用链路状态电源管理功能时,可能无法完全消除显示驱动程序 amdwddmg 停止响应并已成功恢复错误,但它会降低频率。
5.修复损坏的系统文件
- 按 + 打开“搜索”,键入“命令提示符”,右键单击相关结果,然后选择“以管理员身份运行”。WindowsS
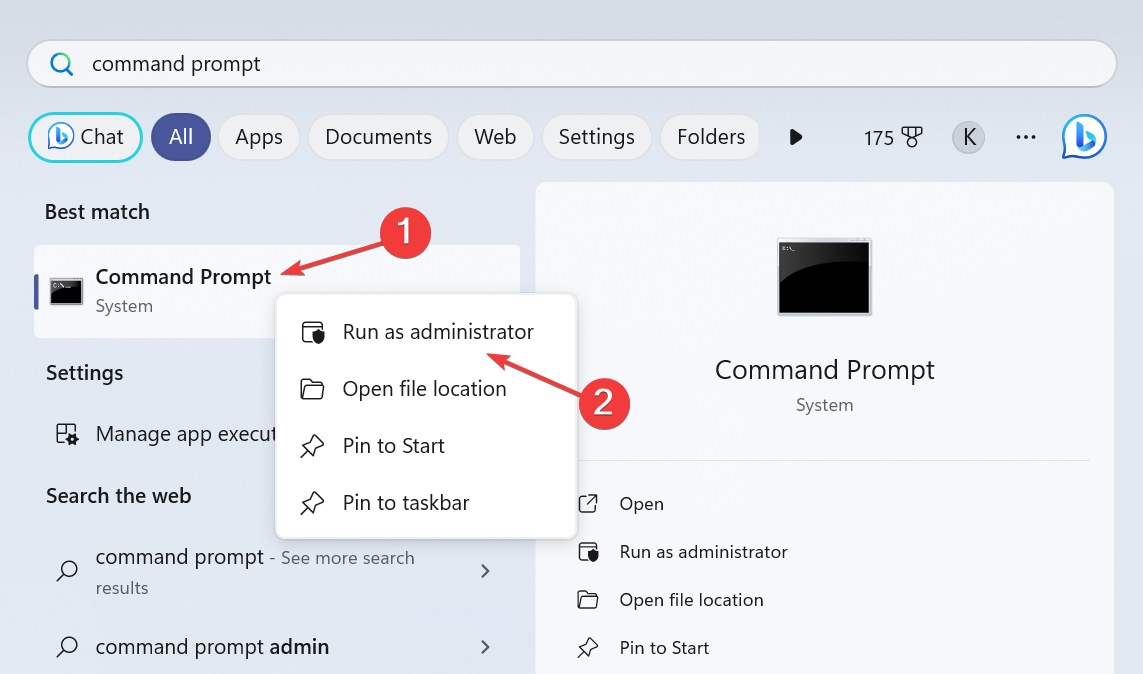
- 在 UAC 提示符中单击“是”。
- 单独粘贴以下 DISM 命令,并在每个命令之后点击:Enter
DISM /Online /Cleanup-Image /CheckHealthDISM /Online /Cleanup-Image /ScanHealthDISM /Online /Cleanup-Image /RestoreHealth - 完成后,执行以下命令以运行 SFC 扫描:
sfc /scannow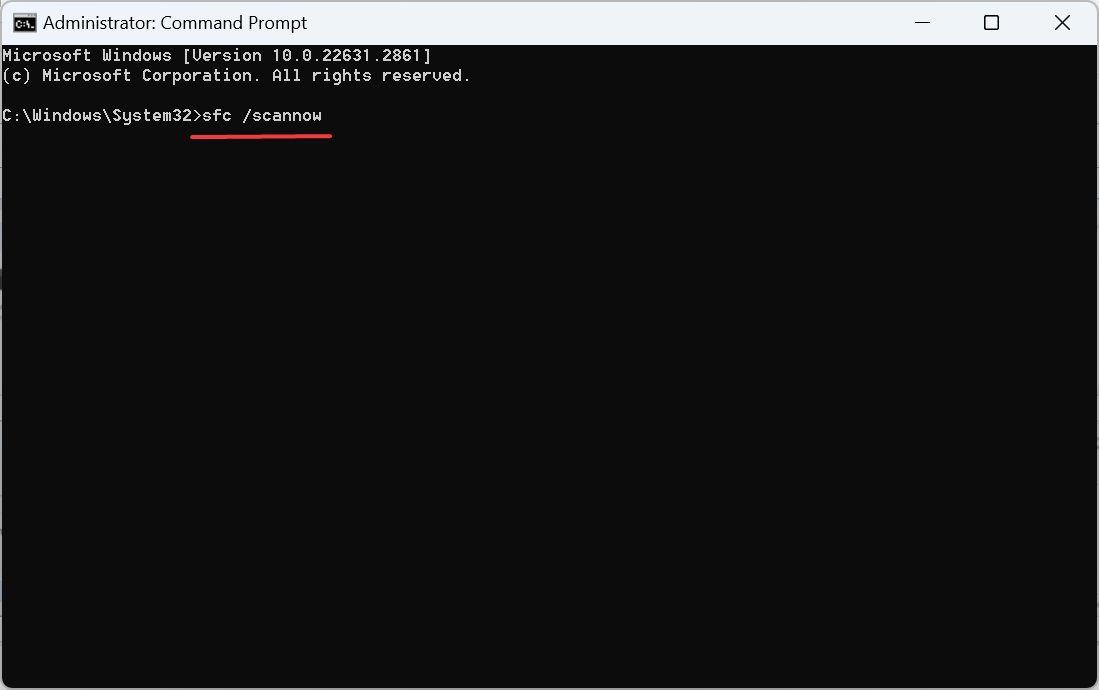
- 最后,重新启动计算机。
如果系统文件损坏,运行 DISM 命令和 SFC 扫描会将其替换为存储在 PC 上的缓存副本。
如果命令提示符读取,Windows 资源保护发现损坏的文件,但无法修复其中一些文件,请将 Windows 启动到安全模式,然后重试!
6. 创建 TdrDelay DWORD
- 按 + 打开“运行”,在文本字段中键入 regedit,然后单击“确定”。WindowsR
- 在 UAC 提示符中单击“是”。
- 现在,导航以下路径或将其粘贴到地址栏中,然后点击:Enter
HKEY_LOCAL_MACHINE\SYSTEM\CurrentControlSet\Control\GraphicsDrivers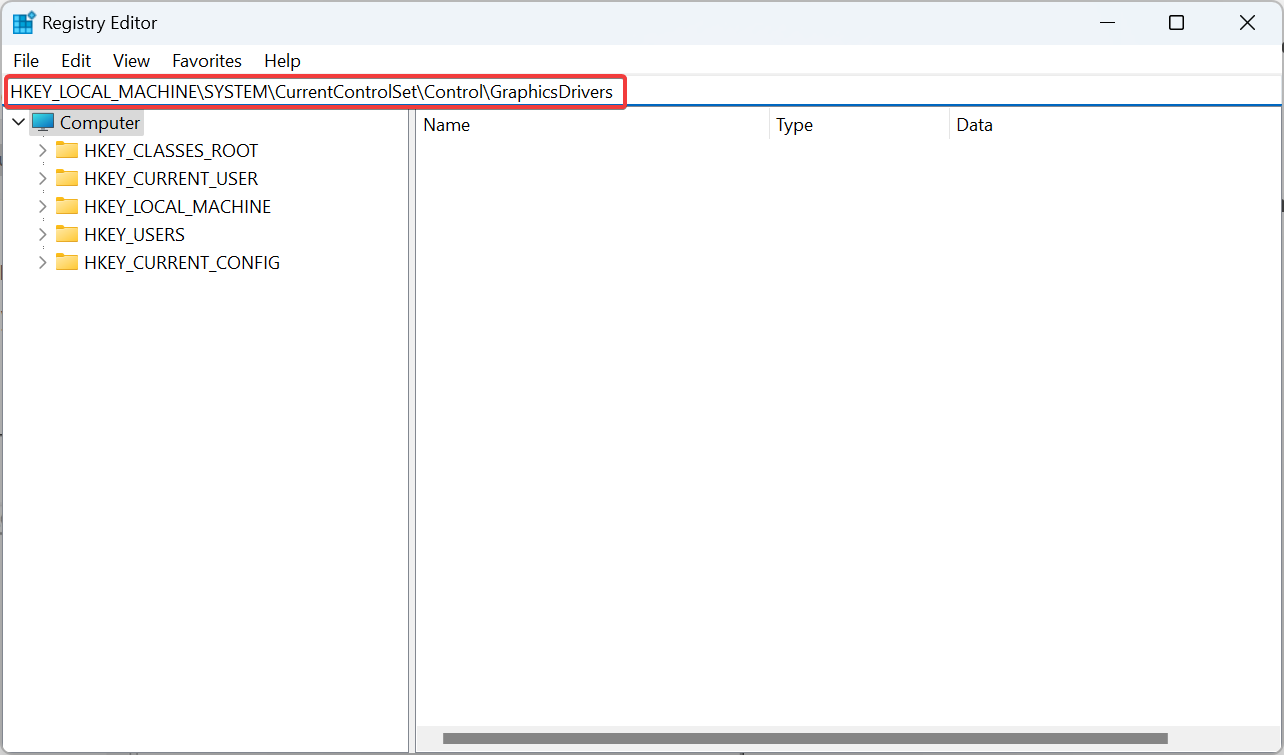
- 右键单击空白区域,将光标悬停在“新建”上,然后选择“DWORD(32 位)值”或“QWORD(64 位)值”,具体取决于您安装的是 32 位还是 64 位 Windows。
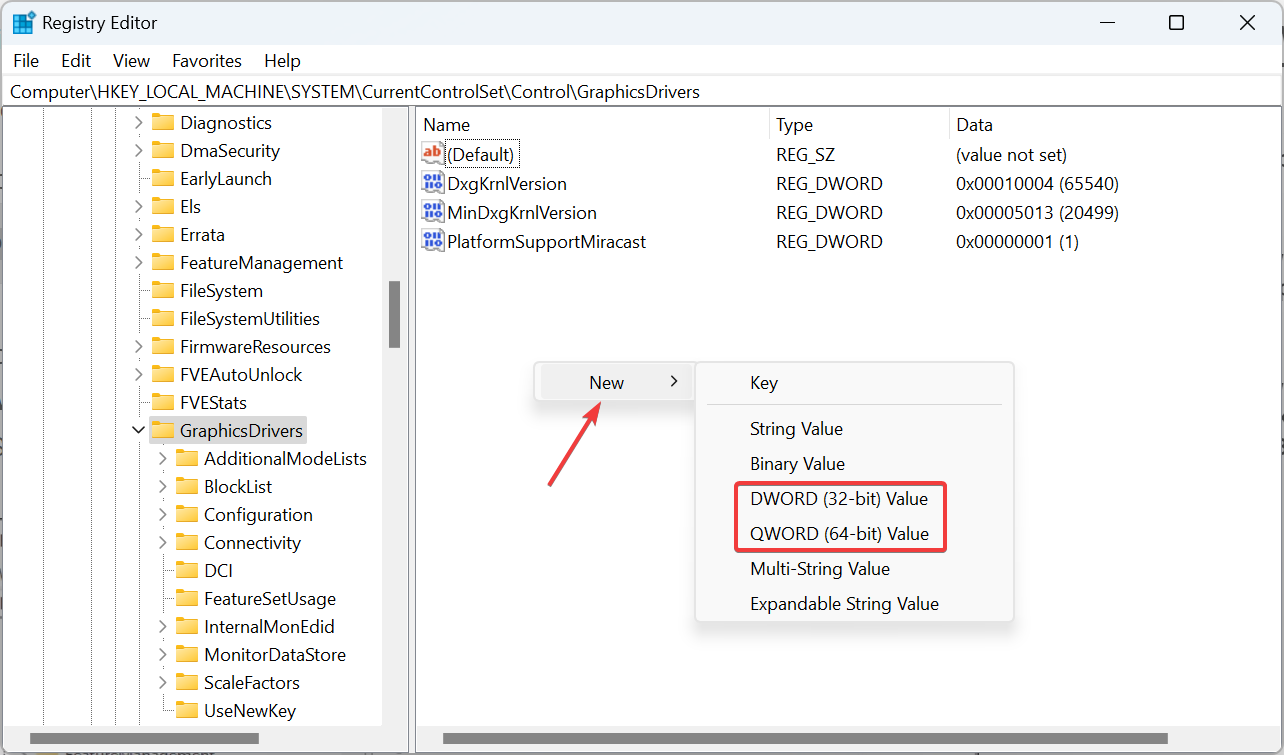
- 将 DWORD/QWORD 命名为 TdrDelay。
- 双击 DWORD,在“数值数据”字段中输入 8,然后单击“确定”保存更改。
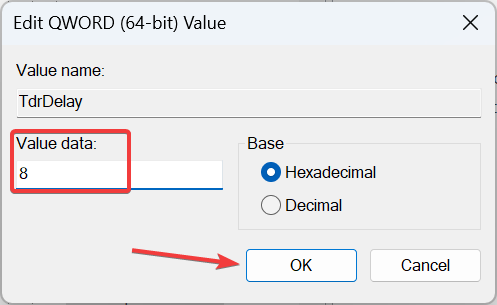
- 重新启动计算机并验证 AMD 驱动程序崩溃是否已停止。
7. 在RAM上运行测试
- 按 + 打开“搜索”,在文本字段中键入“Windows 内存诊断”,然后单击相关结果。WindowsS
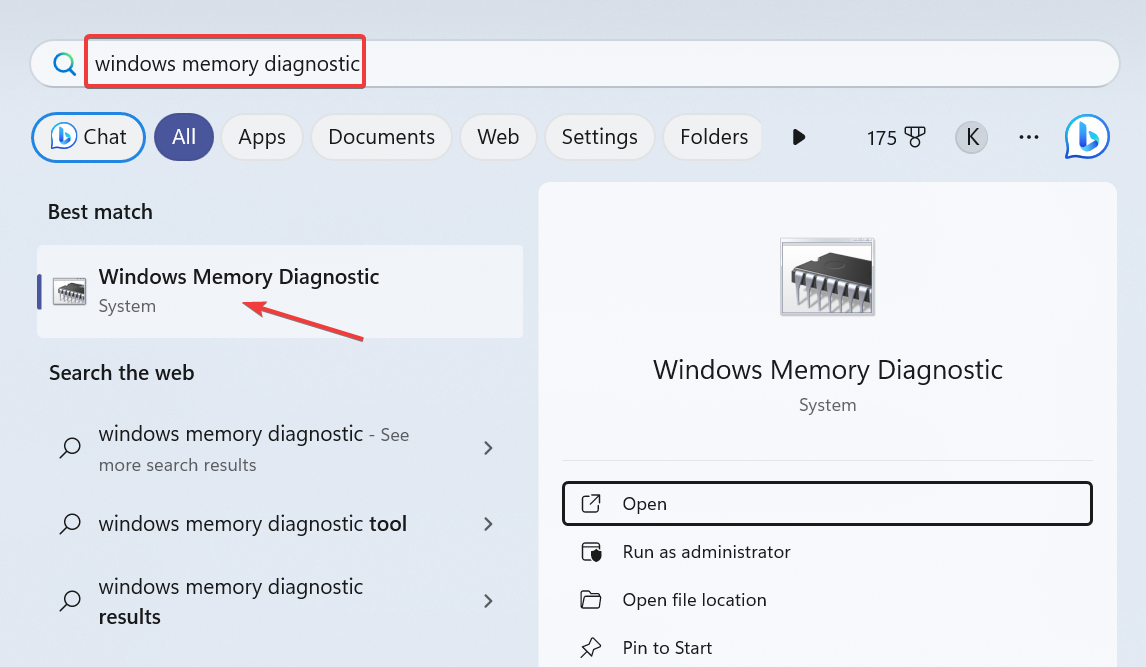
- 单击“立即重新启动”并检查问题。
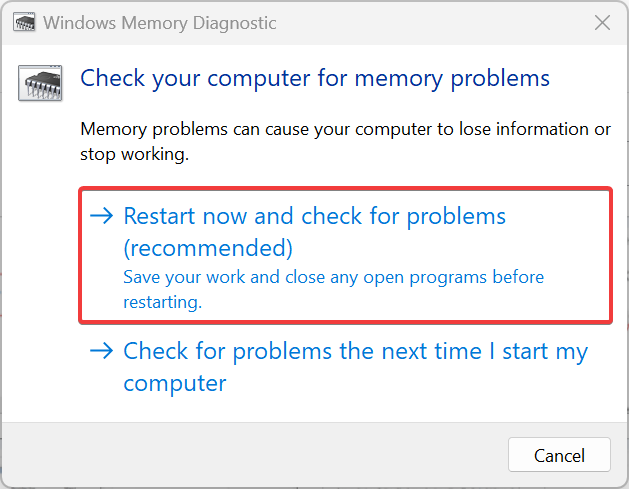
- 电脑重新启动后,检查是否有改进。
如果内置实用程序不起作用,请使用 Memtest86,这是一个更广泛的开源第三方 RAM 测试工具。让它在一夜之间在RAM上运行测试,如果发现任何问题,请用兼容的新RAM棒替换RAM棒。请记住不要超过 PC 的最大 RAM 限制。
其中一个解决方案应该有助于解决AMD驱动程序错误,显示驱动程序amdwddmg停止响应并已成功恢复。根据我们的经验,通常情况下,这是安装版本的罪魁祸首,完全重新安装驱动程序就可以解决问题!
在离开之前,请发现一些快速提示,使 Windows 比以往任何时候都更快!
 33台词网
33台词网