Microsoft 365团队以Cameo的方式为Insiders提供了新的PowerPoint功能,这是视频布局和模板的格式占位符。
什么是客串?
虽然对于大多数Microsoft 365用户来说不是一个普遍的工具,但那些有权访问Cameo的人会注意到,这是一种允许将实时相机源嵌入到PowerPoint幻灯片中的体验。Cameo for PowerPoint 的更大卖点是用户可以调整自己的自定义级别,包括格式、过渡和主题,所有这些都以实时视频为中心。
如何在 Office 365 桌面版中使用 Cameo?
- 注册到 Microsoft 365 预览体验成员频道
- 根据 Insider 说明下载并更新所有 Office 生产力应用套件
- 在 PowerPoints 功能区菜单中搜索 Cameo。
- 选择“插入> Cameo”。您应该会看到相机源的占位符,该占位符将显示在幻灯片本身上。
- 选择占位符中的“预览”图标以打开相机。在共享文稿中,只有您能看到自己的视频源。
- 在“相机”选项卡中,选择“预览”按钮下方的区域以选择连接的第三方相机。一张幻灯片只能使用一个视频源。
- 利用自定义选项卡来应用相机样式、相机形状、相机边框和相机效果等效果。您还可以使用与幻灯片上或导航窗格中的任何其他图片或对象相同的拖放样式排列幻灯片或叠加相机源。

- 使用图片定位点调整滑动组合键的大小和位置。
- 摄像机源也可以剪切和粘贴,并支持动画和过渡,如变形。设计理念。
- 选择“幻灯片放映”(在功能区中)以使用客串进行演示。
您只能在 PowerPoint for Windows 和 PowerPoint for Mac 中使用幻灯片母版视图,因此客串占位符只能添加到这些平台上的演示文稿中。将客串占位符添加到布局后,可以使用该布局在 PowerPoint 网页版中添加带有客串的新幻灯片。
如何在 Microsoft 365 Web 应用中使用 Cameo?
- 不幸的是,通过网络浏览器提供的Cameo支持尚未显现出来,Microsoft似乎也不会很快提供它。
- 但是,用户登录其 M365 帐户后仍可以打开 PowerPoint 文件。
- 登录后,用户可以访问“编辑”下拉列表,然后选择“在桌面应用程序中打开”。
- 选择“编辑”下拉列表应启用下拉列表,并使用 Mac 或 Windows PC 将最近上传的下载发送到 PowerPoint 预览体验成员。
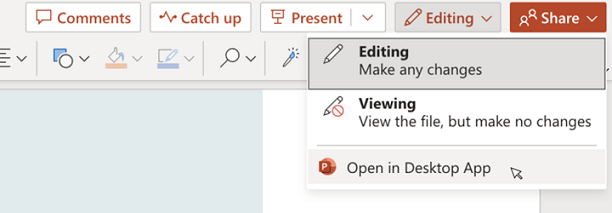
Microsoft 正在推出其 Cameo 功能,因此可能无法同时为所有 M365 Insiders 提供。内部人员应该注意 Windows 平台的内部版本号 2309 (16827.20278) 和 MacOS 平台的 16.77 (23082700)。
 33台词网
33台词网