关闭 Windows PC 时,您可能会收到关闭 1 应用程序并关闭错误。有时,错误窗口显示,任务主机正在停止后台任务,后跟有问题的进程的路径。在这种情况下,您可以简单地终止或删除该进程。
但通常情况下,有问题的应用程序不会列出。您可能会找到一个随机的进程名称,例如,简单地称为 t,或者根本没有名称。在这里,您必须手动识别并禁用应用程序/进程。
如何修复关闭 1 应用程序并关闭错误?
在我们开始使用稍微复杂的解决方案之前,请尝试以下快速解决方案:
- 如果没有运行关键应用,请单击“仍然关闭”按钮以忽略提示。
- 检查是否有任何挂起的 Windows 更新并安装它们。此外,禁用快速启动。
- 确保所有已安装的应用程序都已更新。您可以在官方网站或 Microsoft Store 上检查更新,具体取决于应用程序的下载位置。
1. 关机前终止所有进程
- 关机前,按++打开任务管理器。CtrlShiftEsc
- 现在,选择任何活动的应用程序或进程,然后单击“结束任务”。
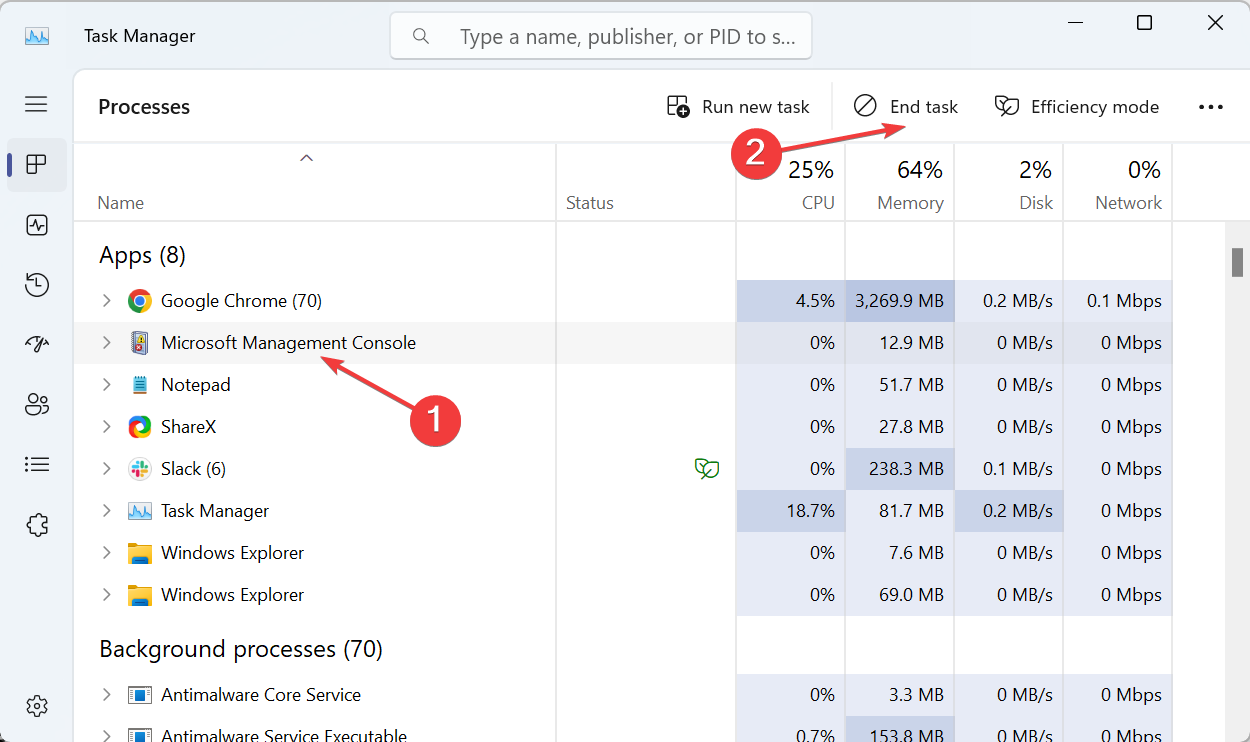
- 重复相同的过程,直到只剩下任务管理器,然后也终止它。
- 最后,您可以安全地关闭 Windows 11 PC,而不会出现关闭 1 应用程序和关闭错误。
2. 检查事件查看器以识别有问题的应用程序
- 按 + 打开“搜索”,在文本字段中键入“事件查看器”,然后单击相关结果。WindowsS
- 从导航窗格中转到“Windows 日志”,然后选择其下的“应用程序”。
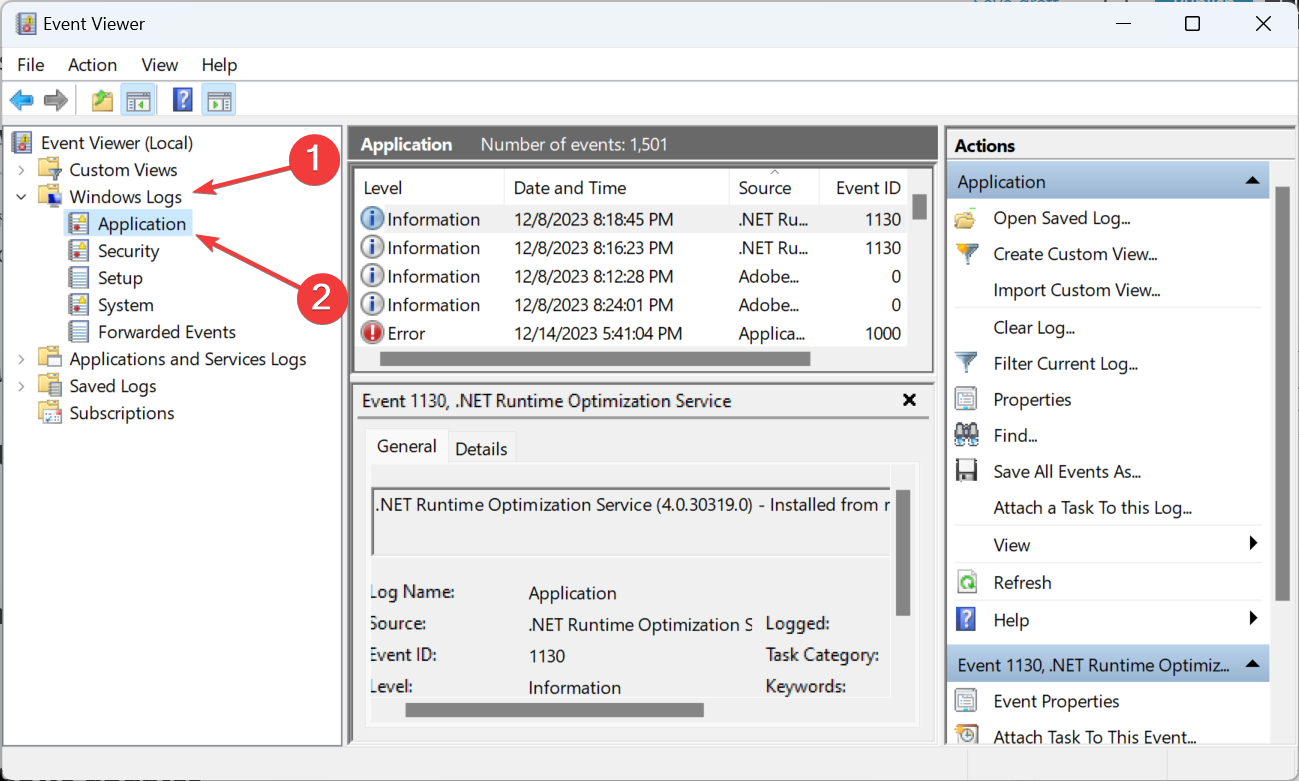
- 现在,在右侧找到大约在出现任务主机窗口错误的同时创建的日志,并将 Winsrv 列在“源”下。
- 如果任何日志(选中后)读取以下应用程序尝试否决关闭,后跟应用名称,则这是阻止关闭的日志。
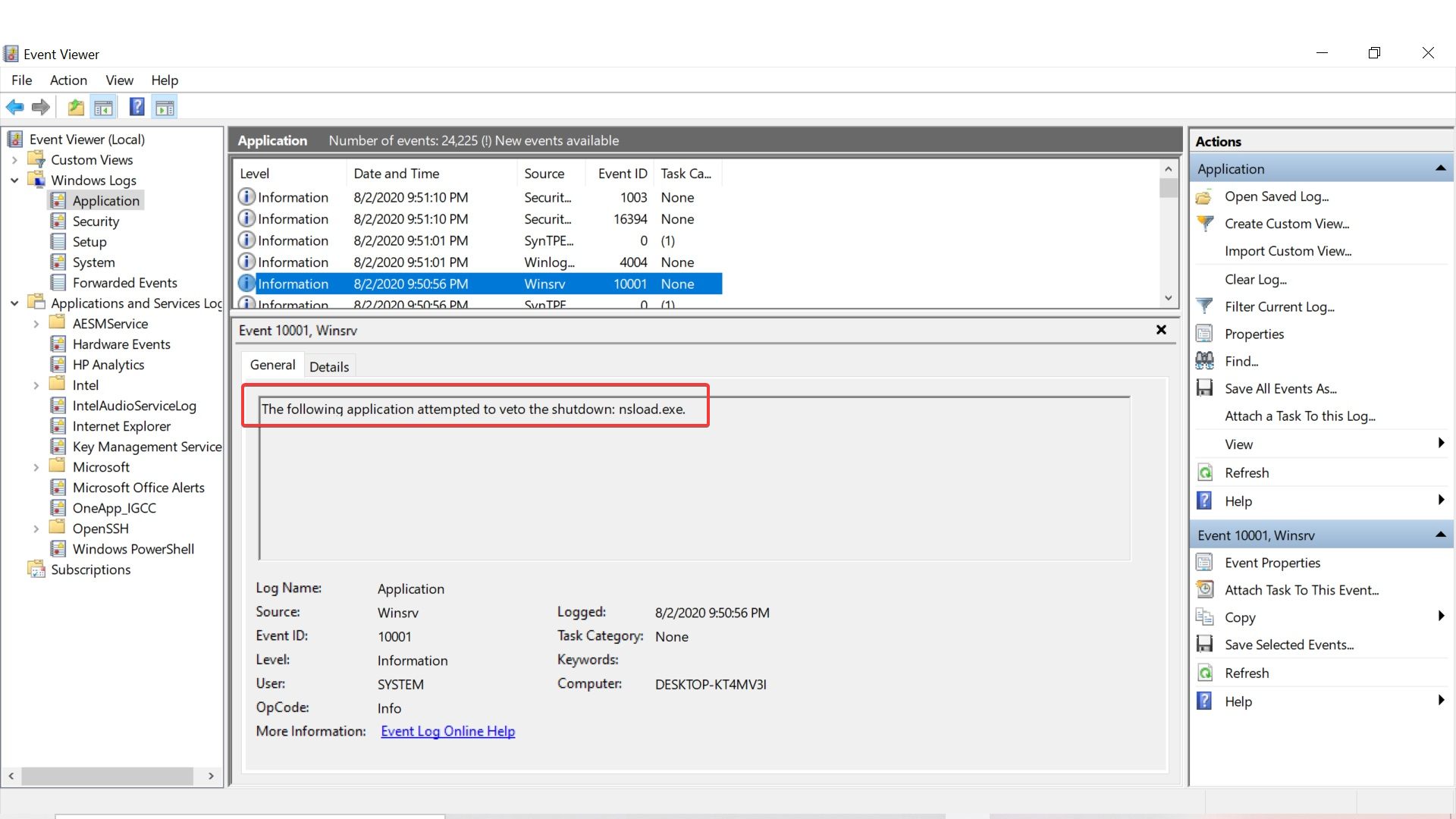
现在,你可以决定是卸载应用(解决方案 6 中的步骤)、禁用触发进程的服务,还是每次在关闭电脑之前手动终止应用。
3. 创建 AutoEndTasks 字符串
- 按 + 打开运行,在文本字段中键入 regedit,然后点击 。WindowsREnter
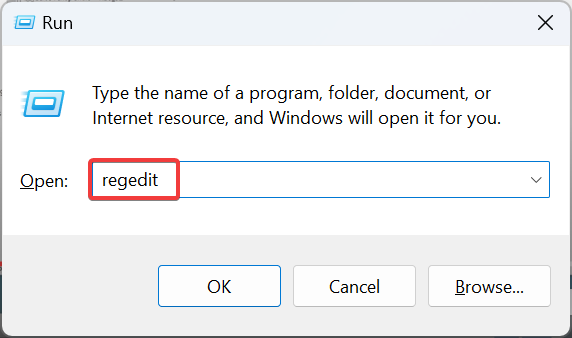
- 在 UAC 提示符中单击“是”。
- 导航以下路径或将其粘贴到地址栏中,然后点击:Enter
Computer\HKEY_CURRENT_USER\Control Panel\Desktop - 右键单击空白部分,将光标悬停在“新建”上,选择“字符串值”,并将其命名为“AutoEndTasks”。
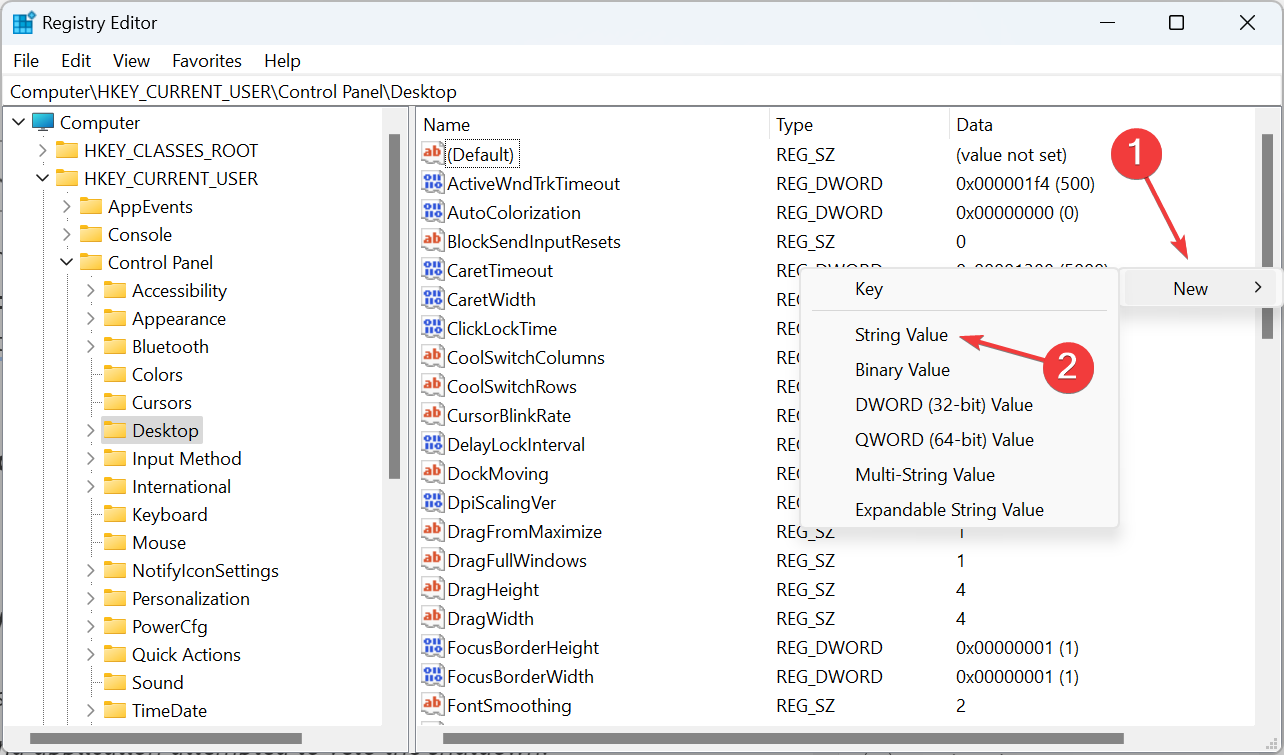
- 双击 AutoEndTasks 字符串。
- 在数值数据文本字段下输入 1,然后单击确定。
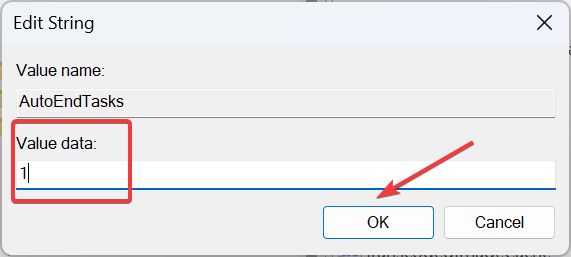
AutoEndTasks 可确保所有活动进程在关闭之前终止,并防止不必要的崩溃和数据丢失。
4. 运行程序兼容性疑难解答
- 按 + 打开“搜索”,在搜索栏中键入“控制面板”,然后单击相关结果。WindowsS
- 单击“程序”。
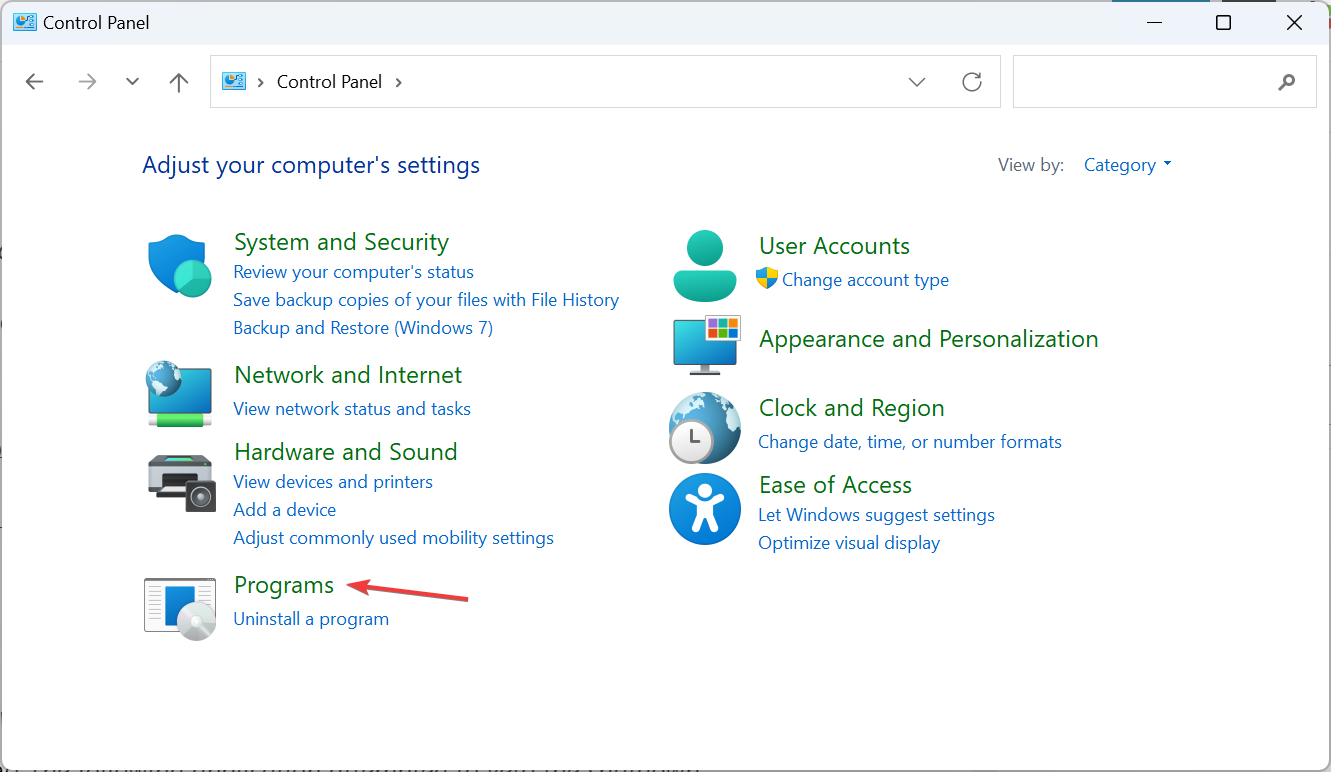
- 现在,单击“程序和功能”下的“运行为以前版本的 Windows 制作的程序”。
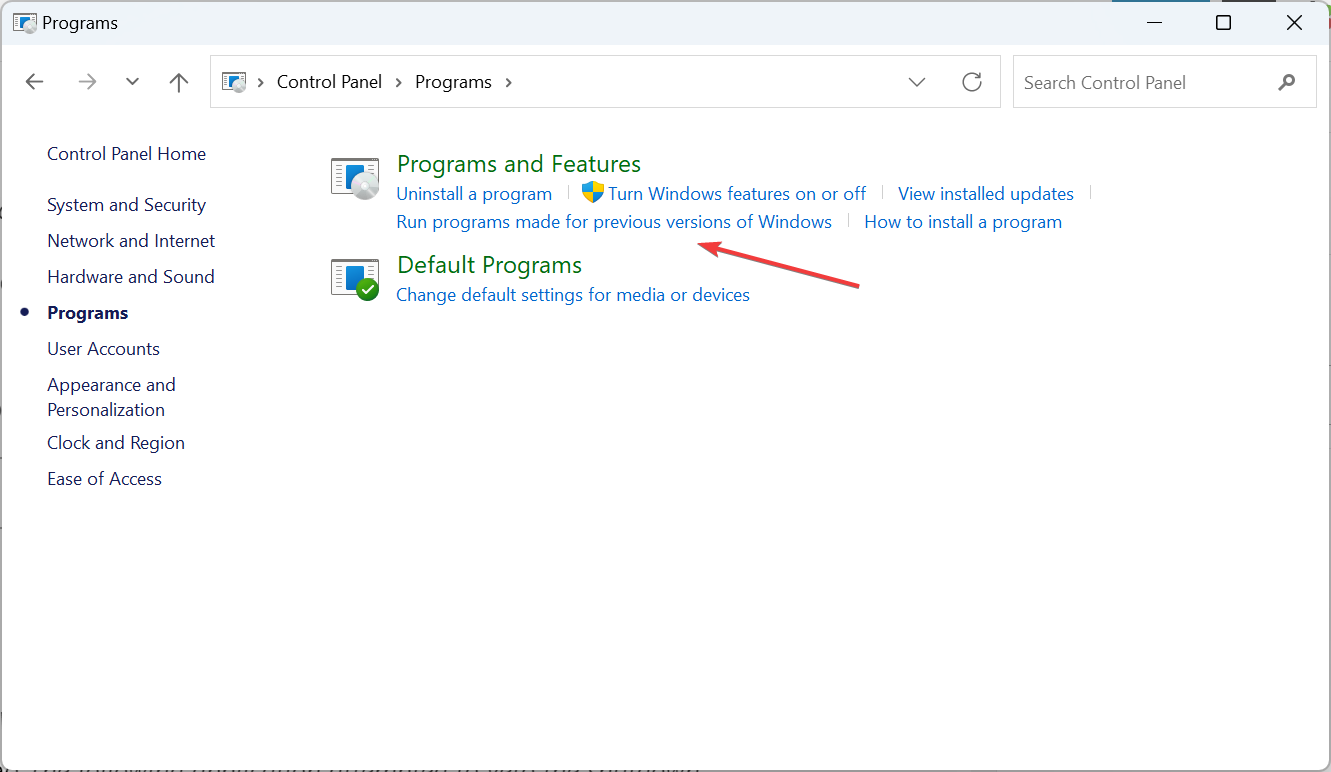
- 单击“高级”选项。
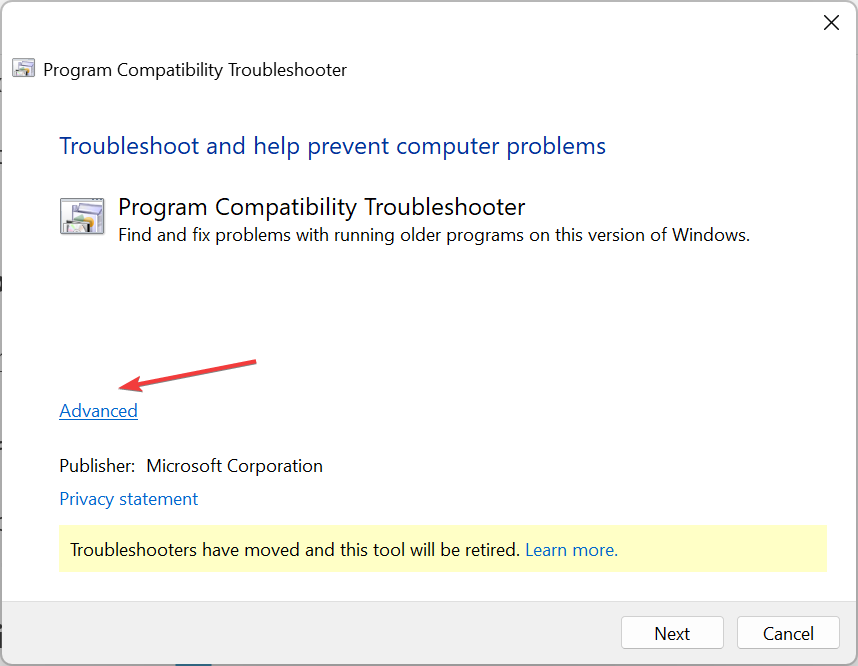
- 单击“以管理员身份运行”。
- 接下来,勾选“自动应用修复”复选框,然后单击“下一步”。
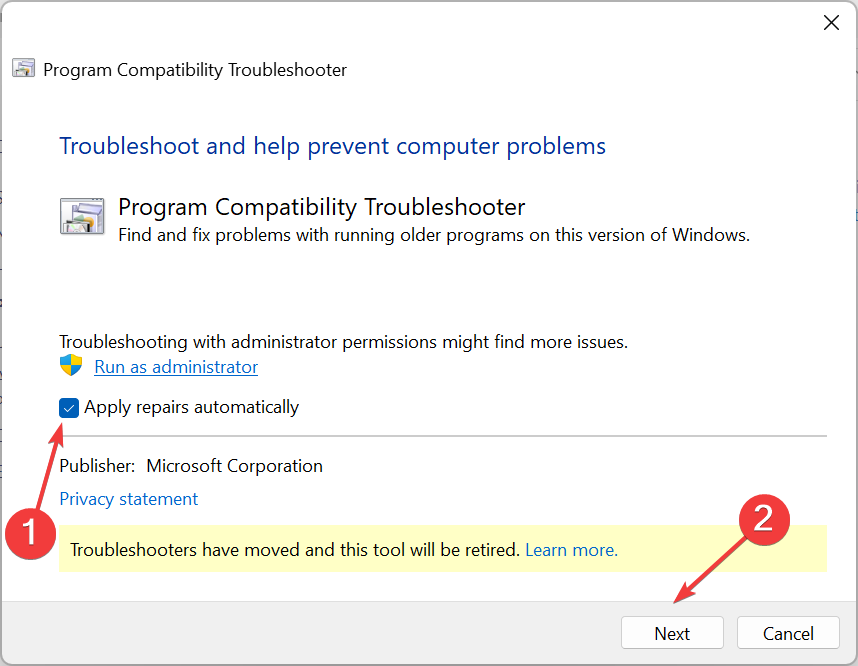
- 按照屏幕上的说明操作,让程序兼容性疑难解答解决问题。
5. 执行干净启动
- 按 + 打开“运行”,在文本字段中键入 msconfig,然后单击“确定”。WindowsR
- 转到“服务”选项卡,勾选“隐藏所有 Microsoft 服务”复选框,然后单击“全部禁用”按钮。
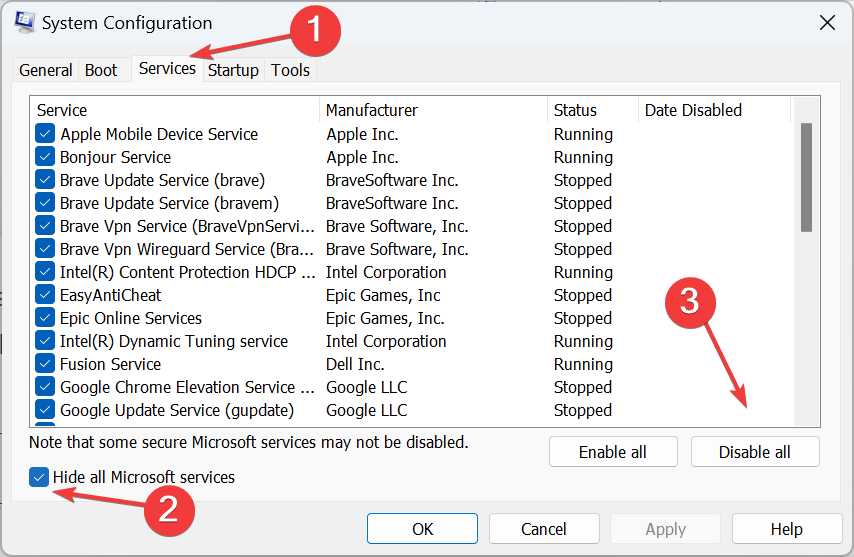
- 现在,前往“启动”选项卡,然后单击“打开任务管理器”。
- 确定此处列出的任何在“状态”列下列出“已启用”的应用,单独选择它们,然后单击“禁用”。
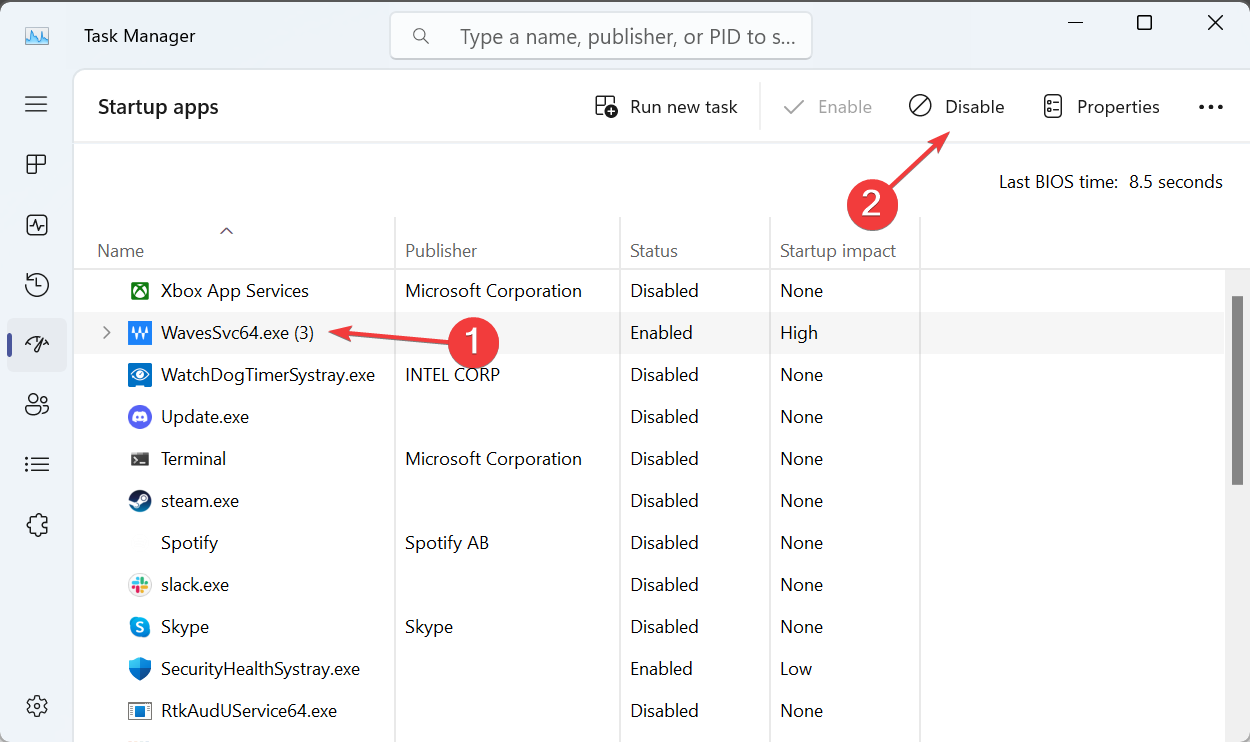
- 完成后,返回“系统配置”窗口,然后单击“应用”和“确定”以保存更改。

- 单击确认提示中的重新启动。
- 当 PC 重新启动时,检查错误是否仍然出现。
- 如果没有,请一次重新启用一个进程和启动应用程序,然后等待错误出现。一旦这样做,最后启用的项目就是问题所在。
干净启动是用于识别第三方应用冲突的有效故障排除环境。如果根本原因是某个应用,请将其卸载,如果该应用是服务,请通过 Services.msc 实用工具禁用它。
6.删除有问题的应用程序
- 按 + 打开运行,在文本字段中键入 appwiz.cpl,然后点击 。WindowsREnter
- 选择您确定导致错误的应用程序,然后单击“卸载”。
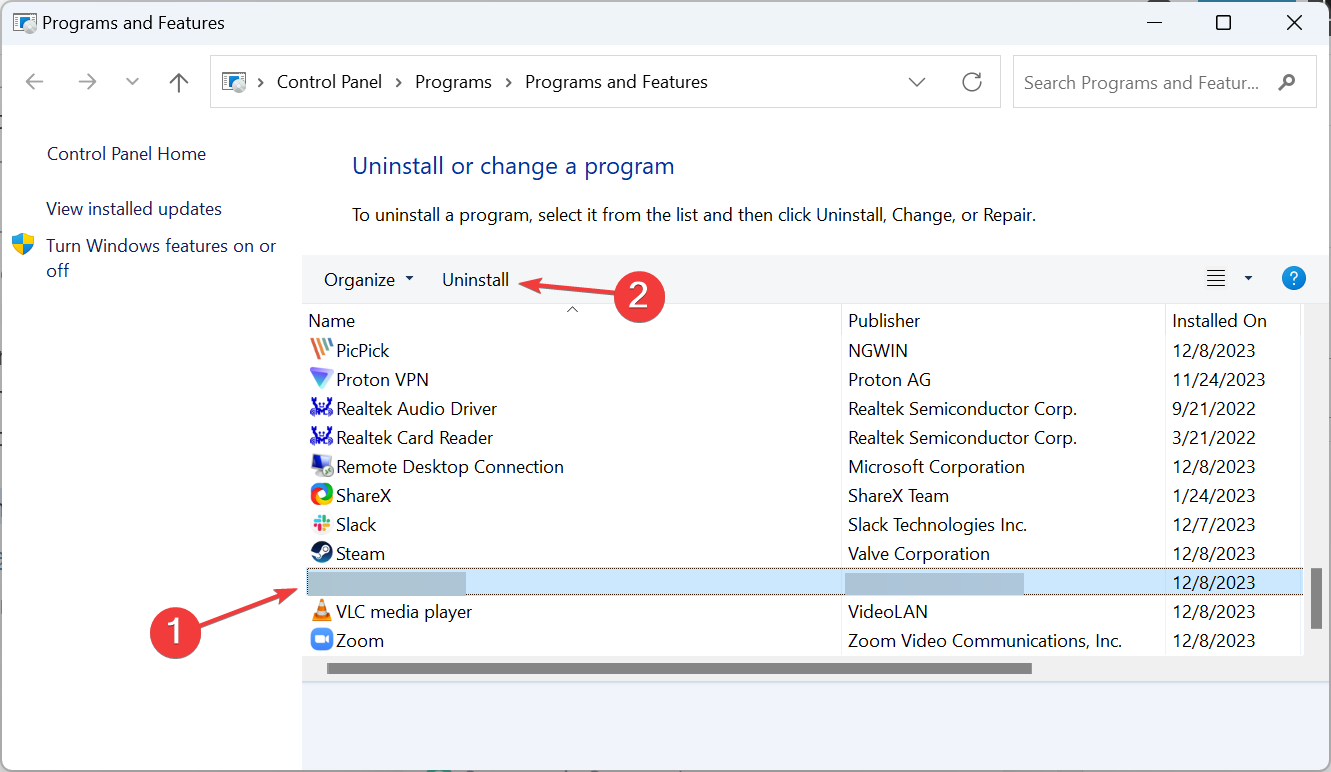
- 按照屏幕上的说明完成该过程。
如果这不起作用,请使用有效的软件卸载程序删除任何剩余的文件和注册表项。我们发现以下应用触发了此错误:
- 迈克菲全方位实时保护
- Docker Desktop.exe
- 超快电脑
此外,请考虑在 Windows 中禁用后台应用。
7. 卸载最近的 Windows 更新
- 按 + 打开“设置”,从导航窗格转到“Windows 更新”,然后单击“更新历史记录”。WindowsI
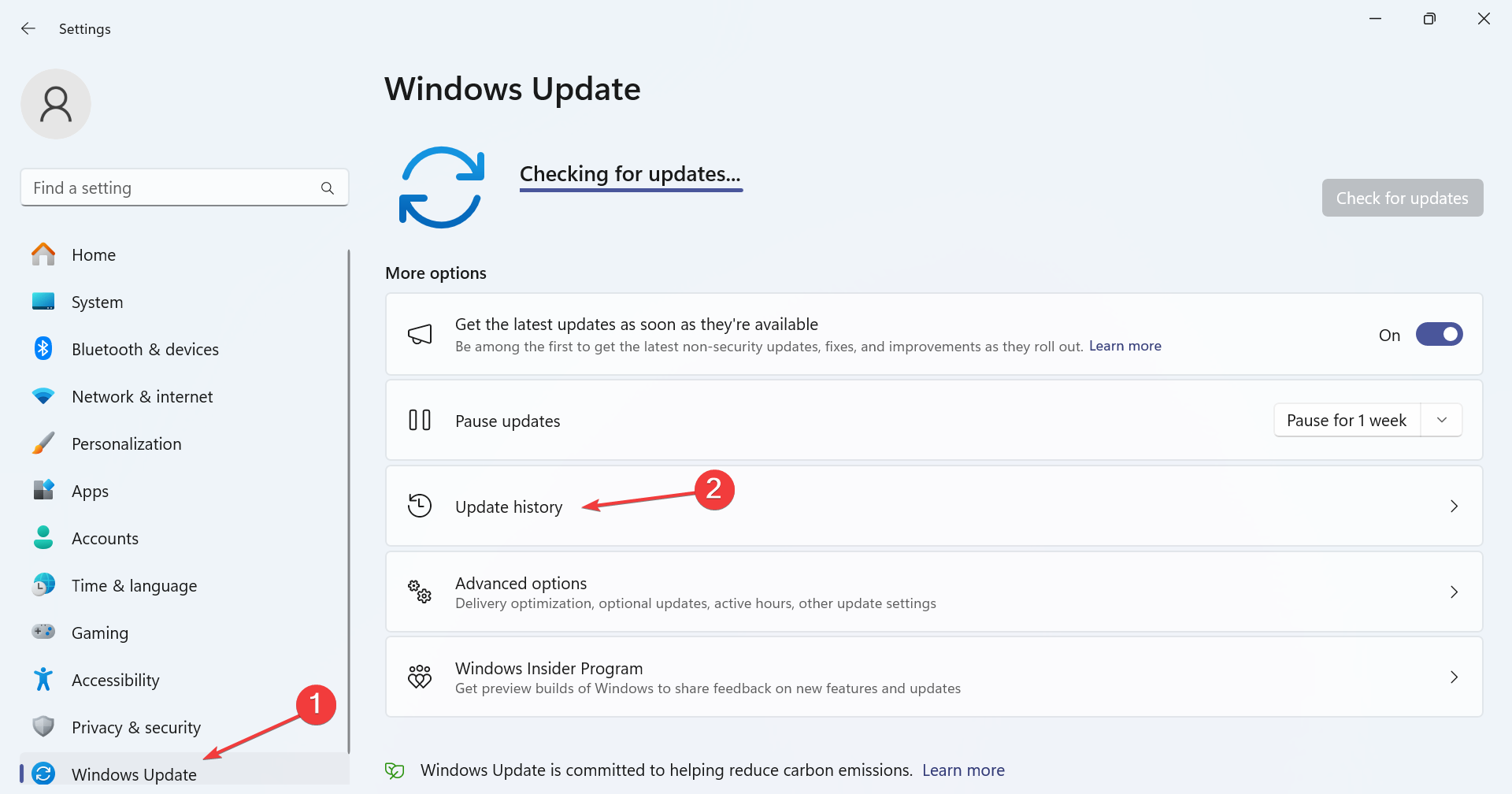
- 向下滚动到底部,然后单击卸载更新。
- 现在,单击最近安装的更新旁边的“卸载”选项。
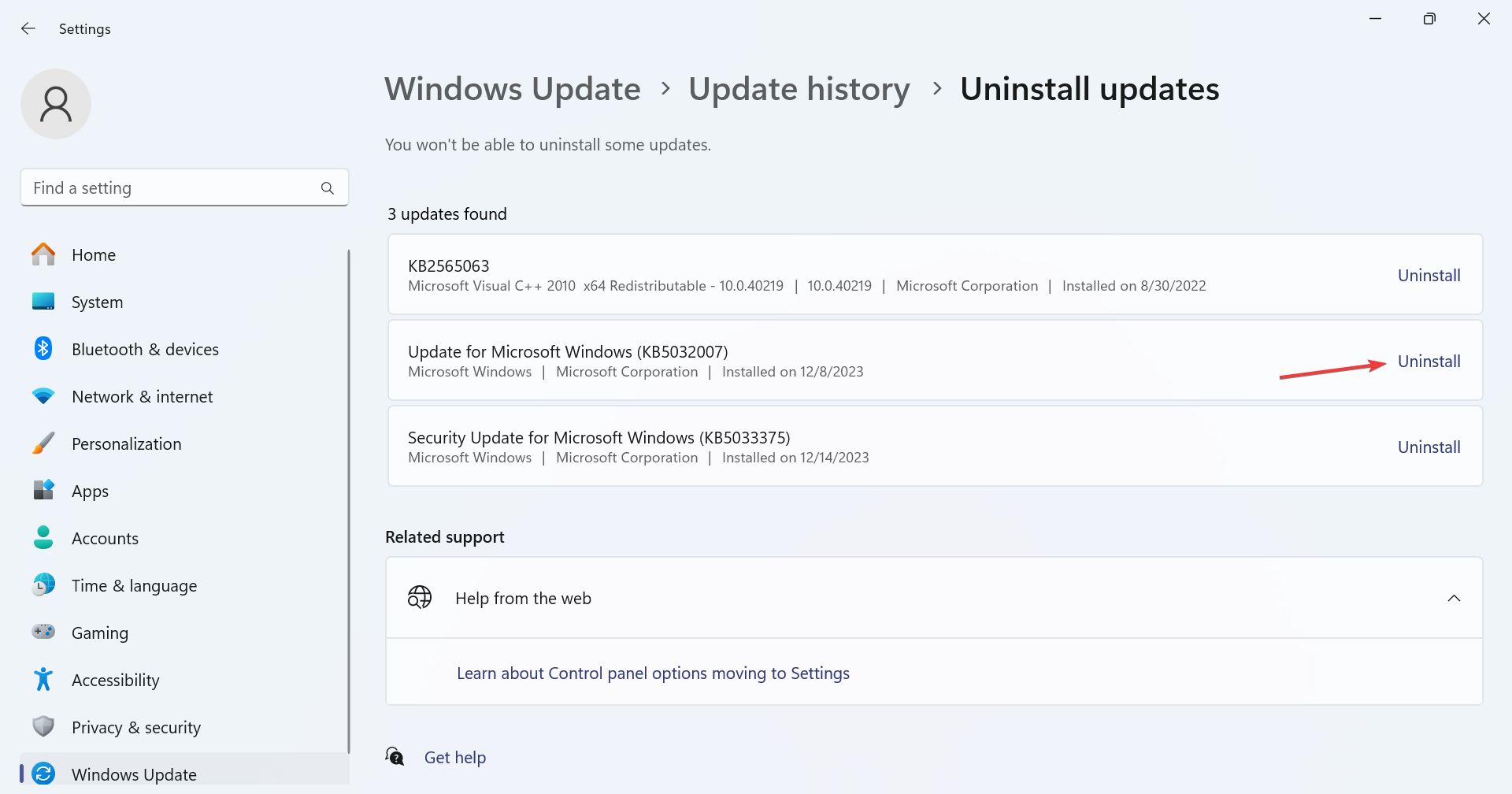
- 再次,单击确认提示中的“卸载”。
根据我们的专家的说法,卸载最近的 Windows 更新(主要是 KB5012170 和 KB5015730)将修复关闭 1 应用程序并关闭错误。请记住禁用自动更新,以便 Windows 不会再次安装这些更新。
当您收到“任务主机正在停止后台任务”错误时,一组类似的解决方案也会有所帮助。请记住,您只需要确定否决关闭的问题进程/应用程序,然后禁用它。
 33台词网
33台词网