看到 Valorant 在几台 Windows 11 设备上抛出VAN9003错误,并且无法启动。错误消息为“此版本的 Vanguard 需要启用安全启动才能播放”或“初始证明失败:未满足安全启动要求”。
问题是,Windows 11 上的 Valorant 需要同时启用安全启动和 TPM 2.0。如果没有这两者,Valorant 将无法启动或当您到达主菜单时崩溃。在技嘉主板上,即使更改了BIOS设置,问题仍然存在,但很容易解决!
如何修复 Windows VAN9003 上的 Valorant 中的错误 11?
在我们开始使用稍微复杂的解决方案之前,请尝试以下快速解决方案:
- 重新启动计算机,然后重试。
- 以管理员身份运行 Valorant 以获得最大权限。此外,如果您在标准用户帐户上运行 Valorant,请将其设置为管理员帐户并检查是否有改进。
- 更新 BIOS。
1. 更改安全启动模式
1.1 更改模式
- 关闭计算机,然后打开计算机电源,一旦出现徽标,请按 、 、 或 访问 BIOS,具体取决于系统制造商。EscF1F2F10F12
- 转到 BIOS 中的高级模式,从左侧窗格中选择“设置”,然后单击“高级”。
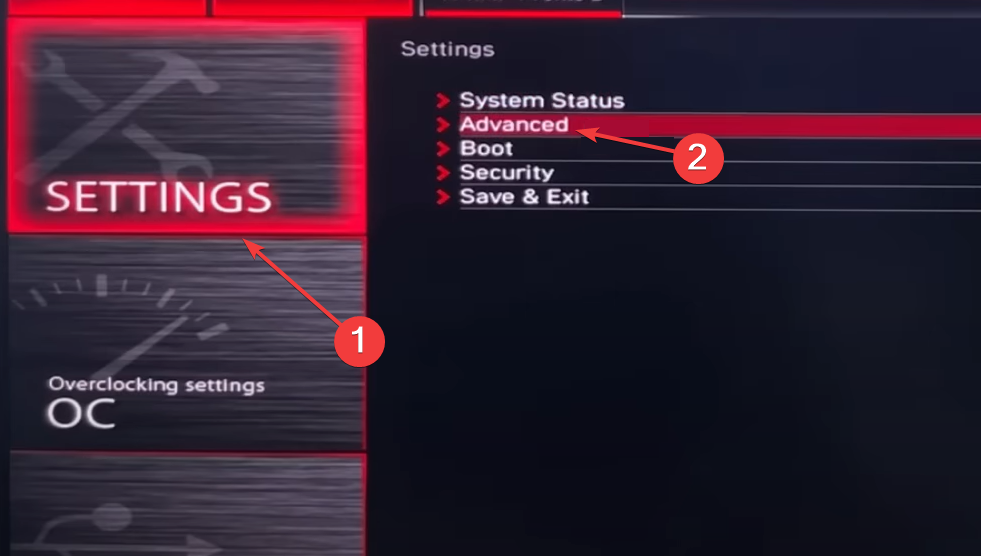
- 从列表中选择 Windows 操作系统配置。
- 单击“安全启动”。
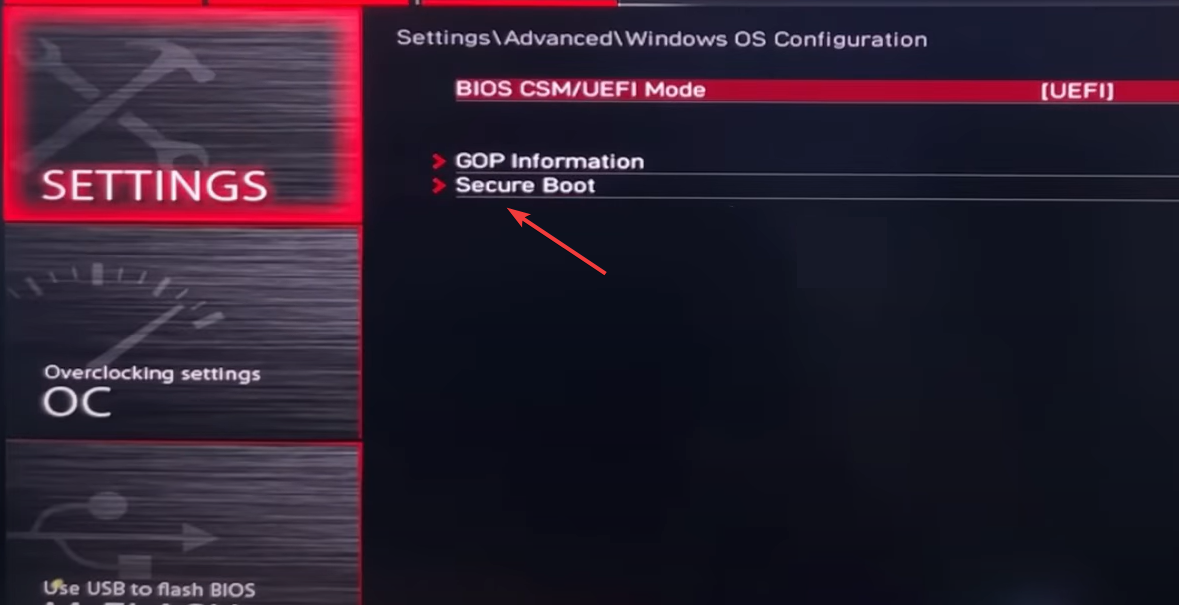
- 将“安全启动”设置为“已禁用”。
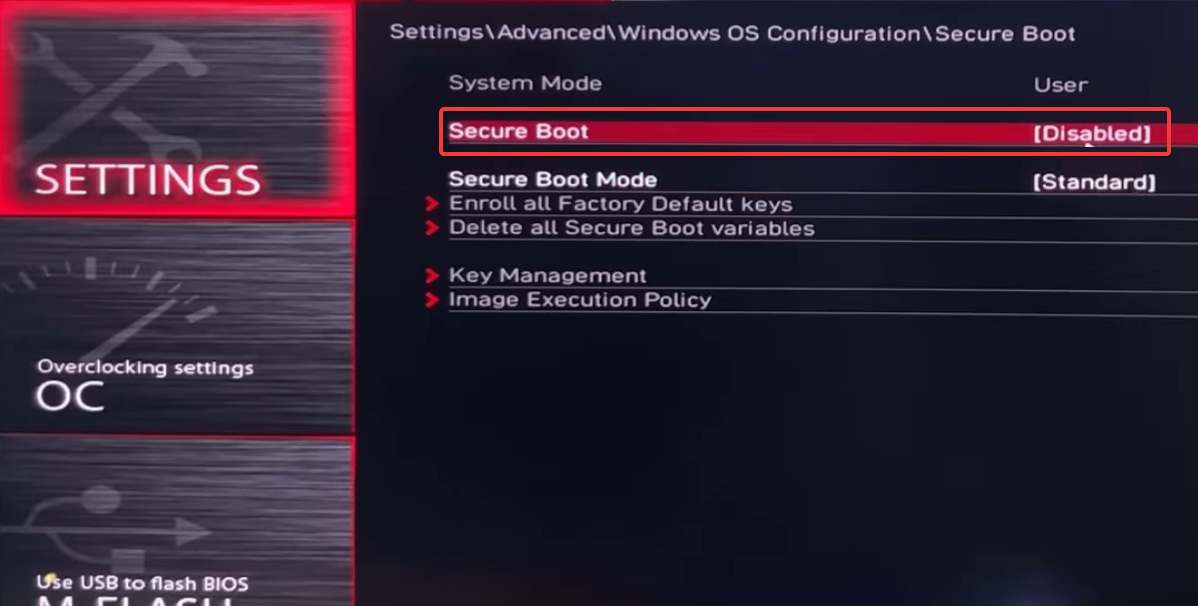
- 现在,将“安全启动模式”更改为“自定义”。
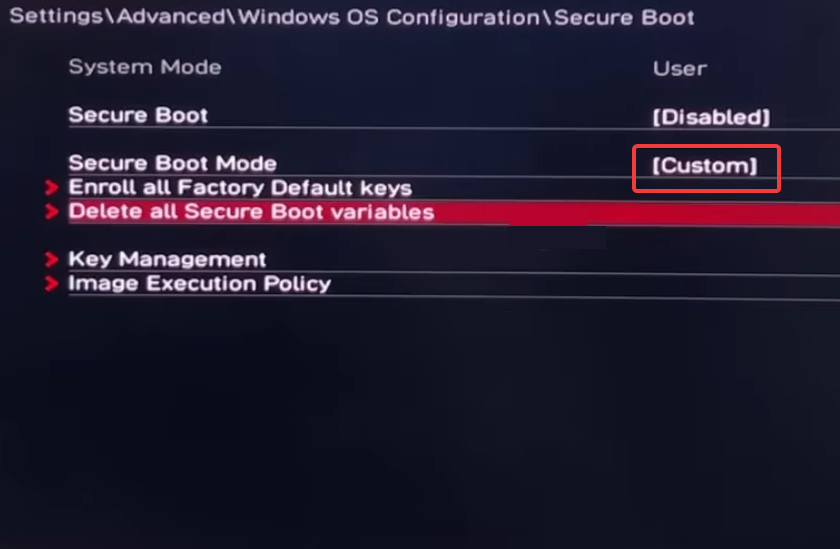
- 在“系统模式”更改为“用户”后,再次将“安全启动模式”设置为“标准”。
- 最后,选择“安全启动”,然后从选项中选择“已启用”。
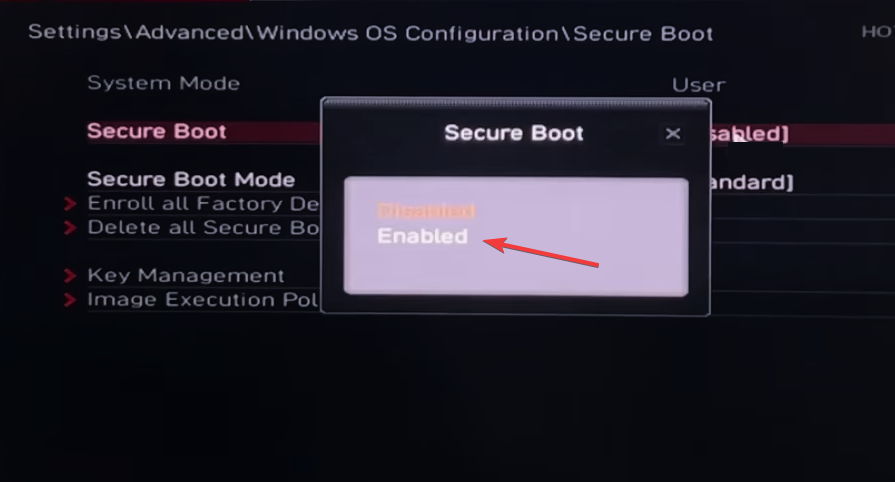
- 保存更改,退出 BIOS,然后启动 Windows。
1.2 验证是否启用了安全启动
- 按 + 打开搜索,在文本字段中键入系统信息,然后单击相关结果。WindowsS
- 现在,在“摘要”选项卡中,确保“安全启动状态”显示为“打开”。
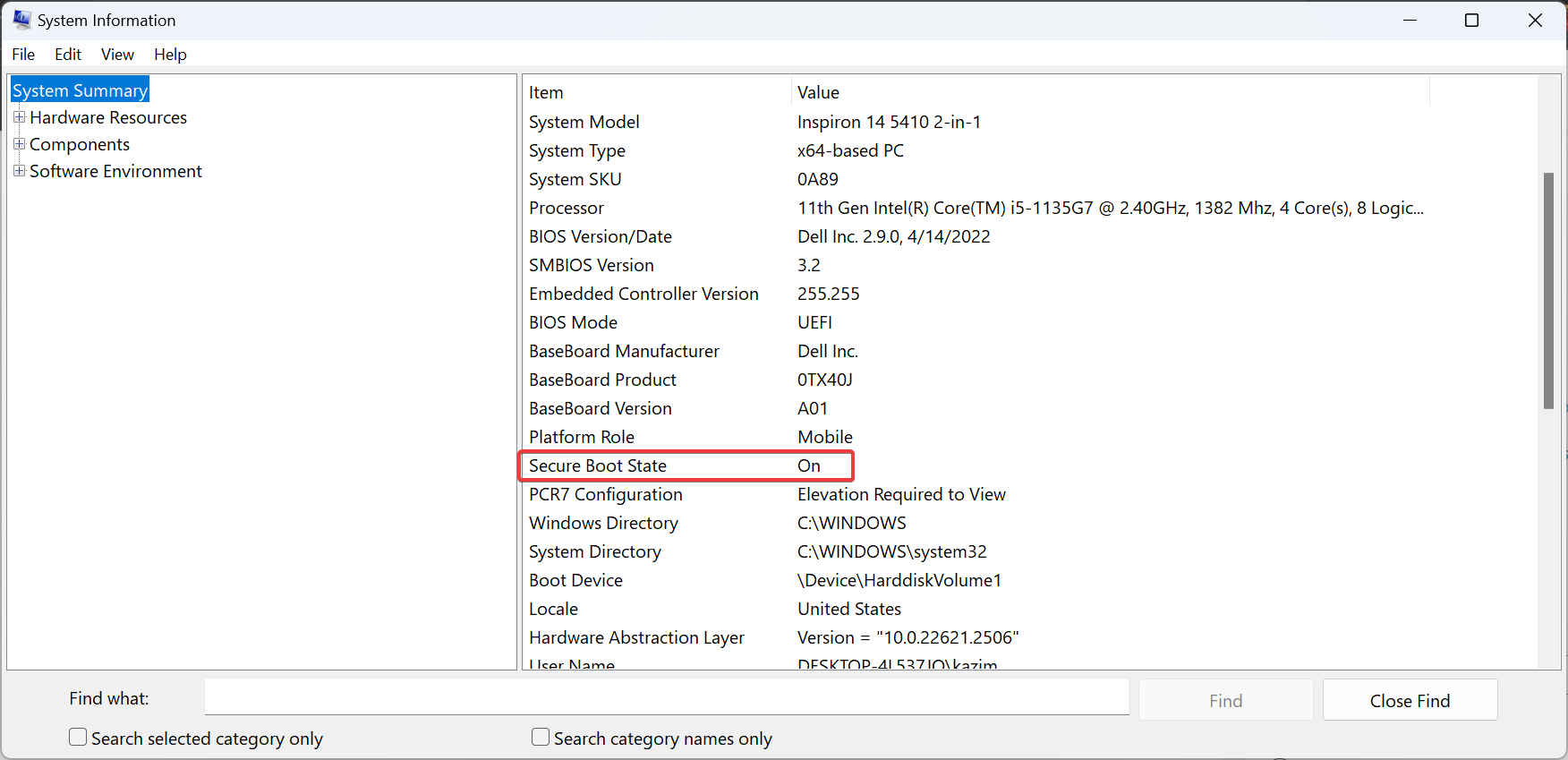
一些用户报告说,即使在技嘉主板上启用安全启动后,这些更改也不会反映在系统信息中。在这种情况下,您必须将“安全启动模式”更改为“自定义”,然后再更改回“标准”。
2. 启用 TPM
2.1 检查TPM是否开启
- 按 + 打开“运行”,在文本字段中键入 tpm.msc,然后点击 。WindowsREnter
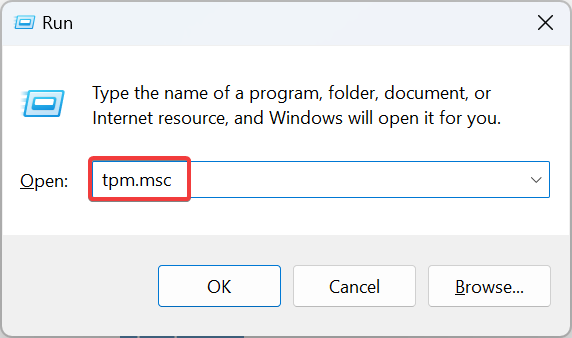
- 检查状态下列出的内容:
- 启用后:TPM 已准备好使用。
- 禁用时:在此计算机上找不到兼容的受信任平台模块 (TPM)。
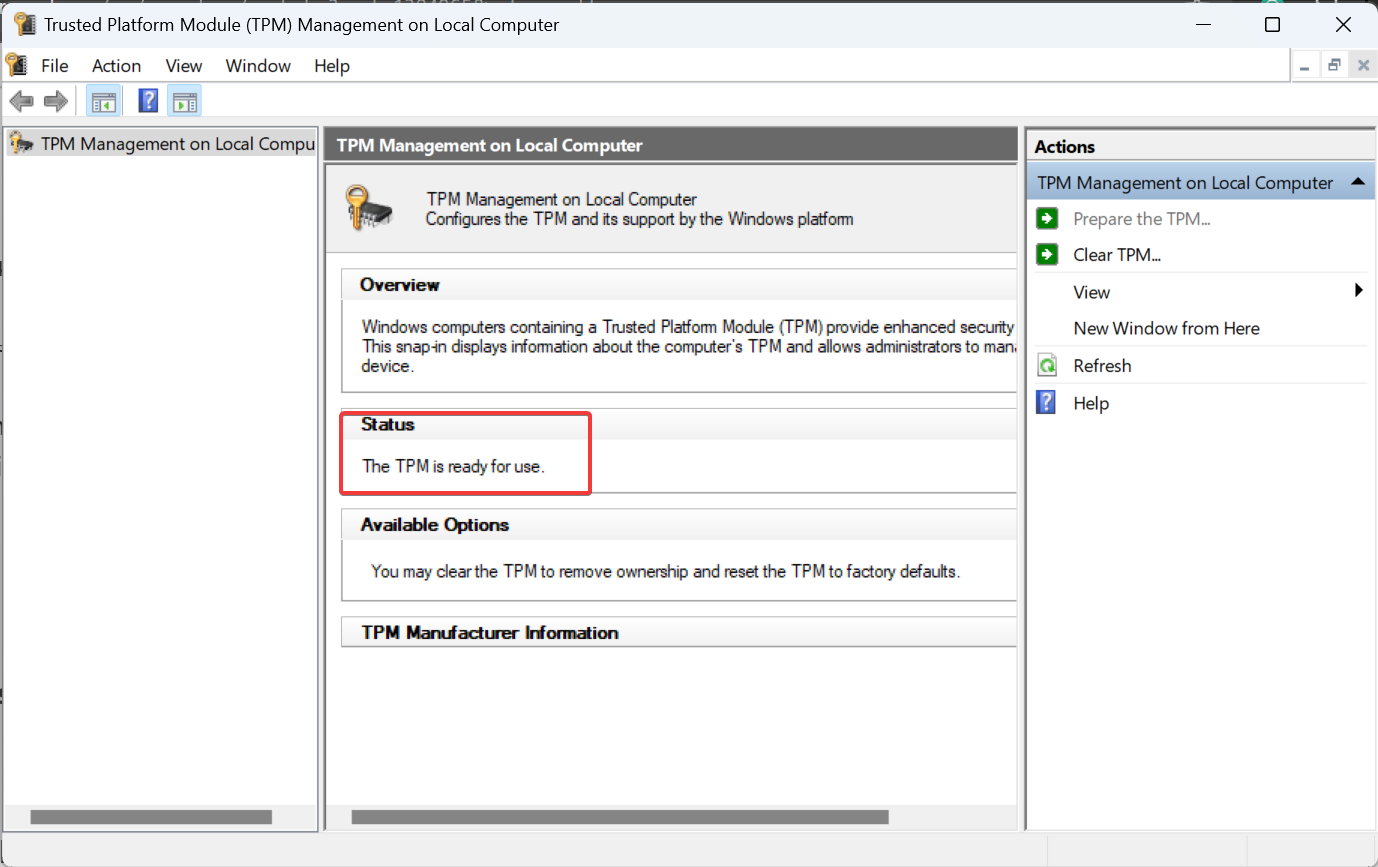
2.2 启用 TPM
- 访问 PC 的 BIOS,转到高级设置,然后选择安全。
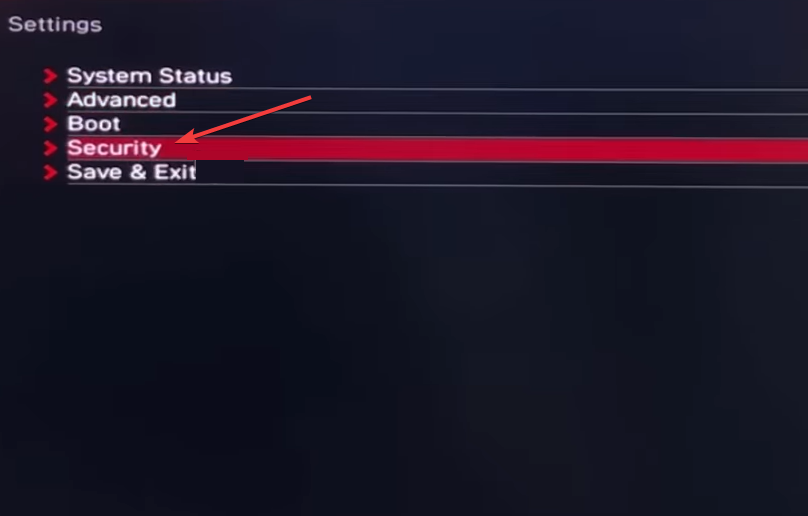
- 现在,单击“可信计算”。
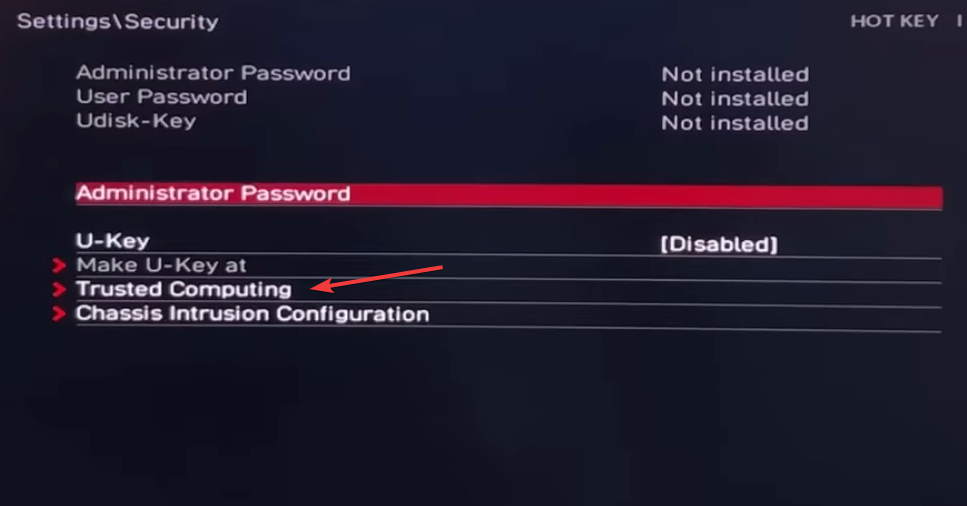
- 选择安全设备支持,然后从选项中选择启用。
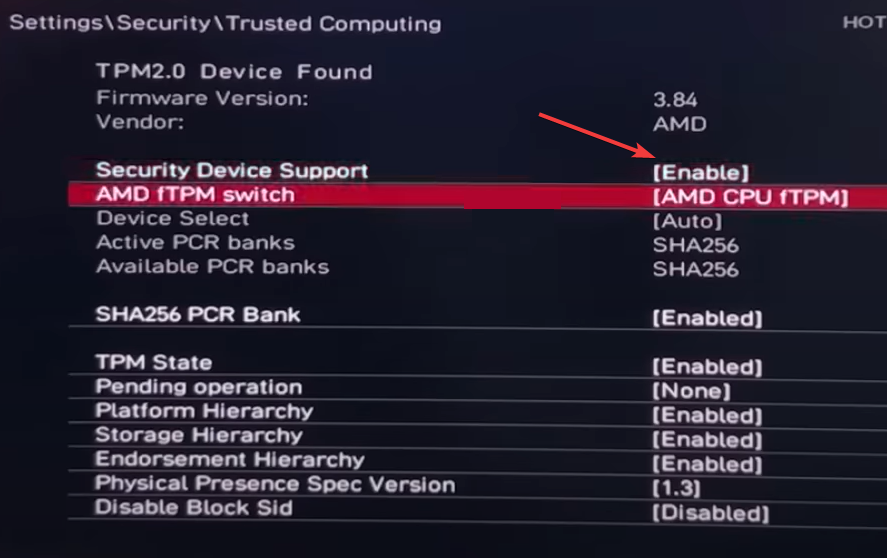
- 保存更改并退出 BIOS。
要修复 Windows 11 中的VAN9003 Valorant 错误,您需要启用 TPM(受信任的平台模块)。有关该功能的详细信息,请阅读有关 TPM 的所有信息。
3. 将 VGC 服务设置为自动
- 按 + 打开“运行”,在文本字段中键入 services.msc,然后点击 。WindowsREnter
- 向下滚动,右键单击 VGC 服务,然后选择属性。
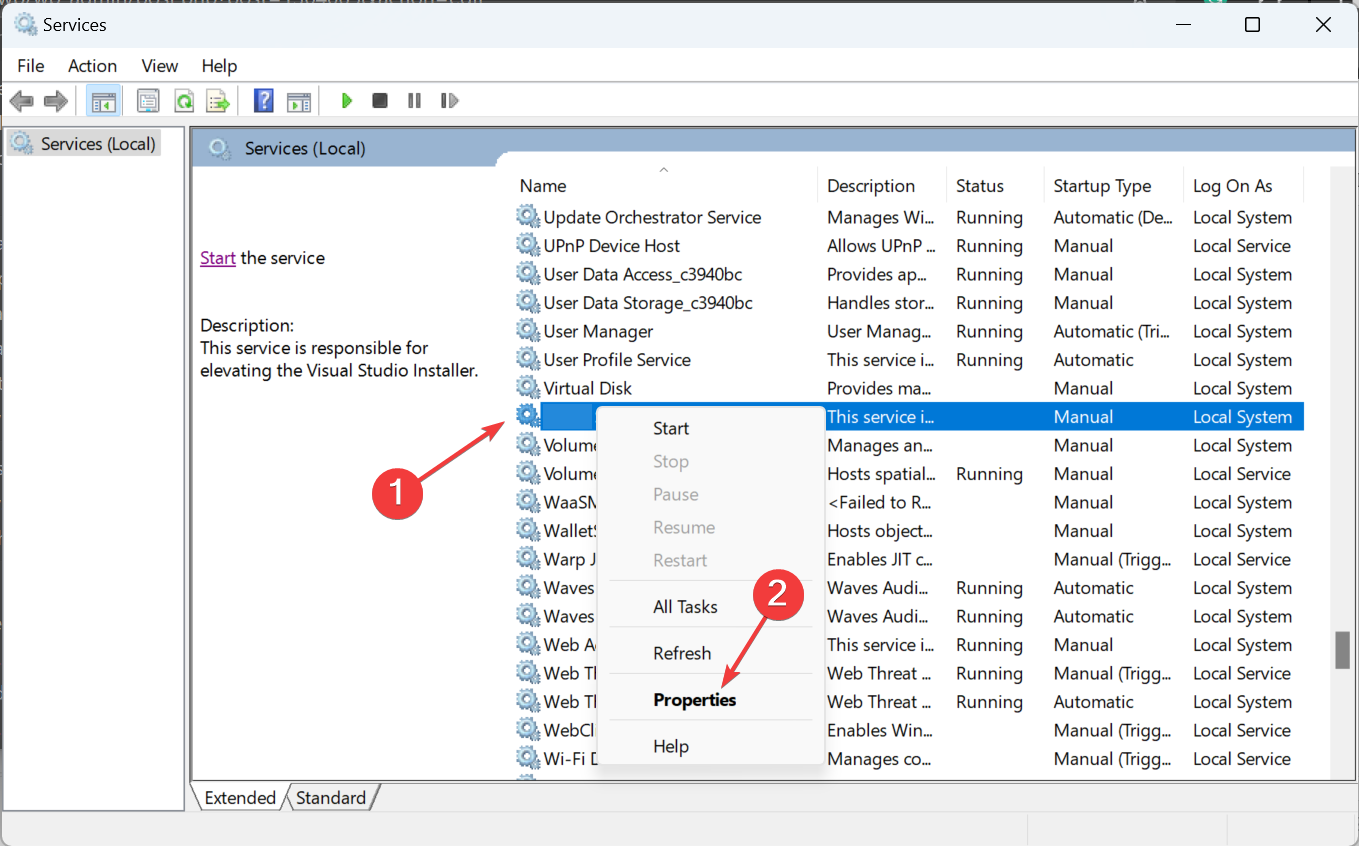
- 从“启动类型”下拉列表中选择“自动”,然后单击“服务状态”下的“开始”按钮。
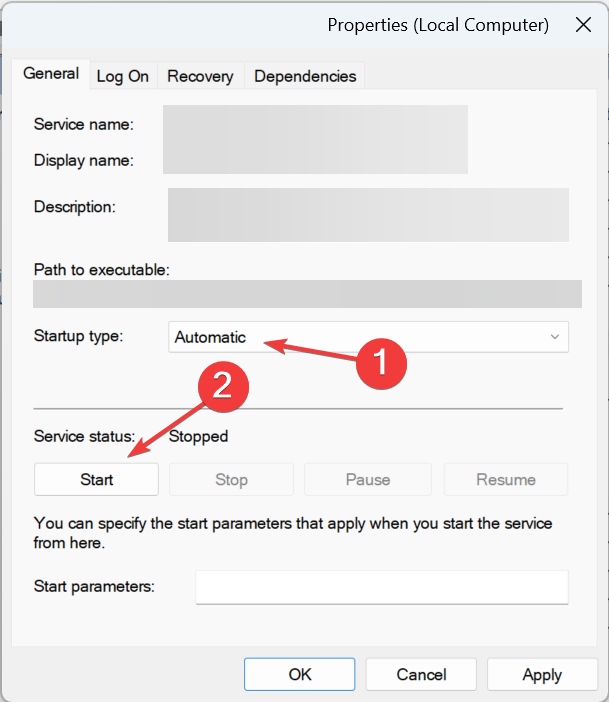
- 最后,单击“应用”和“确定”以保存更改。
将 VGC 服务配置为在启动时自动运行也有助于解决 Windows 11 上的VAN1067错误。
4.切换到UEFI模式
- 访问 BIOS,转到“设置”,然后单击“高级”
- 现在,选择 Windows 操作系统配置。
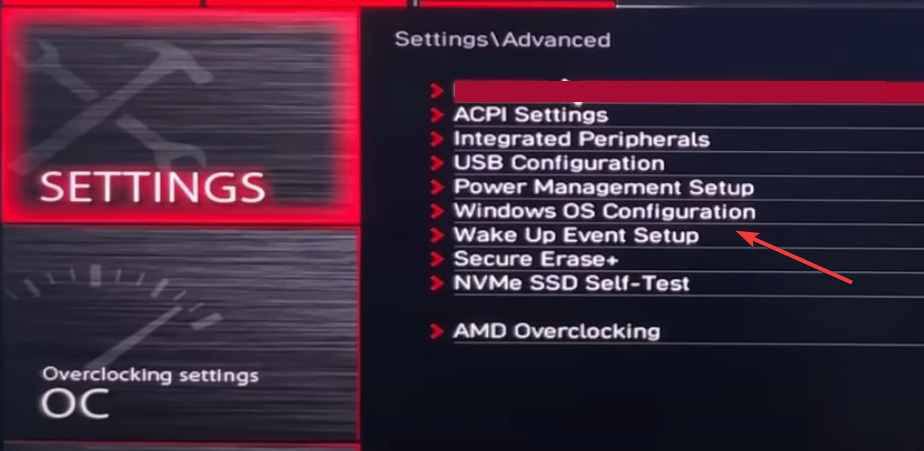
- 选择 BIOS CSM/UEFI 模式条目。
- 从选项列表中选择 UEFI。
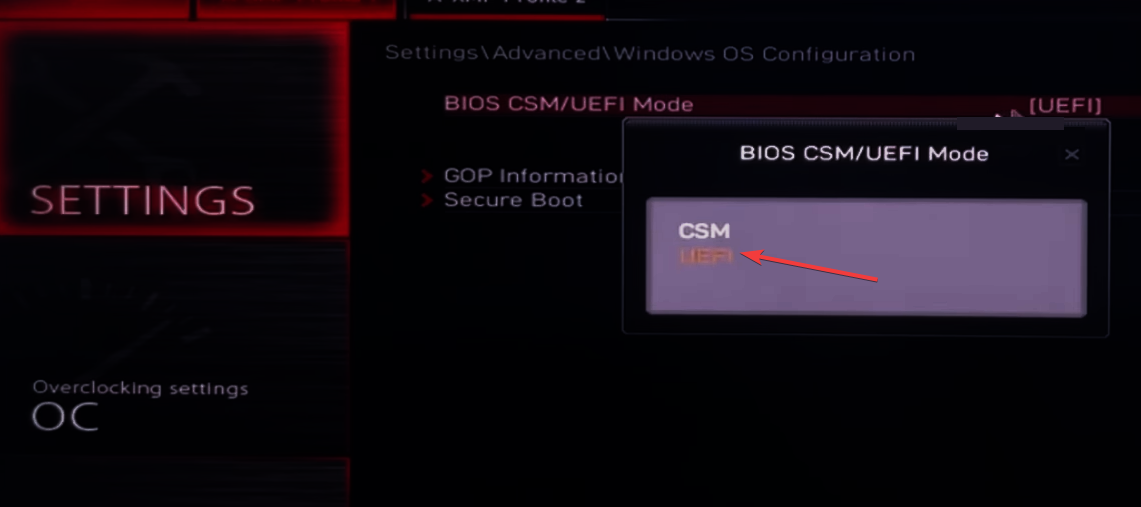
- 保存更改,然后退出 BIOS。
- 验证 Windows 11 中的 VAN9003 Valorant 错误是否已修复。
5. 在 Windows 8 的兼容模式下运行 Valorant
- 右键单击 Valorant 启动器,然后从上下文菜单中选择属性。
- 转到“兼容性”选项卡,勾选“在兼容模式下运行此程序”复选框,然后从下拉菜单中选择“Windows 8”。

- 完成后,单击“应用”和“确定”以保存更改。
当 Valorant 无法在 Windows 11 上运行时,在兼容模式下运行游戏也会有所帮助。
6. 运行防暴修复工具
Riot 修复工具虽然主要是一个日志收集和共享应用程序,但可用于修复一系列 Valorant 错误,包括 Windows 11 中的VAN9003。
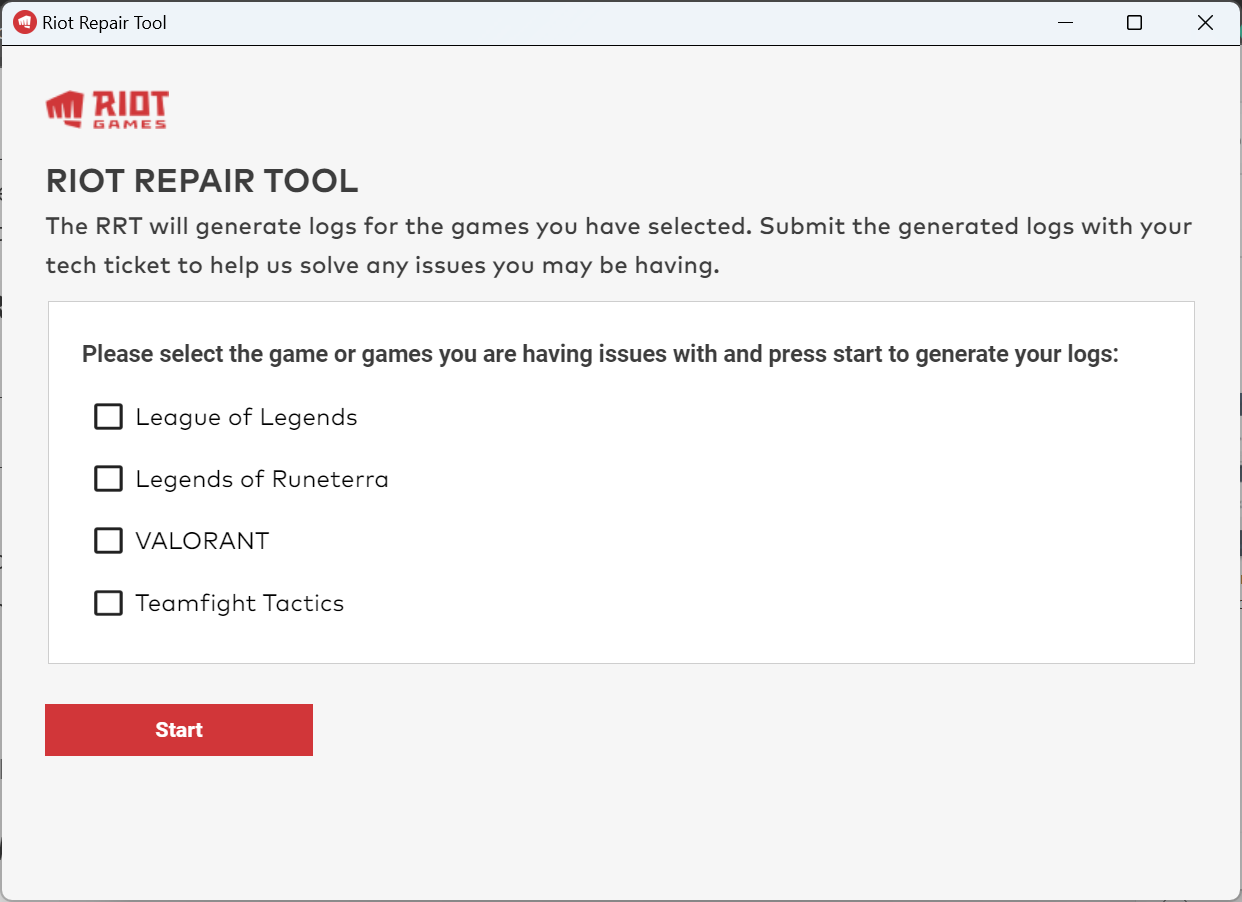
您可以从官方支持网站下载它或联系支持团队并要求他们提供该工具,因为可用的下载是 MSI 文件,而团队共享的文件是可执行文件 (.exe),更易于运行。此外,请确保使用管理权限运行该工具。
7. 回滚到 Windows 10
如果其他方法都不起作用,并且您最近升级到操作系统的最新版本,请回滚到 Windows 10。请记住,您只能在 10 天内执行此操作,除非事先手动延长期限。
如果您已超过 10 天期限,请创建一个可启动的 Windows 10 USB,然后从头开始安装操作系统。
重新安装 Windows 10 应作为最后的手段,当之前的解决方案 Windows 11 上 VAN9003 Valorant 错误不起作用时。根据我们的经验,同时启用安全启动和 TPM 并运行 VGC 服务应该可以解决问题!
在您离开之前,找出最佳的 Windows 11 游戏设置并享受卓越的 Valorant 游戏玩法!我们也有关于 Windows 1067 上 VAN 10 错误的指南,所以不要错过它。
 33台词网
33台词网