在 Ubuntu 2022 Linux 上安装 MSSQL 20.04 的步骤
此处给出的命令可用于 Ubuntu 20.04 的桌面版和服务器版。即使在基于它的Linux系统上,如POP OS,Linux Mint也可以使用本教程的步骤。
1. 添加 Microsoft 公共 GPG 密钥
首先,添加 MS SQL Server 开发人员用于对其包进行签名的 GPG 密钥。我们的系统需要一个 GPG 密钥,以确保它从添加的存储库中获取包,因为它们是由开发人员发布的。
sudo apt install wgetwget -qO- https://packages.microsoft.com/keys/microsoft.asc | sudo apt-key add -2. 添加 SQL Server 存储库 Ubuntu
作为专有应用程序,MSSQL数据库服务器无法使用Ubuntu 20.04 LTS系统存储库进行安装。因此,我们需要添加它的官方存储库,用于 Ubuntu Focal。在执行本教程时,此数据库的最新版本是 SQL 2019,但是,这里我们将使用 2022 预览版。
sudo add-apt-repository "$(wget -qO- https://packages.microsoft.com/config/ubuntu/20.04/mssql-server-preview.list)"3. 更新您的 Ubuntu 20.04
添加仓库后,我们需要更新 Ubuntu 20.04 的包索引缓存,以便我们的系统能够识别通过添加的仓库提供的最新包。
sudo apt update4. 在 Ubuntu 20.04 上安装 Microsoft SQL Server 2022 预览版
我们已经有了获取 Microsoft SQL Server 的最新可用 2022 预览包的源代码。现在,我们只需要运行给定的命令即可将其安装在 Ubuntu 20.04 LTS 上。
在安装之前,我们可以检查可供安装的数据库服务器的版本,命令如下:
sudo apt-cache policy mssql-server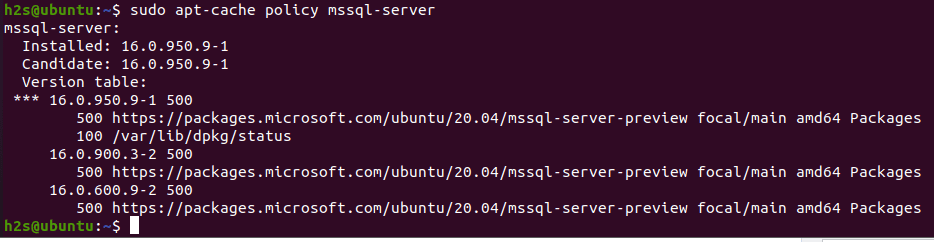
现在,要安装它,请使用:
sudo apt-get install mssql-server5. 配置 MSSQL 服务器 V 16.0
完成安装后,通过运行给定的命令开始配置 SQL Server。这将询问您要安装哪个版本的 Microsoft SQL Server,并提示您设置 SA(SQL 系统管理员)密码。
sudo /opt/mssql/bin/mssql-conf setup如果您正在寻找免费版本,请选择 Evaluation、Developers 或 Express。只需键入要安装的版本的序列号,然后按 Enter 键即可。
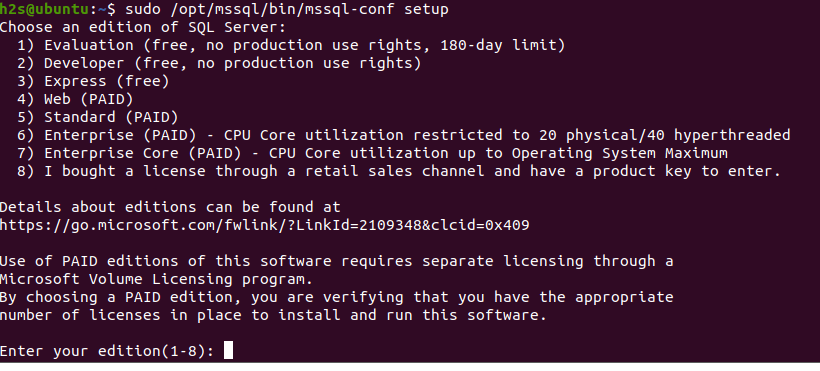
在这里,我们安装了Express,这是执行本教程的免费版本。接受许可证,系统将创建一个服务,以便在系统引导时自动运行。
6. 检查服务状态
好吧,如果您已完成上述所有步骤,那么Microsoft SQL Server的系统服务将在您的系统上。检查其状态。
sudo systemctl status mssql.service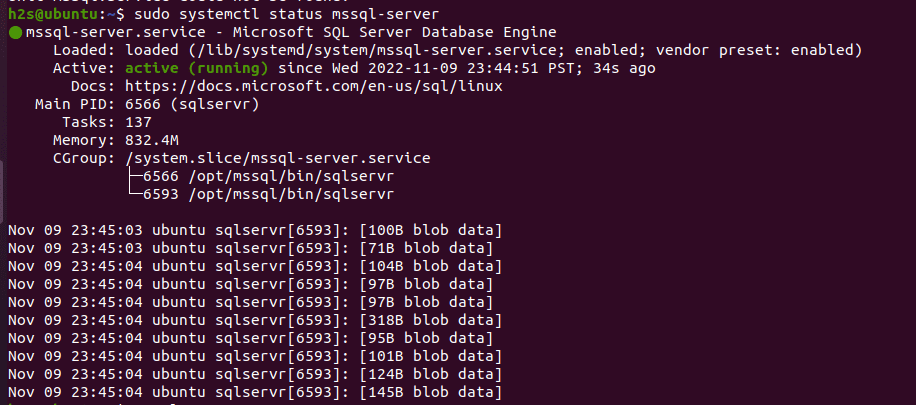
现在,我们可以连接我们的数据库服务器,使用SQL Server Management Studio或Microsoft Azure Data Studio等软件以图形方式管理它。
7.安装 SQL Server 命令行工具
如果要使用命令行使用MSSQL服务器,请按照给定的步骤操作:
若要使用命令行创建数据库,我们需要一个可以在 SQL Server 上运行 Transact-SQL 语句的工具。因此,对于该安装工具 – 和 .sqlcmdbcp
但是,要获取MSSQL服务器的命令工具,我们必须为Linux添加Microsoft生产存储库。
curl https://packages.microsoft.com/config/ubuntu/20.04/prod.list | sudo tee /etc/apt/sources.list.d/msprod.list运行系统更新
sudo apt update安装 MSSQL 命令工具
sudo apt-get install mssql-tools unixodbc-dev完成安装后,使用给定的命令将工具文件夹添加到您的系统路径中,以便我们可以从终端中的任何位置使用它,而不管我们当前所在的目录如何。
echo 'export PATH="$PATH:/opt/mssql-tools/bin"' >> ~/.bash_profilesource ~/.bashrc8. 创建数据库
好吧,一旦MSSQL工具在您的系统上,我们就可以使用Ubuntu的命令终端创建SQL数据库。首先,使用 SA 帐户和密码登录到 SQL 命令行界面。
sqlcmd -S localhost -U SA -P 'YourPassword'注意:将 YourPassword 替换为您在配置 MSSQL 时设置的实际密码。
现在,使用给定的命令创建数据库:
CREATE DATABASE myfistdb要执行上述命令,请使用:
GO用于创建表
首先选择数据库:
USE myfistdb现在,让我们创建一个具有名称的表 – firstable
CREATE TABLE firstable (id INT, name NVARCHAR(50), quantity INT)要将数据插入到新表中,请执行以下操作:
INSERT INTO firstable VALUES (1, 'mango', 150); INSERT INTO firstable VALUES (2, 'carrot', 154);要执行上述命令,请再次使用:
GO而若要退出 SQLCMD 命令行 shell,请使用:
QUIT这是在 Ubuntu 20.04 LTS Linux 上安装和使用 Microsoft SQL Server 的快速教程。要了解如何进一步使用此数据库,请参阅 Microsoft 提供的官方教程。
 33台词网
33台词网