在 Ubuntu 上安装 WinSCP 的步骤 22.04 Linux
好吧,有一个问题——WinSCP 不适用于 Linux 系统。它仅适用于Microsoft Windows系统,因此要在Ubuntu Linux上安装此SFTP客户端和FTP客户端,我们必须使用Wine HQ。
本教程中给出的步骤也可用于其他基于 Ubuntu 的 Linux 发行版,例如 Linux Mint、POP OS、Elementry OS、Zorin OS 等……
1. 执行系统更新
在安装某些应用程序之前,我们必须确保我们的系统是最新的。它还将更新系统的 APT 包管理器缓存。
sudo apt update && sudo apt upgrade2. 在 Ubuntu 上安装 Wine 22.04
要安装 WinSCP,我们需要在我们的系统上安装 Wine,因此,如果您的系统已经有它,那么您可以继续下一步。
3. 下载WinSCP FTP客户端
由于没有适用于 Linux 的 WinSCP 的正式版本,因此,我们下载了其网站页面上提供的 Windows 版本。之后,将在下一步中使用 Wine 进行安装。因此,请打开浏览器并使用此链接获取此工具。
4. 在 Ubuntu 上安装 WinSCP 22.04
现在,回到终端,正如我们所知,无论我们从浏览器下载什么,默认情况下都会转到“下载”文件夹。因此,首先,切换到那个。命令为:
cd Downloads5. 使用 Wine 运行 WinSCP 可执行文件
要查看所有文件,请键入:
ls现在,您将看到可用的 WinSCP 可执行文件,将其与 Wine 命令一起使用以将其安装在您的 Linux 操作系统上。
这是要运行的命令。
wine WinSCP-*-Setup.exe当 Wine 要求您安装“Wine Mono Installer”时,单击“安装”按钮。
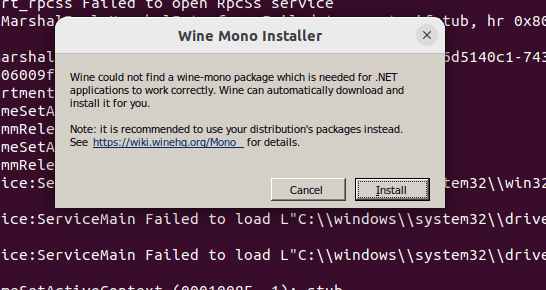
6. Winscp 安装向导
选择安装模式
软件安装向导将打开,选择“为所有用户安装”选项并继续。
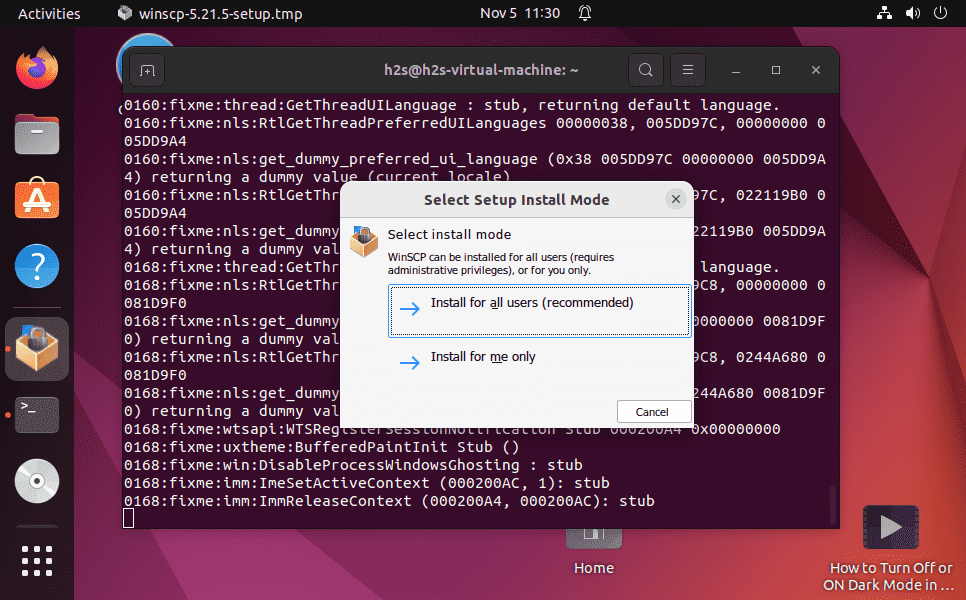
设置 WinSCP
单击“接受”按钮以同意条款和条件。
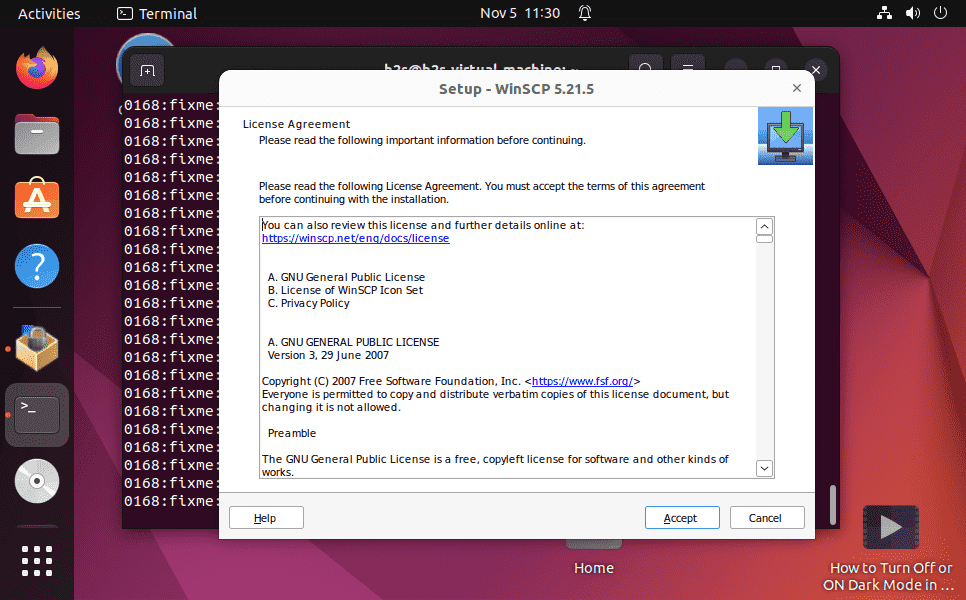
典型安装
选择“推荐的典型安装”,该安装将自动配置目标文件夹以设置 WinSCP 和所有其他组件。
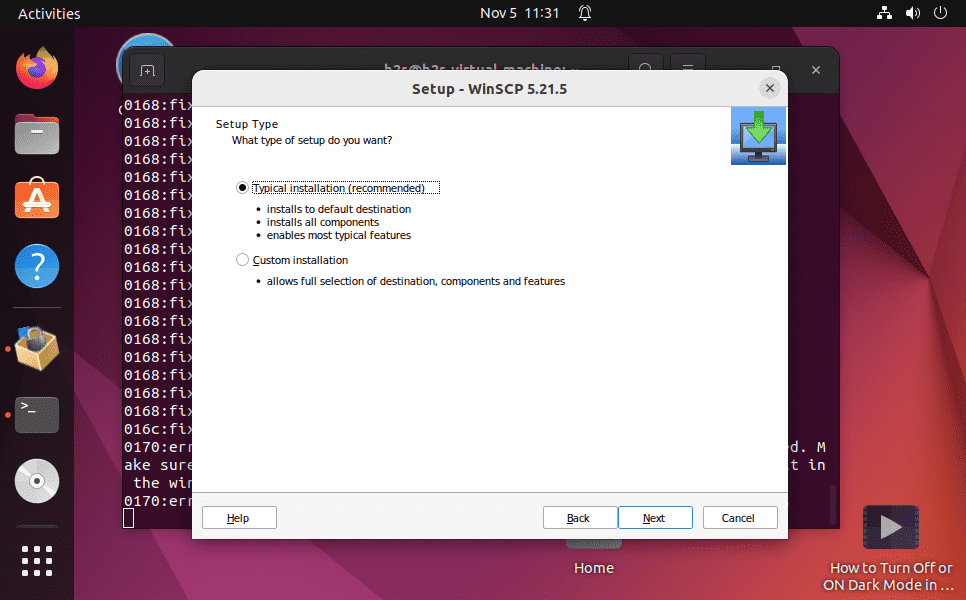
7. 接口选择
如果您希望 FileZilla 像一个双面板界面一样在一个屏幕上同时获取本地和远程目录,请选择默认的界面,即“指挥官”。
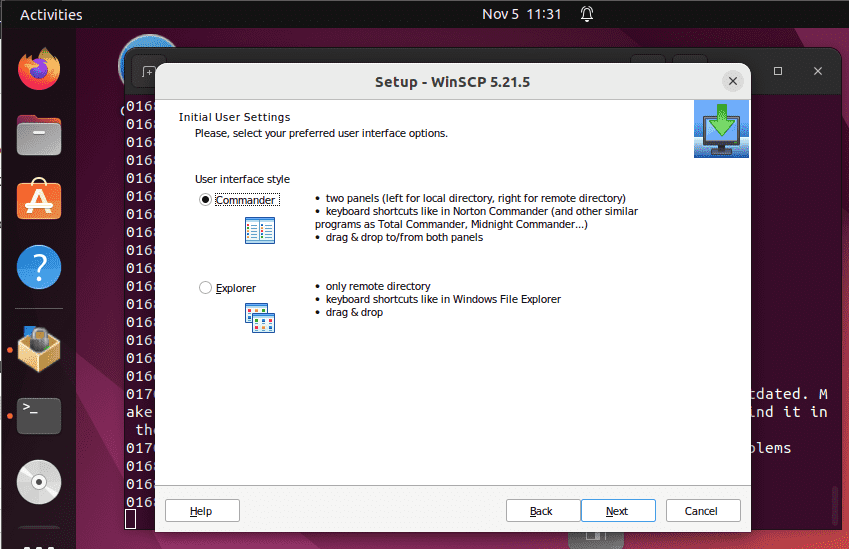
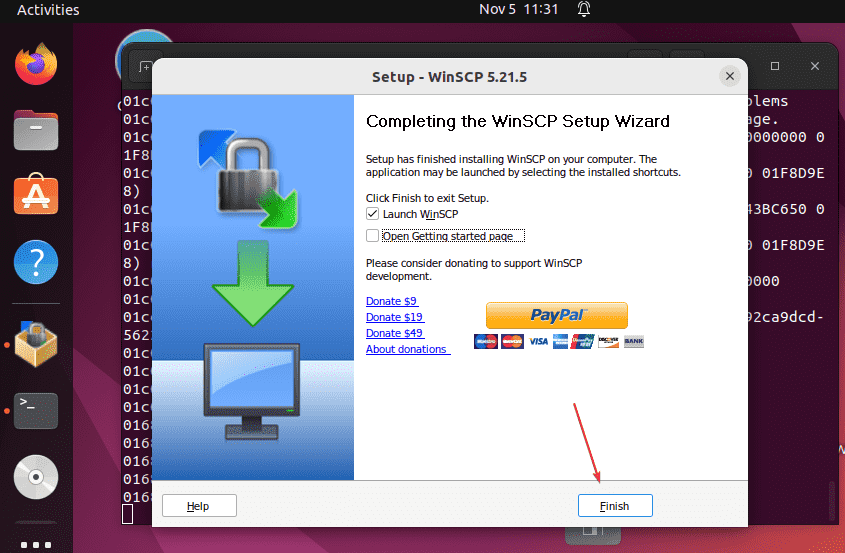
8. WinSCP for Linux 桌面快捷方式
安装完成后。转到所有应用程序并在 Ubuntu Linux 上搜索“WinSCP”。找到它后,只需双击它即可运行。您还将拥有桌面快捷方式,但是,默认情况下您无法执行它。要使其可执行,请右键单击桌面快捷方式,然后选择“允许启动”。
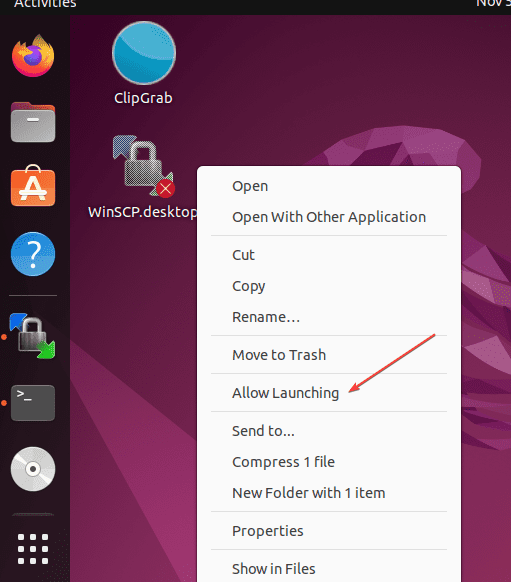
9. 运行 SFTP 或 FTP 客户端
最后,使用快捷方式,您将在 Ubuntu 22.04 上拥有 WinSCP 开始传输文件,就像我们在 Windows 中所做的那样。
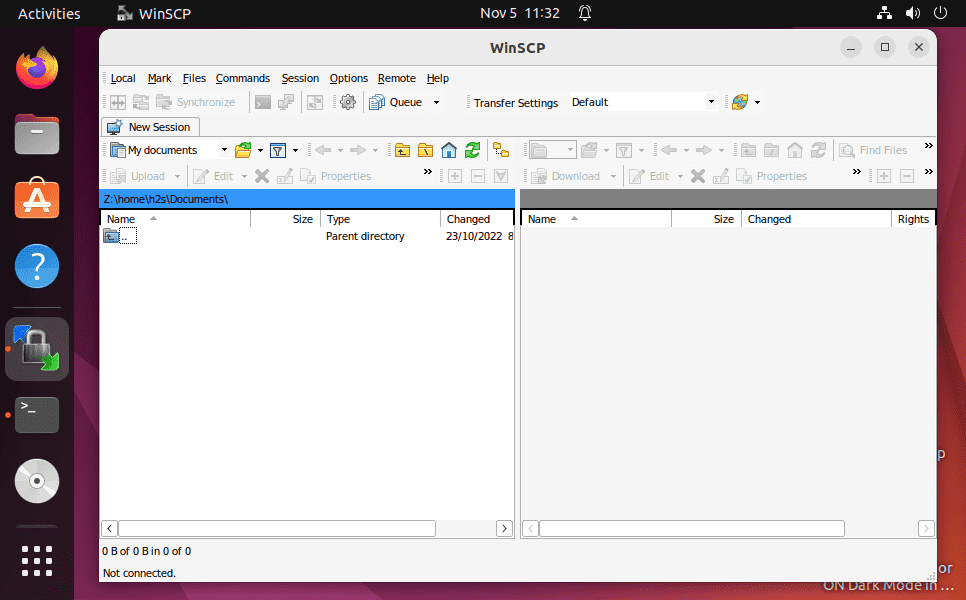
10. 如何更新
如果要将WinSCP更新到最新版本,请打开它并单击菜单中给出的“帮助”选项。然后选择“检查更新”。
11. 从 Ubuntu 22.04 卸载 WinSCP
最后,如果您认为应用程序没有按照您的要求工作,请从您的 Ubuntu 22.04 中完全卸载 WinSCP。然后
- 打开命令终端
- 键入 32 位或 64 位环境。
wine uninstallerwine64 uninstaller - 选择 WinSCP
- 您将看到 Wine 的 Modify /Remove programs 按钮来卸载 WinSCP。
- 选择它,然后点击 删除 按钮。
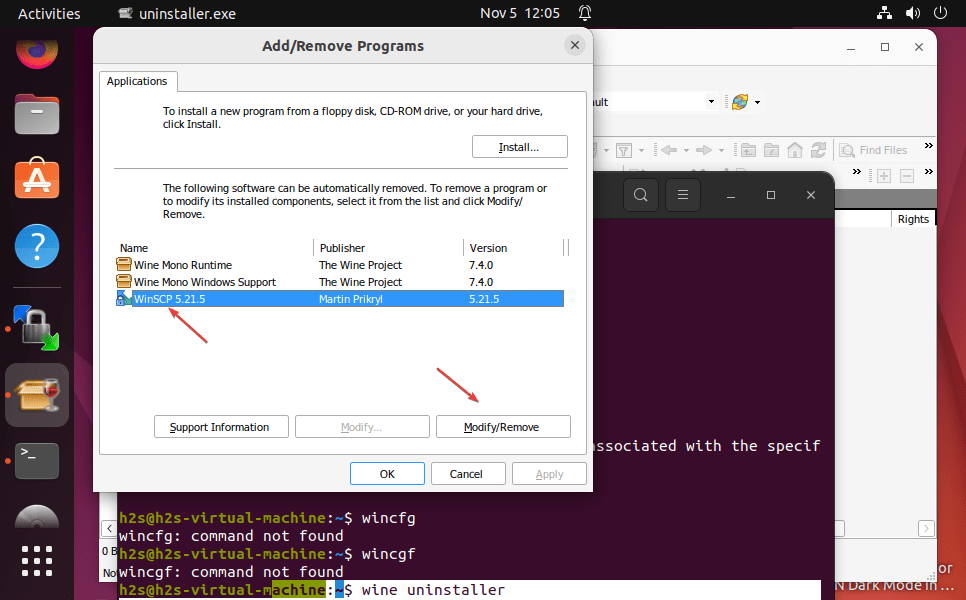
 33台词网
33台词网