VMware Workstation 17 Player Linux 安装
本指南中给出的步骤是针对 Ubuntu 22.04 Jammy 执行的。但也可用于其他基于它的 Linux,例如 Linux Mint 或 POP OS。
更新 APT 缓存
在这里,我们不使用 APT 直接安装 Vmware 软件包,但运行 system update 命令是一种很好的做法。这将重建 Apt 软件包索引缓存,并使其知道通过它提供的更新版本的应用程序。
sudo apt update && sudo apt upgrade下载 VMware Workstation 17
我们都知道,与 VirtualBox 不同,Vmware 不是一个开源应用程序。这就是无法使用系统的 APT 包管理器进行安装的原因。那么,现在如何下载免费的VMPlayer为Linux?
为此,我们必须手动访问Vmware的官方网站。使用链接并转到那里。单击免费下载按钮并将文件保存在您的 Ubuntu 22.04 桌面上。那些正在寻找 VMware Workstation 17 pro 的人可以去。本文的步骤将保持不变。
由于文件大小的原因,可能需要一些时间。完成后,您可以在系统的“下载”文件夹中找到它。
安装 build-essential
让我们安装一些额外的基本工具,以确保我们不会有任何问题,如果在安装时,它需要编译一些包。打开命令终端并运行:
sudo apt install build-essential安装 Vmware Workstation 17 或 Pro
这是本文的关键步骤,我们运行下载的 Vmware 捆绑包以安装适用于 Linux 的 Workstation 播放器。
默认情况下,浏览器下载的文件会转到系统的“下载”文件夹。因此,首先,切换到那个。
cd Downloads之后,让我们运行该文件进行安装。
sudo bash VMware-Player-Full-*.x86_64.bundle解压和安装捆绑包的过程将在您的命令终端上开始。等待一段时间,Workstation player 17 将在您的 Ubuntu Linux 上。
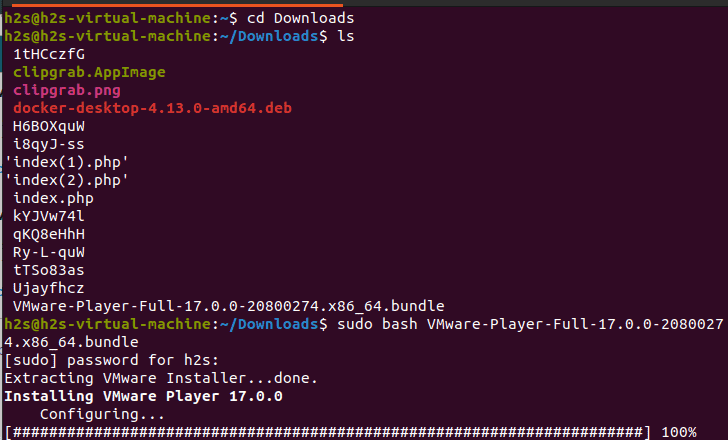
安装内核模块
此外,为了 VMware 播放器的正常工作,请使用其命令行工具安装一些额外的内核模块。
sudo vmware-modconfig --console --install-all当您运行上面给出的 Vmware 命令时,它将开始在您的 Ubuntu 22.04 系统上构建额外但必不可少的内核模块。
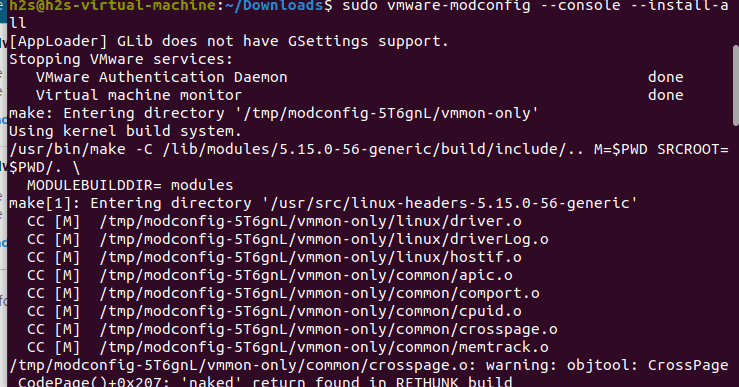
在 Ubuntu 上运行 Vmware 播放器 22.04
最后,单击 Ubuntu 任务栏中给出的“活动”链接,然后在搜索框中键入 – Vmware。
当此虚拟化平台的图标出现在您的 Linux 上时,单击以运行相同的图标。
将打开用户许可协议的 GUI 界面,选择“我接受许可协议中的条款”给出的单选框。然后单击“下一步”按钮。
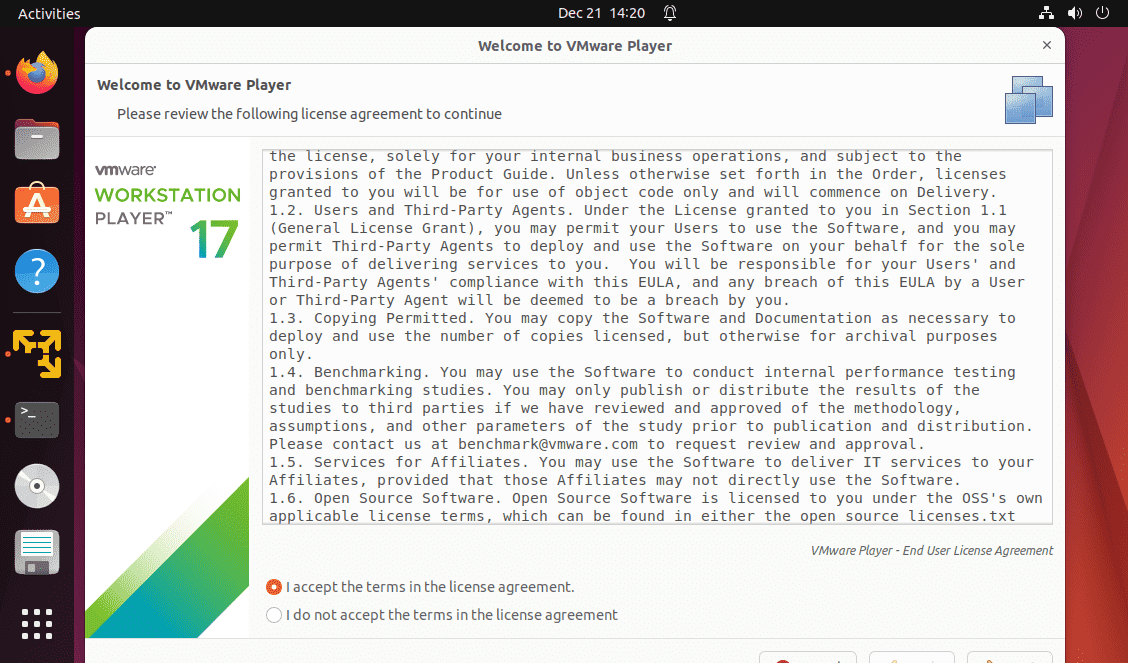
如果要加入“VMware 客户体验改善计划 (CEIP)”,请选择“是”,否则选择“否”。
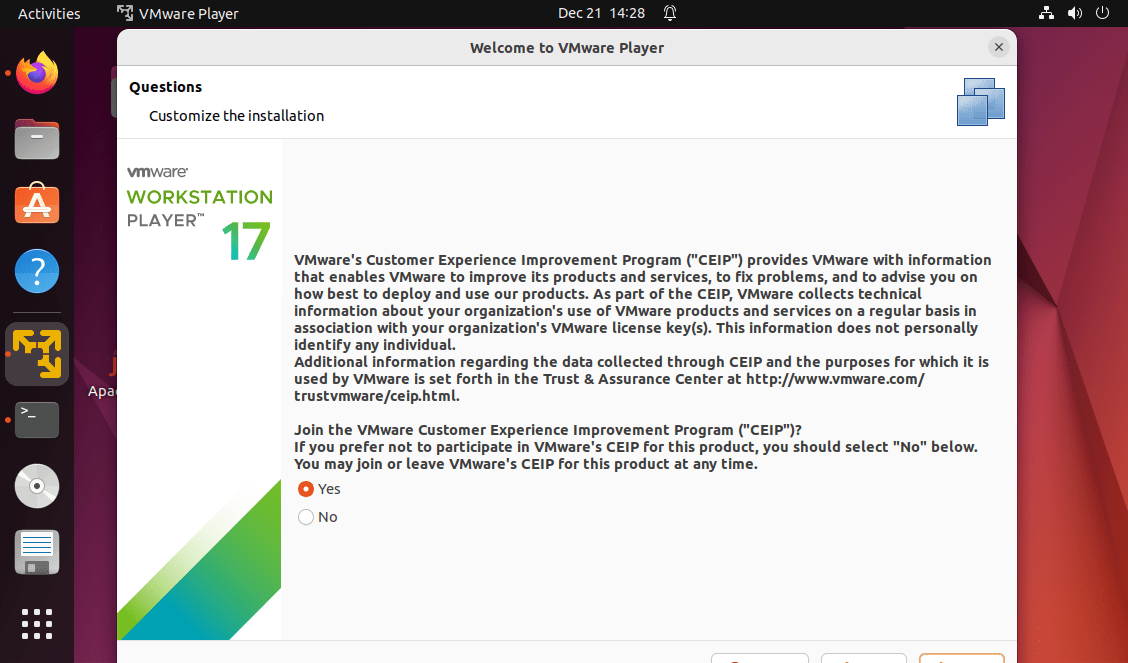
接下来,设置程序会问 – 您想在每次启动时检查更新吗?选择默认选项,即“是”。 单击“下一步”按钮,按照安装过程进行操作。
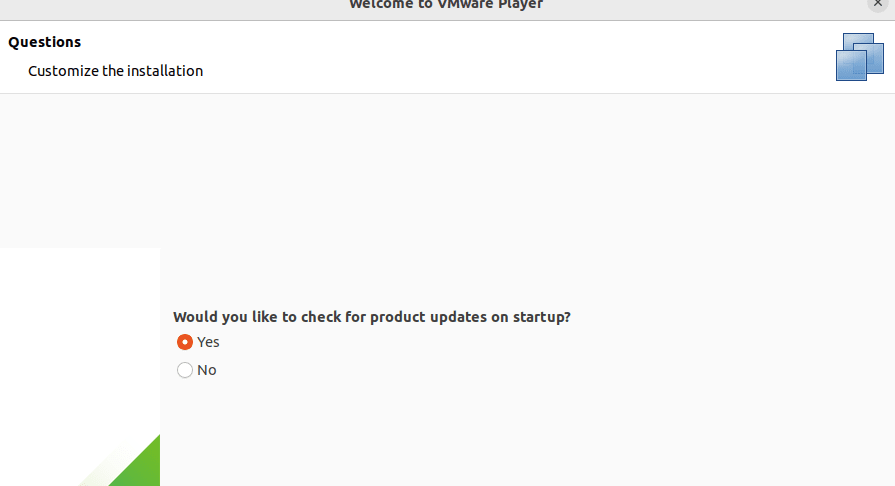
VMware player 17 许可证
很快,安装向导将要求提供许可证密钥。在这里,我们不会出于某种商业目的在 Ubuntu 17 上安装 Vmware 播放器 22.04;我们可以用于非商业用途。因此,只需单击“下一步”按钮即可。
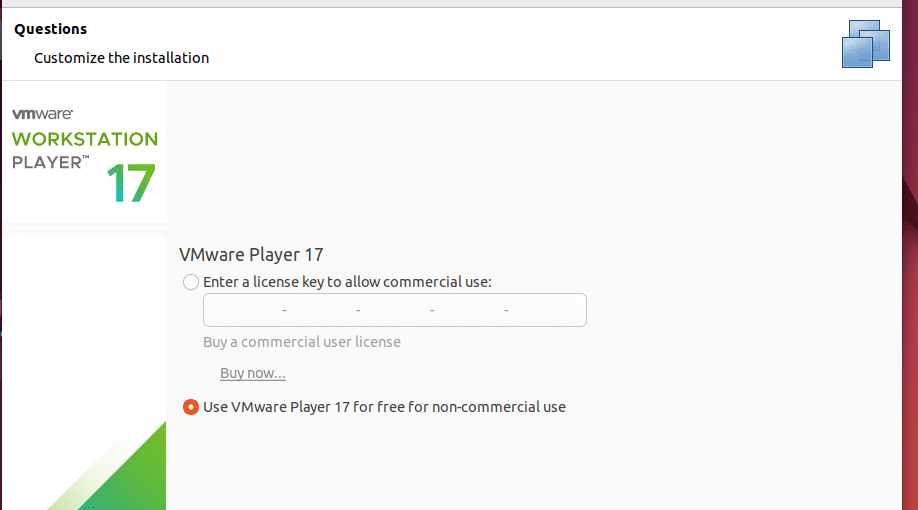
系统将要求用户输入密码以完成安装,并提供该密码。

开始创建虚拟机
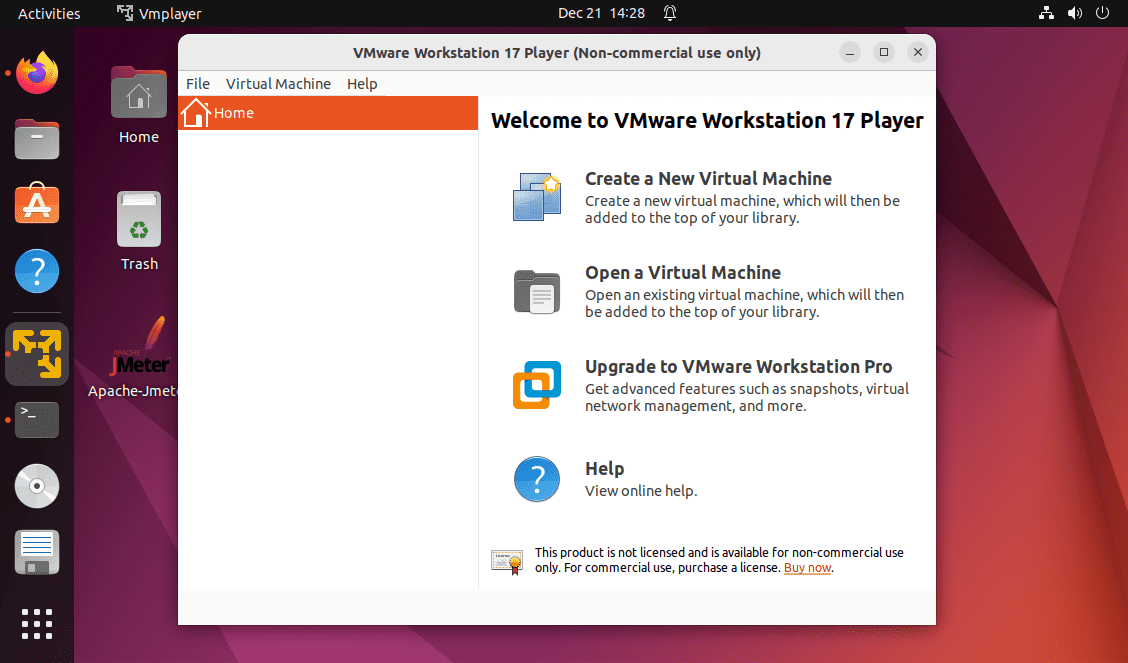
- 单击 Create a New virtual machine on VMware Player 17
- 选择“ISO 映像”选项,然后单击“浏览”按钮。
- 找到要安装的 Linux 或 Windows ISO 文件。
- 选择要安装的操作系统类型。
- 在那个版本之后。对于未知的 Linux,您可以选择最新的内核版本。
- 为虚拟机指定一些名称,以便以后轻松识别它。
- 选择要为操作系统创建的虚拟磁盘存储量。
- 单击“下一步”和“自定义硬件”,如果要分配自定义的 RAM 量并配置虚拟网络。
- 否则,只需按“完成”按钮并启动虚拟机即可。
卸载或删除
如果您是 VirtualBox 爱好者并且不喜欢 Ubuntu 17 上的 Vmware Player 22.04,那么您可以自由卸载它。
这是将从 Ubuntu Linux 中完全删除 Vmware 的命令。但是,如果以后需要备份虚拟机,请不要忘记备份它们。
sudo vmware-installer -u vmware-player因此,您已经看到使用命令终端在 Ubuntu 上安装 VMware 播放器并不困难。你可以尝试一下,如果你遇到一些问题,评论部分都是你的。
常见问题
VMware Player的安装完成后,转到Ubuntu任务栏中给出的“活动”链接。单击“搜索”框并键入 Vmware,当其图标出现时,单击以在 Ubuntu Linux 上运行它
是的,Vmware Player 适用于所有现代 Linux,例如 Ubuntu、Redhat、Debian 等。您只需要使用命令终端及其可执行安装文件像安装任何其他应用程序一样安装它。
 33台词网
33台词网