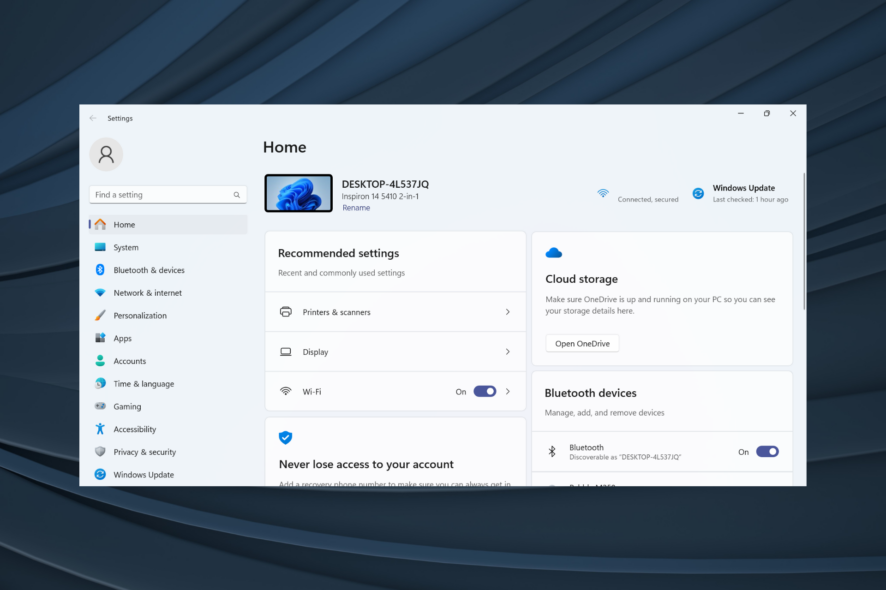
对于许多人来说,Windows 设置正在向下滚动,甚至断开鼠标连接也无济于事,这导致他们认为这是 Windows 问题。但情况并非总是如此!
为什么 Windows 设置向下滚动?
当控制器连接到电脑或设备管理器中的幽灵设备触发冲突时,通常会出现此问题。此外,出现故障的鼠标或键盘也可能导致问题。
此外,过时的鼠标和键盘驱动程序、损坏的系统或用户文件或配置错误的设置也可能是根本原因。
如果 Windows 设置向下滚动,我该怎么办?
在我们开始使用稍微复杂的解决方案之前,请尝试以下快速解决方案:
- 确保钥匙没有被卡住。Tab
- 断开所有外部设备的连接,包括鼠标、键盘和游戏控制器。如果问题得到解决,则应归咎于这些设备之一。
- 如果您有无线鼠标,请将加密狗连接到另一个 USB 端口,最好直接连接到 PC,而无需 USB 集线器。
1. 在设备管理器中禁用其他鼠标和键盘
- 按 + 打开“运行”,在文本字段中键入 devmgmt.msc,然后点击 。WindowsREnter
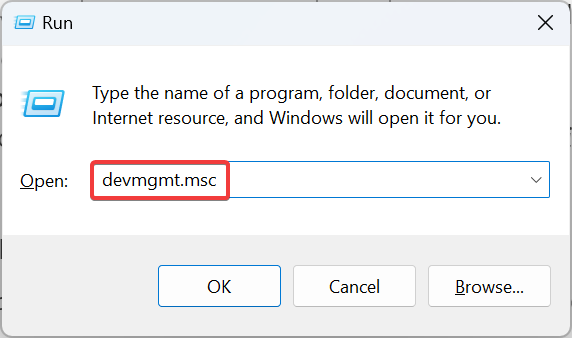
- 双击“鼠标和其他指针设备”条目,右键单击无法识别的任何幻影设备,然后选择“禁用设备”。
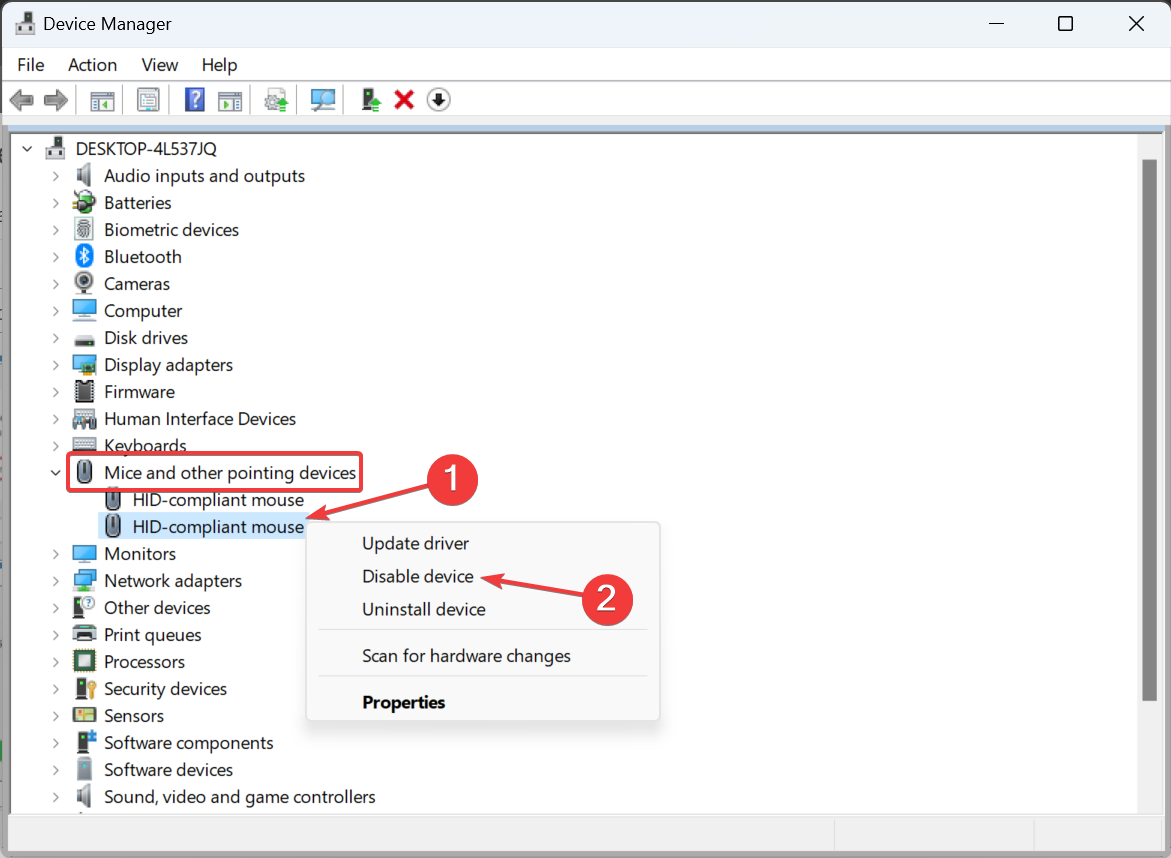
- 在确认提示中单击“是”。
- 同样,禁用其他其他鼠标和键盘。如果缺少“禁用设备”选项,请选择“卸载设备”。
如果您无意中禁用了活动鼠标,请突出显示设备,按 打开其属性,然后使用 和 键移动到“驱动程序”选项卡,选择“启用设备”选项,然后点击 .EnterTabArrowEnter
2. 更新鼠标和键盘驱动程序
- 按 + 打开“高级用户”菜单,然后选择“设备管理器”。WindowsX
- 展开“鼠标和其他指针设备”条目,右键单击鼠标,然后选择“更新驱动程序”。

- 选择“自动搜索驱动程序”,然后等待 Windows 安装本地可用的最佳驱动程序。
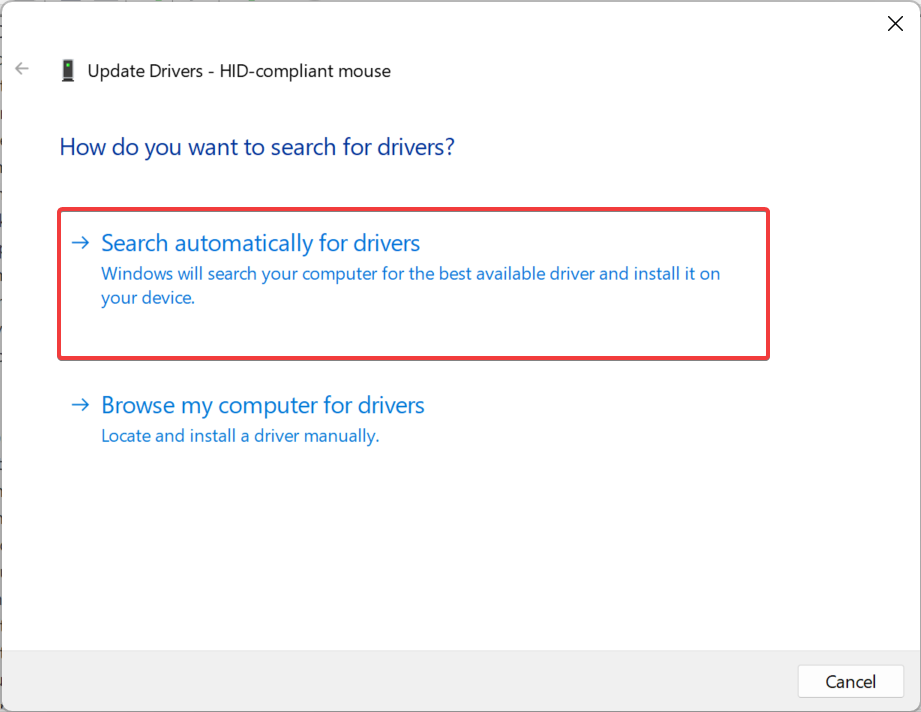
- 完成后,重新启动计算机并检查是否有改进。
- 同样,更新键盘驱动程序。
过时或损坏的驱动程序可能会导致 Windows 设置不断向下滚动。如果 Windows 找不到更新的版本,请前往制造商的官方网站,找到最新版本,然后手动安装驱动程序。
当 Windows 自行滚动时,这也会有所帮助。
- 下载并安装 Outbyte Driver Updater 应用程序。
- 启动软件并等待应用程序检测到所有不兼容的驱动程序。
- 现在,它将显示所有过时驱动程序的列表,以选择要更新或忽略的驱动程序。
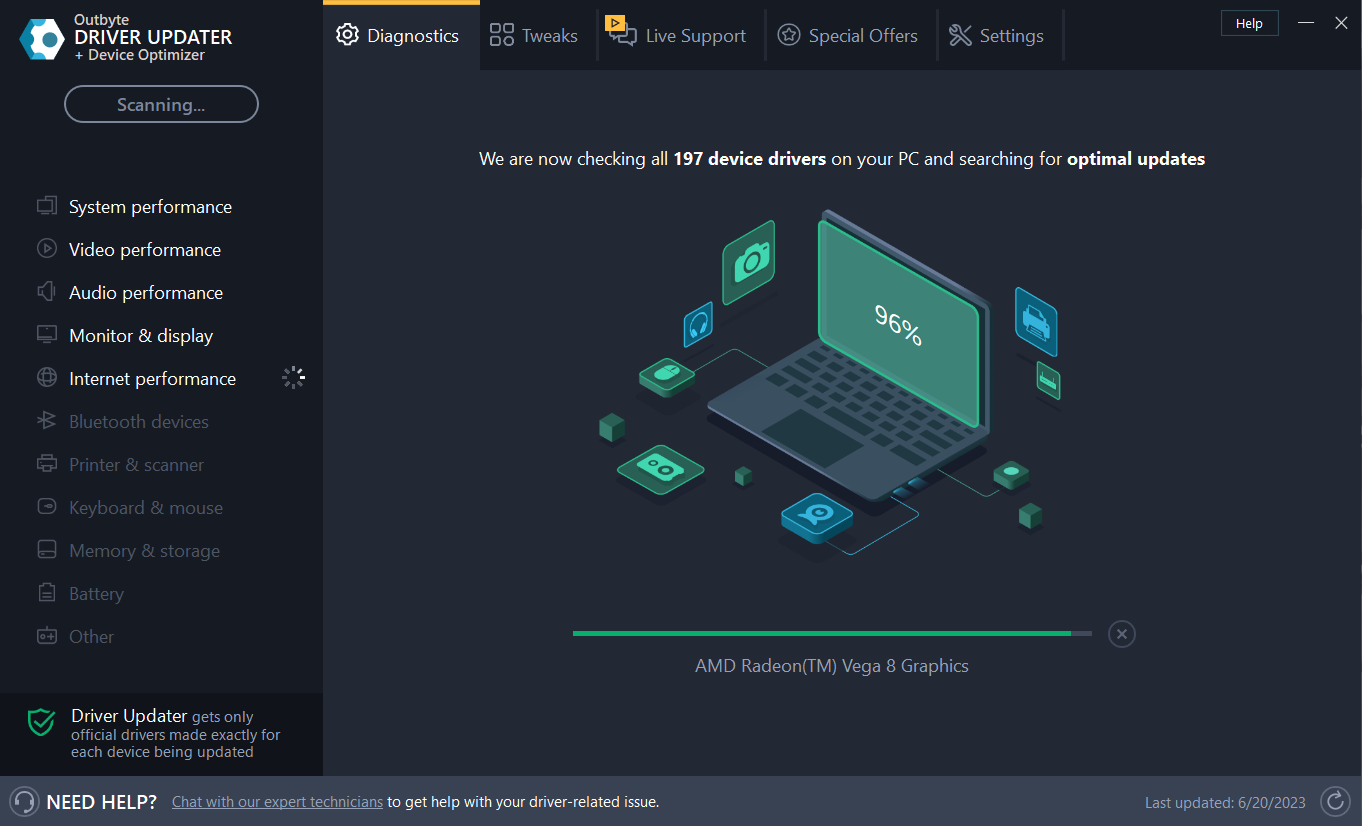
- 单击“更新并应用选定”以下载并安装最新版本。
- 重新启动电脑以确保应用的更改。
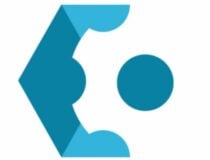
Outbyte 驱动程序更新程序
通过让 OutByte 驱动程序更新程序查找最新的驱动程序选项来保持您的设备健康。
3.更改鼠标设置
- 按 + 打开“设置”,从导航窗格中转到“蓝牙和设备”,然后选择“鼠标”。WindowsI
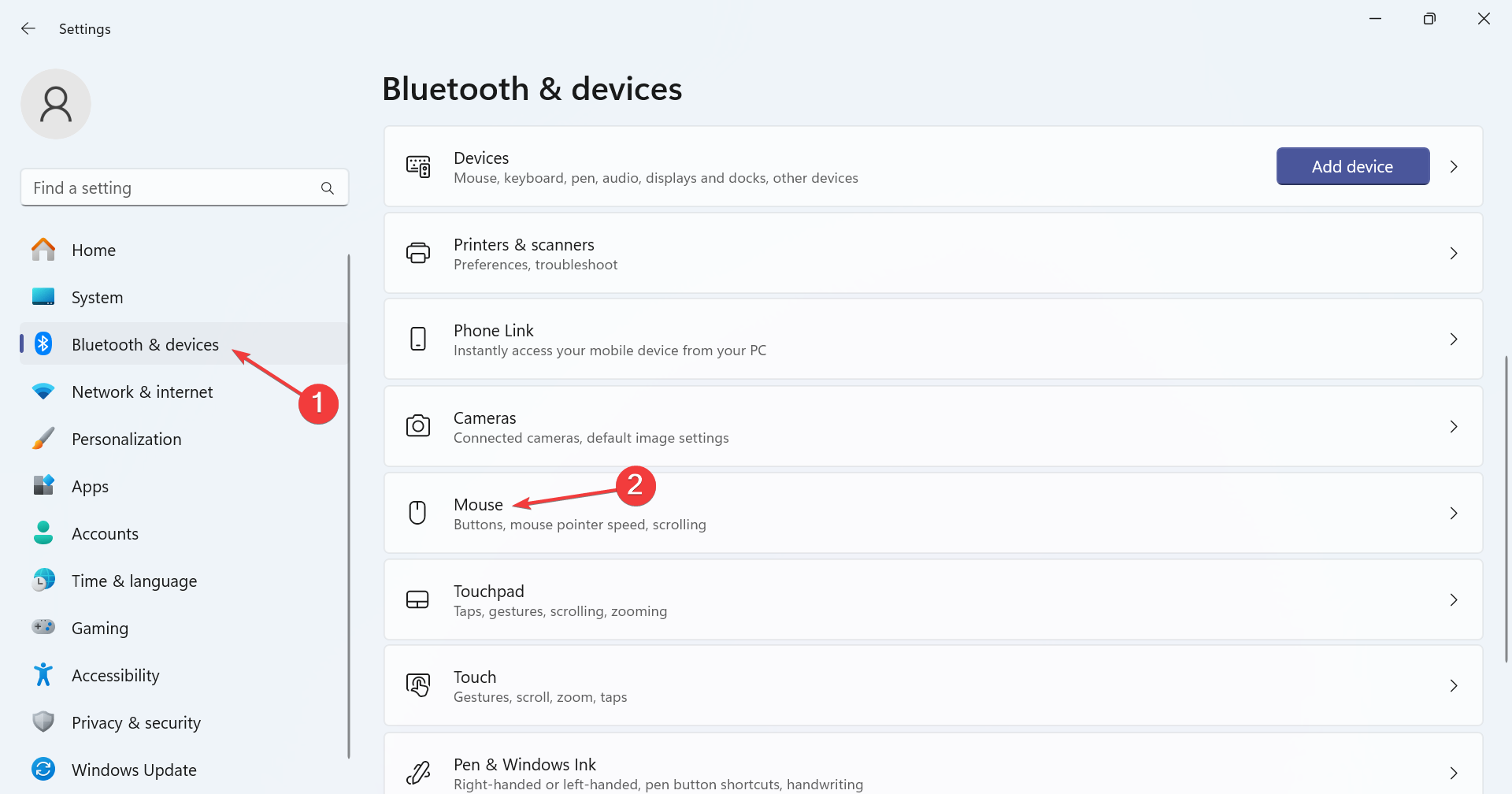
- 向下滚动并单击其他鼠标设置。
- 导航到“滚轮”选项卡,并将“垂直滚动”下的值保留为 3 或更低。
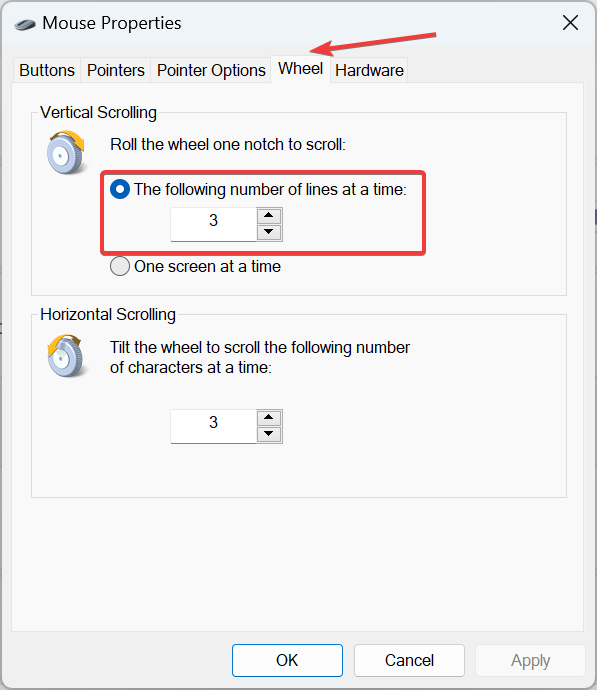
- 单击“应用”和“确定”以保存更改。
4.修复损坏的系统文件
- 按 + 打开运行,键入 cmd,然后按 + + 。WindowsRCtrlShiftEnter
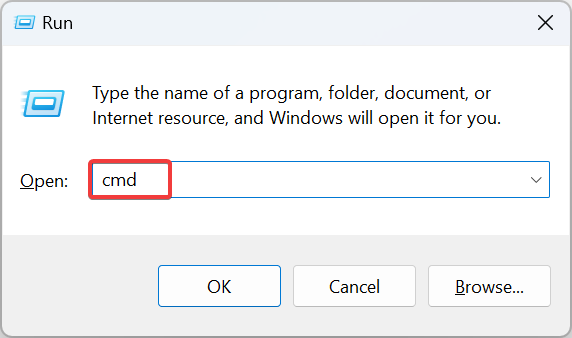
- 在 UAC 提示符中单击“是”。
- 单独粘贴以下 DISM 命令,并在每个命令之后点击:Enter
DISM /Online /Cleanup-Image /CheckHealthDISM /Online /Cleanup-Image /ScanHealthDISM /Online /Cleanup-Image /RestoreHealth - 现在,对 SFC 扫描执行以下命令:
sfc /scannow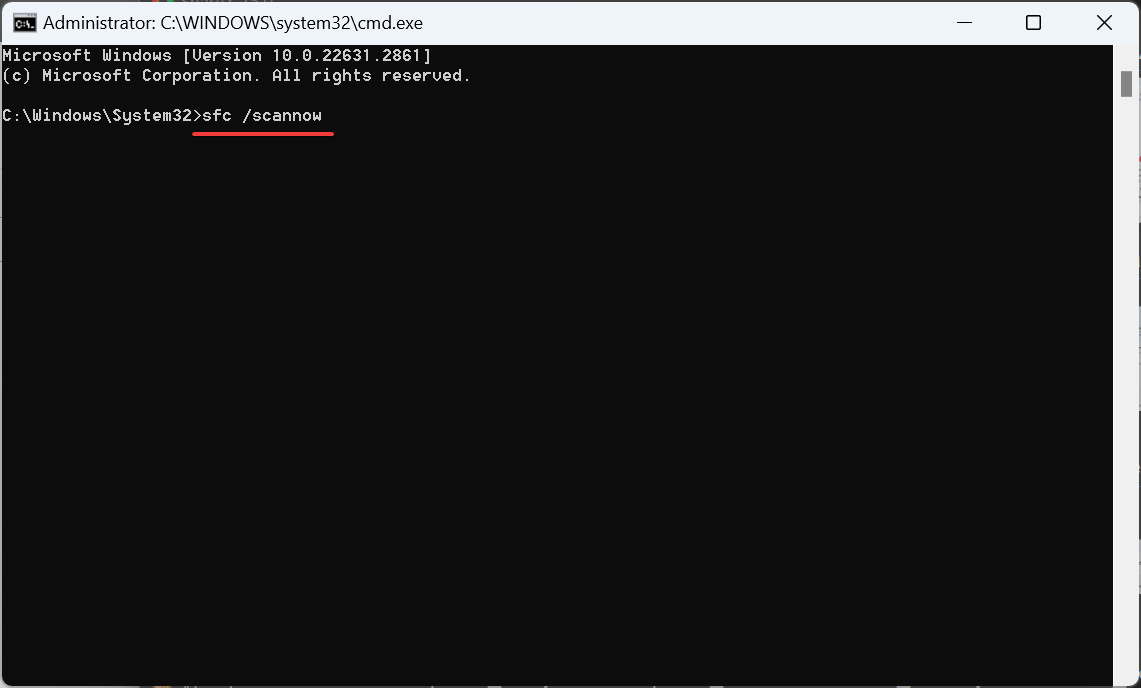
- 最后,重新启动计算机并检查Windows设置是否继续向下滚动。
您可能会在系统文件损坏的 PC 上遇到与软件相关的问题。在这种情况下,运行 DISM 命令和 SFC 扫描应将所有此类文件替换为其缓存的副本。
当“开始”菜单自动向上滚动时,这样做也会有所帮助。
5. 卸载冲突的应用程序
- 按 + 打开“运行”,在文本字段中键入 appwiz.cpl,然后单击“确定”。WindowsR
- 选择与错误首次出现时大约同时安装的任何应用程序,主要是键映射或鼠标控制程序,然后单击卸载。
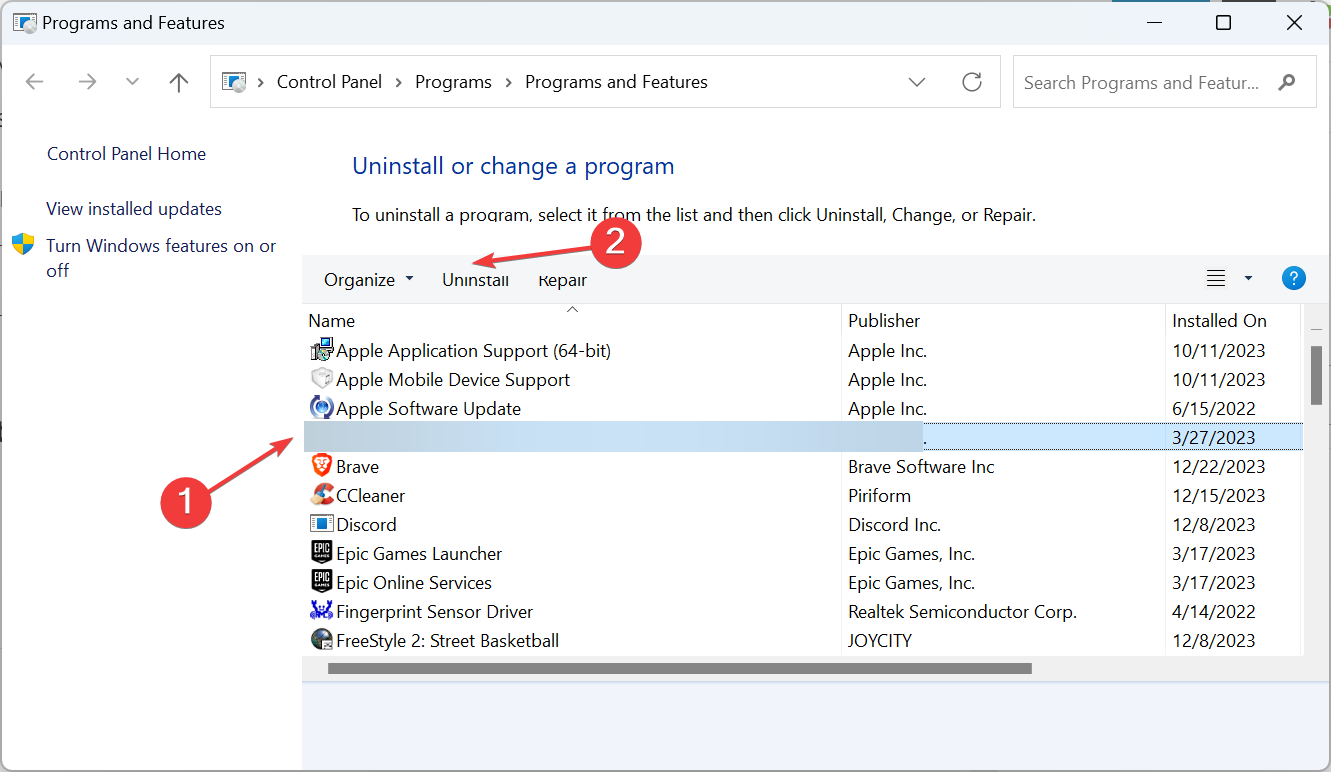
- 按照屏幕上的说明完成该过程。
如果这不起作用,请使用有效的软件卸载程序清除所有剩余的文件和注册表项。
6. 创建本地用户帐户
- 按 + 打开“运行”,在文本字段中键入 netplwiz,然后单击“确定”。WindowsR
- 单击“添加”按钮以创建新的本地用户配置文件。
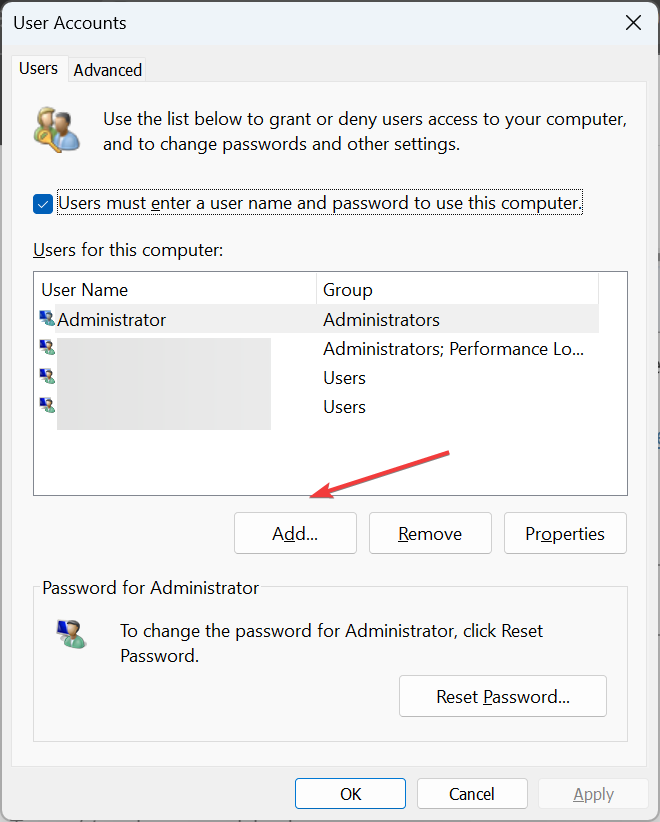
- 选择“无需 Microsoft 帐户即可登录”。
- 单击“本地帐户”。
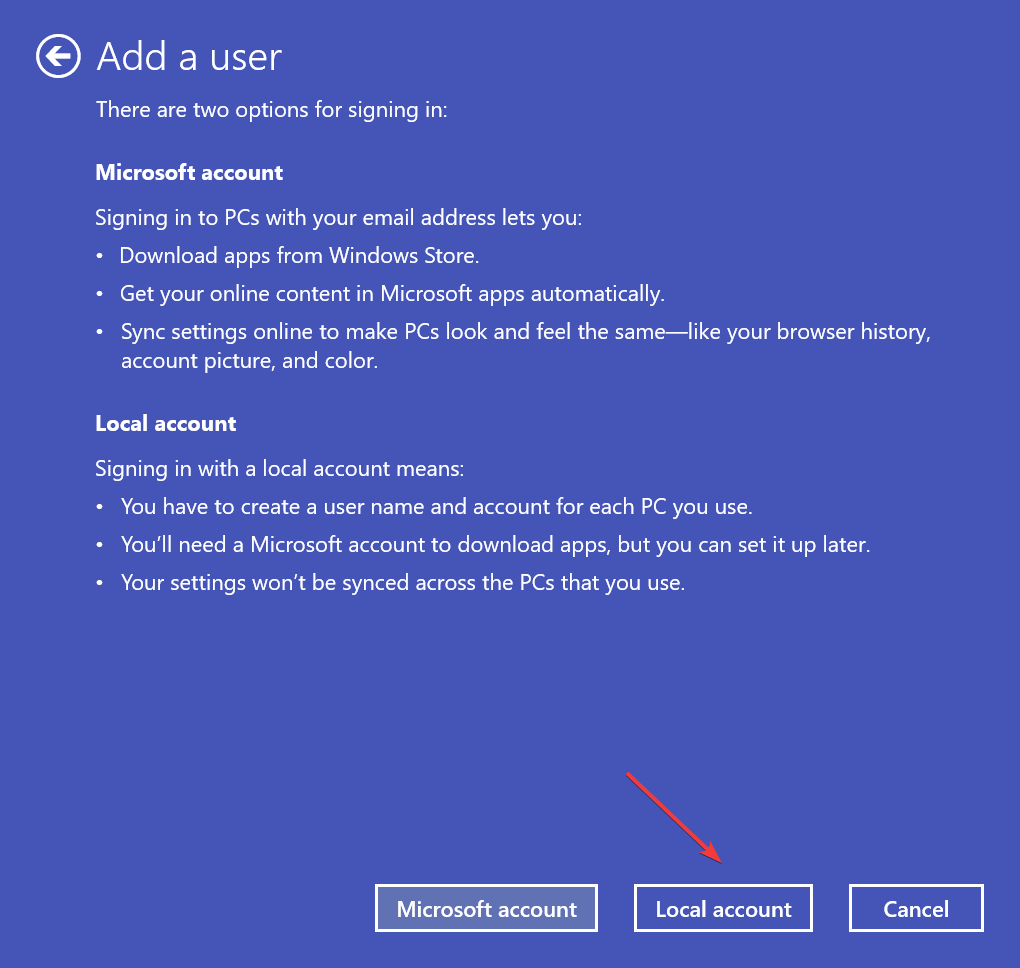
- 现在,输入用户名和密码(可选),然后单击“下一步”以完成配置文件创建。
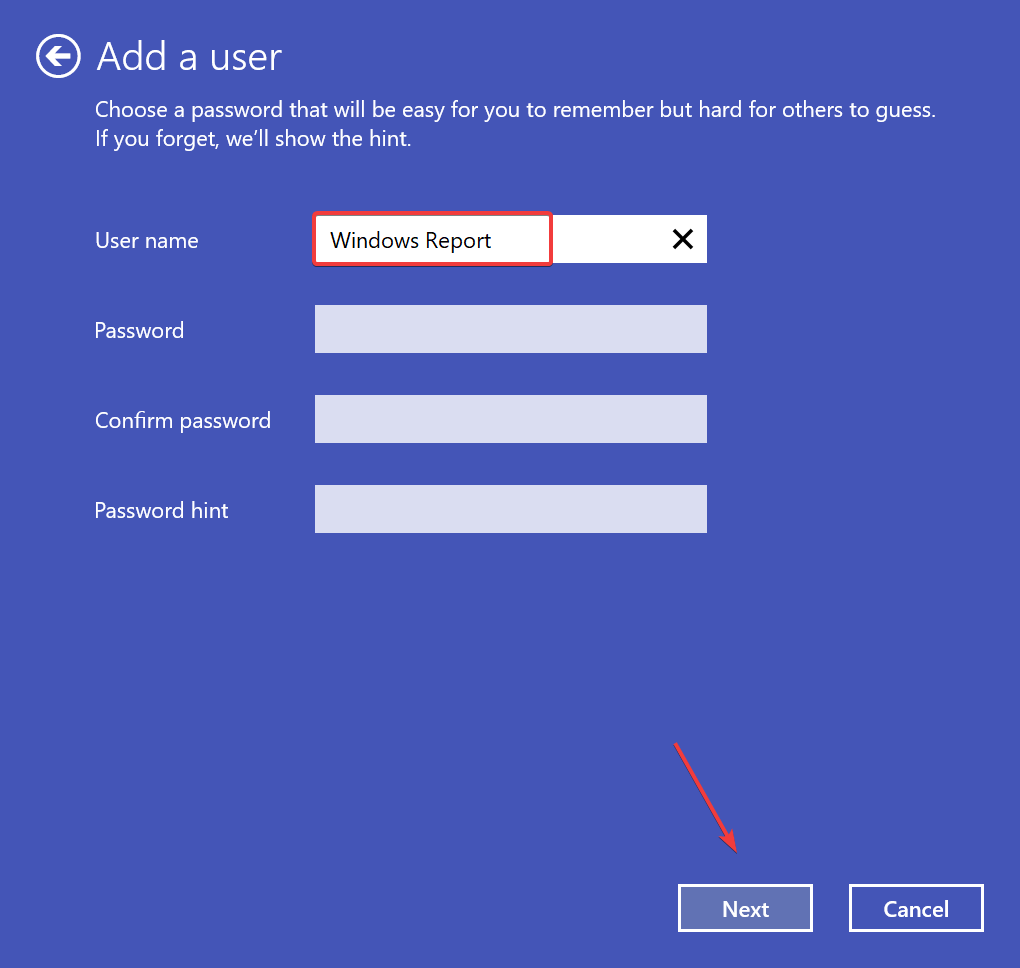
- 从列表中选择用户配置文件,然后单击“属性”。
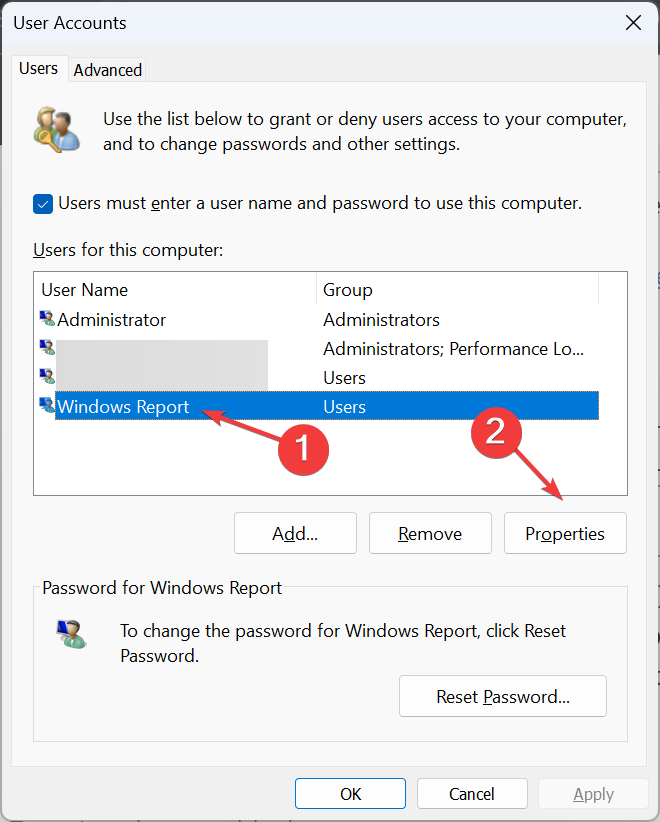
- 转到“组成员身份”选项卡,选择“管理员”,然后单击“应用”和“确定”以保存更改。
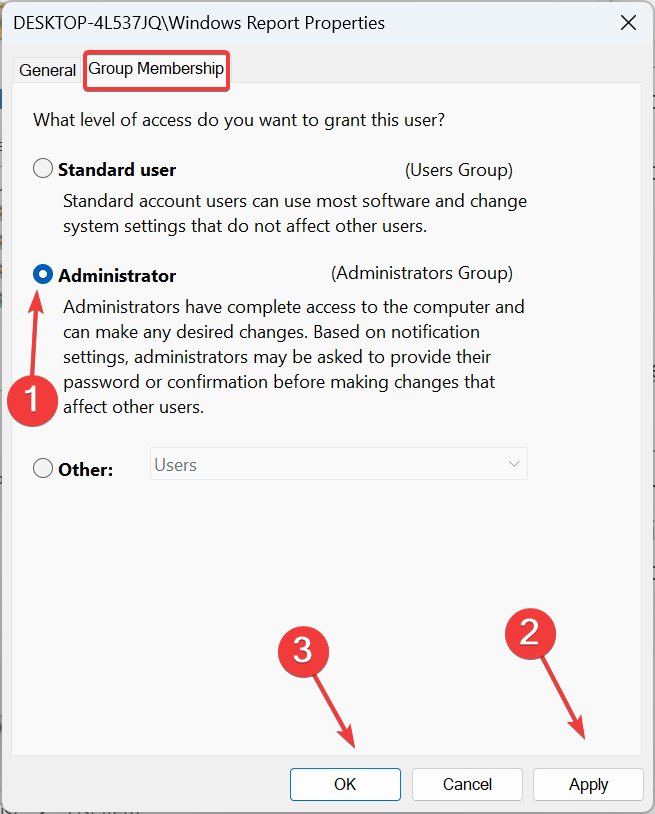
对于许多人来说,Windows 设置自动向下滚动问题不会出现在新的本地用户帐户中。所以你可以继续使用它。至于文件,请使用 USB 存储设备传输它们,并且您始终可以在用户帐户之间共享应用程序。
7. 执行修复升级
- 转到Microsoft的官方网站,选择操作系统版本和产品语言,然后下载Windows 11 ISO。
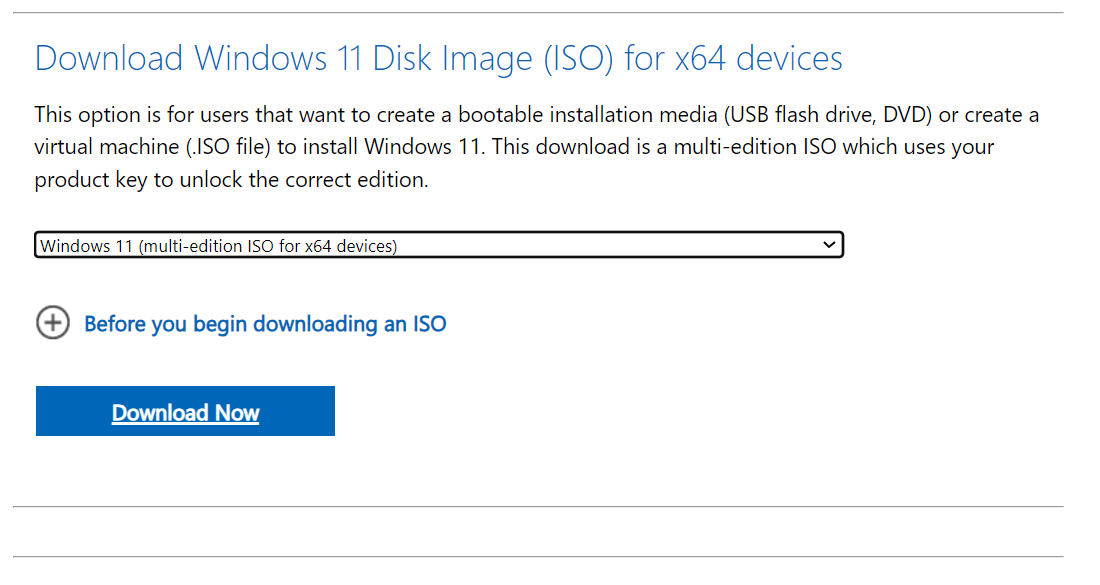
- 双击 ISO 文件,然后在提示符中选择“打开”。
- 运行setup.exe文件。
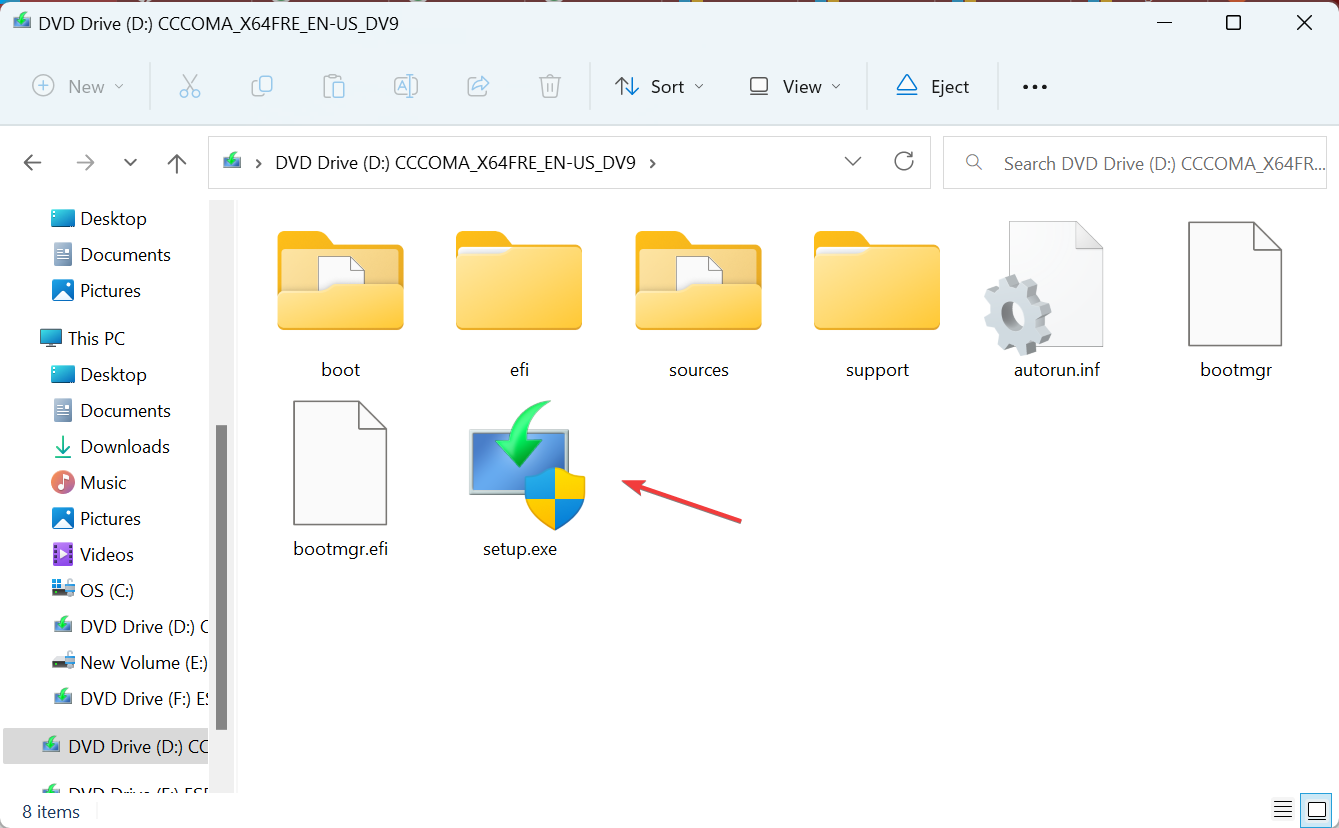
- 在 UAC 提示符中单击“是”。
- 单击“下一步”继续。
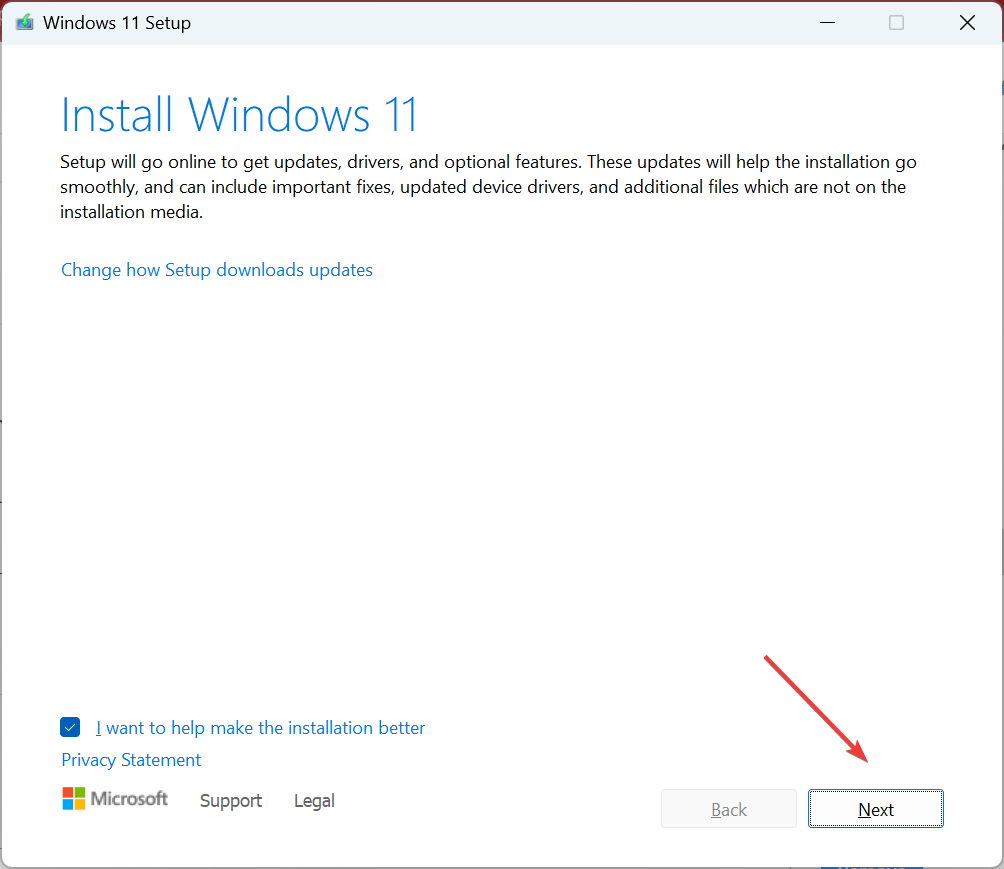
- 检查 Microsoft 的许可条款,然后单击“接受”按钮。
- 确保安装程序显示“保留个人文件和应用程序”,然后单击“安装”。
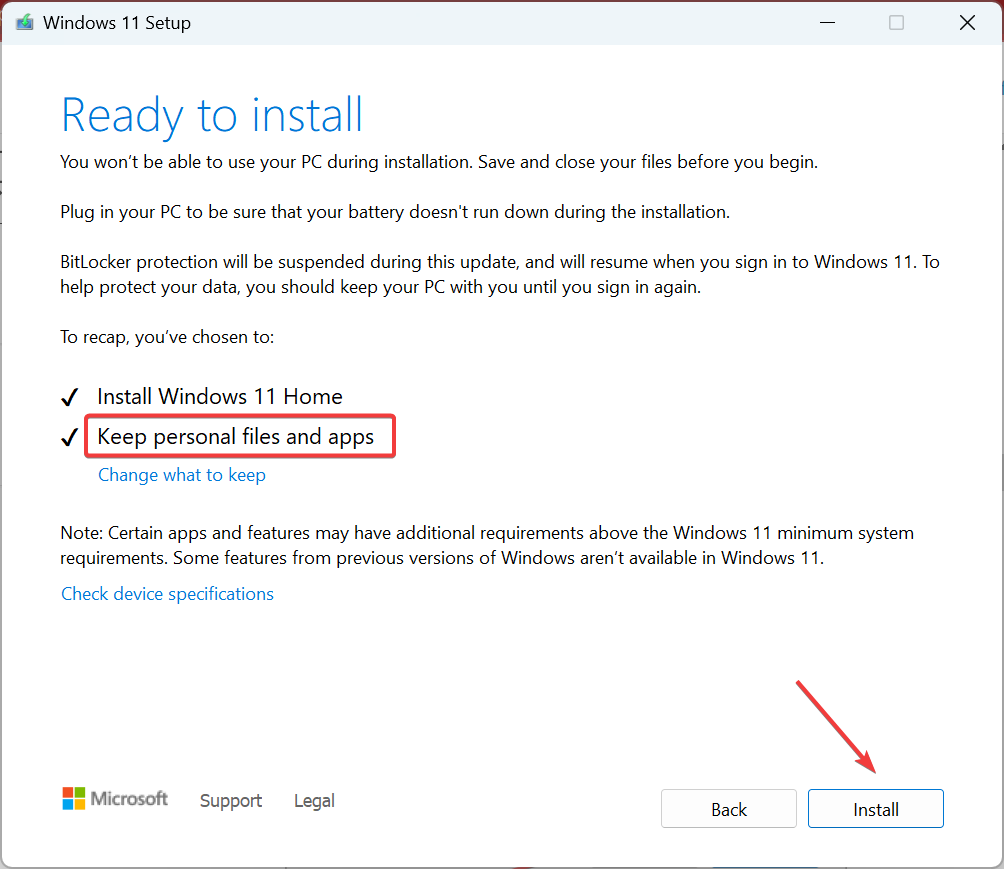
- 等待修复升级完成。这可能需要 1-3 小时。
当其他方法不起作用并且 Windows 设置不断向下滚动时,您始终可以执行就地升级。这与重新安装 Windows 相同,只是您不会丢失任何文件或应用程序。
请记住,问题可能是由于多种原因而出现的,但通常情况下,它要么是 Xbox 控制器,要么是幽灵设备。从这些开始,然后向下移动修复列表。
在您离开之前,了解如何在 Windows 中个性化鼠标光标以获得生动的体验!
 33台词网
33台词网