
Copilot 已引入 Windows,以改进您的工作流程。但是,您可能需要将其删除。无论您不喜欢 Microsoft 在系统中实现 AI 的方法还是出于其他原因,目前都不支持在 Windows 10 中卸载 Copilot。
当被问及在Windows 10中卸载Copilot时,Microsoft表示这是不可能的。“虽然我们目前不支持卸载 Copilot,但您可以右键单击 Copilot 图标并将其取消固定以将其从始终显示在任务栏上,”该公司解释说。
这意味着您目前只能选择从屏幕上隐藏 Copilot 图标。但是,即使在隐藏它之后,您仍然可以通过简单地按 Windows + C 键来访问它。
您可以使用注册表或组策略(某种方式)删除 Copilot(某种)
如果您想从 Windows 中完全删除 Copilot,这意味着您不希望它在按下快捷键后出现,则必须使用本地组策略编辑器或注册表编辑器禁用它。
由于本地组策略编辑器在 Windows Home 版本中不可用,因此可以使用注册表编辑器方法。如果您使用的是 Windows 专业版,则可以选择任一工具。
以下是使用注册表编辑器在 Windows 10 上禁用 Copilot 的方法:
- 打开“开始”菜单,在搜索栏中键入“注册表编辑器”,然后按 Enter。
- 在注册表编辑器中,导航到以下位置:
HKEY_CURRENT_USER\Software\Microsoft\Windows\CurrentVersion\Explorer\Advanced - 在右窗格中,右键单击空白区域,选择“新建”,然后选择“DWORD (32 位)值”。
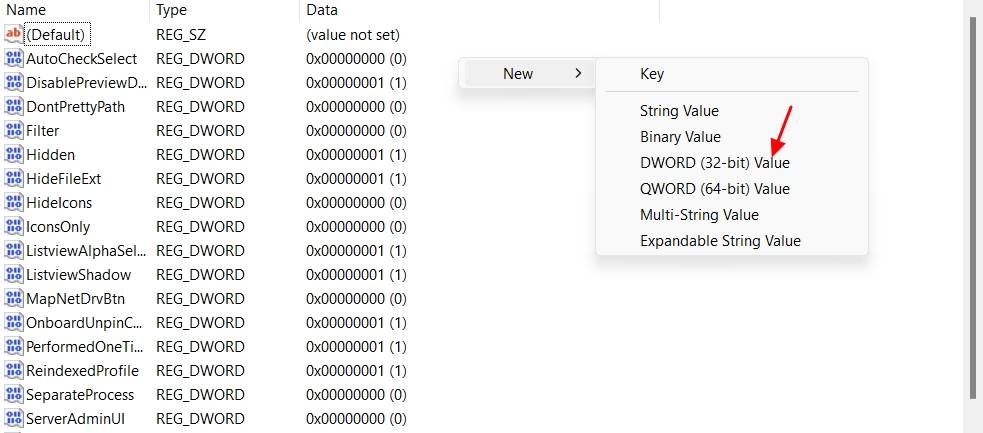
- 将新值命名为 ShowCopilotButton。
- 双击 ShowCopilotButton 值,在“数值数据”字段中键入 0,然后单击“确定”。
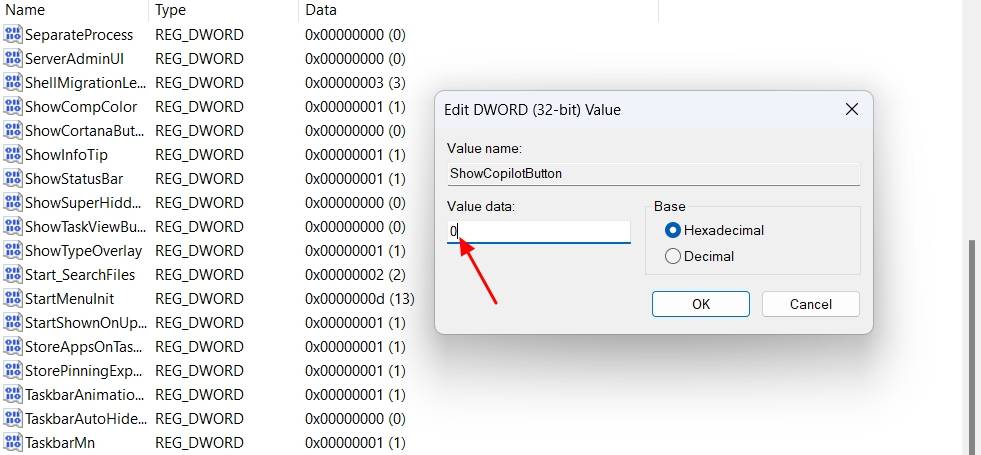
之后,重新启动您的PC,您将看到Copilot已被禁用。
如果要使用本地组策略编辑器禁用 Copilot,请按照以下说明操作:
- 在“开始”菜单中,搜索“本地组策略编辑器”,然后按 Enter。然后,导航到以下位置:
User Configuration > Administrative Templates > Windows Components > Windows Copilot
- 双击右窗格中的“关闭 Windows Copilot”策略。
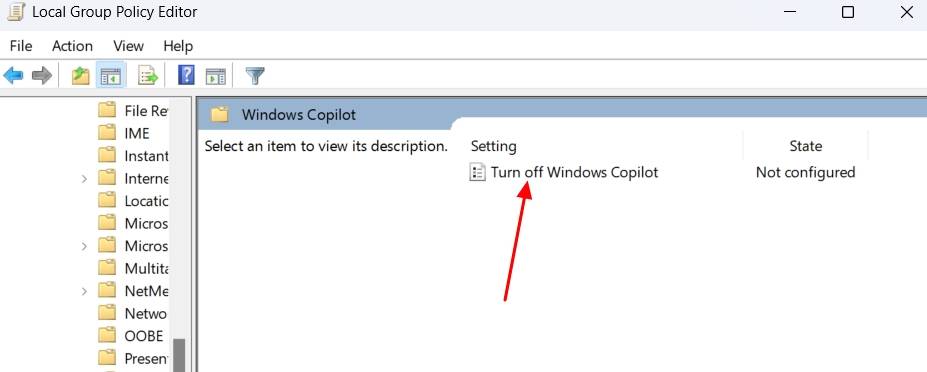
- 选择 Enabled (已启用)。然后,单击“应用”和“确定”。
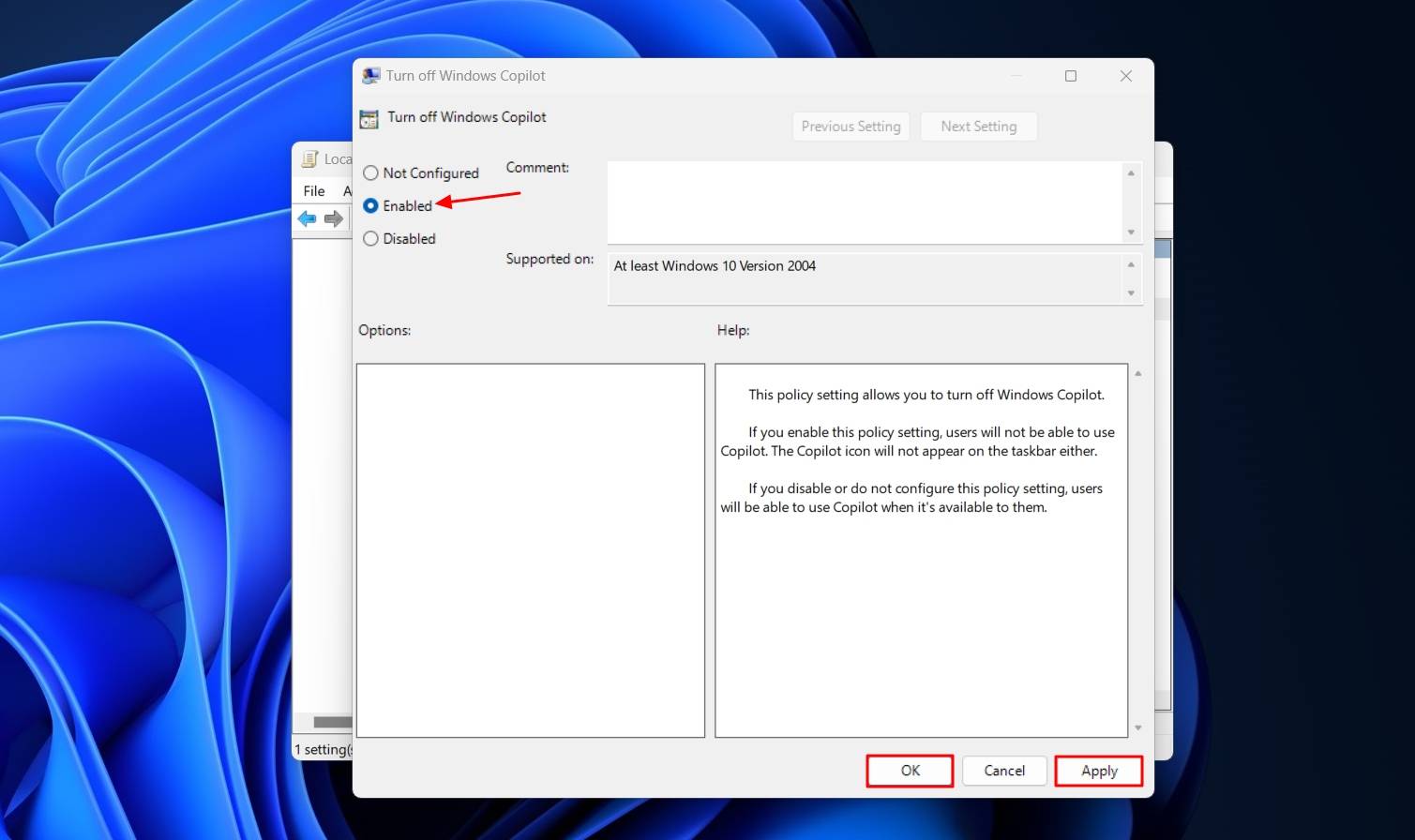
之后,您需要重新启动电脑才能看到更改生效。
Copilot 将通过新插件、悬停和其他功能变得更好
老实说,人工智能是市场上的最新趋势,没有一家公司,甚至Microsoft,都不想被抛在后面。因此,无论您是否愿意,您最终都可能会在 Windows 上遇到 Copilot。
Microsoft正在为Copilot开发一些新功能,这可能会使其更有用。例如,您很快就可以访问 AI,只需将鼠标悬停在它上面即可。这意味着您甚至不必单击 Copilot 图标即可访问它。只需将光标移动到其图标上,应用程序就会自动弹出。
同样,Microsoft最近在Copilot中添加了Suno和Spotify等插件,分别用于创建歌曲和查找艺术家的歌词。Copilot 也得到了一个普通的类似应用程序的设计。因此,您现在不会觉得您正在使用某种桌面绑定集成。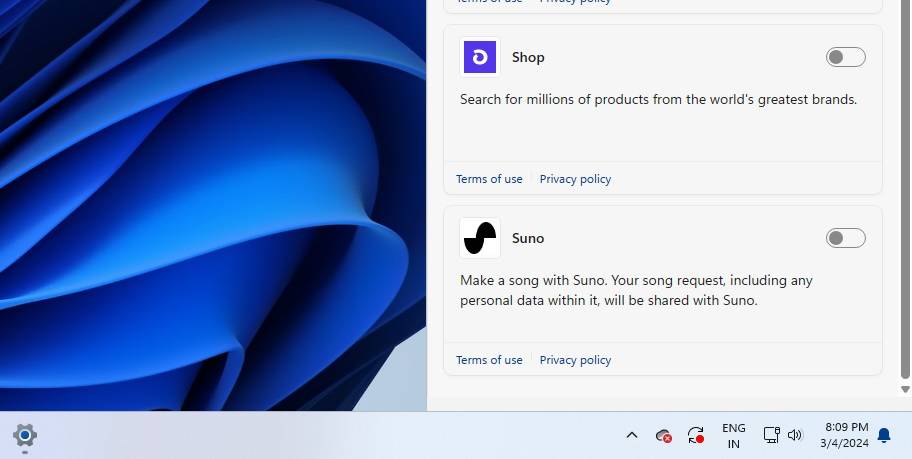
除此之外,如果您订阅了 Copilot Pro,您可以使用“创建 Copilot GPT”功能根据您的要求创建自定义 GPT。
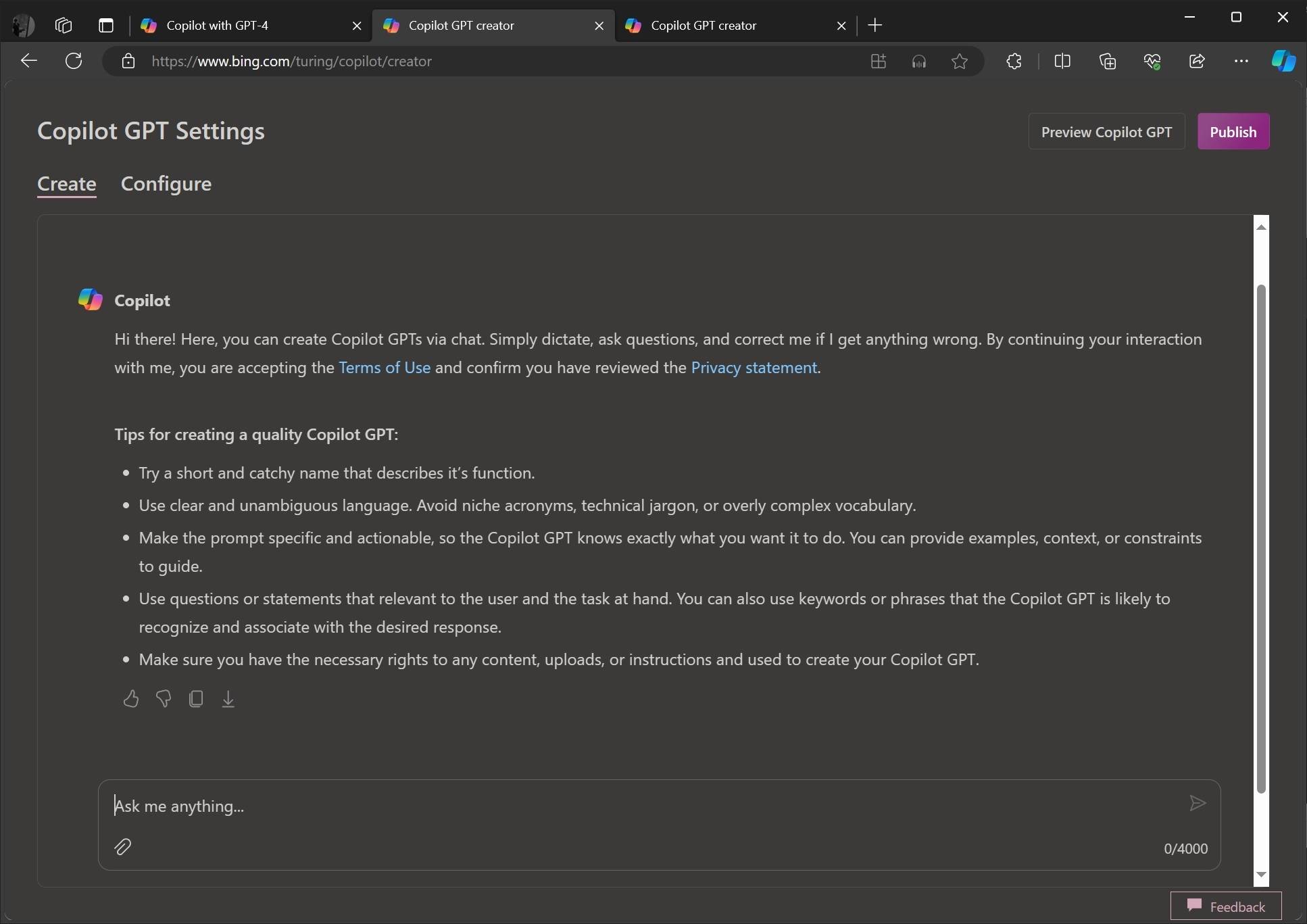
 33台词网
33台词网