1. 启动 Ubuntu AWS 实例
当然,您的 Amazon 云服务上必须有一个正在运行的 Ubuntu Ec2 实例。如果您已经拥有它,请使用 Web 控制台或 SSH 命令来连接它,以便我们可以运行在 Ubuntu AWS Linux 上安装 GUI – 图形用户界面所需的命令。
2. 更新 APT 软件包列表
接下来,一旦您拥有对 Ubuntu 实例的命令行访问权限,首先要做的就是运行系统更新命令。它不仅会安装最新的可用安全更新,还会刷新 APT 软件包索引缓存。
sudo apt update && sudo apt upgrade -y3. 在 Ubuntu AWS EC2 Linux 上安装 XFCE GUI
现在,我们将在 Ubuntu Linux 上安装轻量级的 XFCE 桌面环境,以便我们可以使用互联网轻松访问它,而不会对实例资源造成太大压力。因为亚马逊根据硬件和网络上的负载和使用情况收费。
此外,我们可以使用 Ubuntu Linux 的系统存储库轻松安装 XFCE,因此只需按照终端中给定的命令进行操作即可。
sudo apt install xfce4 -y4. 设置用于远程访问的 XRDP
完成 XFCE 的安装后,还要下载并设置 XRDP,它是 Microsoft 远程桌面协议服务器的开源实现。使用它,我们将访问安装在 Ubuntu AWS Linux 上的 GUI 界面。
sudo apt install xrdp5. 检查 XRDP 服务状态
要了解我们安装的 XRDP 服务器是否在后台作为服务正常工作,请检查其状态。
systemctl status xrdp如果它没有运行,则启动它:
sudo systemctl enable --now xrd6. 将 XRDP 用户添加到 SSL-Cert 组
我们需要将 XRDP 添加到 SSL-cert 组才能正确访问它,否则在建立远程桌面连接后,它只会显示一个空白屏幕。
sudo adduser xrdp ssl-cert重新启动 XRDP 服务器
sudo systemctl restart xrdp7. 为 RDP 创建新的 Linux 用户
默认情况下,Ubuntu Ec2 实例上的现有用户不允许您使用普通密码访问自己,而是需要 SSh 密钥。因此,创建一个我们可以使用密码访问的用户,因为我们需要它来登录 GUI 界面并通过 RDP 访问 Ubuntu。
访问 Ubuntu AWS 实例命令终端并运行。
sudo adduser username将用户名替换为您要使用的任何用户名。例如:
sudo adduser h2s
那些希望使用它来更新系统和其他文件的人可以在 sudo 组中添加创建的用户。
sudo usermod sudo your-user例:
sudo usermode sudo h2s
刷新会话
newgrp sudo现在,使用新创建的用户登录。将 h2s 替换为您的用户。
su h2s跑:
sudo apt update如果它正常工作,请退出:
exit8. 允许 AWS 防火墙中的 RDP 端口
RDP 使用端口号 3389 与其他系统通信,因此,在 Ubuntu 上安装 XRDP 后,请在 AWS 安全防火墙中打开它。
因此,为此,首先,选择您的 Ubuntu Ec2 实例,然后单击安全选项卡,然后单击安全组编号。
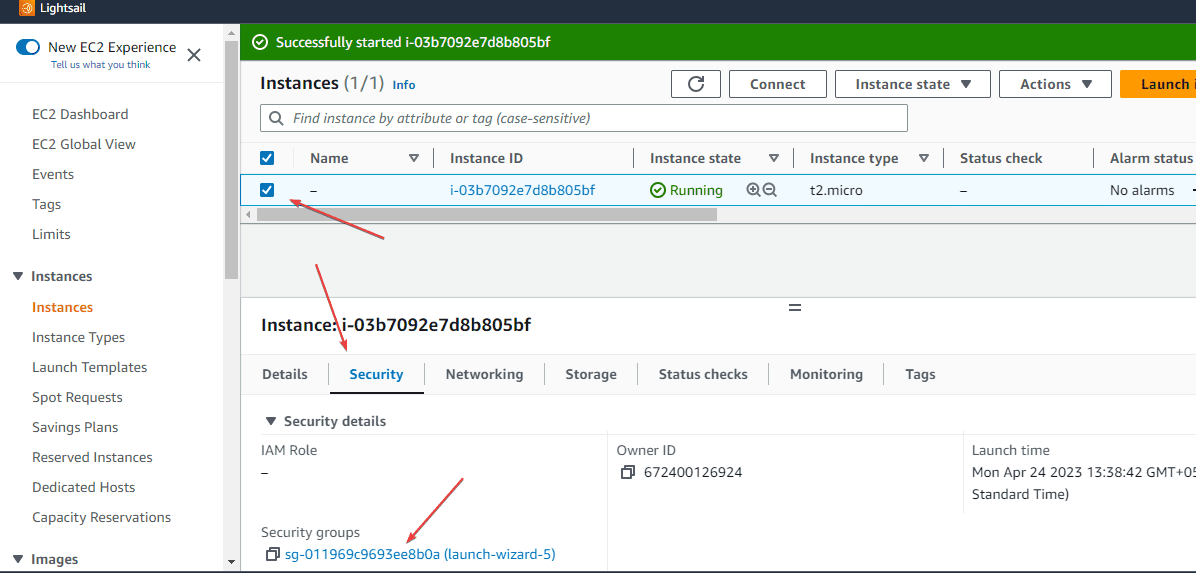
要编辑实例的防火墙规则,请单击“编辑入站规则”按钮。
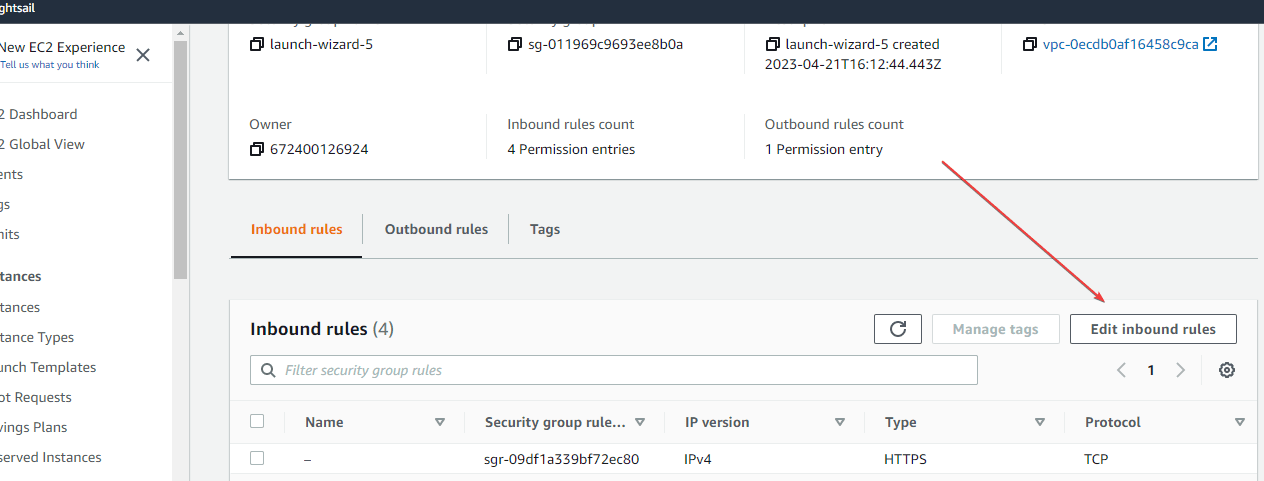
这样做,您将看到另一个页面,其中包含管理端口号的选项。要添加新的,请单击“添加规则”按钮,然后从下拉框中选择 RDP。然后选择源 IP 地址;要允许从任何位置访问 Ubuntu AWS GUI,请选择 0.0.0.0/0 并按“保存规则”按钮。
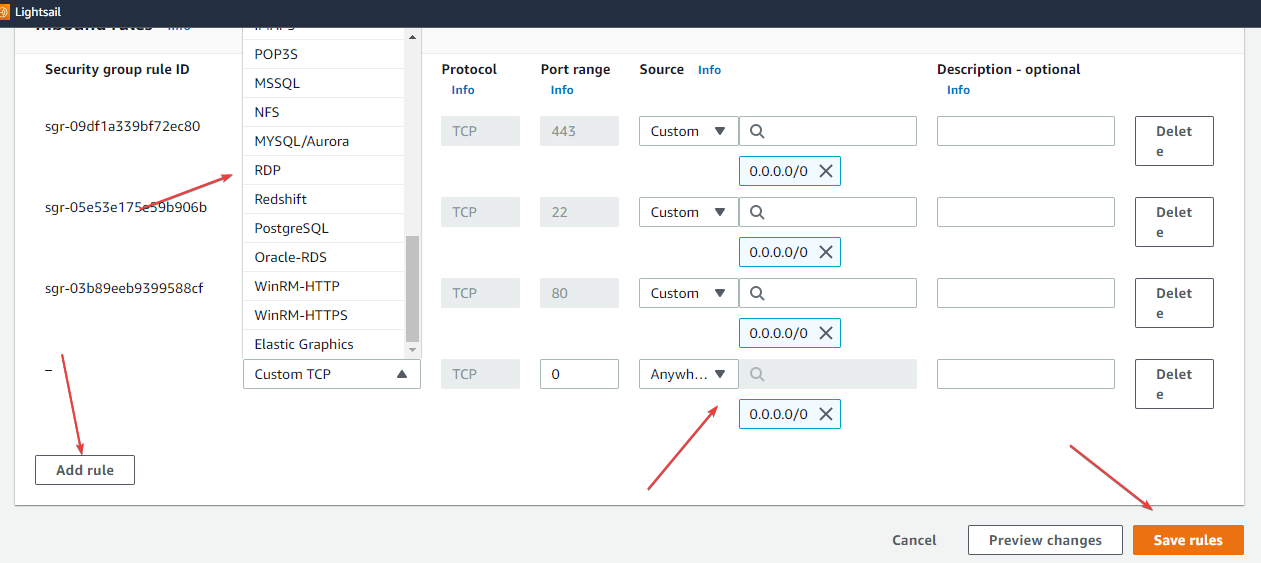
9. 在 Windows 或 Linux 上打开 SSH 隧道
现在,是时候访问 Ubuntu AWS Ec2 Linux 的 GUI 界面了。但是,为了安全地执行此操作,我们将使用创建的 SSH 密钥来访问您在创建实例时下载的 Ubuntu EC2 实例。
在 Windows 或 Linux 中打开命令终端:
使用给定的命令打开 AWS Ec2 Ubuntu Server的 SSH 隧道。
注意:将“myubuntu.pem”替换为您保存 AWS 实例 SSH 密钥的路径,然后将 43.204.236.173 替换为实例的公有 IP 地址。
ssh -i "myubuntu.pem" -qnN -L 3389:127.0.0.1:3389 43.204.236.173
我们在系统的桌面上有实例 SSH 密钥,因此我们已切换到该密钥并运行上述命令。输出将要求您接受指纹。
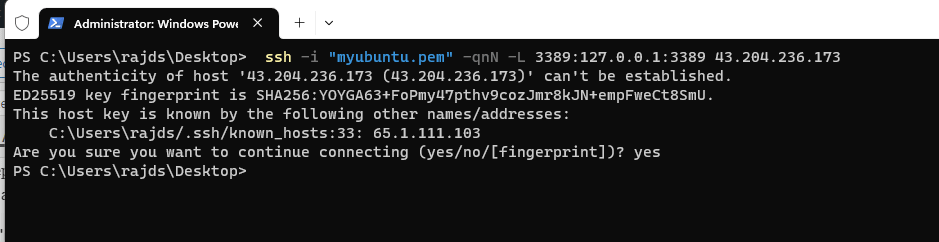
10. RDP Ubuntu AWS EC2 Linux 访问 GUI
好吧,如果您使用的是 Windows,那么您已经拥有一个远程桌面应用程序。而 Linux 用户可以使用互联网上的 FreeRDP 应用程序来使用。
在这里,我们将展示使用 Windows 默认 RDP 客户端应用程序的教程。
打开远程桌面连接并输入 Ubuntu 服务器 Ec2 公共IP_address。
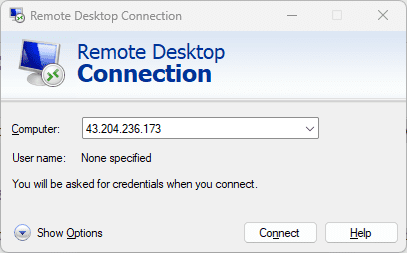
接受安全证书以继续。
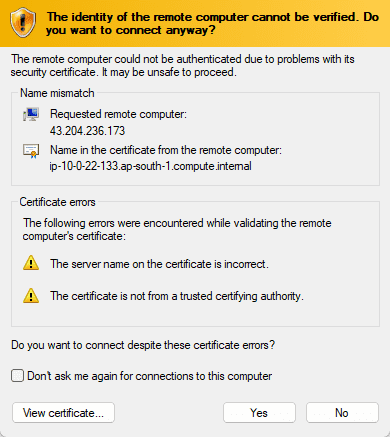
建立连接后,您将看到 XRDP 登录屏幕。在这里,您必须使用我们在本文的第 7 步中创建的用户名和密码。
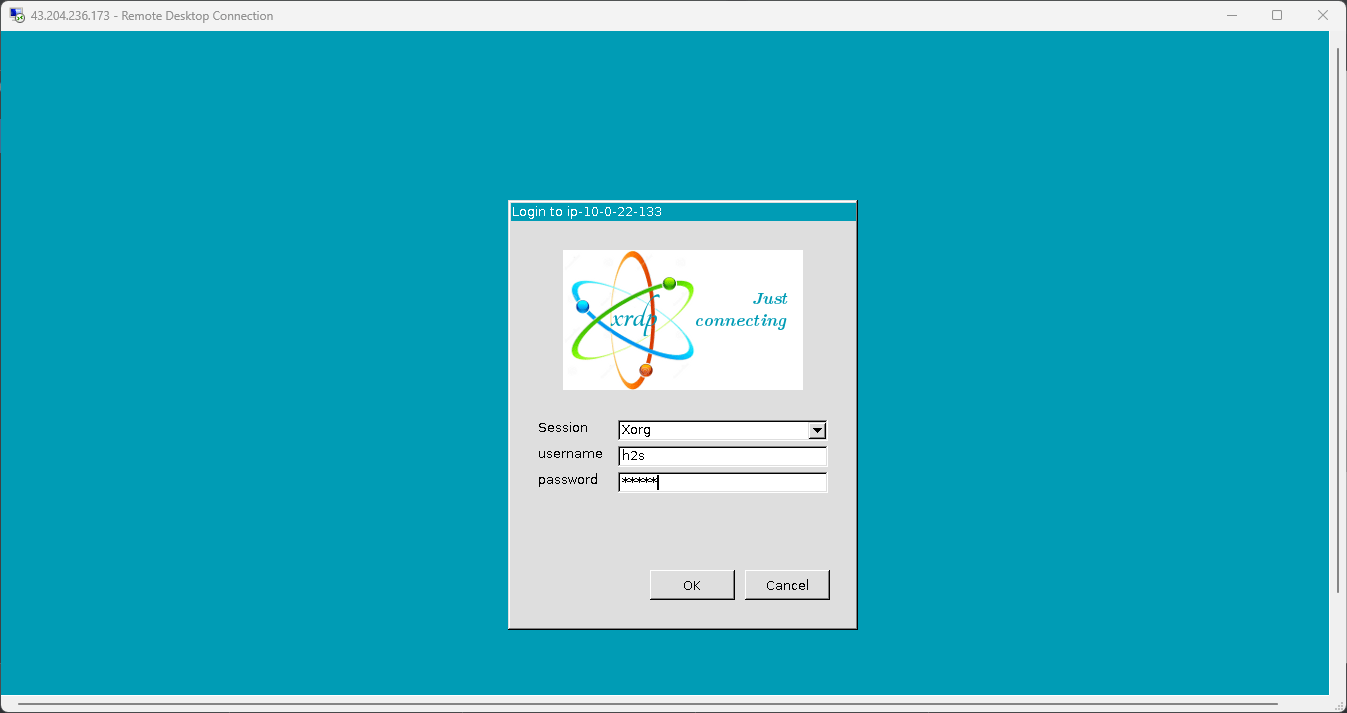
11. 开始使用 Ubuntu AWS EC2 GUI
最后,我们完成了教程并得到了我们想要的东西,这是一个图形用户界面,用于访问在 AWS Ec2 实例上运行的 Ubuntu Linux。您现在可以从本地 Windows、macOS 或 Linux PC 开始执行所需的命令。
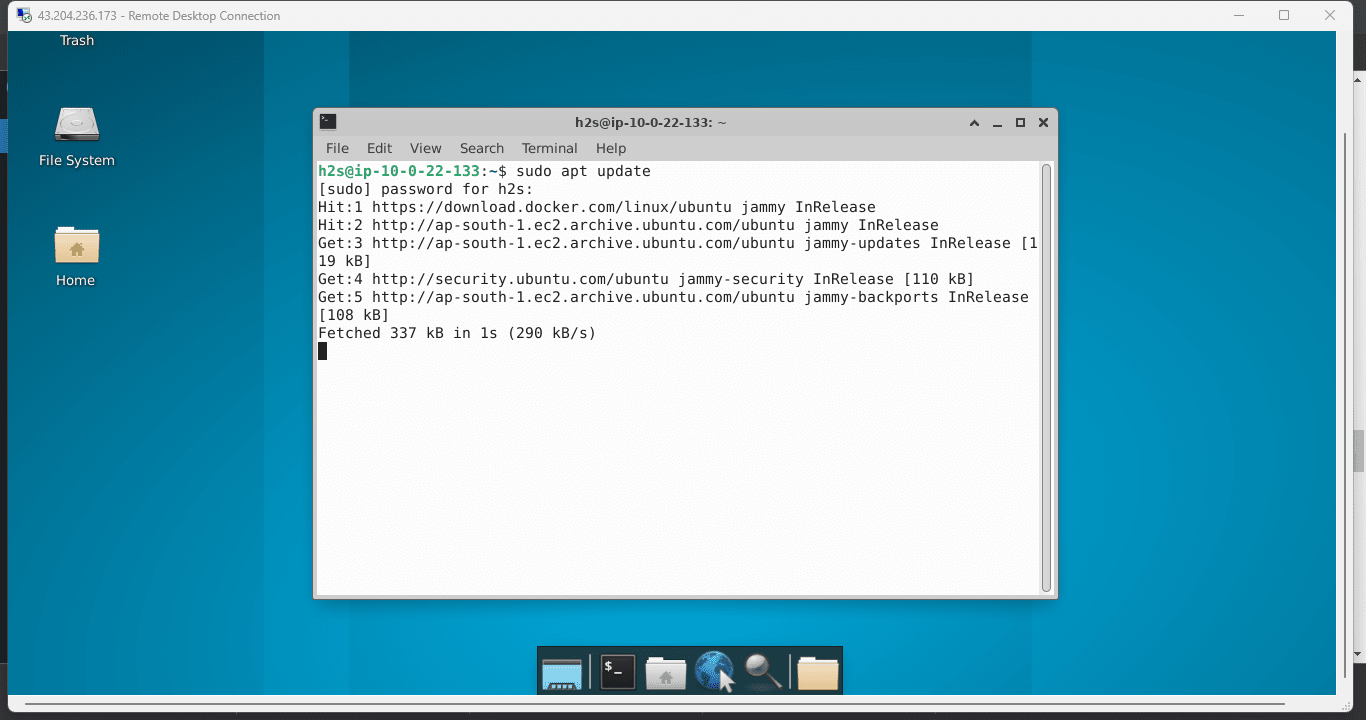
 33台词网
33台词网