先决条件
- 我们需要一个 Windows 10 或 11 系统
- 以管理员身份访问命令提示符或 PowerShell
- 用于下载软件包的有效 Internet 连接
打开 PowerShell 或 CMD
根据所选的命令行应用,可以在 Windows 上访问 PowerShell 或命令提示符。在这里,我们使用的是CMD,因此单击“开始”按钮并搜索结果中出现的“命令提示符”,选择“以管理员身份运行”选项。
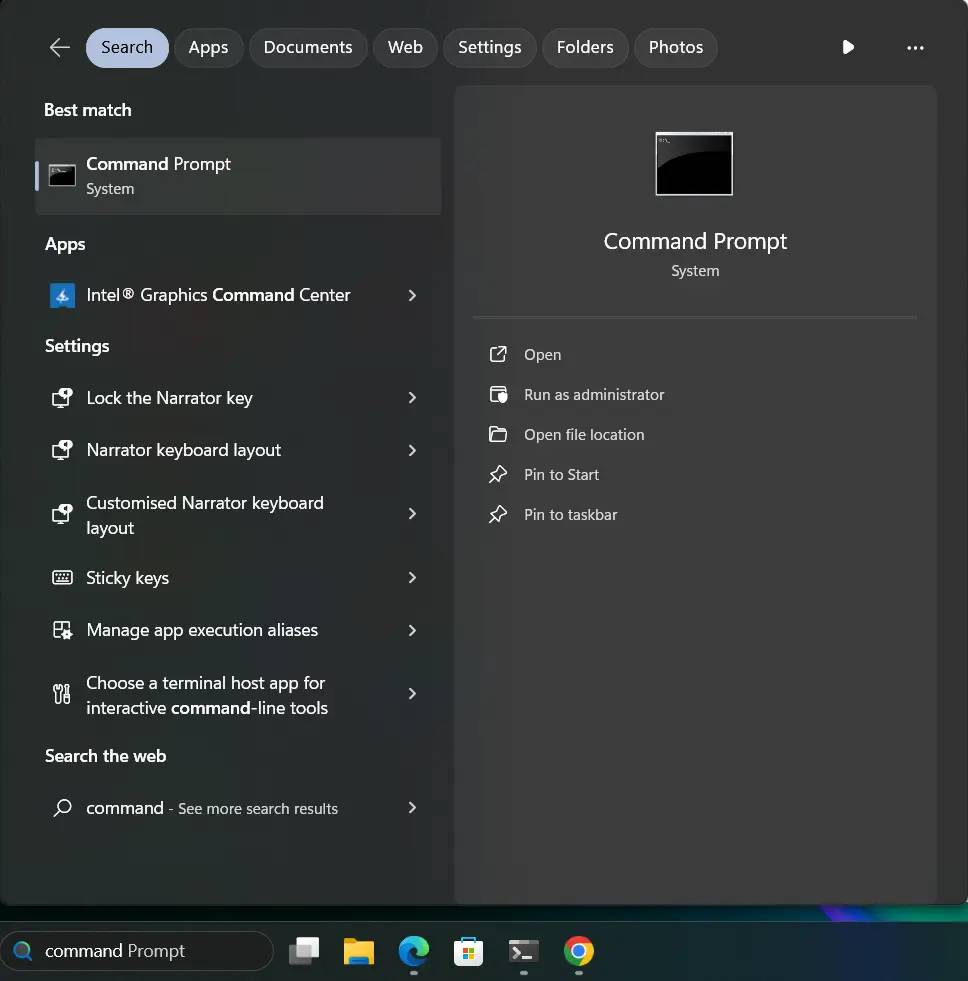
在 Windows 10 或 11 上安装 Ubuntu 的命令
当您拥有命令提示符时,只需运行给定的命令,该命令不仅可以下载并安装 Ubuntu 22.04 版本,甚至可以启用 WSL 和虚拟机平台(如果尚未启用)。在撰写本文时,Ubuntu 的最新 LTS 版本是 22.04,因此我们正在安装相同的版本。您可以在给定的命令中更改版本。
wsl --install --distribution Ubuntu-22.04
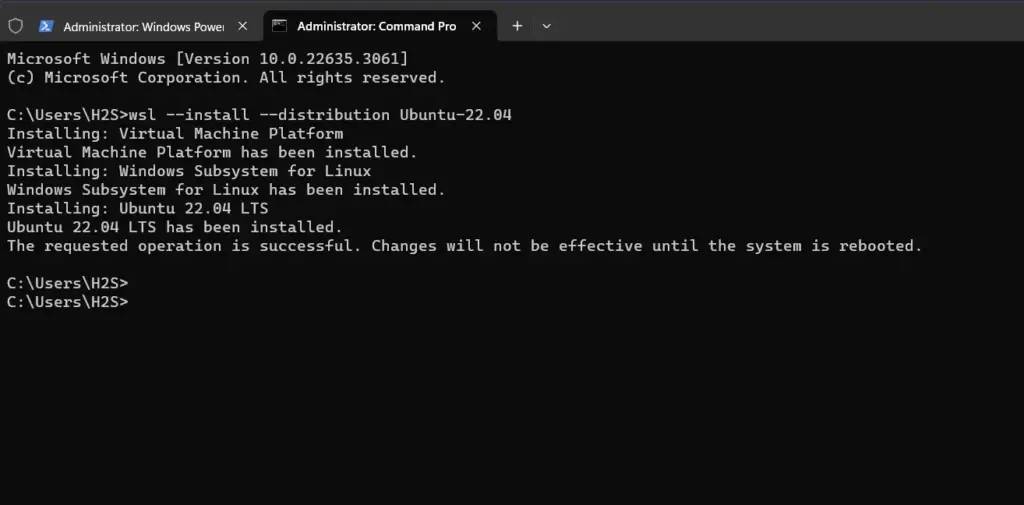
注意:如果要检查可用于安装的发行版,可以使用给定的命令:
wsl --list -o
然而,如果要使用 WSL 1 而不是 WSL2,这将启用“虚拟机平台”,请在安装 Ubuntu 或任何其他发行版时在命令中添加以下选项:
--enable-wsl1
示例:假设我们想使用命令安装 Ubuntu-22.04,但在 WSL1 环境而不是 WSL2 中,那么该命令将如下所示:
wsl --install --enable-wsl1 --distribution Ubuntu-22.04
安装完成后,如果系统启用了 Windows 的任何功能,系统可能会要求您重新启动它。不过,建议重新启动系统。
检查已安装的发行版和相应的 WSL 版本
完成上一步后,我们可以检查 Ubuntu 是否成功安装在我们的 Windows 上。除此之外,我们还可以列出每个 Linux 发行版/应用程序使用的 WSL 版本。
wsl -l -v
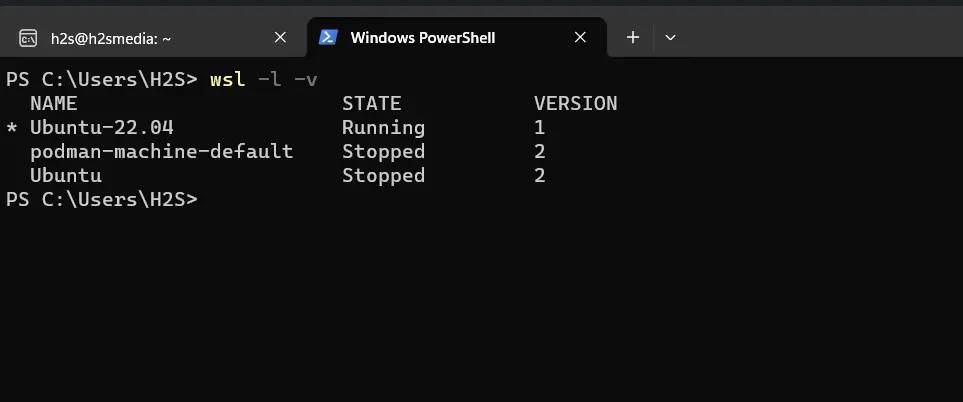
访问 Ubuntu 命令行
要访问 Ubuntu WSL Linux 应用程序,请转到搜索框并键入 – Ubuntu,您将看到它的图标,单击该图标以访问终端。您可以从哪里开始运行命令。
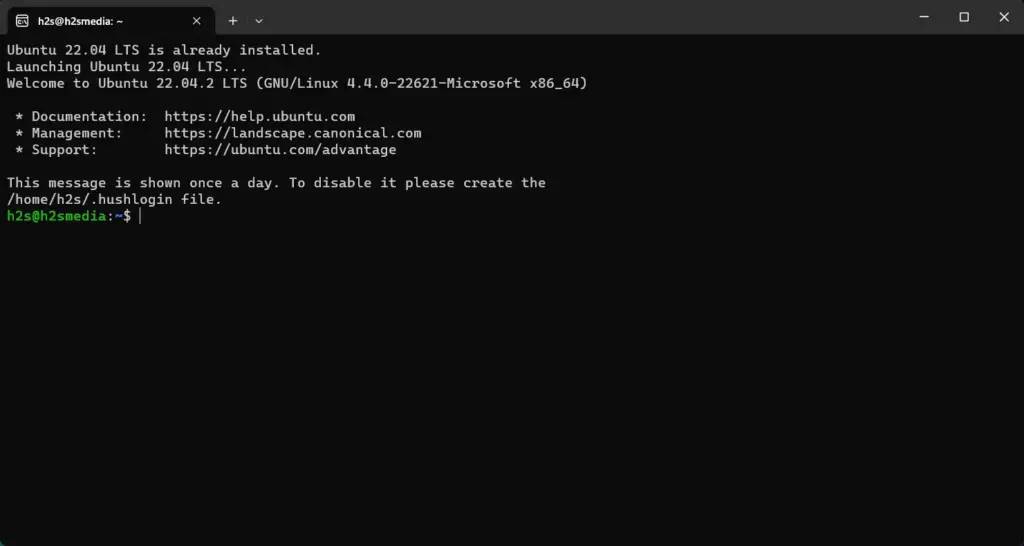
因此,通过这种方式,我们可以使用命令提示符或 Powershell 在 Windows 10 或 11 上添加 Ubuntu WSL 应用程序。这非常简单,用户无需使用 GUI 手动启用任何功能。
如何将现有 WSL 2 Ubuntu 转换为 WSL 1,反之亦然
使用命令行将 Ubuntu 的 WSL 版本设置为 1 非常容易。以管理员身份访问 PowerShell 或 CMD,然后使用给定的命令语法。在这里,我们展示了一个示例,说明如何将已安装的 Ubuntu 发行版 WSL2 转换为 WSL1,您也可以将其用于其他人:
wsl --set-version Ubuntu-22.04 1而要将 WS1 发行版设置回 WSL2,只需在命令中将值 1 更改为 2。此外,请记住,WSL 2 需要启用虚拟机 Plaftom,因此在将 WSL 1 Linux 版本转换为 WSL 2 之前,请不要忘记将其打开。
wsl --set-version Ubuntu-22.04 2常见常见问题
- 什么是适用于 Linux 的 Windows 子系统 (WSL)?
Microsoft 的 WSL 是在 Windows 10 和 11 操作系统中实现的兼容层,用于本机运行可执行的 Linux 二进制文件。这意味着无需使用其他虚拟化软件(如 VMware 或 VirtualBox)来获取 GNU/Linux 环境。
- 在 Windows 10 或 11 上安装 WSL 的命令是什么?
只需以管理员身份运行 PowerShell 或命令提示符,然后运行“wsl –install”命令,它将自动在 Windows 上启用 WSL 功能,并且默认的 Linux 发行版 (Ubuntu) 也将配置为运行命令。
- 是否可以将 WSL1 和 WSL2 同时放在同一个 Windows 系统上?
是的,在同一台 Windows PC 上同时配置 WSL1 和 WSL2 的 Linux 发行版几乎是可能的。甚至,我们可以为每个已安装的 Linux 发行版应用设置默认版本的 WSL。
- 将 Linux 从 WSL1 切换到 WSL2 的命令是什么,反之亦然?
“wsl –set version”是将现有 WSL1 Linux 发行版转换为 WSL2 的命令,反之亦然。 例如,如果我们有一个 Ubuntu-22.04 发行版,并且想要将其更改为 WSL2,那么命令将是“wsl –set-version Ubuntu 2”,命令中的最后一位数字“2”表示 WSL 2,如果将其更改为 1,它将用于 WSL1。
- WSL2 的性能是否优于 WSL2?
是的,与 WSL1 相比,WSL2 的性能有了显著提高,因为它使用成熟的 Linux 内核,并且可以访问 GPU 来执行密集型任务。即使是运行发行版的 WSL 2 也可以安装 GUI 应用程序和 Docker。
- 是否需要启用 Hyper-V 才能使用 WSL2?
不,我们完全不需要在 Windows 中启用 Hyper-V 功能来获取 WSL2,而是需要虚拟机平台功能,该功能使虚拟化可用于 WSL2 和 Hyper-V(如果启用)在支持的硬件上。
- WSL 是否支持和运行图形 Linux 应用程序?
启用了虚拟机平台功能的 WSL2 可以运行 Linux 的图形应用程序,但是,这不适用于 WSL1,因为它没有成熟的 Linux 内核,也不支持虚拟化。
- 如何使用 Ubuntu WSL 终端访问 Windows 文件?
打开 Ubuntu WSL 终端,然后访问挂载 Windows 文件系统的 /mnt/ 目录。假设您想在 Ubuntu WSL 中访问 WIndows 的 C: 驱动器,然后键入“cd /mnt/c”,这将挂载 C 驱动器并让您访问其文件。
- 如何在 WSL 中从 Ubuntu 终端运行 Windows 应用程序?
就像我们从命令提示符运行 Windows 应用程序一样,我们可以直接从 WSL 中的 Ubuntu 终端打开 Windows 10 或 11 程序。例如,要从 WSL 终端打开记事本,只需键入 – notepad.exe;不要忘记在命令中使用 .exe 后缀。
- 如何在 WSL 中更新 Ubuntu?
当我们在任何其他计算机上更新 Ubuntu 时,同样适用于 WSL。只需打开Ubuntu WSL终端并运行“sudo apt update & sudo apt upgrade”。系统将从官方存储库下载并安装更新
 33台词网
33台词网