在Mac上批量重命名文件
幸运的是,在 Mac 上同时重命名多个文件并不难。Finder 有一个批量重命名工具,可以帮助您完成任务,因此您不需要任何其他文件重命名实用程序或第三方应用程序。只需按照以下步骤操作,即可在Mac上批量重命名文件。macOS Finder 中的批量重命名工具非常棒且灵活。
- 在Mac上启动Finder,然后打开包含文件的文件夹。
- 选择要重命名的所有文件。如果您是初学者,以下是在 Mac 上选择多个文件的方法。
- 现在,右键单击文件并选择 重命名 列表中的选项。
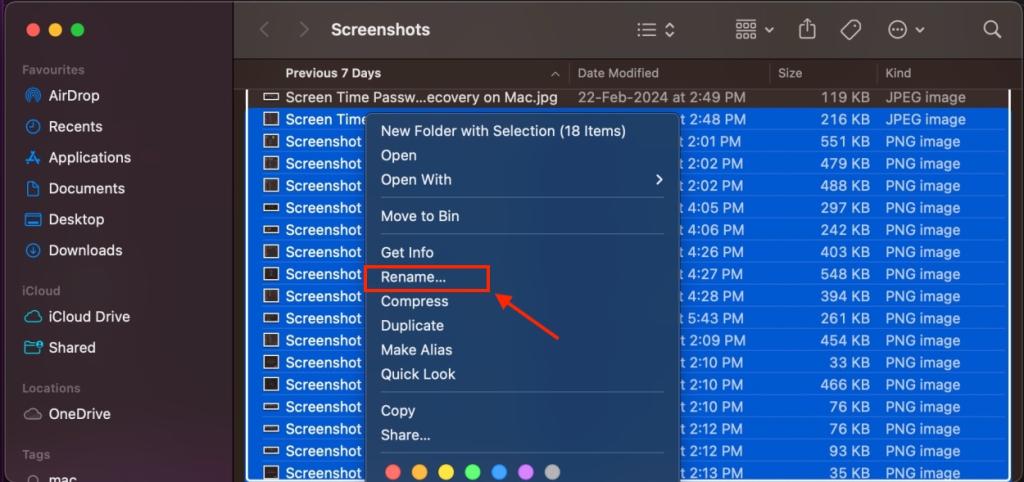
- 或者,您可以单击顶部菜单栏中的“文件”选项,然后选择“重命名”。
- 在对话框中,单击第一个下拉菜单,显示“添加文本”(默认),然后选择“格式”。
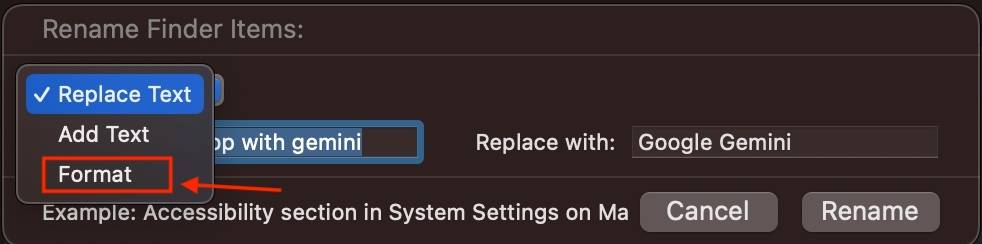
- 在“名称格式”下拉框中,选择“名称和索引”,然后在“位置”中选择“名称后”。
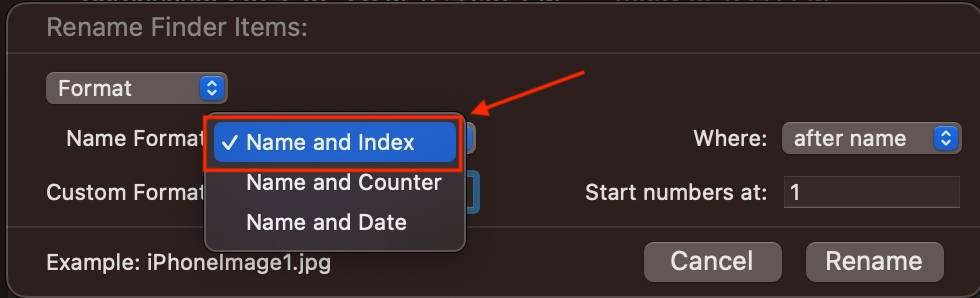
- 接下来,在“自定义格式”中,键入“您的文件名”。我输入了“iPhone 14 Pro Shot”。
- 在“起始号码”文本框中,键入“1”。
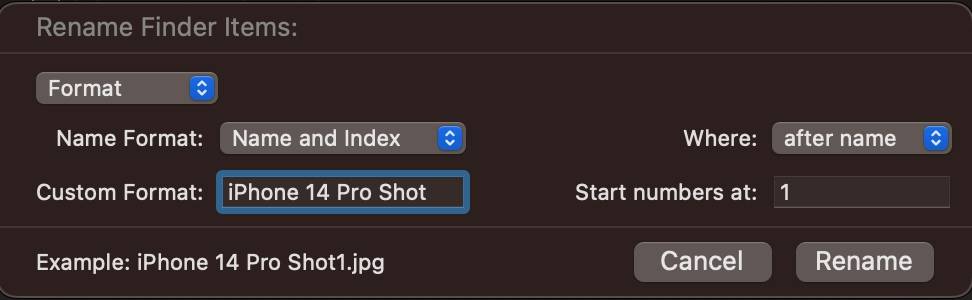
- 完成所有操作后,只需单击“重命名”。
所有选定的文件现在都将以“iPhone 14 Pro Shot1”、“iPhone 14 Pro Shot2”等格式重命名。
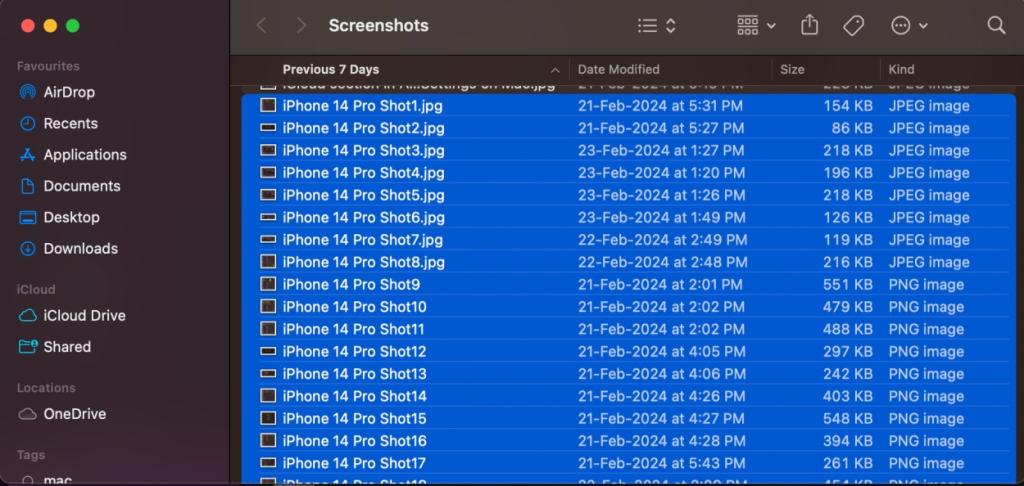
在 macOS 中重命名多个文件非常容易。此方法在所有 macOS 版本中都相同。因此,即使您使用的不是最新版本的桌面操作系统,也应该没问题。
在Mac上撤消批量重命名文件
撤消批量重命名文件非常容易,只要它是您在 Finder 窗口中的最后一个操作。如果您在重命名文件中出现任何键入错误,可以通过按 Command Z 来恢复该过程。这将撤消最近的更改。
您也可以在顶部显示的菜单栏中选择“编辑”,然后单击“撤消重命名”。
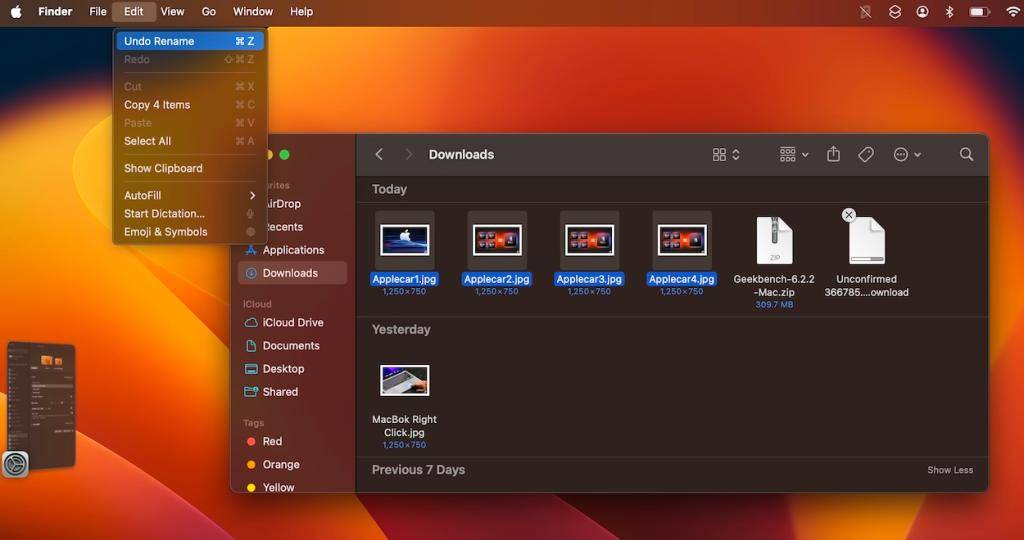
其他自定义选项
Finder 中的“重命名”菜单提供了许多其他设置,您可能会发现这些设置很有用,具体取决于您要对文件执行的操作。以下是您可以选择的三种设置:
格式
这是我们上面用来一次重命名多个文件的那个。这是一个核选项,可让您完全自由地完全擦除现有文件名并选择新文件名。
添加文本
“添加文本”允许您将文本追加或附加到现有文件名之前。当您想在末尾或多个文件名的开头添加单词时,它会派上用场。
替换文本
替换文本的工作方式有点像“查找和替换”。您键入要替换的单词,以及要替换的单词。当您单击重命名时,所有文件名都会根据您的设置进行更改。
 33台词网
33台词网