网络摄像头通常被检测为远程 NDIS 兼容设备,并列在设备管理器中的同一条目下。该问题在 Windows 10 和 Windows 11 上都出现。
当 Windows 将网络摄像头视为网络设备时,就会出现问题。这通常发生在安装操作系统或驱动程序更新之后。
如果网络摄像头被检测为 NDIS 兼容设备,我该怎么办?
在开始进行稍微复杂的修复之前,请尝试以下操作:
- 重新启动计算机。
- 如果是外部网络摄像头,请将其重新连接到 PC。此外,请在可用的 USB 端口之间切换,并确保没有使用集线器。
- 检查是否有任何挂起的 Windows 更新并安装它们。
1. 浏览计算机以查找网络摄像头驱动程序
- 按 + 打开“高级用户”菜单,然后从选项列表中选择“设备管理器”。WindowsX
- 右键单击检测为 NDIS 兼容设备的网络摄像头,然后选择“更新驱动程序”。
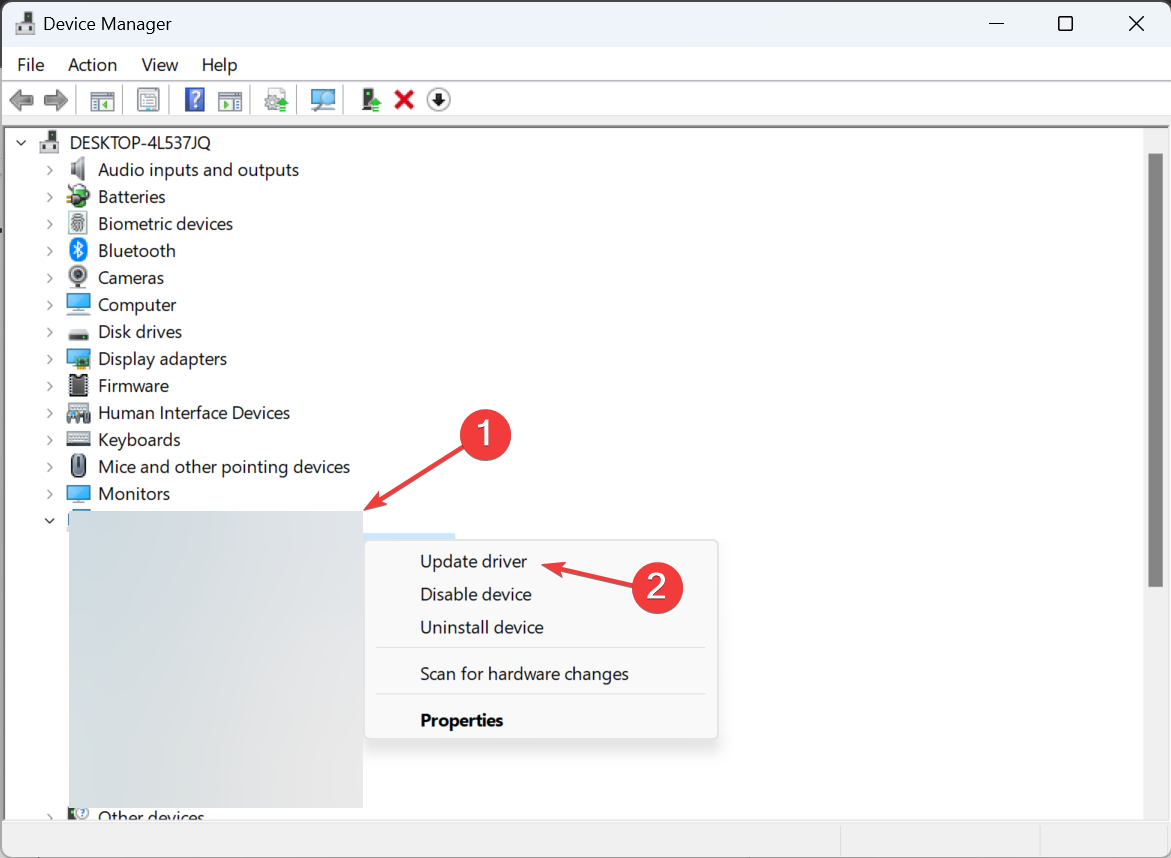
- 选择“浏览我的计算机以查找驱动程序”。

- 单击“让我从计算机上的可用驱动程序列表中进行选择”。
- 选中“显示兼容的硬件”复选框后,从列表中选择另一个驱动程序,然后单击“下一步”。

- 驱动程序安装完成后,重新启动计算机。
通常,您的计算机系统可能无法正确更新硬件和外围设备的通用驱动程序。通用驱动程序和制造商的驱动程序之间存在重要差异。为每个硬件组件查找正确的驱动程序版本可能会变得令人厌烦。这就是为什么可靠的更新程序可以帮助您自动查找和更新驱动程序的原因。我们强烈建议使用 Outbyte 驱动程序更新程序,以下是操作方法:
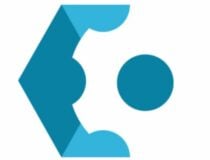
- 下载并安装 Outbyte Driver Updater 应用程序。
- 启动软件并等待应用程序检测到所有不兼容的驱动程序。
- 现在,它将显示所有过时驱动程序的列表,以选择要更新或忽略的驱动程序。

- 单击“更新并应用选定”以下载并安装最新版本。
- 重新启动电脑以确保应用的更改。
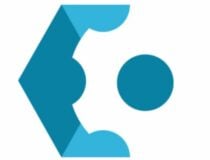
Outbyte 驱动程序更新程序
通过让 OutByte 驱动程序更新程序查找最新的驱动程序选项来保持您的设备健康。
。
2. 从制造商的网站安装网络摄像头驱动程序
- 打开设备制造商的驱动程序下载页面,然后选择计算机的型号。
- 查看可用的驱动程序并找到一个用于网络摄像头的驱动程序。
- 单击最新网络摄像头驱动程序旁边的“下载”按钮。
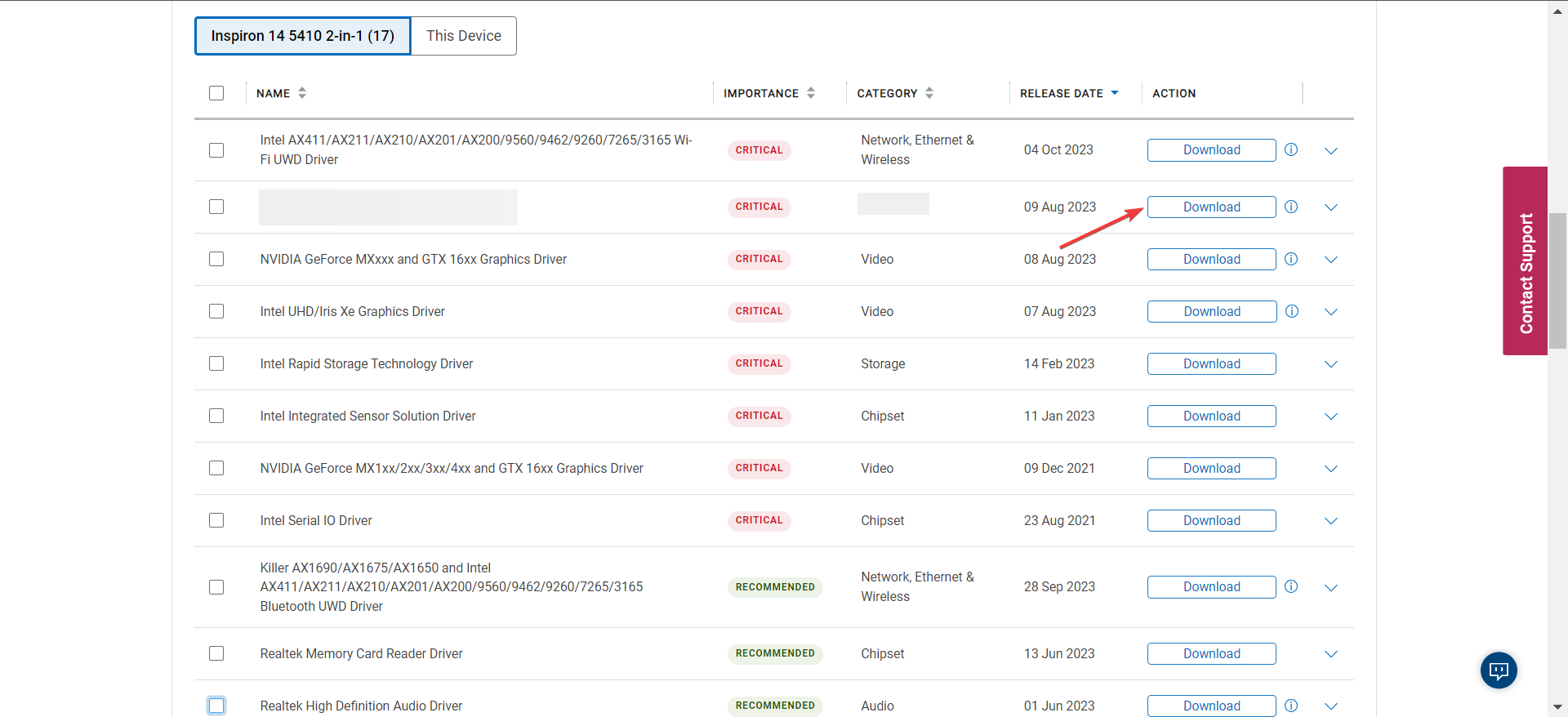
- 运行设置并按照屏幕上的说明完成该过程。
- 最后,重新启动计算机以应用更改。
即使网络摄像头未显示在设备管理器中,您也可以遵循类似的方法并更新网络摄像头驱动程序。对于外部网络摄像头,您必须访问网络摄像头制造商的网站。
请记住,由于 Windows 通常找不到更新,因此最好手动安装最新的驱动程序。但要小心,只安装兼容的驱动程序!
3. 执行系统还原
- 按 + 打开“搜索”,在文本字段中键入“创建还原点”,然后单击相关结果。WindowsS
- 单击“系统还原”。

- 选择“选择其他还原点”选项,然后单击“下一步”。
- 从列表中选择另一个还原点,即在问题首次出现之前创建的还原点,然后单击下一步。
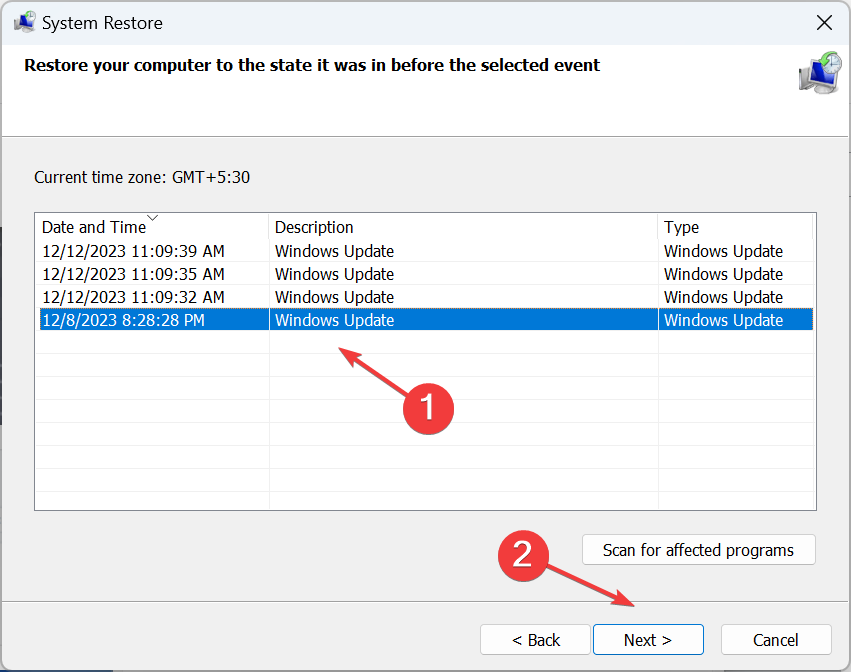
- 验证详细信息,然后单击 Finish。
- 等待系统还原完成。最多可能需要一个小时。
如果已创建还原点,请使用系统还原在将网络摄像头检测为远程 NDIS 兼容设备时还原更改。
请记住,可用的故障排除措施并不多,如果所有其他方法都失败,请将 Windows 重置为出厂默认设置。在执行此操作之前,请将重要文件传输到外部存储驱动器。
如果事实证明是硬件问题,您可以随时切换到适用于 Windows 的最佳网络摄像头。
 33台词网
33台词网