您可以在文档中使用艺术字,使某些单词更显着地显示并吸引人们的注意力。艺术字是一项数字文档功能,可让您在 Google 文档上的文本中添加视觉刺激元素。
在这篇文章中,我们将提供有关如何在 Google Docs 中添加艺术字并以所有可能的方式对其进行自定义的分步指南。
如何在 Google 文档中添加艺术字
以下是在 Google Docs 中添加和自定义艺术字的方法。
- 打开 Google 文档,然后选择一个空白文档(或使用现有文档)。
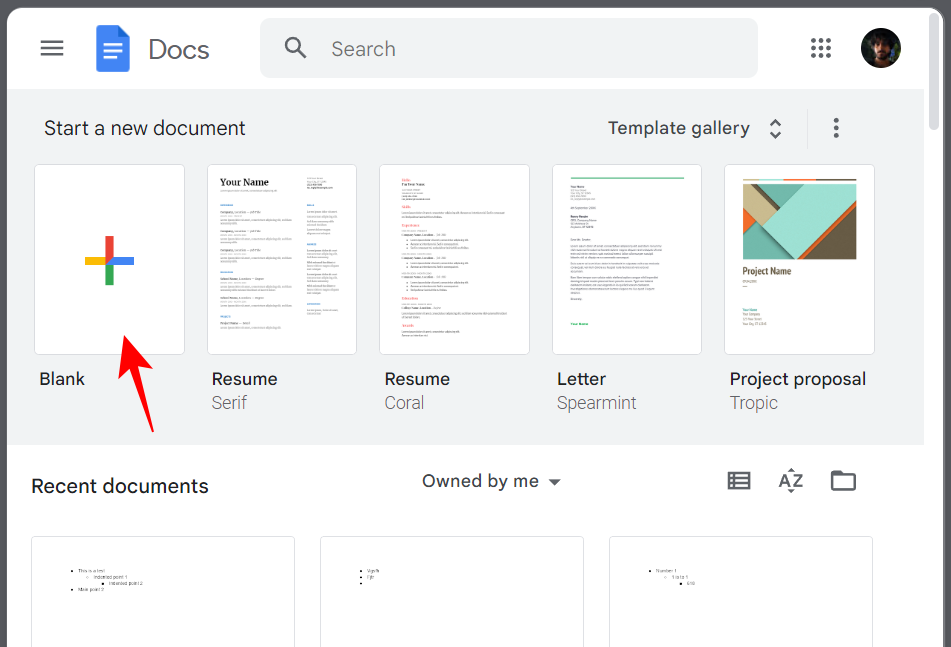
- 在您的文档中,单击“插入”。
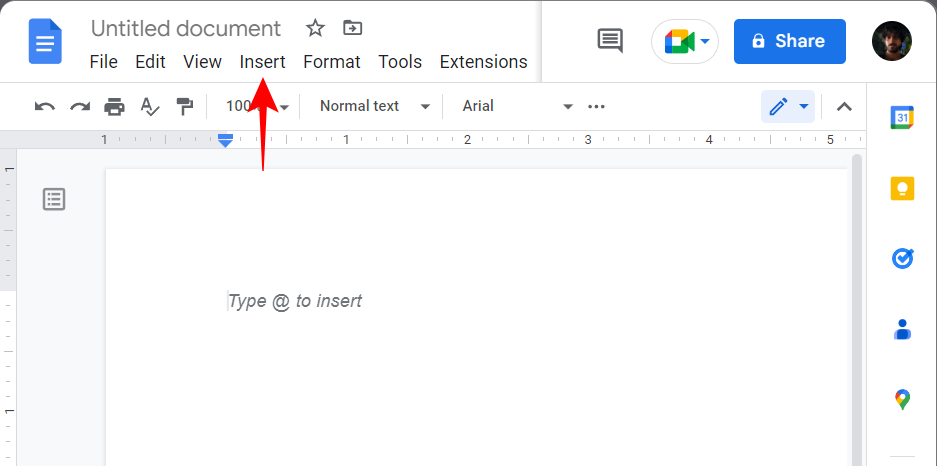
- 选择“绘图”,然后单击“新建”。
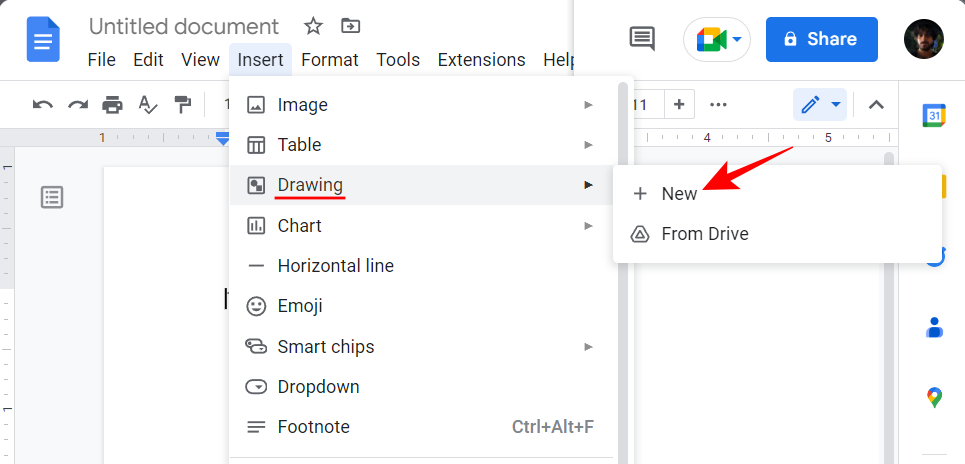
- 或者,键入并选择“绘图”。
@drawing
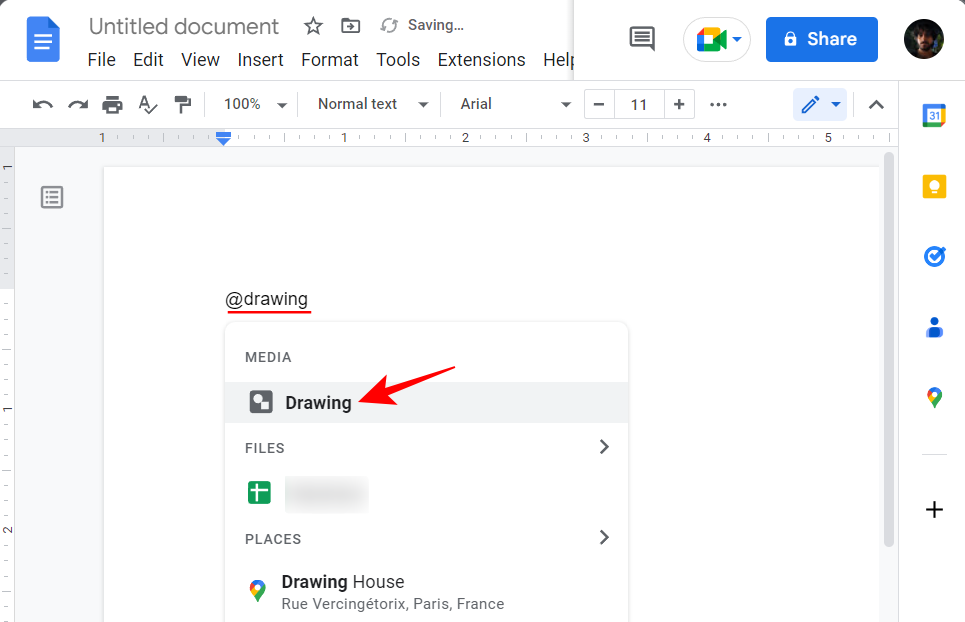
- 然后选择“新建”。
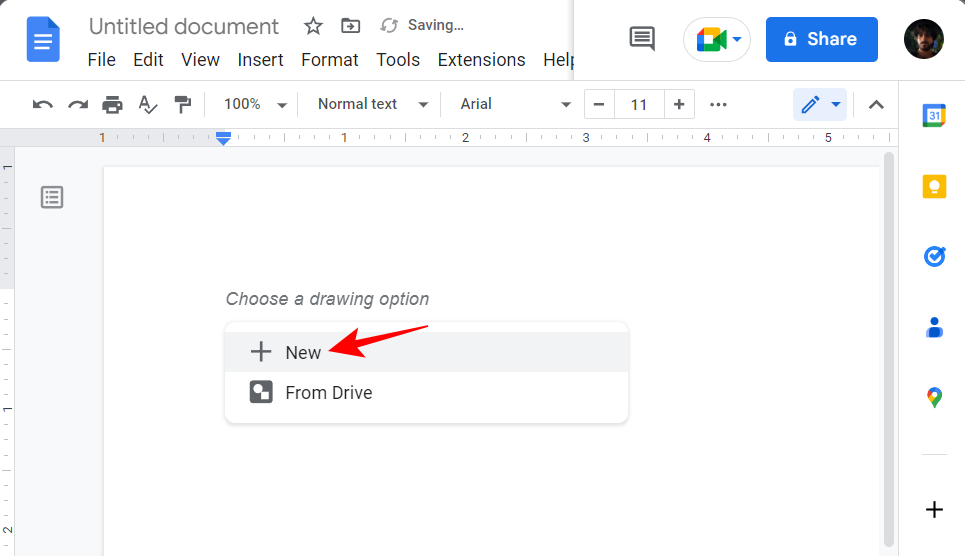
- 打开“绘图”窗口后,单击工具栏中的“操作”。
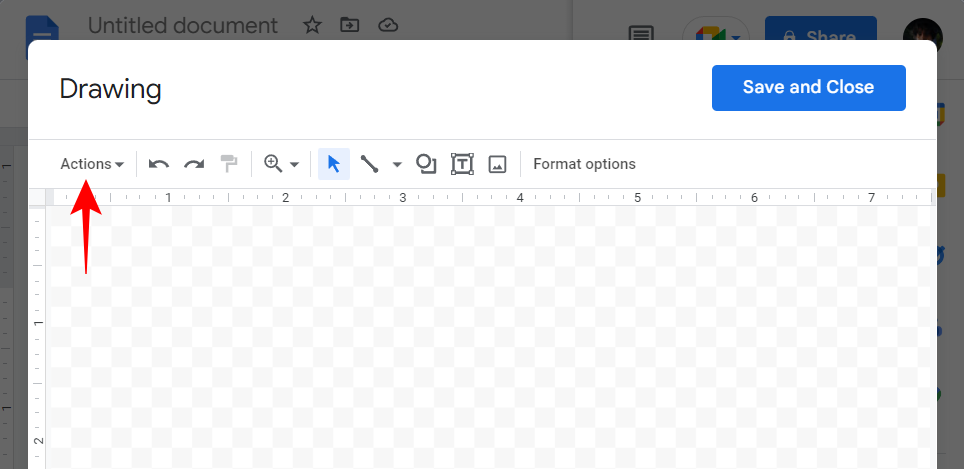
- 选择艺术字。
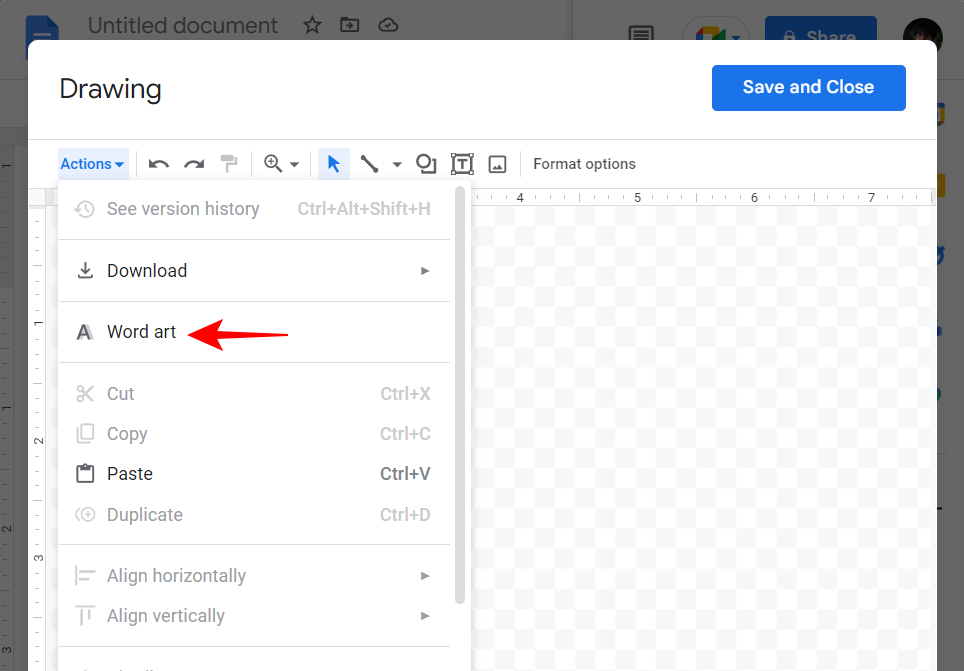
- 这将打开文本框。输入要转换为艺术字的单词。
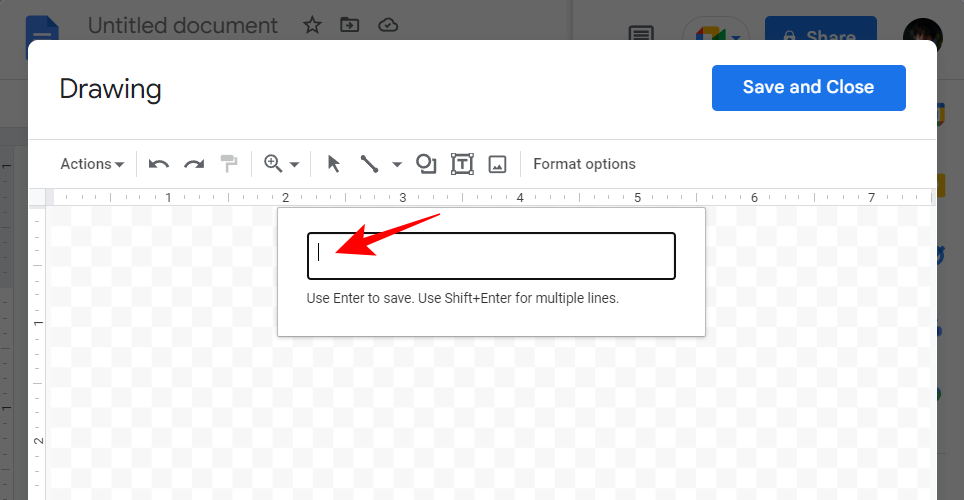
- 如建议,如果要添加多行,请使用 .
Shift+Enter
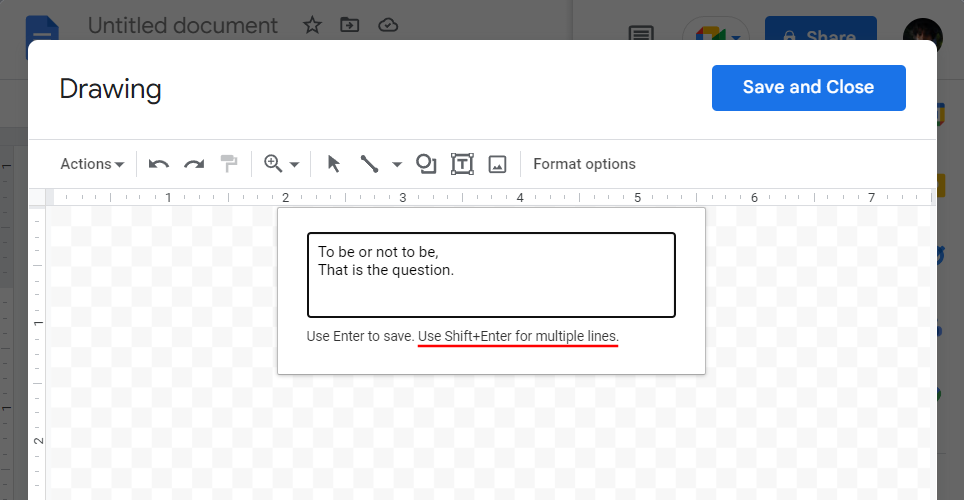
- 完成输入后,只需按即可保存。您的单词将被添加到绘图板中。
Enter
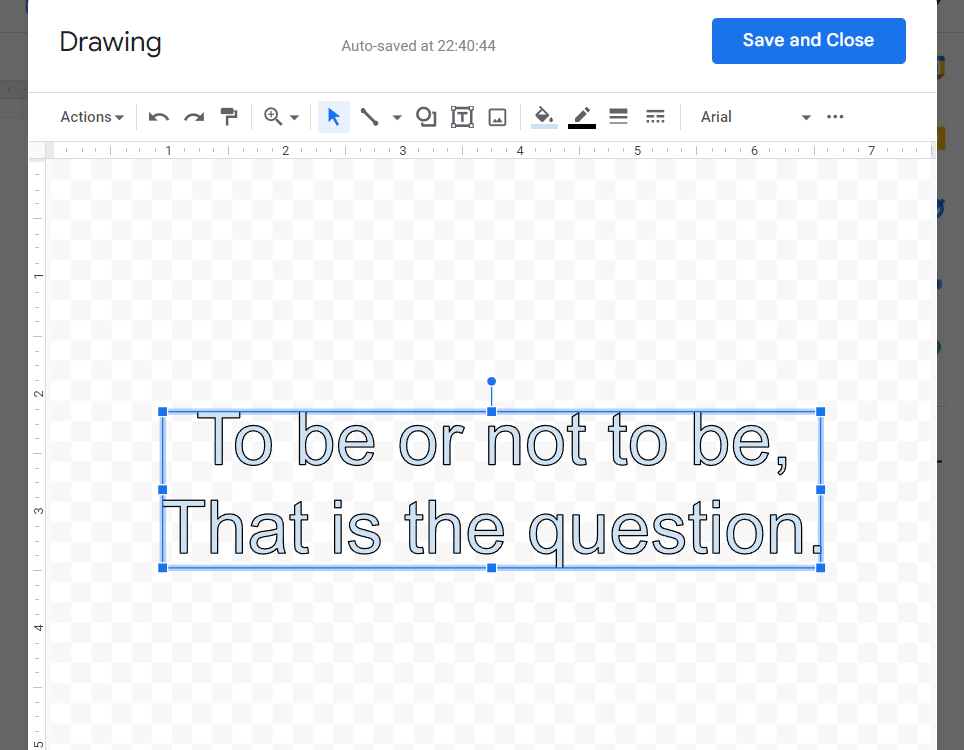
方法 2:生成艺术字并将其添加为图像
如果在 Google Docs 中生成艺术字的原生选项不适合您,那么您可能会从通过其他来源这样做中受益。这里有一些你应该看看。
2.1 – 使用 cooltext.com
Cooltext 是普通的——免费、简约,并带有大量很酷的文本图形预设。
- 您可以通过转到 cooltext.com 并选择文本样式来生成艺术字。
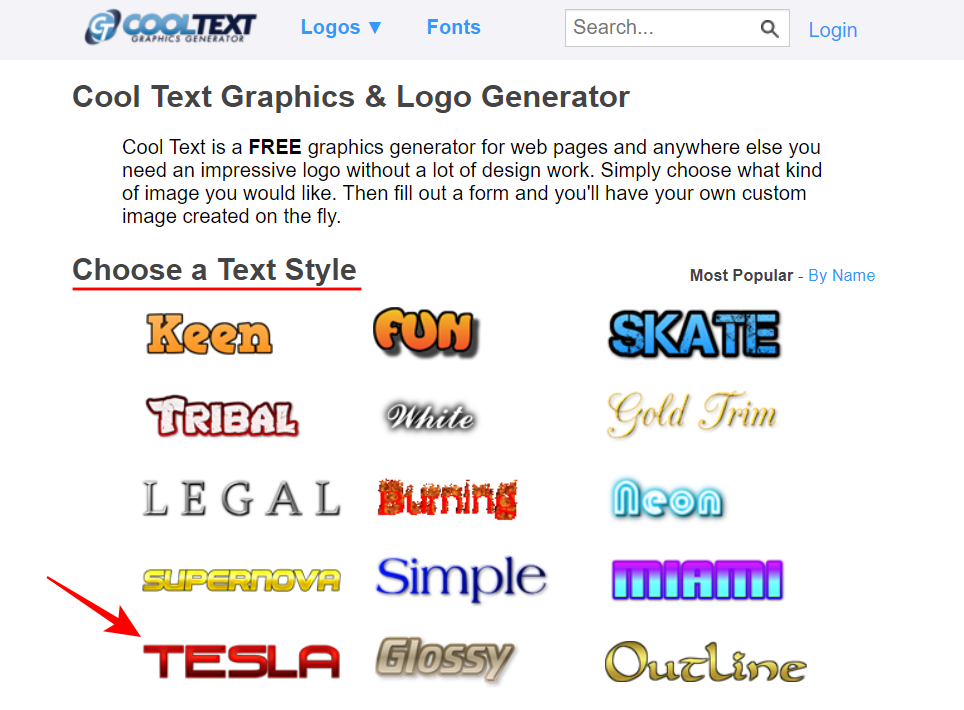
- 在“徽标文本”字段中输入您的文字。
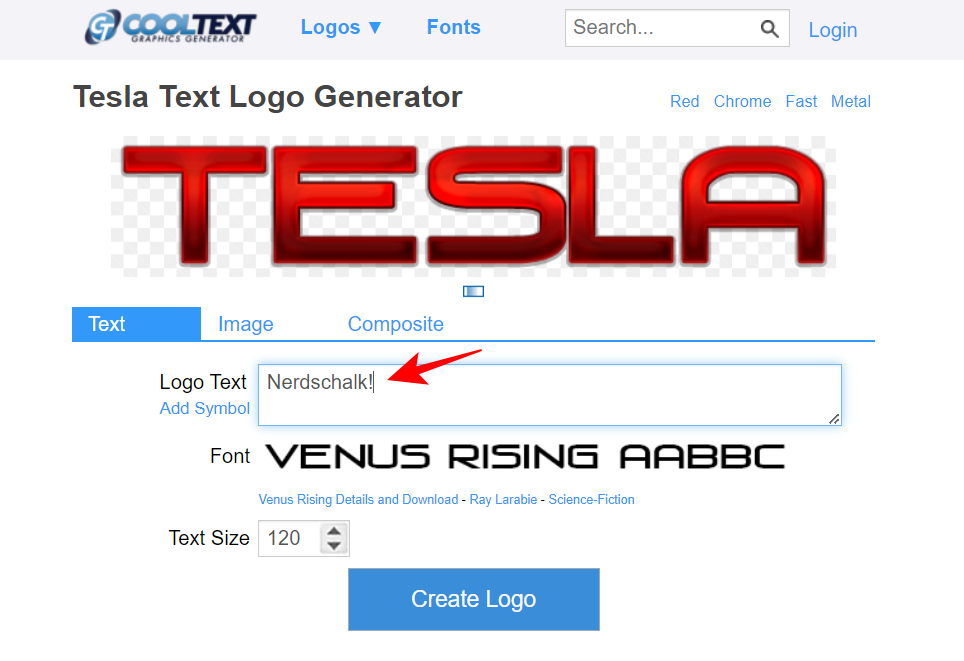
- 然后更改“文本大小”。
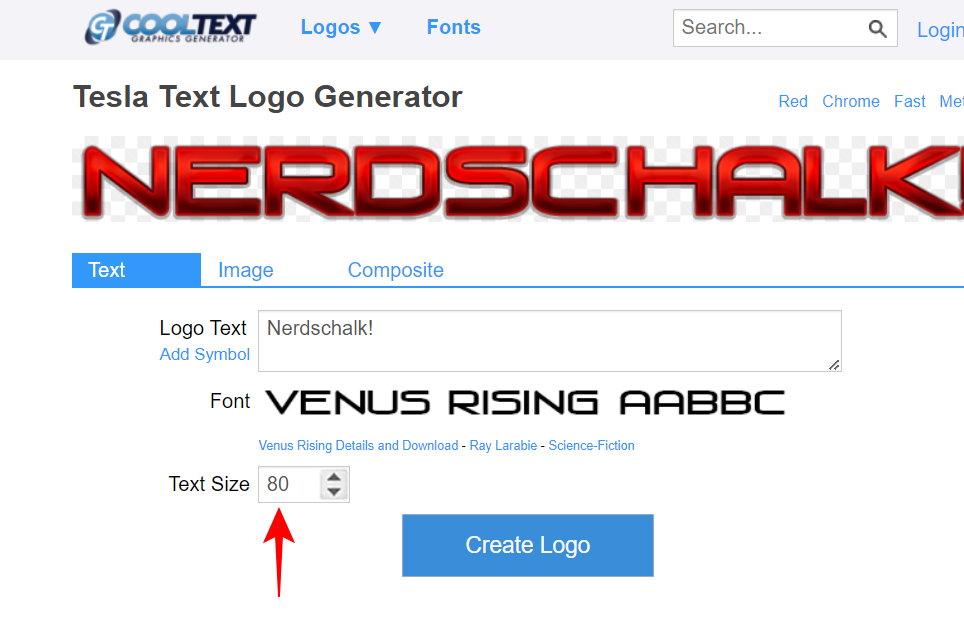
- 完成后,单击“创建徽标”。
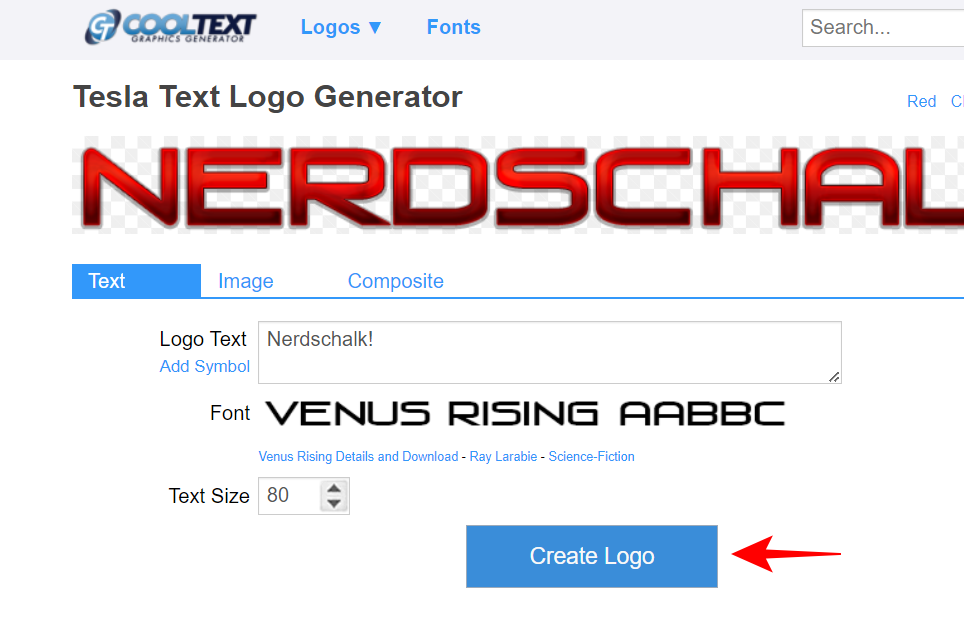
- 最后,点击下载。
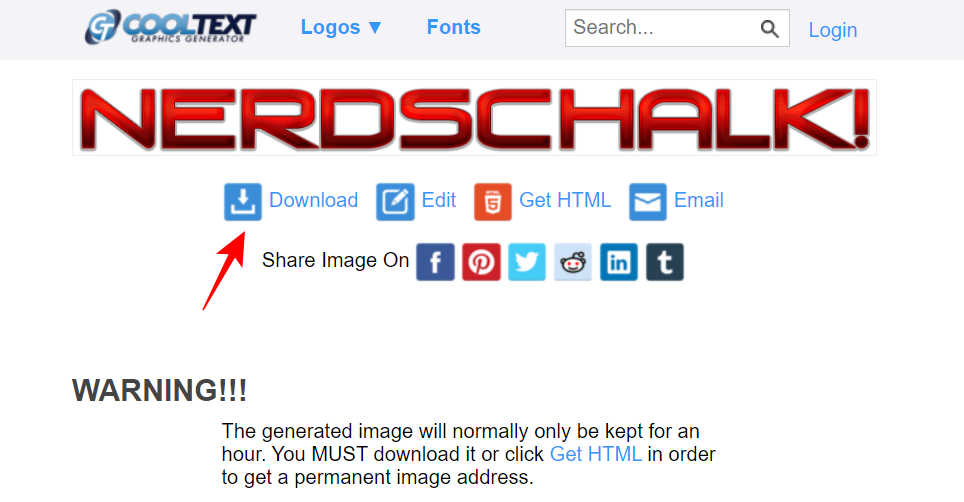
- 打开下载图像以查看艺术字输出。

- 要在 Google 文档中插入图片,请打开文档,然后将光标放在要插入下载图片的位置。然后单击上面工具栏中的插入。
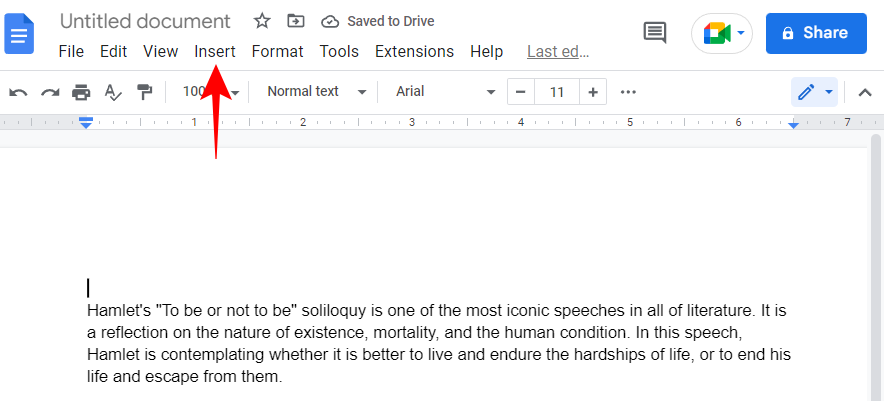
- 然后选择“图像”,然后选择“从计算机上传”。
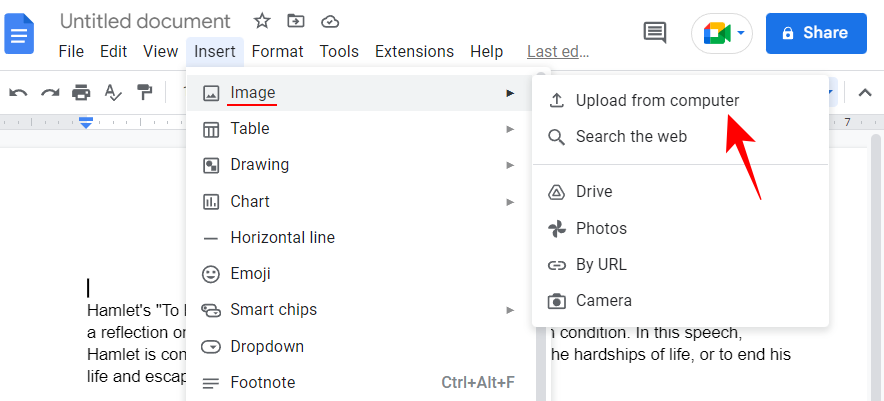
- 从 cooltext.com 选择下载的图像,然后单击“打开”。
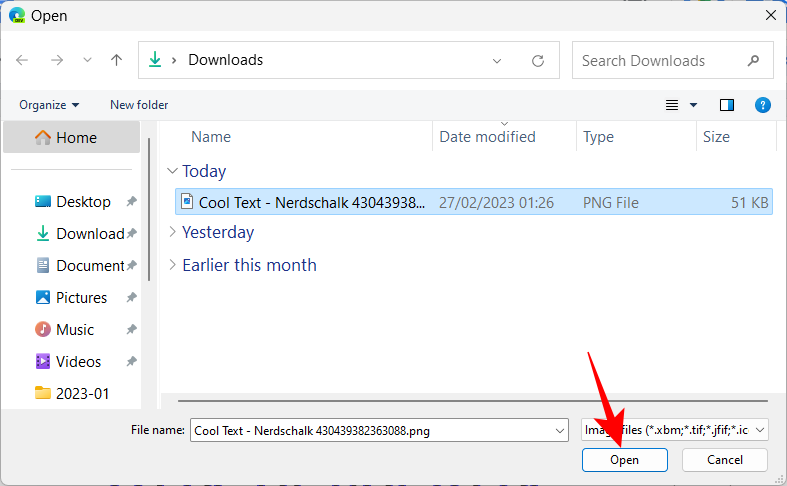
- 您将能够调整其大小和位置,如前所示。只需单击插入的图像即可显示其选项。
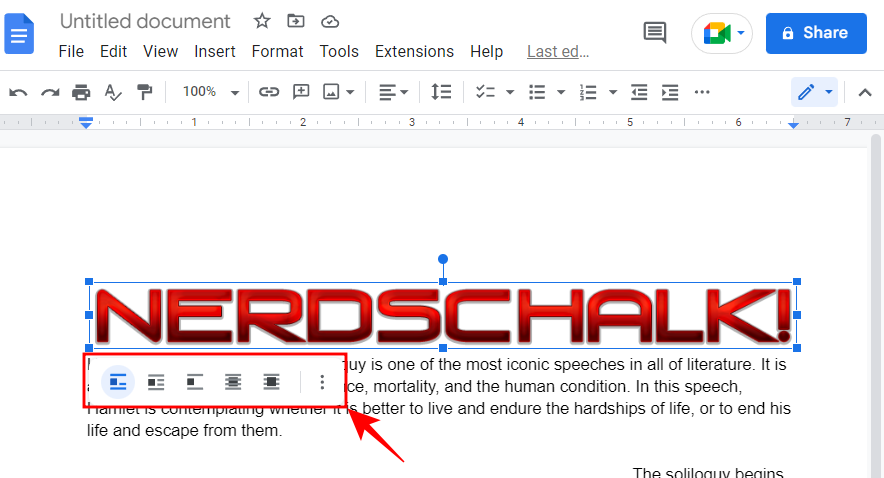
2.2 – 使用 inkpx.com
生成和下载艺术字图像的另一个很好的来源是 inkpx.com。这个有一些额外的选项供您自定义您的艺术字。单击链接以访问该网站。
- 艺术字预设将显示在顶部。要查看所有这些,请单击“浏览全部”。
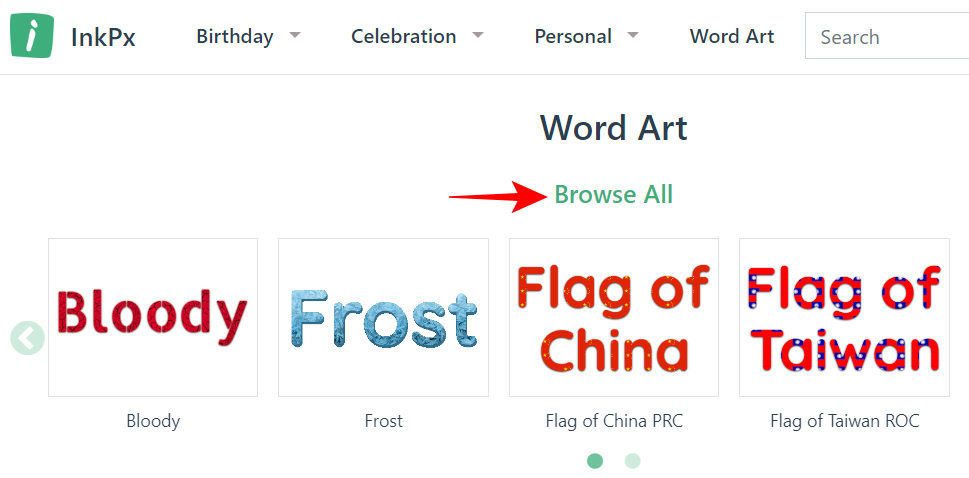
- 从左窗格中选择一个类别,然后单击最适合您目的的艺术字格式。
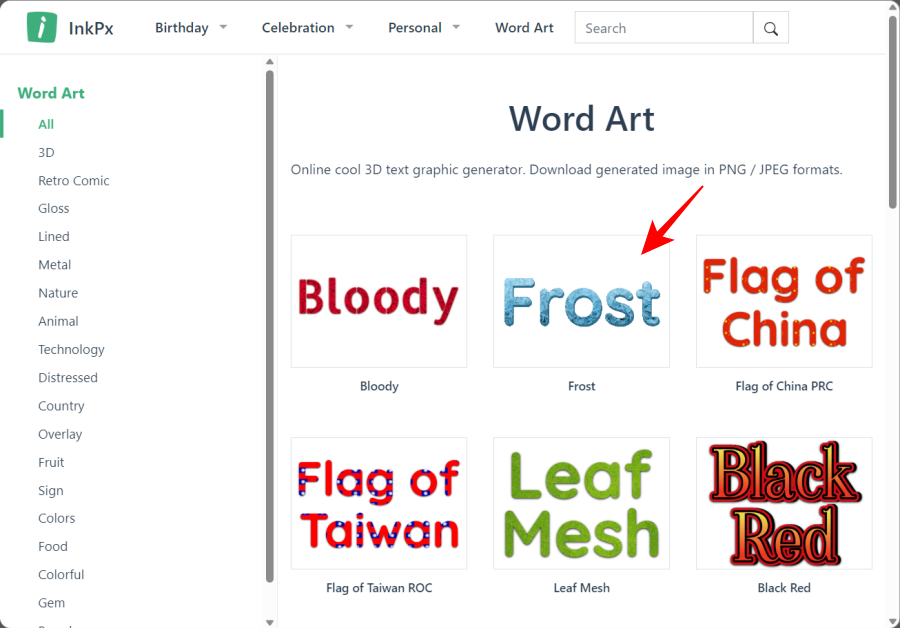
- 现在,在“文本”字段旁边输入您的文本。
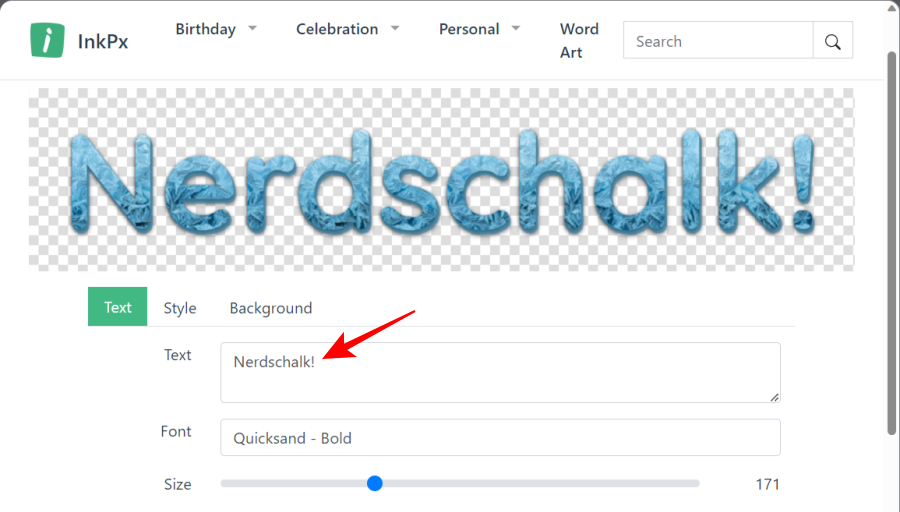
- 选择您的字体。
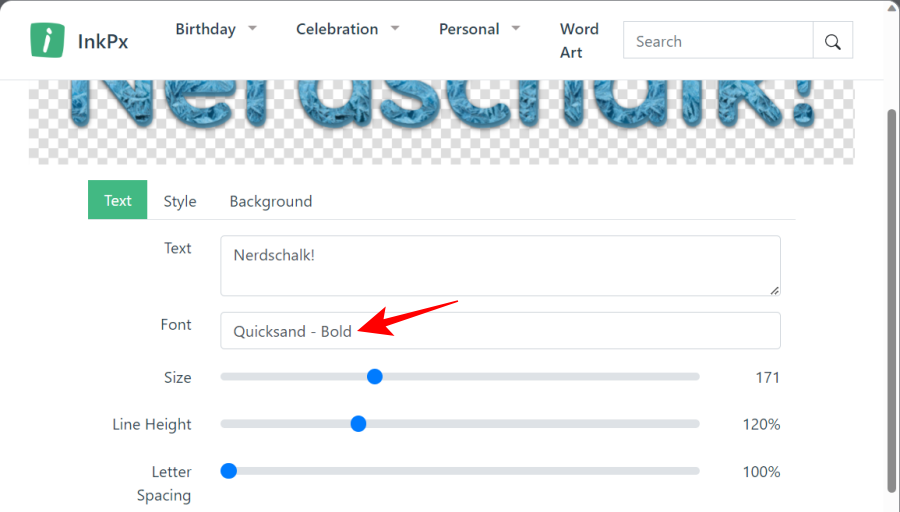
- 使用各自的滑块更改大小、行高和字母间距。
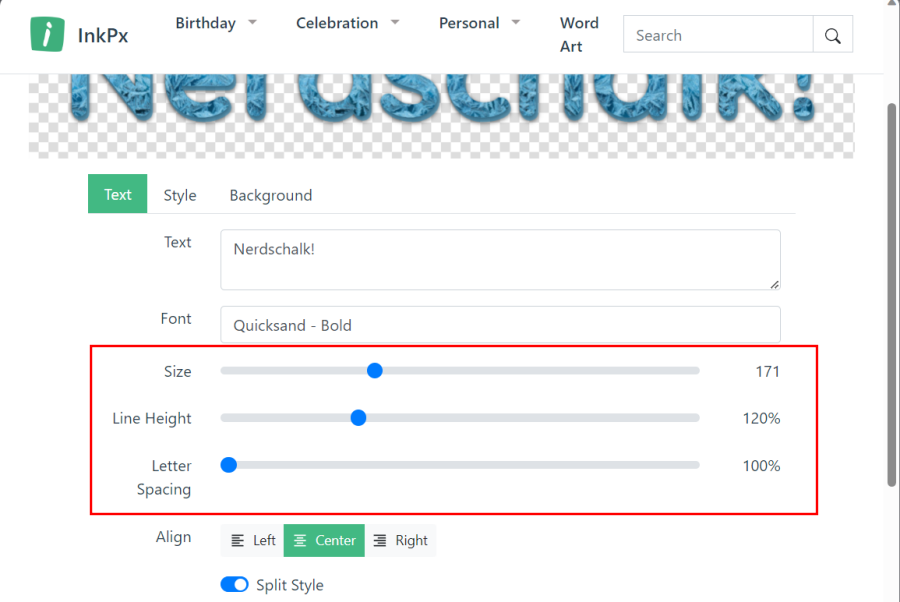
- 如果需要,您还可以通过切换到这些选项卡并从可用选项中进行选择来更改“样式”和“背景”。
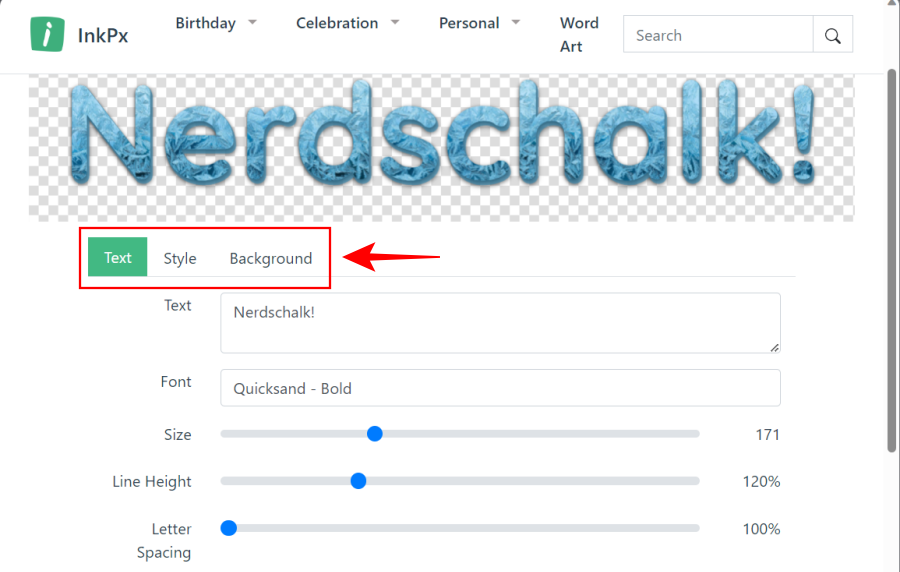
- 完成自定义艺术字后,单击底部的下载。
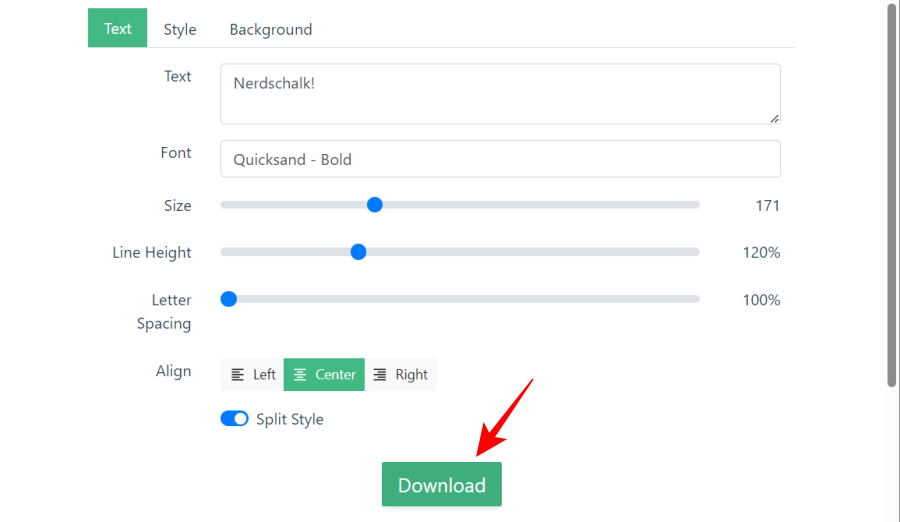
- 选择您的格式,然后单击下载。
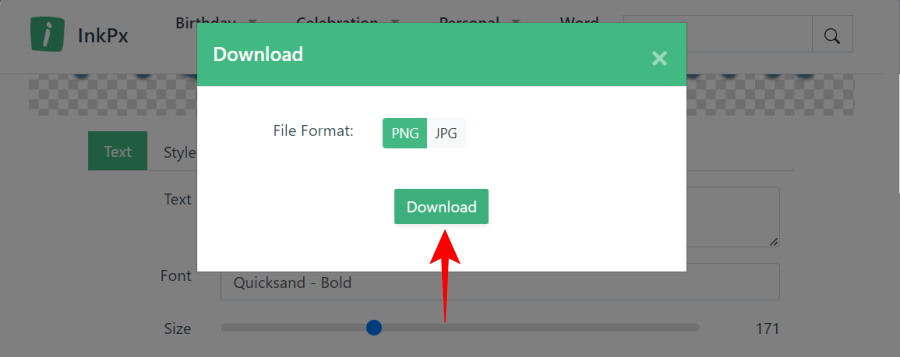
您现在可以将下载的图片插入到 Google Docs 文档中,如前所述。
如何在 Google Docs 中自定义您的艺术字
在同一页面上,您可以以各种可以想象的方式自定义您的艺术字。让我们逐步浏览每个选项,看看如何使用它:
1. 更改字体、粗体和斜体
除非您想使用默认的“Arial”字体,否则您需要尝试使用字体以查看哪种字体看起来最好。
- 单击字体下拉菜单以获取更多字体选项。
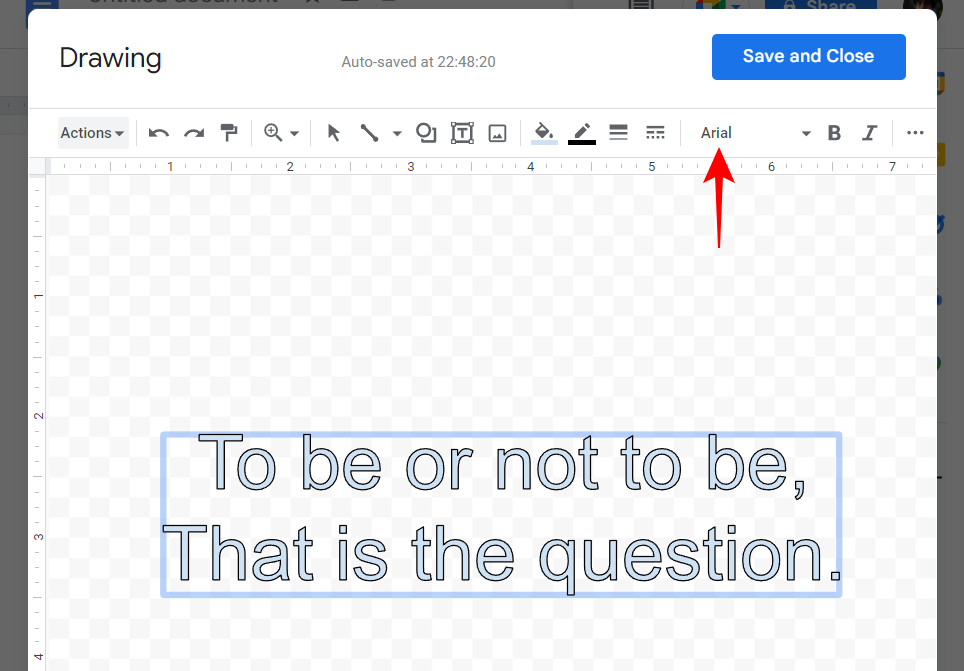
- 选择您选择的字体。
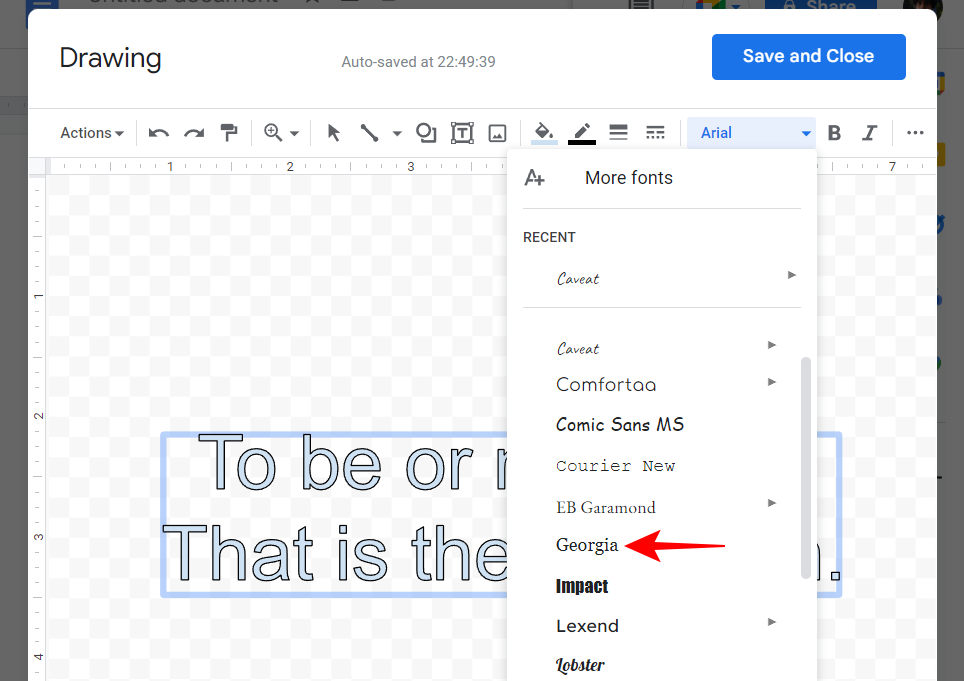
- 如果要将文本加粗或斜体,请分别单击上面工具栏中的 B 或 I。
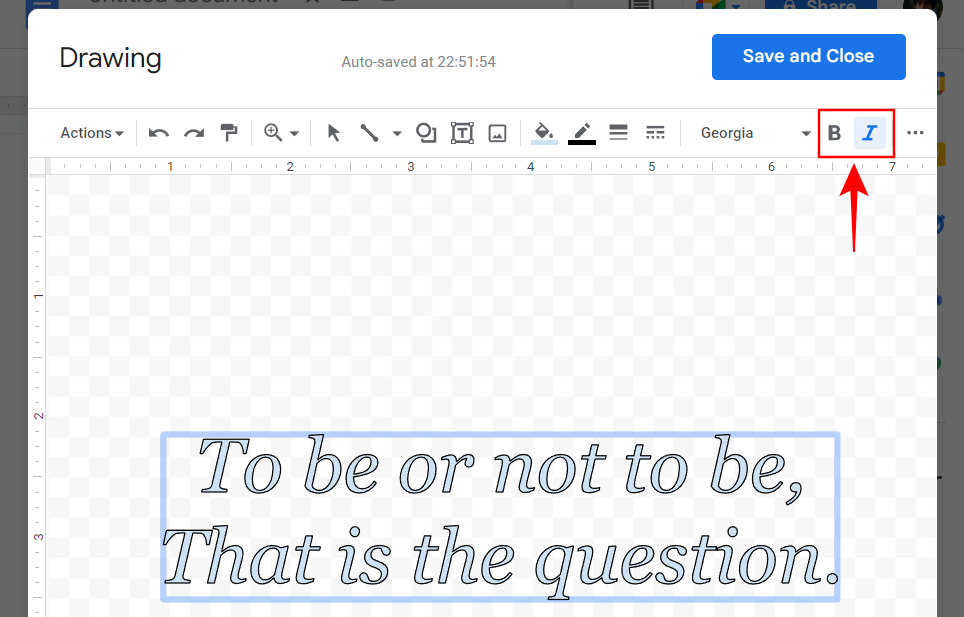
2.自定义文本颜色和边框
您可以根据自己的喜好进一步自定义文本的外观及其边框。
- 要更改文本的颜色,请单击“填充颜色”。
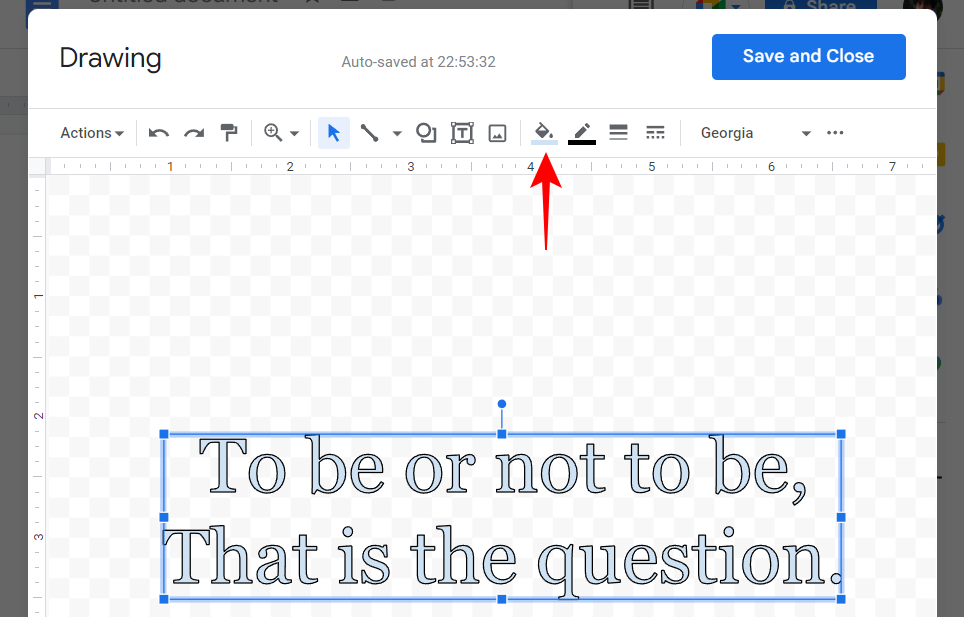
- 选择您的颜色。
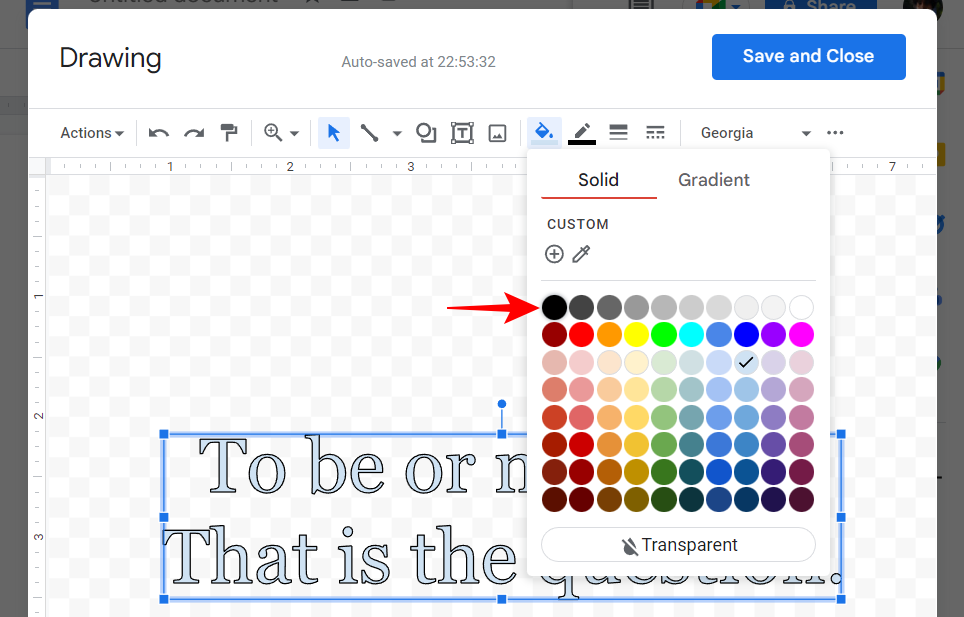
您还可以浏览其他颜色渐变或添加自己的自定义渐变。 - 要更改边框颜色,请单击“边框颜色”(带下划线的铅笔图标)。

- 然后选择您的颜色(再次,浏览选项并找到适合您方案的颜色)。
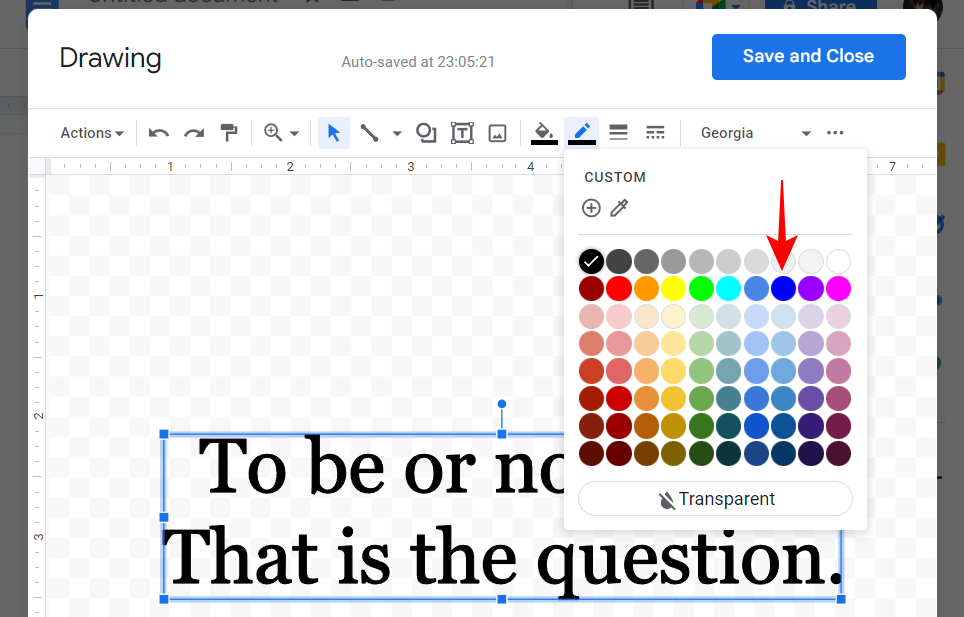
- 这将为文本添加外层颜色。
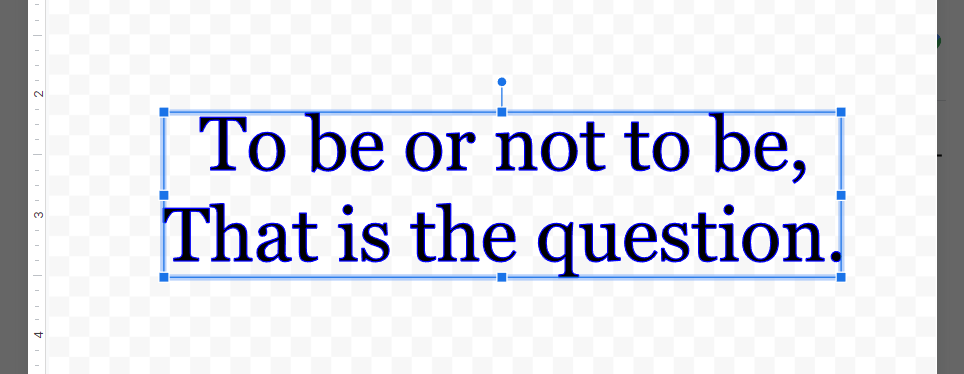
- 下一个选项将允许您更改边框的粗细(或粗细)。
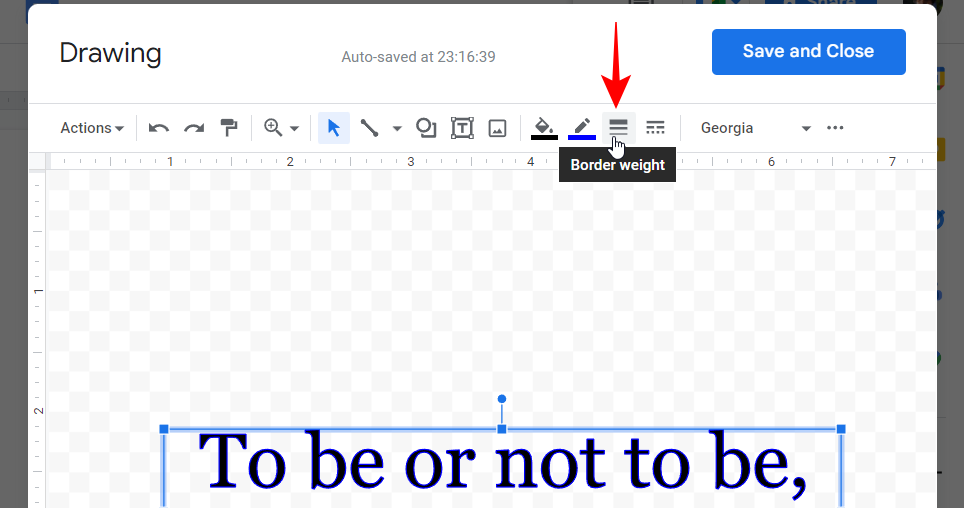
- 从可用选项中进行选择以使边框更粗。

- 接下来,让我们更改“边界破折号”或边界线。
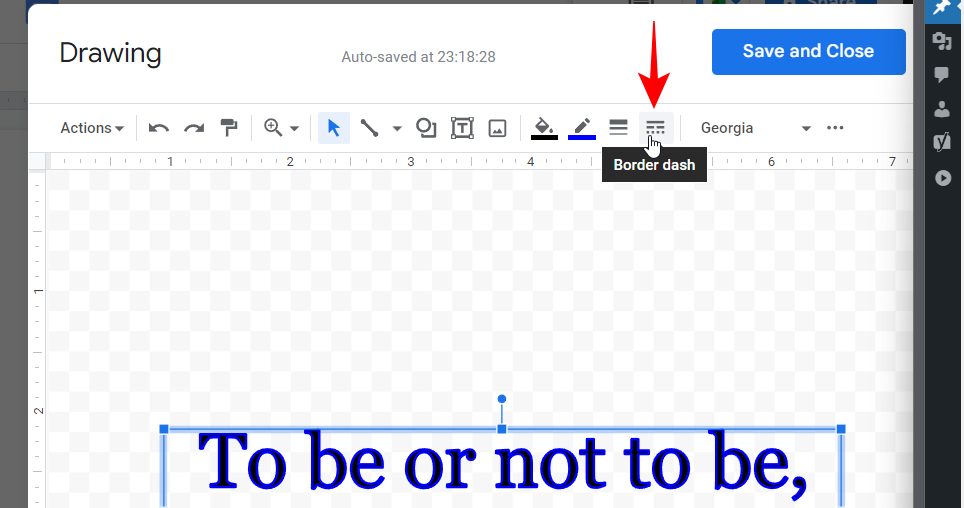
- 在这里,您可以从具有连续边界线的边框或带有点和破折号的边框中进行选择。
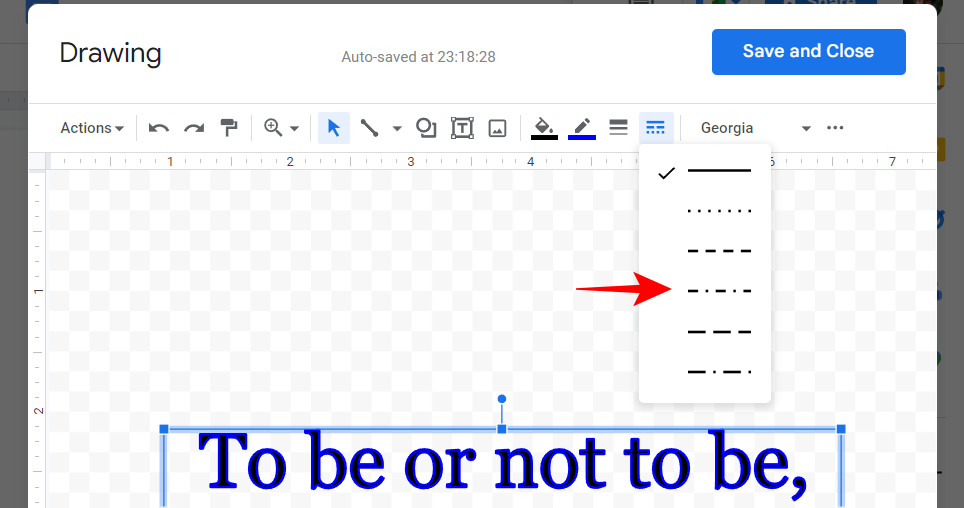
3.旋转你的艺术字
旋转你的艺术字很容易。
- 单击文本框,选择固定该框的图钉,然后使用鼠标向左或向右拖动并更改旋转。
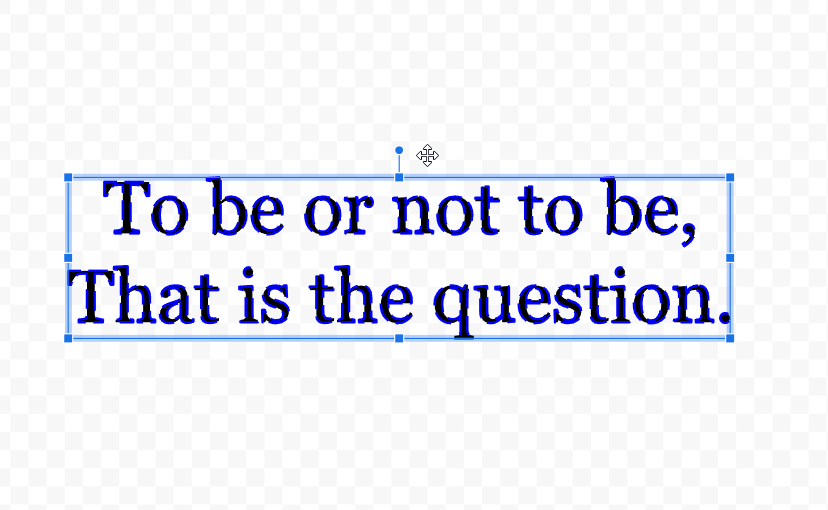
- 您还可以将其他内容添加到艺术字中,包括工具栏中的线条、形状和图像。但是,出于本指南的目的,我们只坚持使用文本。
- 一旦您对艺术字的基本外观感到满意,请单击“保存并关闭”。
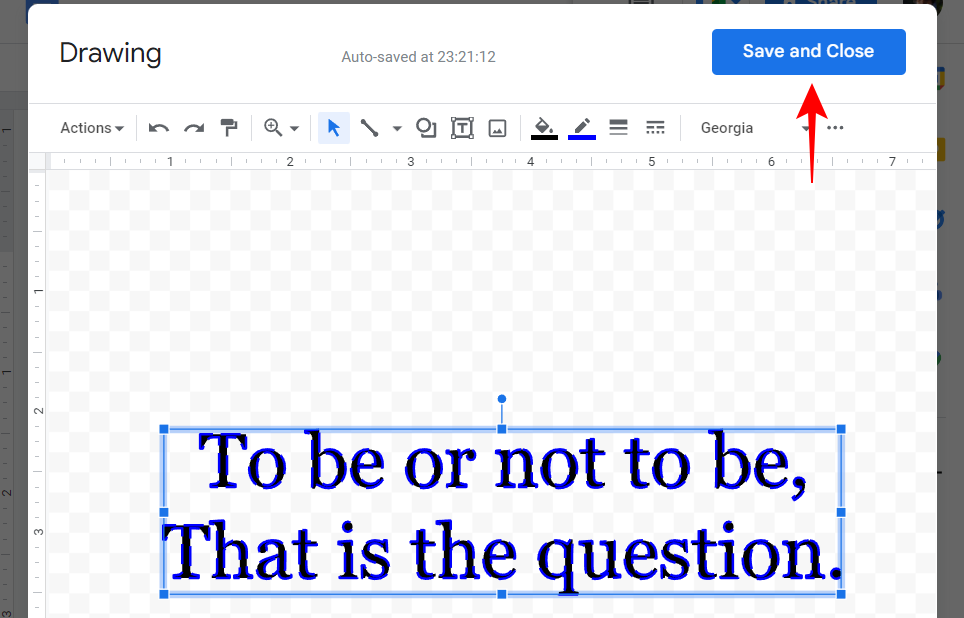
- 您的艺术字将被添加到您的文档中。
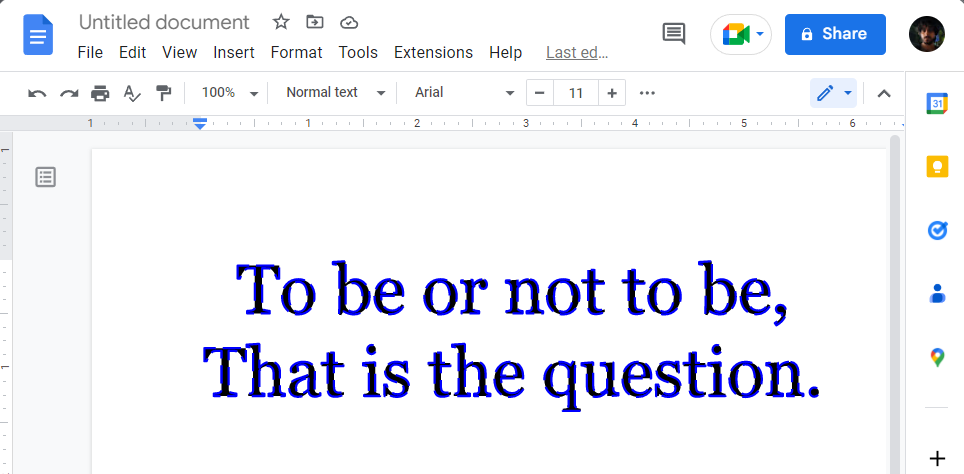
4. 编辑艺术字图像大小、位置、样式和文本换行
您可以进一步编辑文档中的艺术字图像。
- 首先,单击艺术字以选择它。这将显示一堆文本换行快捷方式,如果您的文档中有其他文本,这些快捷方式会特别方便。
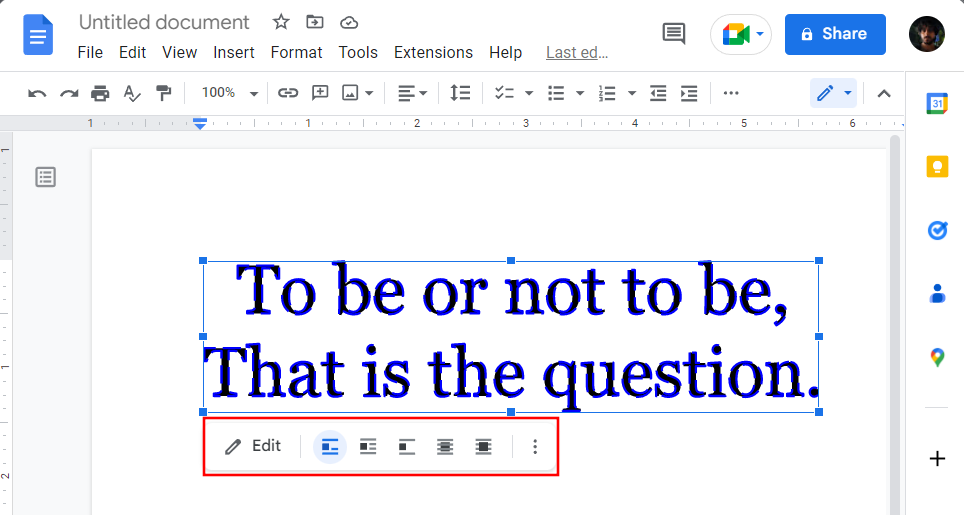
- 但还有更多隐藏的选择。出于演示目的,我们添加了一堆文本来显示编辑后的艺术字图像在不同选项中的显示方式。
- 要访问所有图像编辑选项,请选择艺术字图像,然后单击最右侧的三点图标。
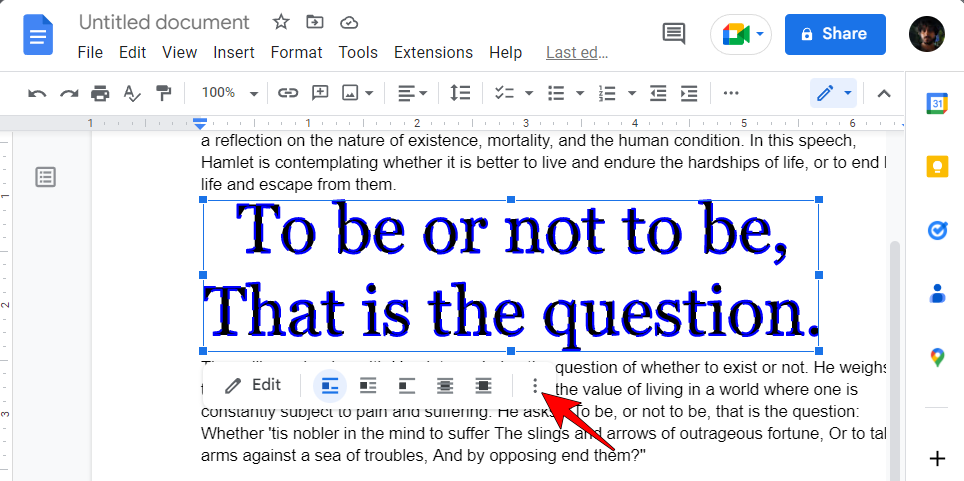
- 然后选择“所有图像选项”。
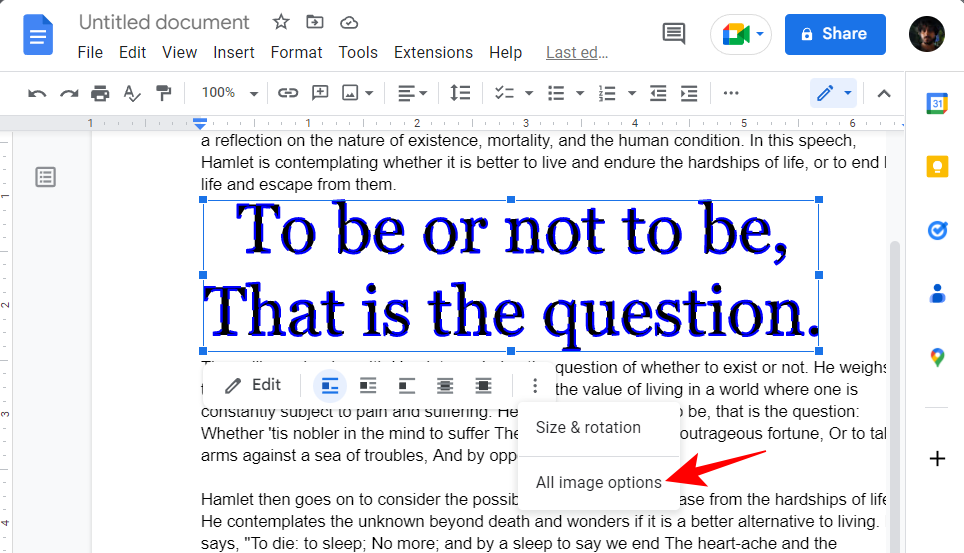
- 您将在侧面板中看到三个主要的图像选项类别 – 大小和旋转,文本换行和位置。首先,让我们来看看如何更改艺术字图像的大小和旋转级别。单击“大小和旋转”以显示其选项。

- 在这里,您将能够按英寸更改艺术字图像的宽度和高度……
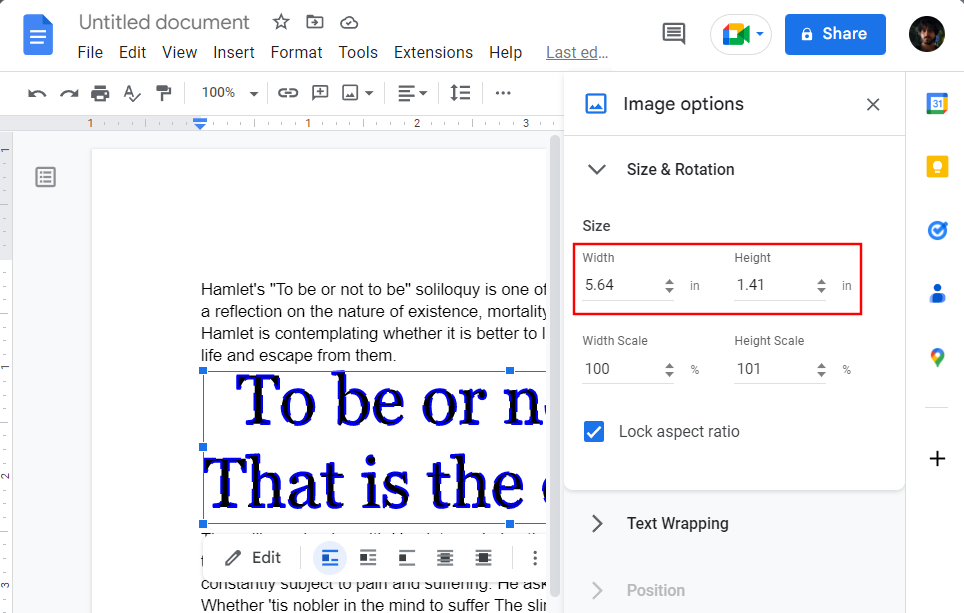
- …或按比例百分比。
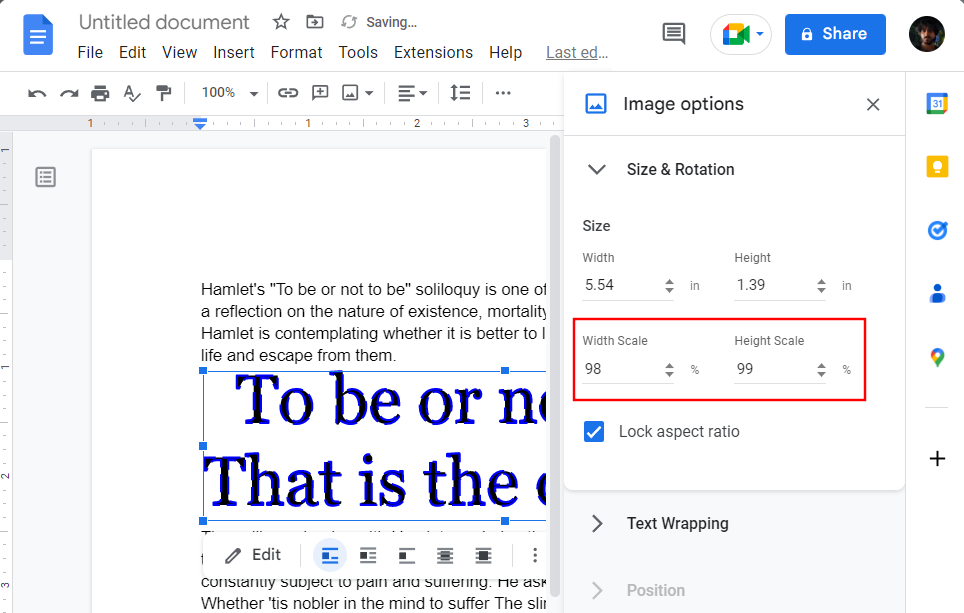
- 注意:如果纵横比被锁定,则更改一个维度也会更改另一个维度。要单独更改宽度和高度,请务必取消选中“锁定纵横比”。
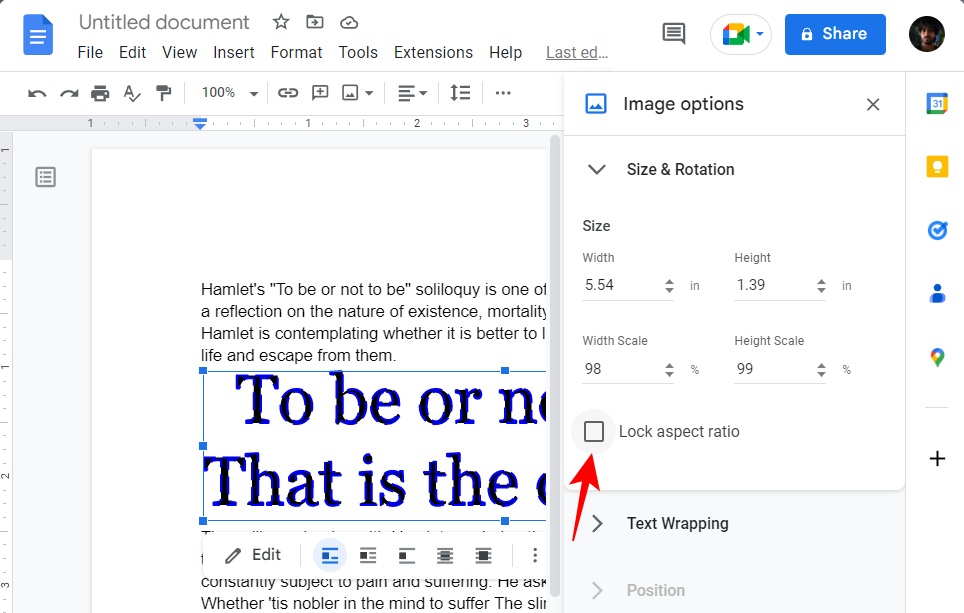
- 接下来,让我们看看文本换行。单击它以显示其选项。
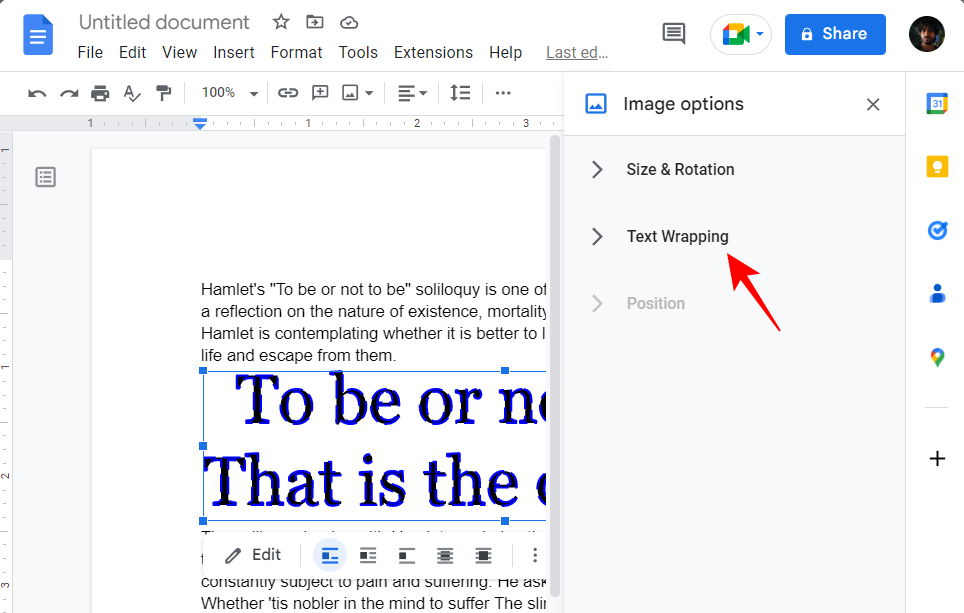
- 在这里,您将获得 5 种不同的文本换行样式供您选择。提供的图像应该可以帮助您想象您的艺术字与文本其余部分的外观。
- 单击最适合您目的的那个。
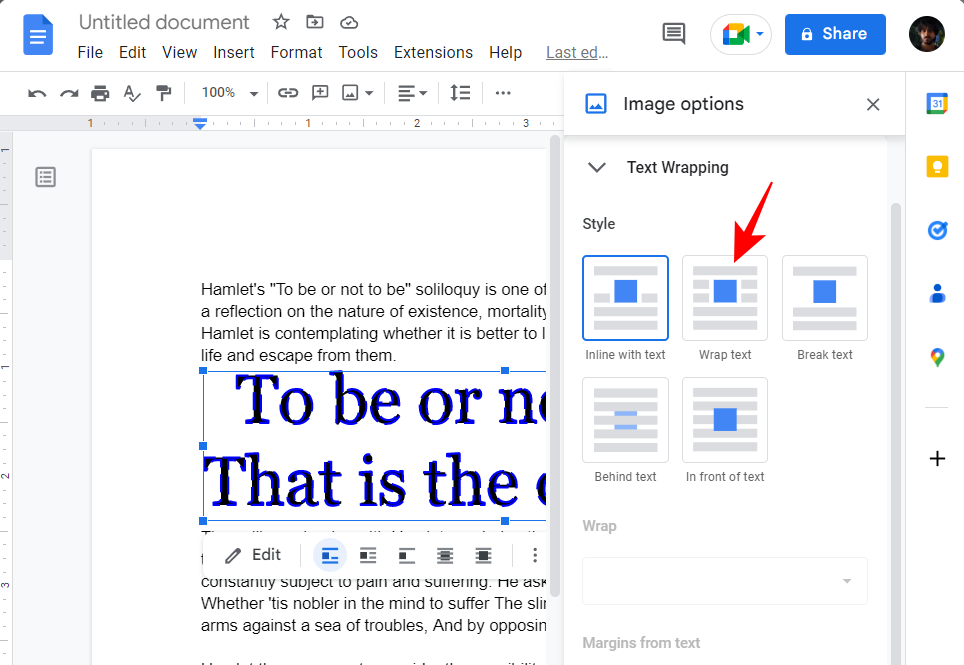
- 如果您选择了“自动换行”选项(就像我们一样),您将看到打开的其他选项来自定义样式。“换行”下的下拉菜单将帮助您确定是希望文本在文本的任一侧换行,还是双侧换行。
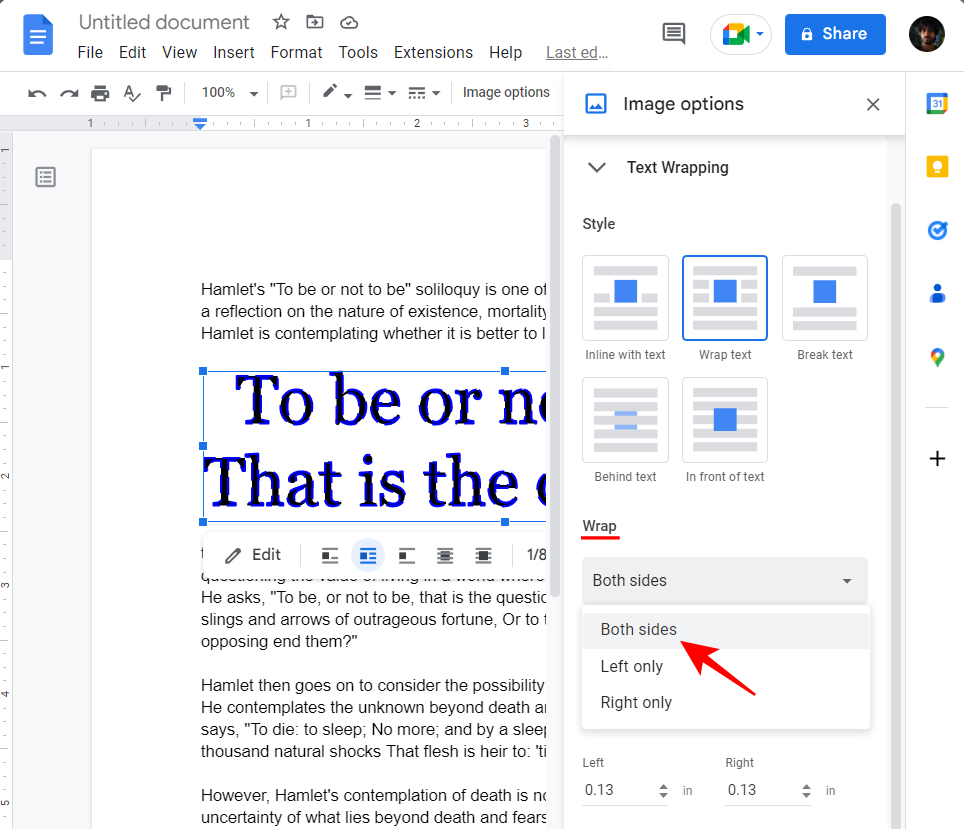
- 在它下面,您可以自定义文本其余部分的艺术字的确切边距。
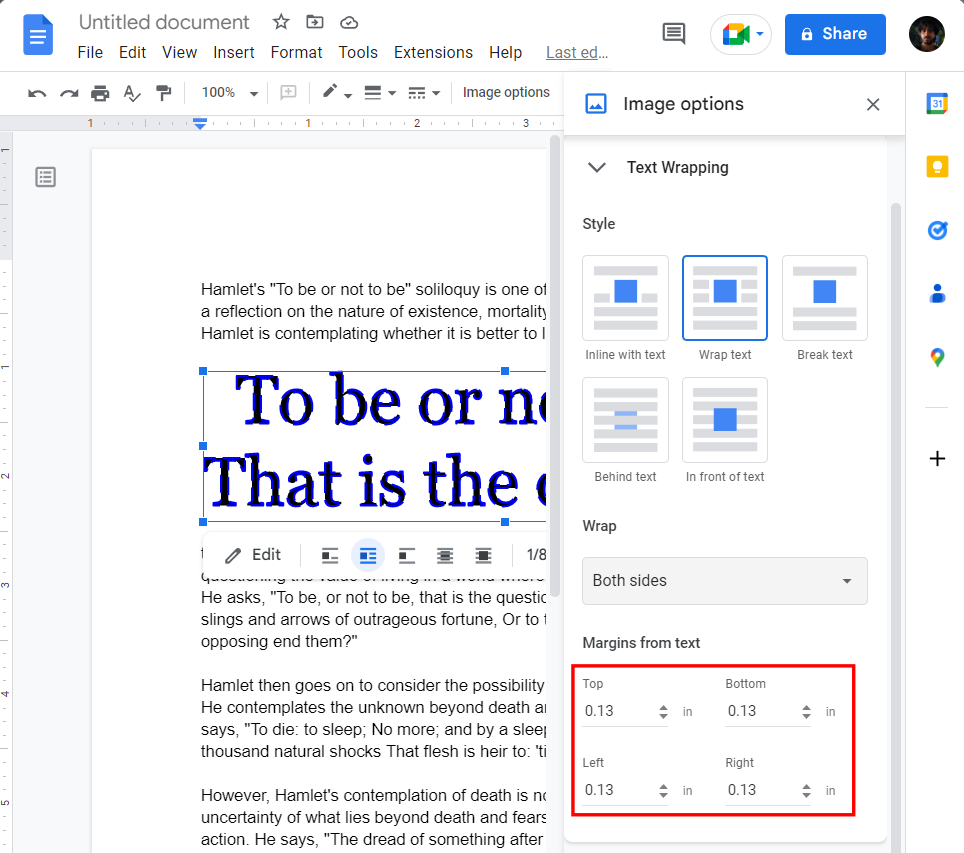
- 最后,让我们看看如何更改艺术图像一词的位置。单击“位置”以显示其选项。
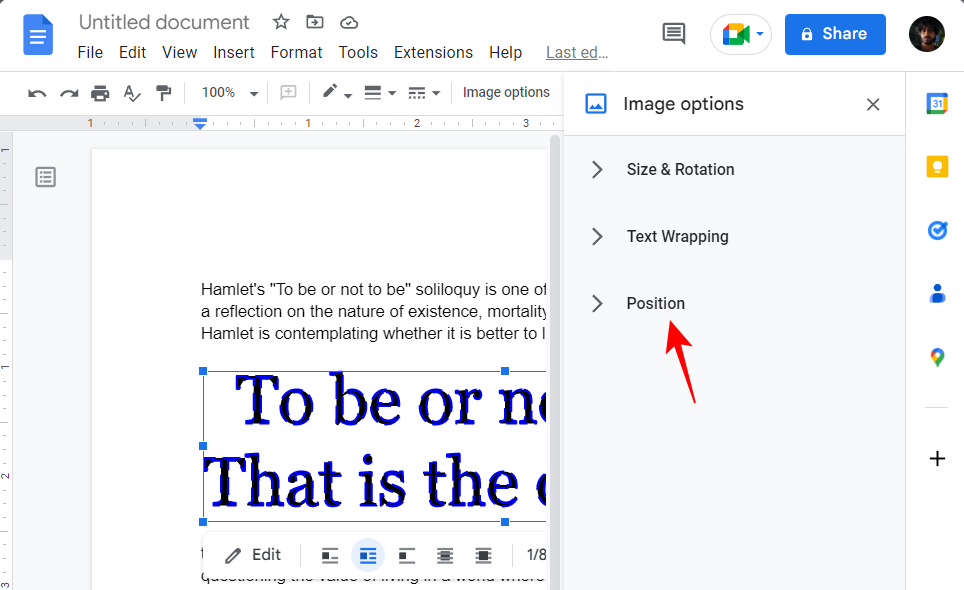
- 在这里,您可以沿 X 轴(水平)和 Y 轴(垂直)更改艺术字的位置。
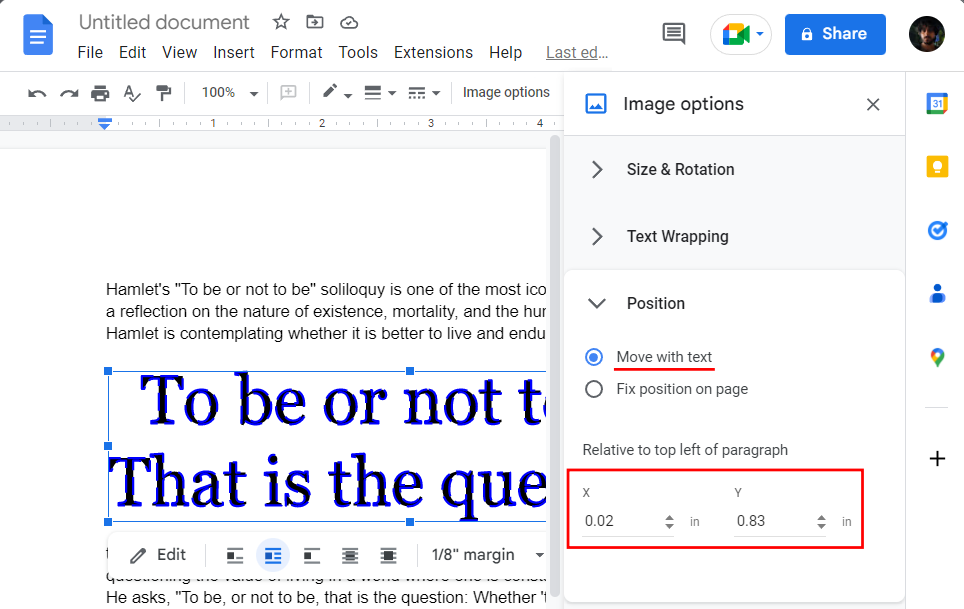
- 这大约是段落的左上角,当改变位置时,艺术一词将“随文本移动”。如果您希望艺术字图像具有固定位置,请选择“固定页面上的位置”。
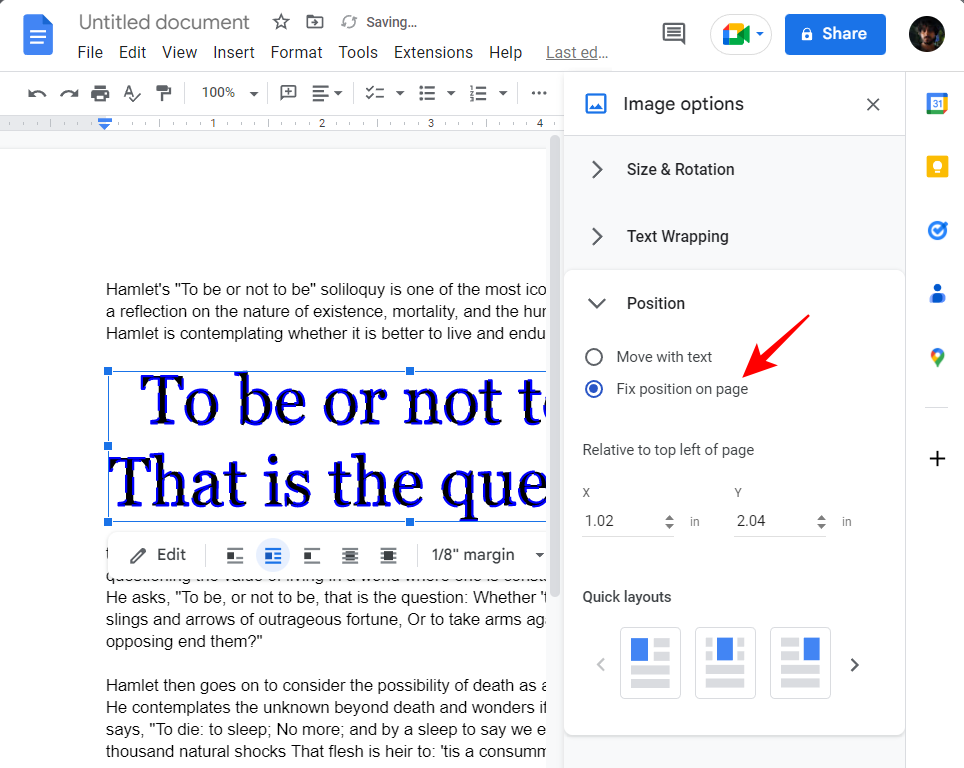
- 同样,您将能够沿 X 轴和 Y 轴更改位置。

- 还有一些“快速布局”,您可以查看并从其中之一中进行选择。
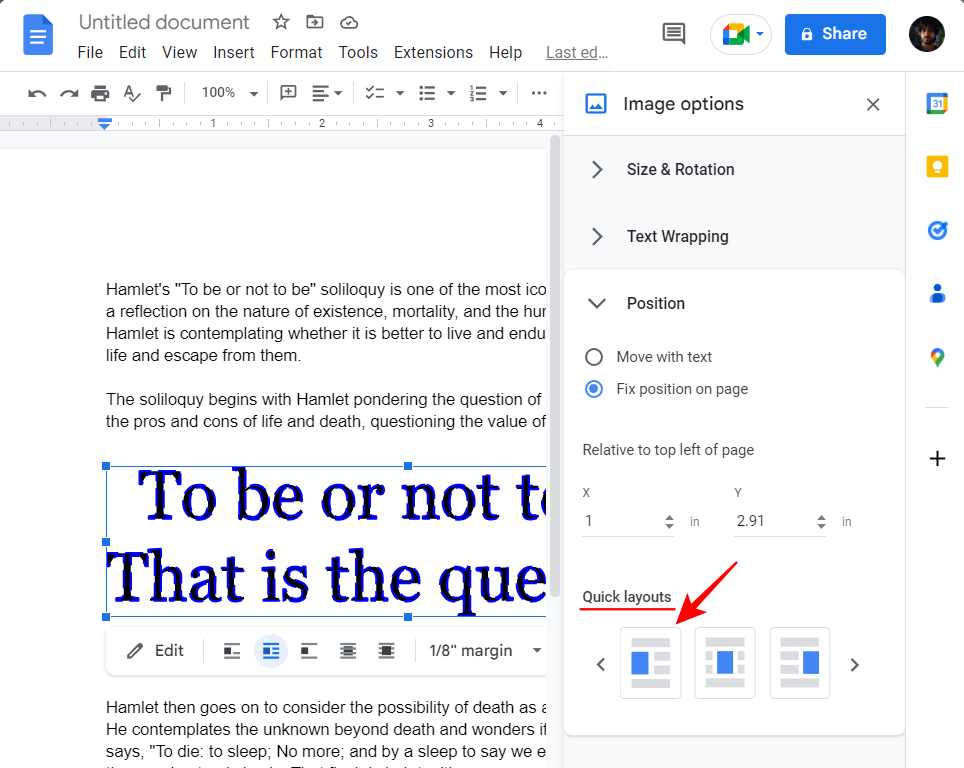
- 对大小、旋转、文本换行和位置元素感到满意后,请关闭边栏。
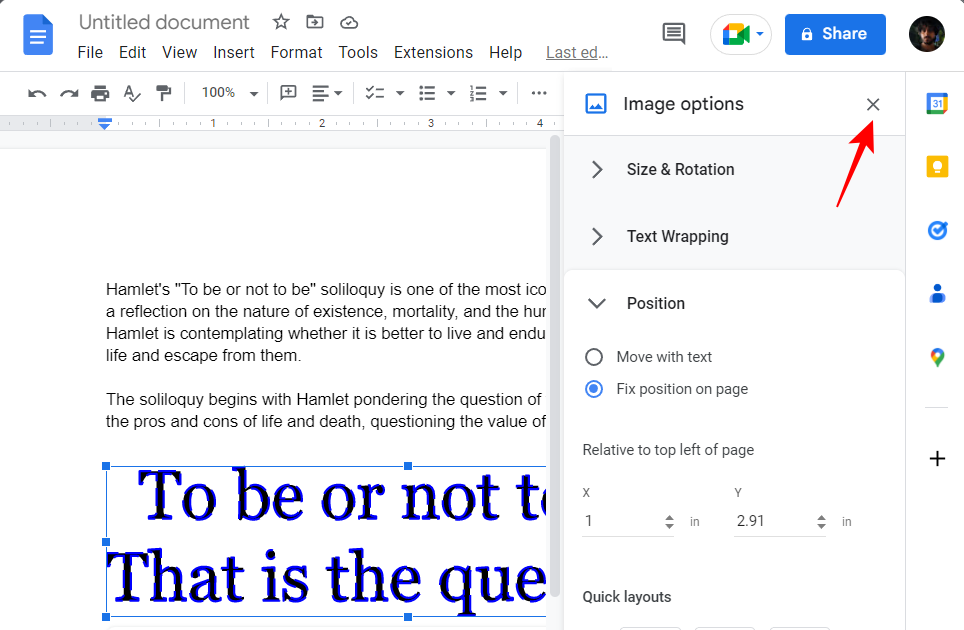
- 请注意,您还可以快速调整艺术字图像框,而无需进入其他菜单选项。为此,只需单击艺术字图像即可选择它。
- 然后使用车把调整艺术字框的大小,或拖动它来改变它的位置。
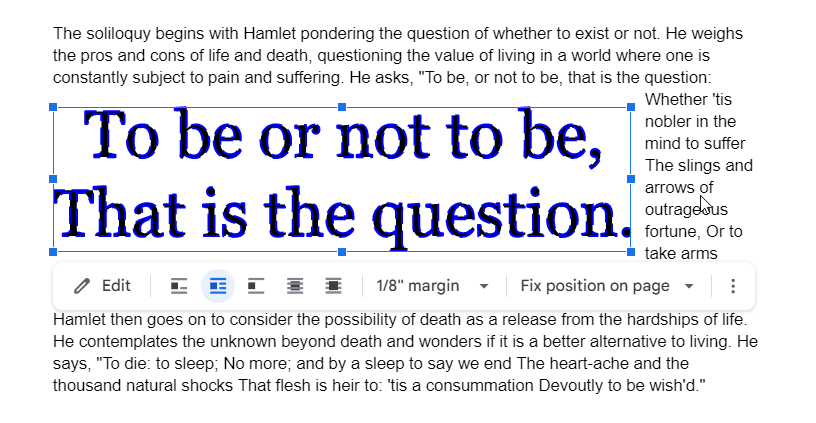
- 工具栏中还将提供快捷方式来自定义艺术字图像框。
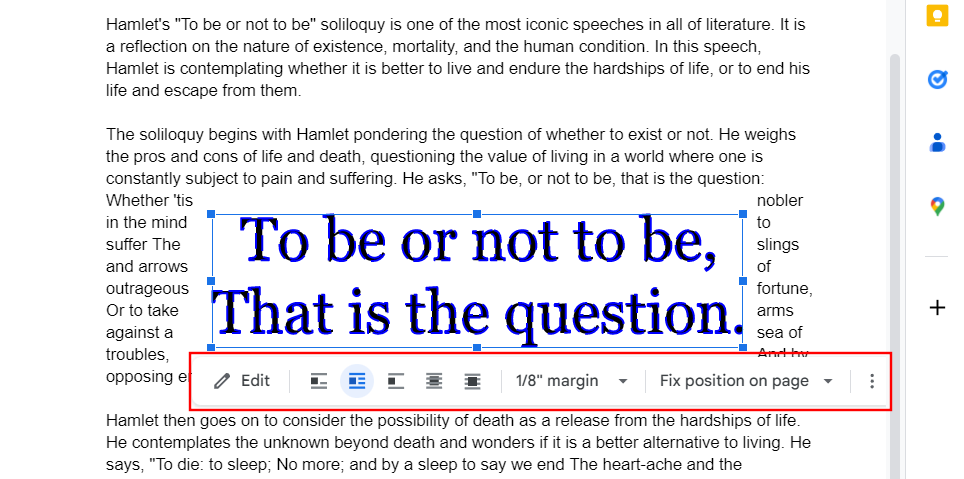
如何从 Google Docs 下载艺术字
以下是下载您在 Google 文档本身上创建的艺术字的方法:
- 首先,通过单击选择您的艺术字图像。然后单击工具栏中的“编辑”。
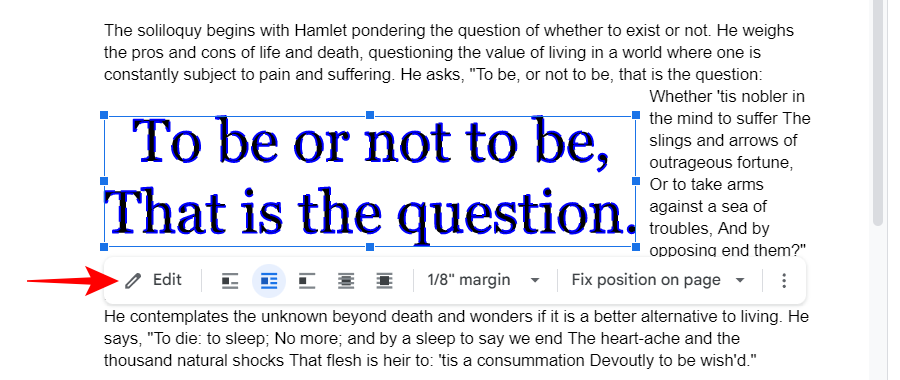
- 单击“操作”。
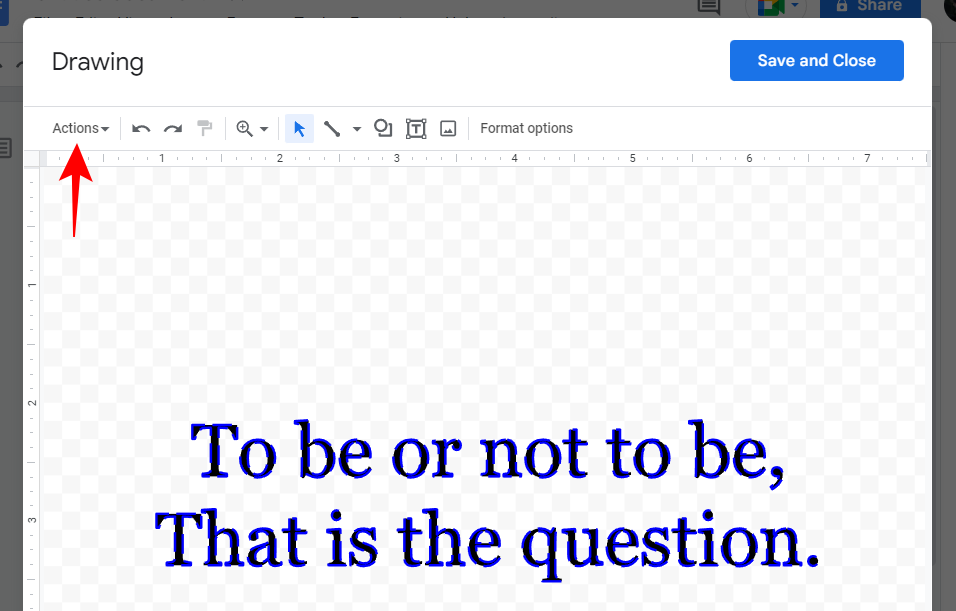
- 将鼠标悬停在“下载”上,然后选择您的格式。
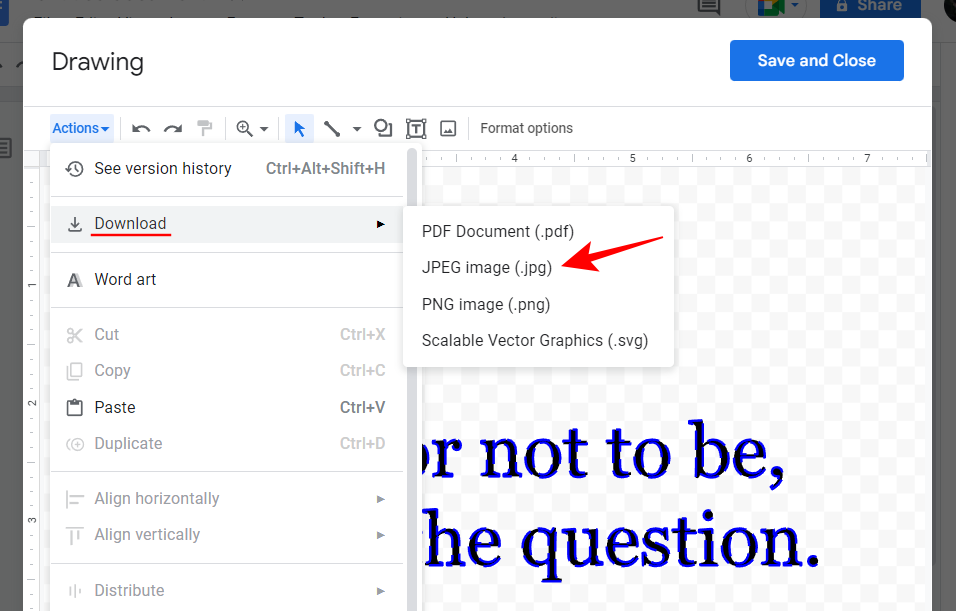
- 就这样,你会把你的艺术字下载为图像。
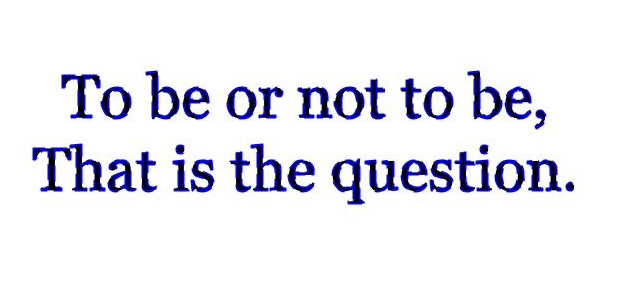
常见问题
在我们结束之前,让我们看一下一些关于 Google Docs 上艺术字的常见问题。
Google Docs 是否允许您原生添加艺术字?
尽管在线上有多种资源可以生成和下载艺术字,但 Google Docs 本身可以用于相同的目的。这样就省去了以后导入它并坚持格式的麻烦。此外,Google Docs 可供任何人免费使用,无论他们是否是 Google Suite 用户。因此,如果您使用的是 Google Docs,添加艺术字的最佳方法是使用本机选项来执行此操作。
您可以下载在 Google Docs 中生成的艺术字吗?
从在线资源下载艺术字很好。但是,如果您已经设法直接从 Google Docs 本身创建了一些令人惊叹的艺术字怎么办?好吧,幸运的是,Google Docs 允许您将 Word 艺术图像下载到您的计算机上,以便您可以在未来的文档中共享或重复使用它。
Google Docs 有类似艺术字的东西吗?
是的,Google Docs 具有原生选项,可让您生成艺术字并根据自己的喜好自定义它们。请参阅上面的指南以了解如何执行该过程。
如何在 Google Docs 中插入艺术字?
要在 Google 文档中创建艺术字,请选择“插入”,然后选择“绘图”,然后选择“新建”。在“绘图”窗口中,选择“操作”,然后选择艺术字。您现在可以根据自己的喜好创建和自定义文本作为艺术字。
如何向 Google Docs 添加艺术作品?
如果您想将已有的艺术字添加到 Google Docs,请单击上面工具栏中的“插入”,选择“图像”,然后选择“从计算机上传”。导航到您的艺术 Word 图像文件,选择它,然后单击“打开”。您的艺术字将被添加到 Google 文档中。
Google Docs 提供了所有必要的工具,不仅可以创建引人注目的艺术字,还可以根据您的心愿对其进行自定义。作为免费的文档编辑器,在向文档添加艺术文本时,它是更好的选择之一。但是,如果这不适合您,您可以随时依靠在线艺术字生成器,将文件下载为图像,然后将其插入 Google Docs。
 33台词网
33台词网