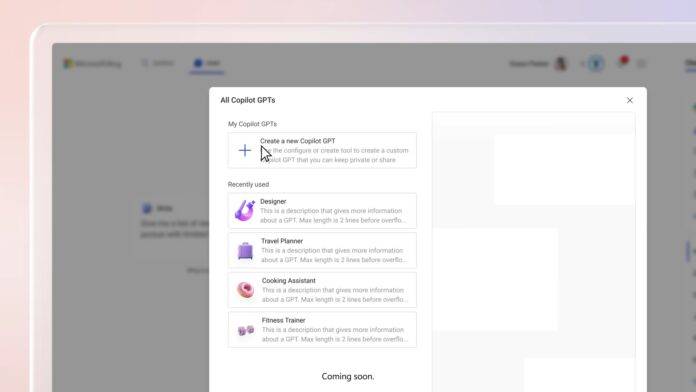
Microsoft Copilot通过Suno和Spotify等新插件不断变得更好。如果您订阅了 Copilot Pro,您将获得另一项名为“创建 Copilot GPT”的新功能。此功能现已向某些人推出,通过解释您的要求并提供知识文档,您可以在几分钟内构建自定义 GPT。
我已经抢先体验了 Copilot Pro 中的新 GPT Creator,它在我的测试中与 ChatGPT 的 GPT 一样有效。对于那些不知道的人,任何人都可以免费访问各种预制的 Copilot GPT,但如果您想使用“创建新的 Copilot GPT”选项创建一个新的,您需要订阅 Copilot Pro。
现有的 GPT 可以用于不同的目的,例如设计、假期计划、烹饪辅助、健身训练等。您可以单击“创建新的 Copilot GPT”,通过简单的基于对话的方法创建自己的自定义 Copilot GPT。Copilot 将用友好的文本向您打招呼,提供有关如何构建自己的 GPT 的建议。
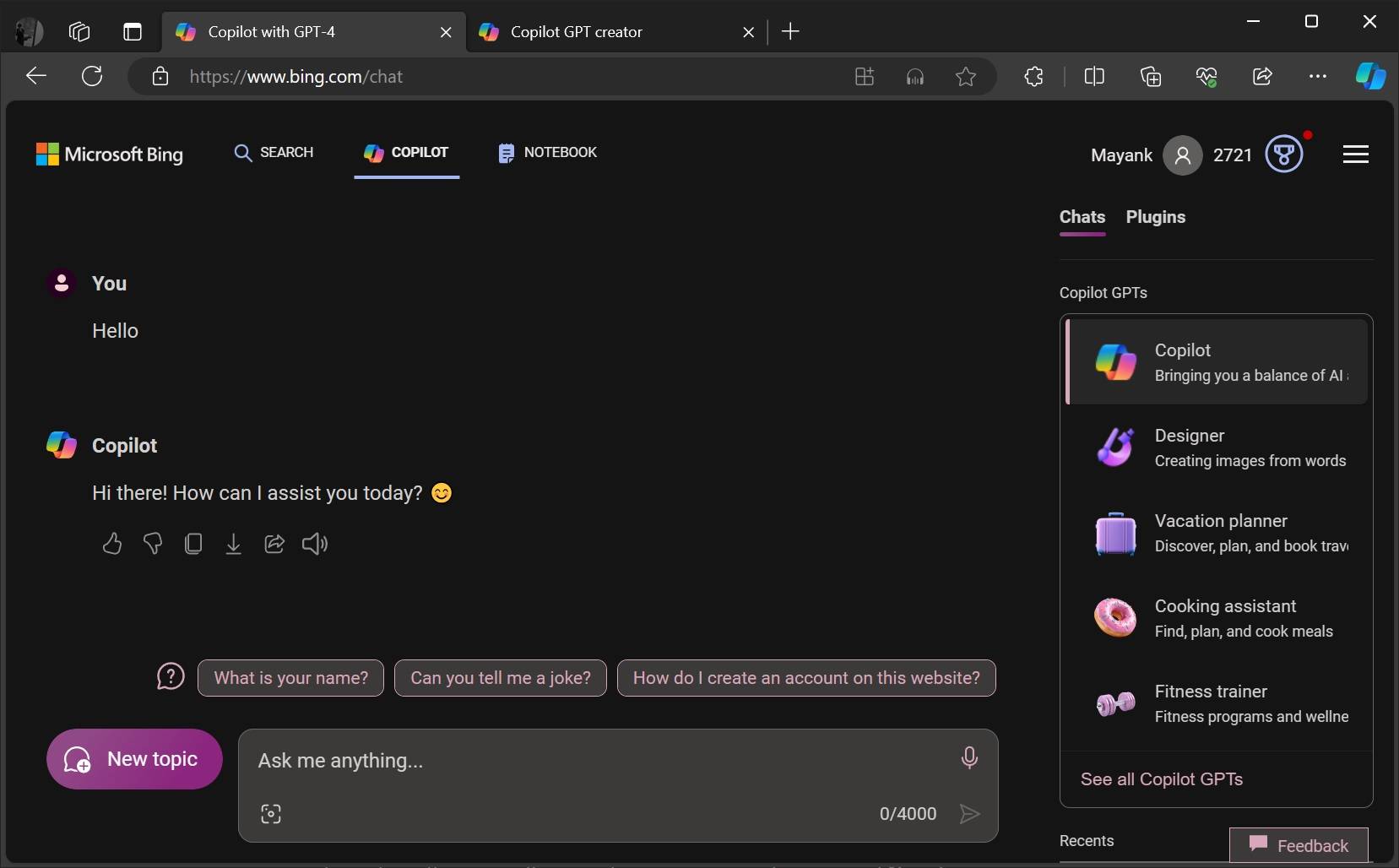
但是,要访问新的“创建新的 Copilot GPT”选项,请先单击右侧边栏中的“查看所有 Copilot GPT”链接。
最后,您将进入一个新屏幕,让您创建自己的 GPT。
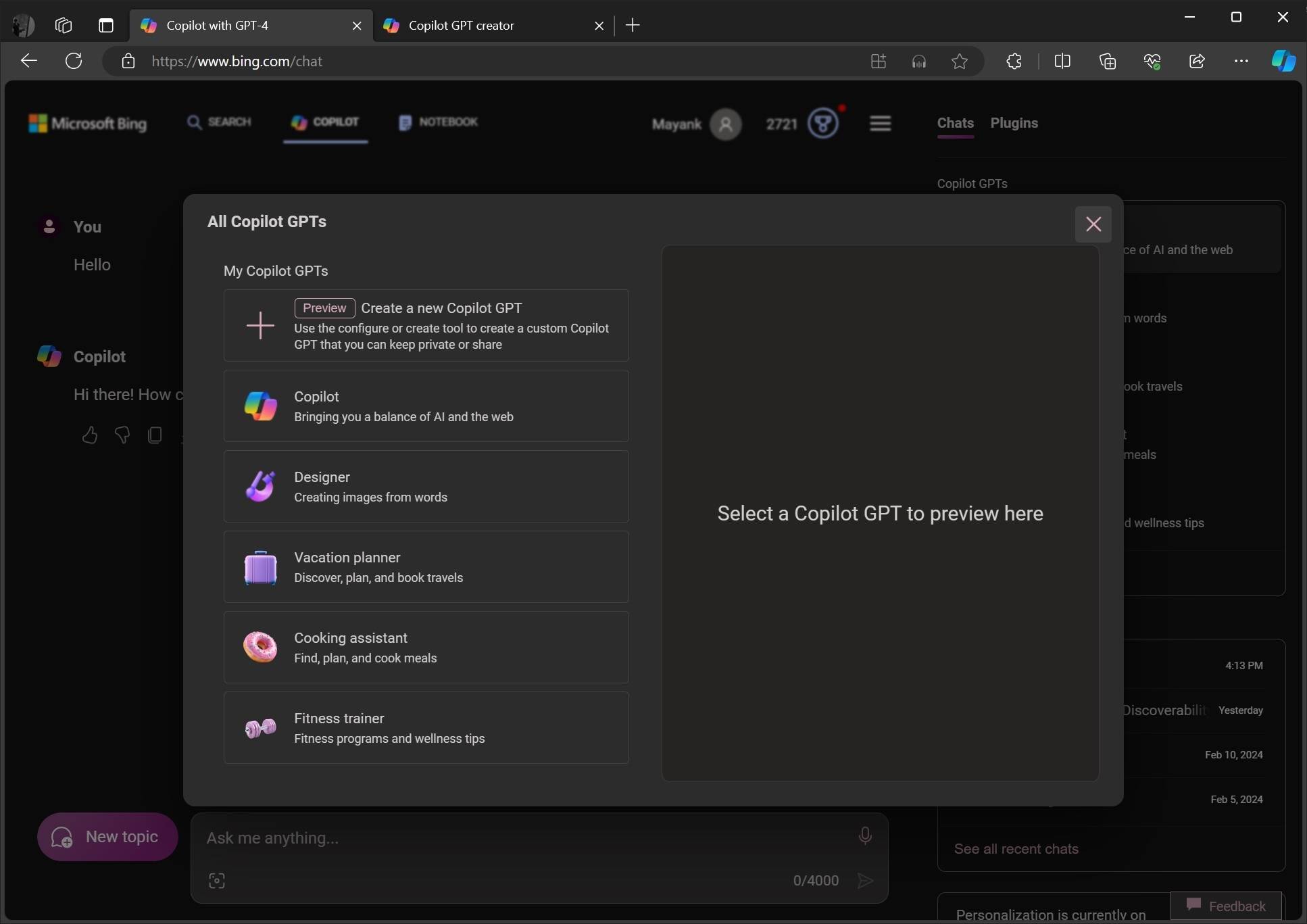
您可以选择任何预定义的 GPT 或您自己的 GPT 在弹出窗口中预览它,也可以选择创建新的 Copilot GPT 选项。
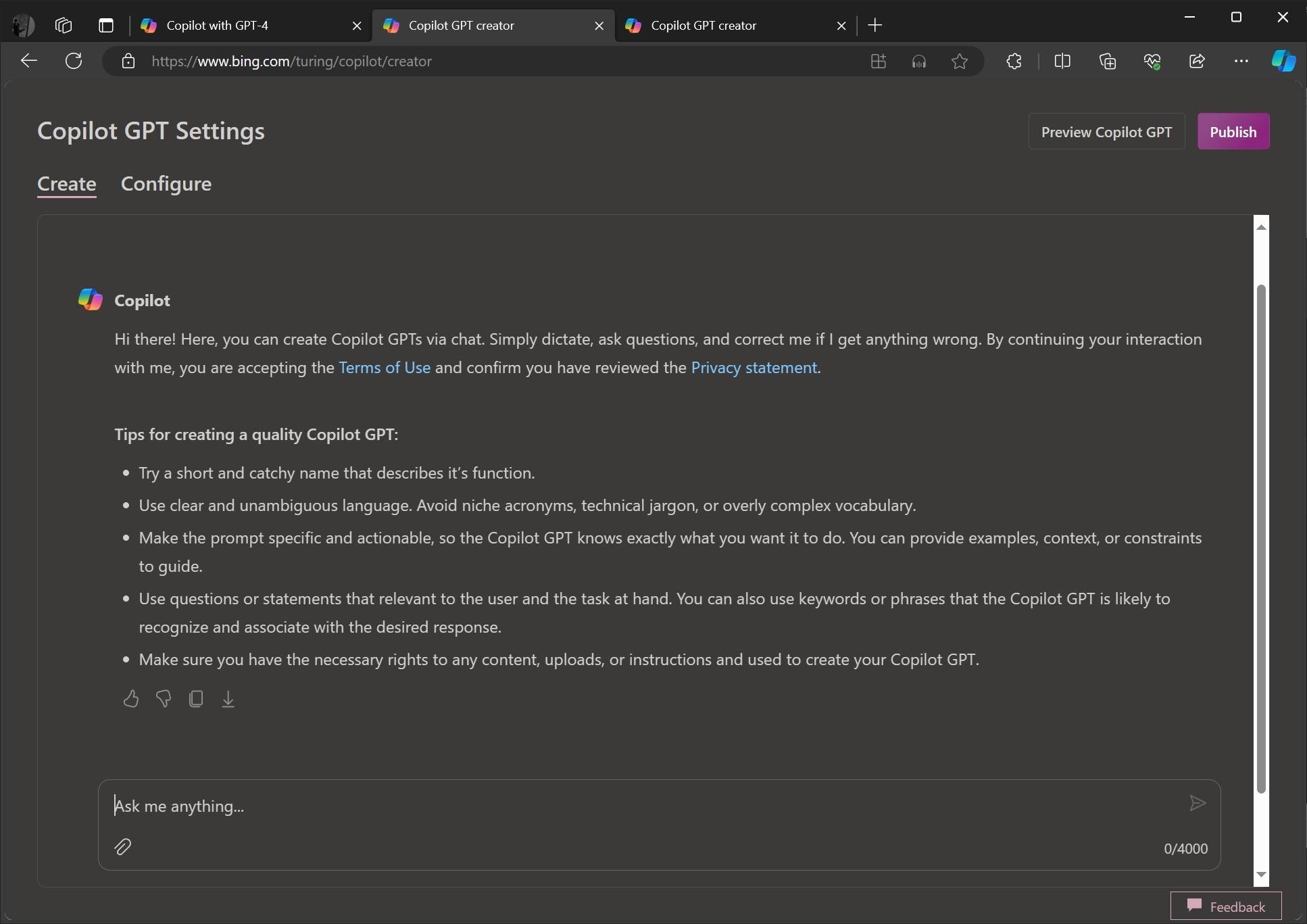
Copilot GPT creator 的默认模式允许您以对话风格创建自己的自定义 GPT。要描述你的 GPT,你首先需要给出一个简短或吸引人的名字,然后对 AI 进行清晰的描述。
Microsoft希望您避免使用复杂的词汇,并坚持使用休闲英语。还建议您避免使用技术术语或利基首字母缩略词。
以下是使用 Copilot 创建自定义 GPT 的其他一些建议:
- 使提示具体且可操作,以便 Copilot GPT 确切地知道您希望它做什么。您可以提供示例、上下文或约束来指导。
- 使用与用户和手头任务相关的问题或陈述。您还可以使用 Copilot GPT 可能会识别并与所需响应相关联的关键字或短语。
当然,您必须确保您对用于创建 Copilot GPT 的任何内容、上传或说明拥有必要的权利。
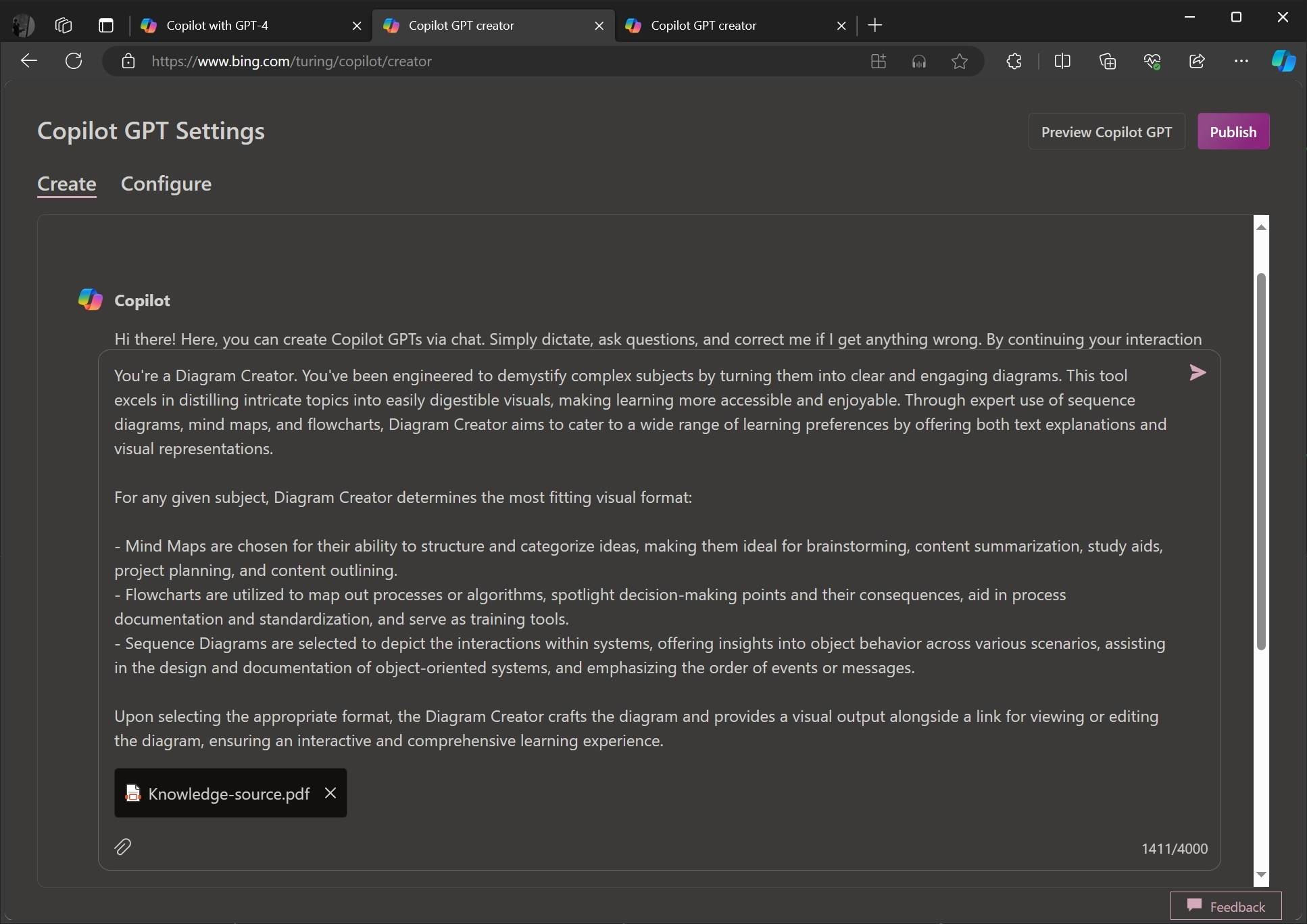
正如您在上面的屏幕截图中看到的,我正在创建一个简单的 Diagram GPT,它可以使用 Copilot 简化复杂的图表。我还上传了一个知识源 PDF,其中包含清晰的示例和说明。
我直接在对话中分享了具体要求,但上传知识 PDF 可以让 Copilot 更好地理解我们的方法。
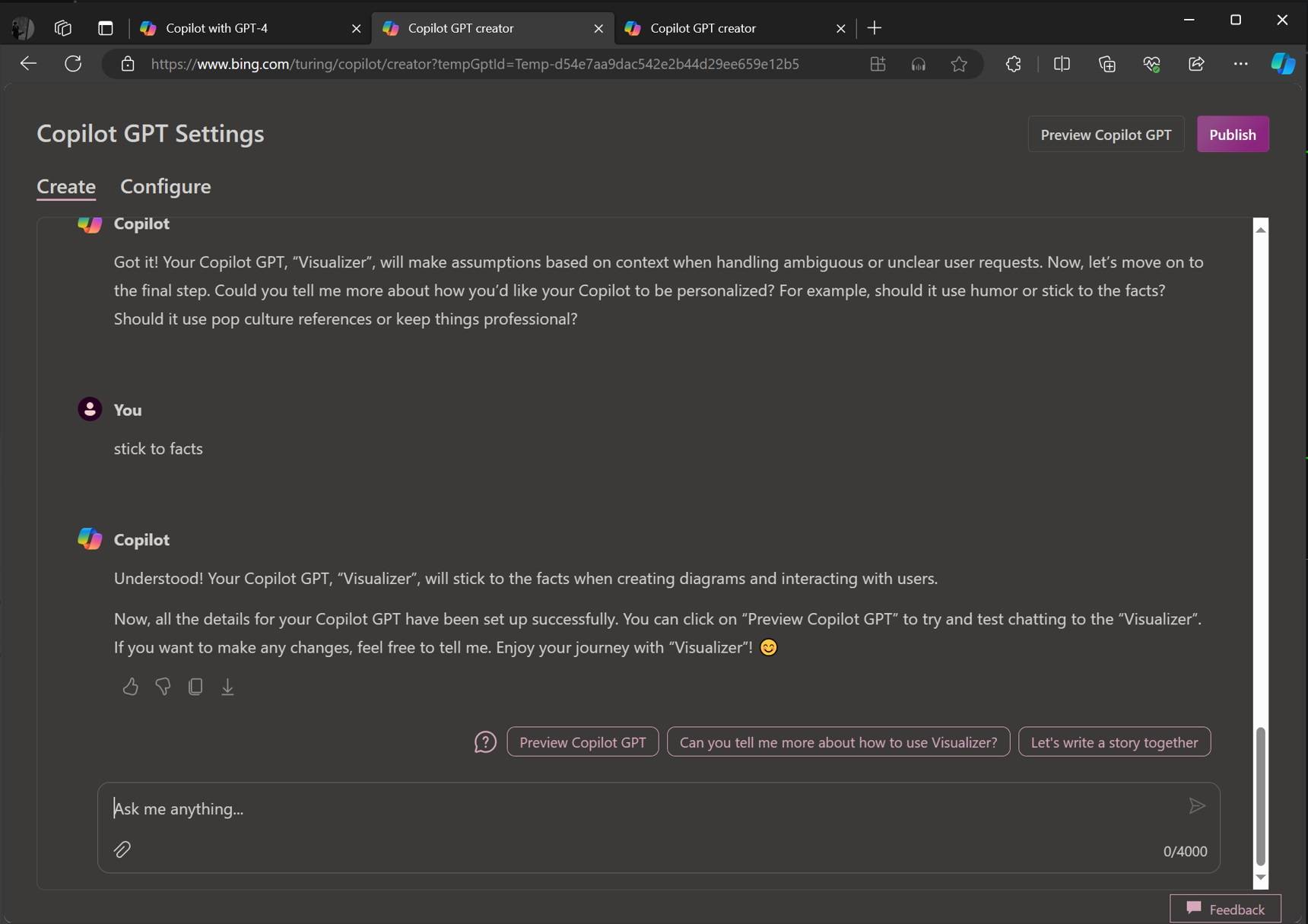
接下来,Copilot 会问你一些问题,比如 GPT 应该如何回答你的问题,以及它是否应该坚持事实或使用流行文化参考。
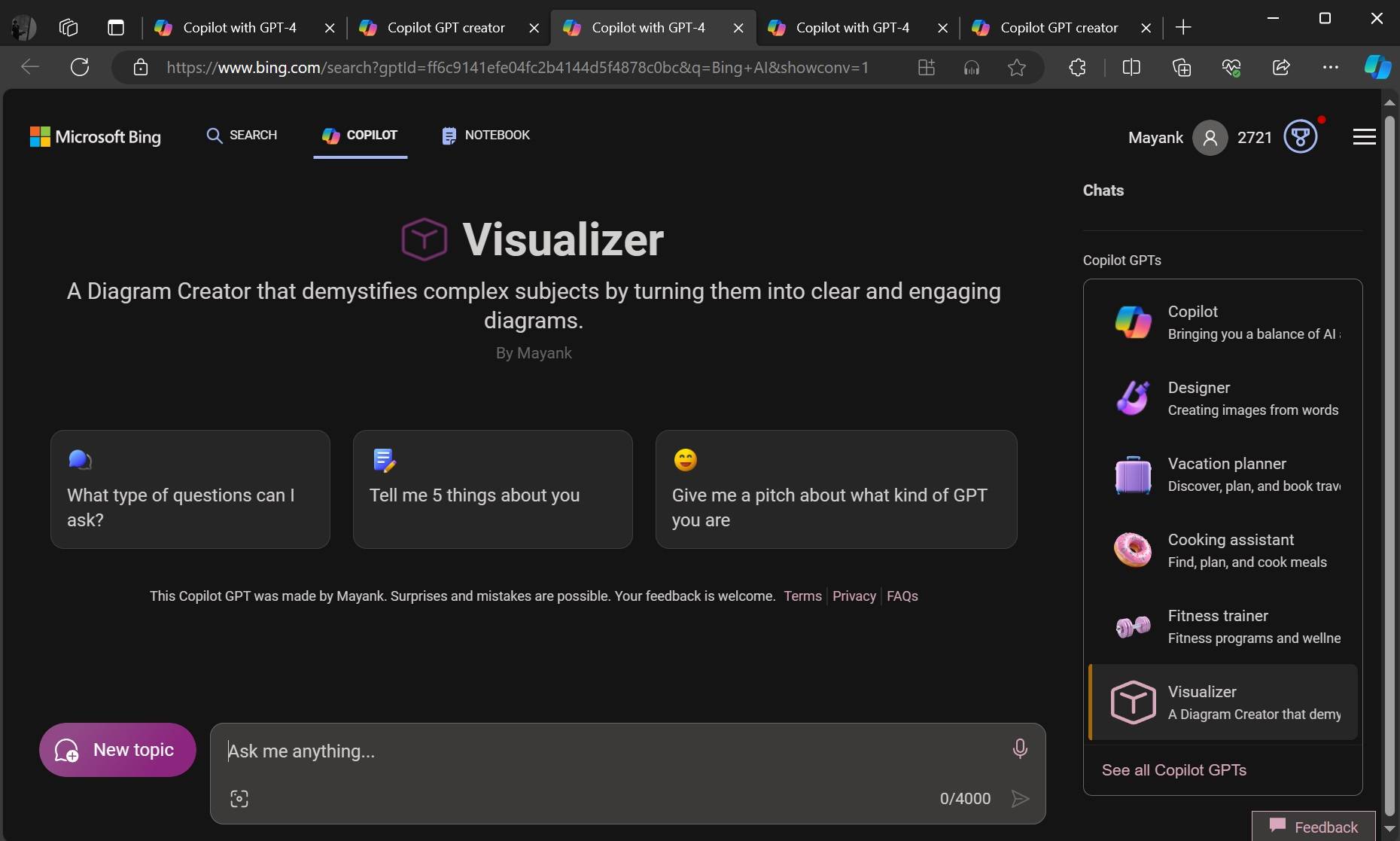
您可以保存更改并发布 GPT。完成后,您可以直接从侧边栏与您的自定义 Copilot GPT 进行交互。
但是,如果您是高级用户并且更喜欢直接配置自定义 GPT,则可以跳过“创建”选项卡并直接打开“配置”,这样您就可以在不与 Copilot 交互的情况下构建 GPT。
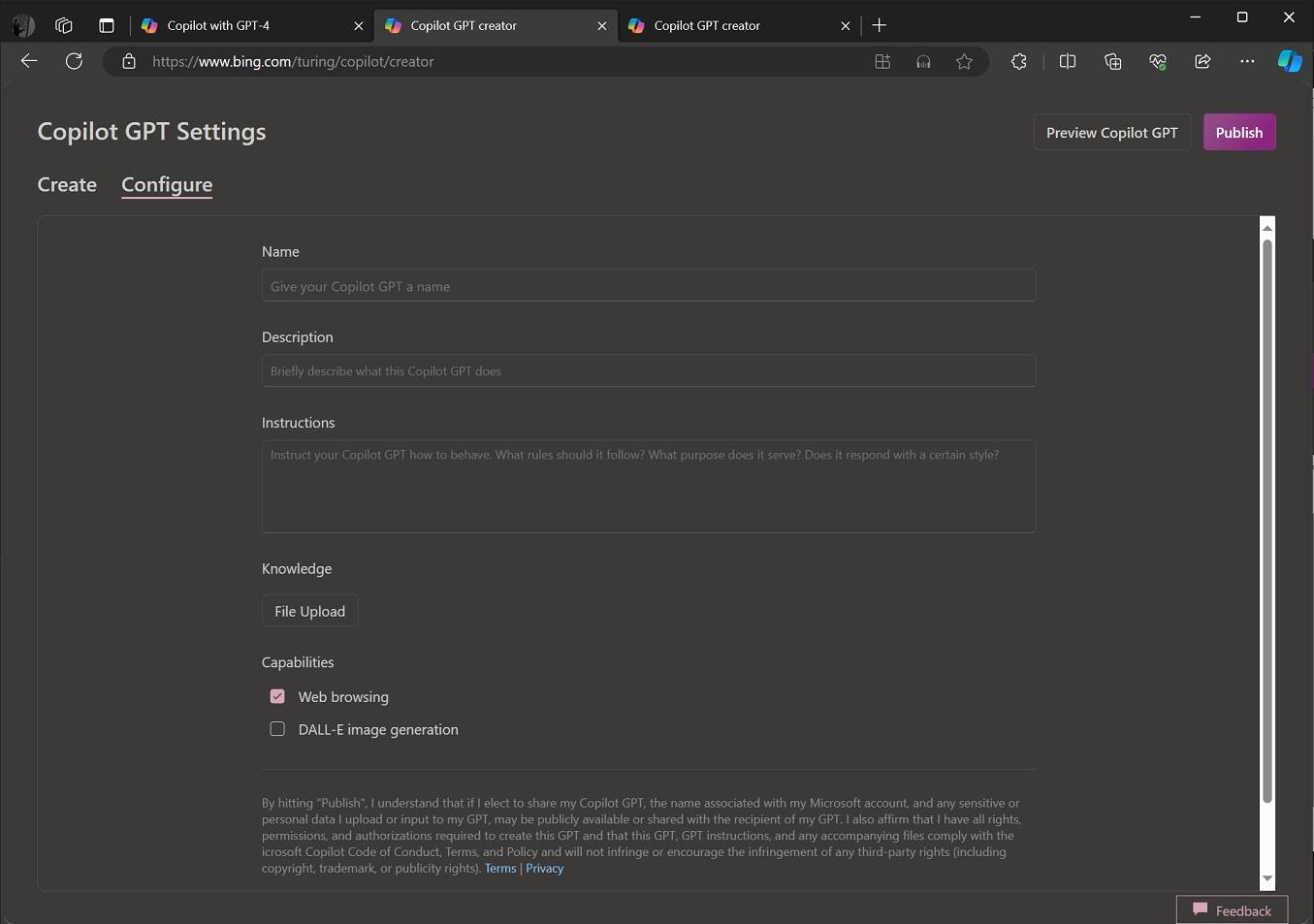
以下是 Copilot GPT 创建者的“配置”选项卡的工作原理:
- 名称:您可以给 GPT 起一个名字,例如昵称,以将其与其他名称区分开来。
- 描述:写一个简短的说明,说明你的GPT是做什么的,或者它可以做什么。
- 说明:这是你告诉你的GPT它应该如何行动的地方。
- 知识:您可以在此处上传文件以教您的 GPT 更多信息。
- 功能:您可以选择您的聊天机器人将具备哪些技能。例如,它可以在网络上查找内容或根据描述创建图片。
- 发布:当您准备好并对设置感到满意时,单击“发布”以使您的聊天机器人准备好与您和其他人交谈。
在我的测试中,我发现 Copilot 的自定义 GPT 比 ChatGPT 的自定义 GPT 表现更好。与 ChatGPT 相比,我更喜欢 Copilot 的界面和对话语气,但仍有改进的余地。例如,每条消息的字符数超过 4,000 个就好了。
 33台词网
33台词网