Google 通行密钥提供了另一种方式来验证和登录您的 Google 帐户。通行密钥取代了输入密码的需要,并存储在经过身份验证的设备上,这些设备使用生物识别或 PIN 身份验证方法来验证您的身份。
如果您希望使用通行密钥登录自己的 Google 帐号,可以与其他设备共享通行密钥。在这篇文章中,我们将解释如何为设备创建 Google 通行密钥并与您拥有的其他设备共享。
如何创建 Google 密钥 [2 种方法]
当您为设备创建 Google 通行密钥时,系统会为经过身份验证的设备创建两个密钥:存储在已批准设备上的加密私钥和上传并保存到 Google 的公钥。
以下是在您的 Google 帐户上创建 Google 通行密钥的方法。
方法1:在PC上
- 如果需要,请访问 google.com 并登录您的帐户。
- 登录后,单击右上角的个人资料图标。
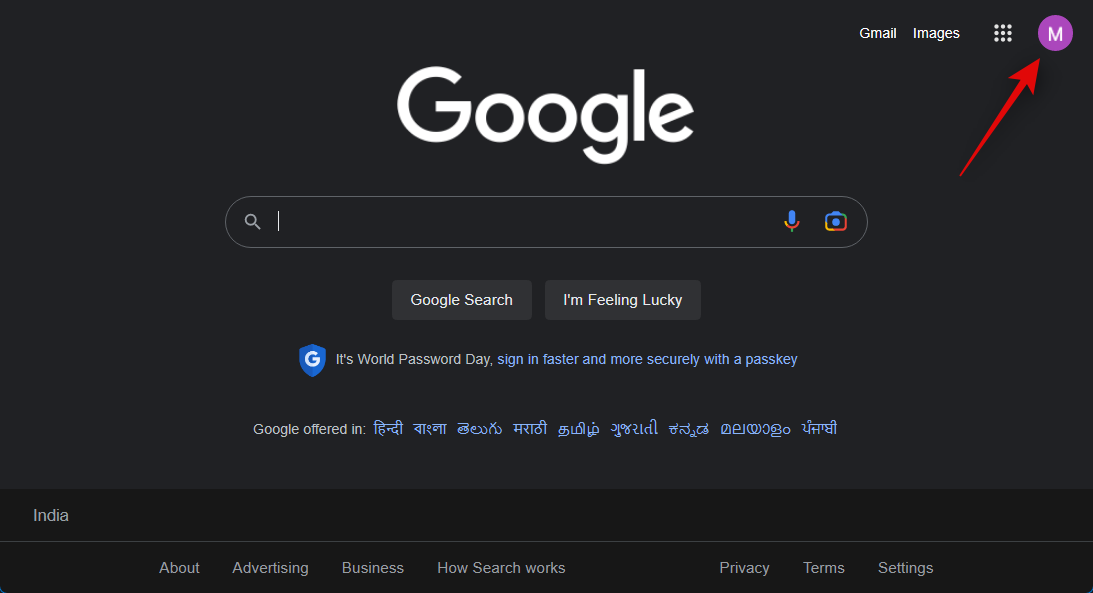
- 现在点击管理您的 Google 帐户。
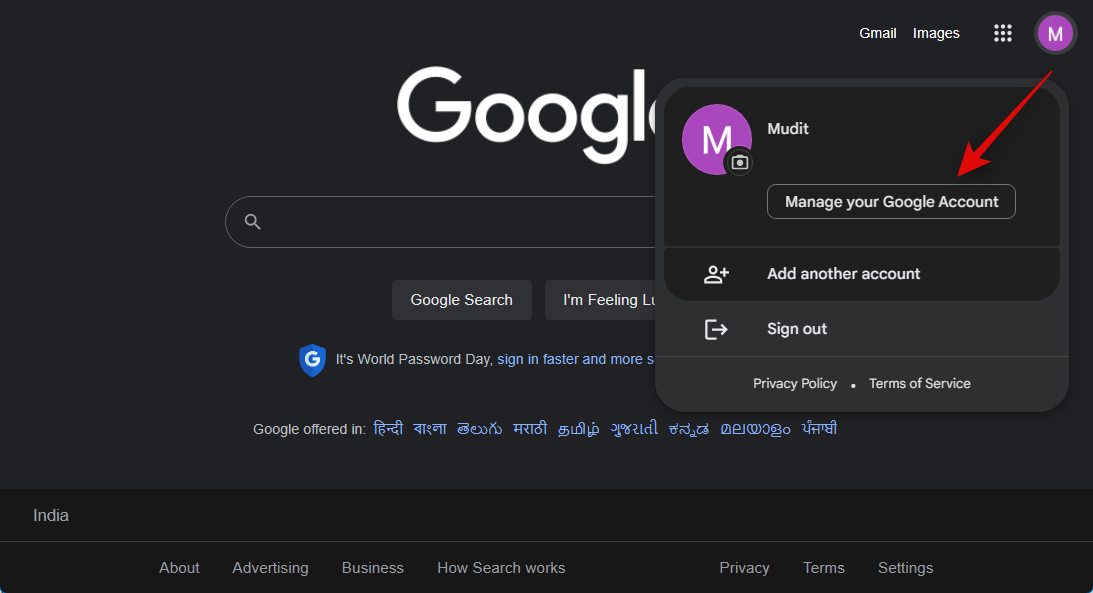
- 打开帐户设置后,单击左侧边栏中的“安全”。
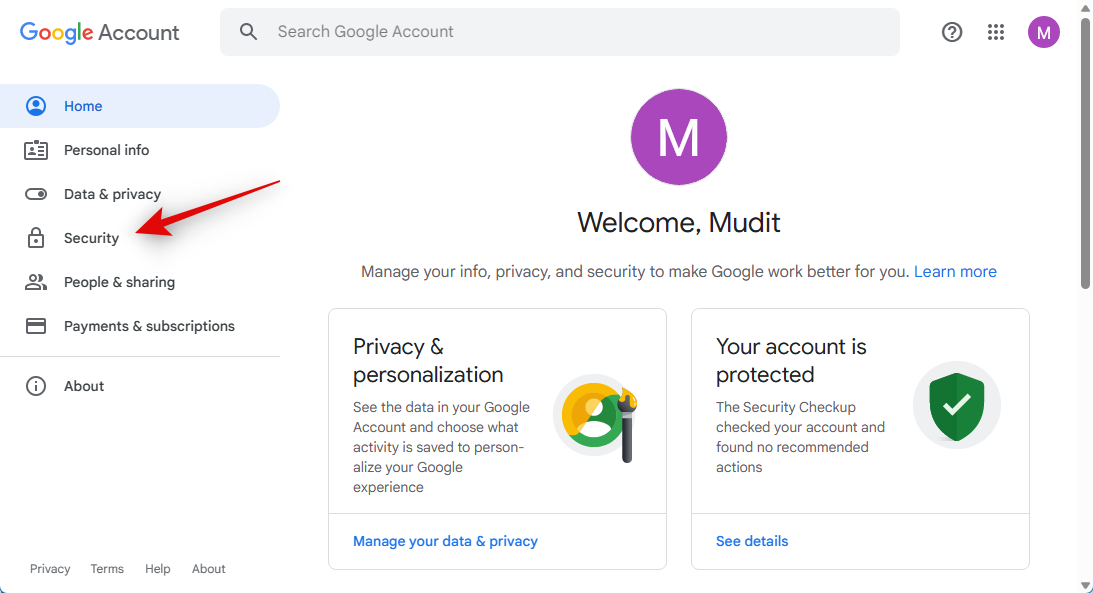
- 向下滚动到如何登录 Google,然后点击底部的通行密钥。
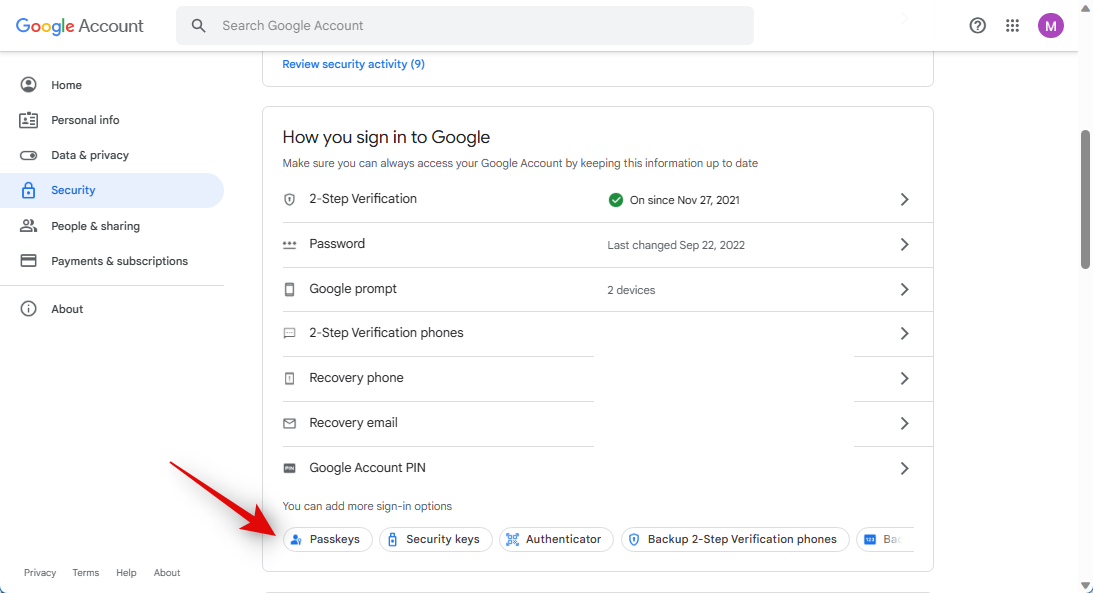
- 单击 + 创建密钥。
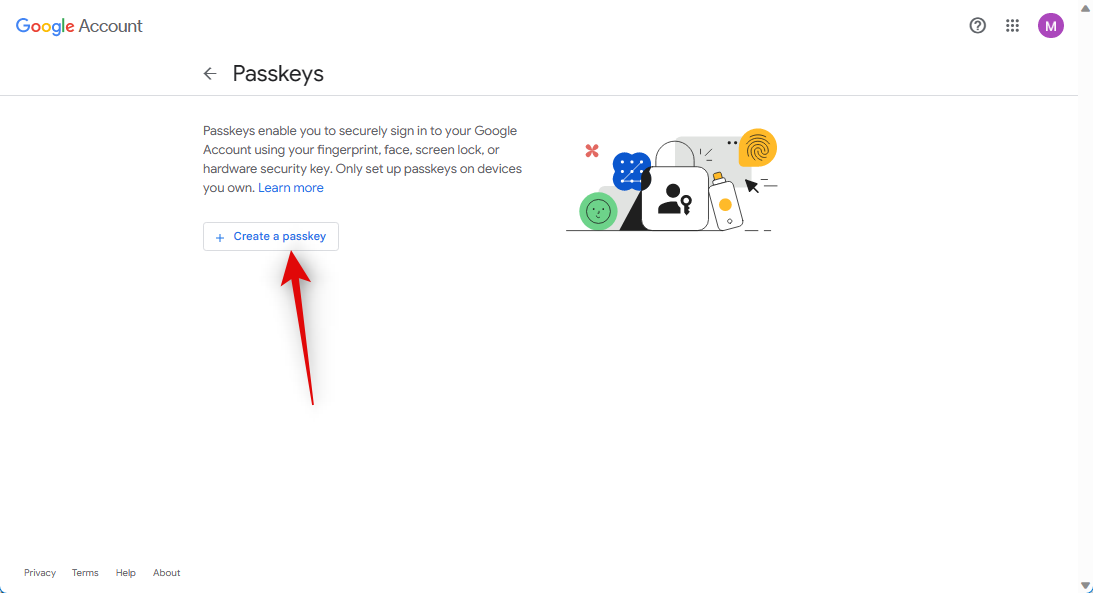
注意:确保您在自己拥有、信任并受您保护的设备上创建新的密钥。当前设备可用于在需要时登录您的 Google 帐户。因此,我们建议您不要为共享设备或组织颁发的设备创建通行密钥。 - 点击继续。
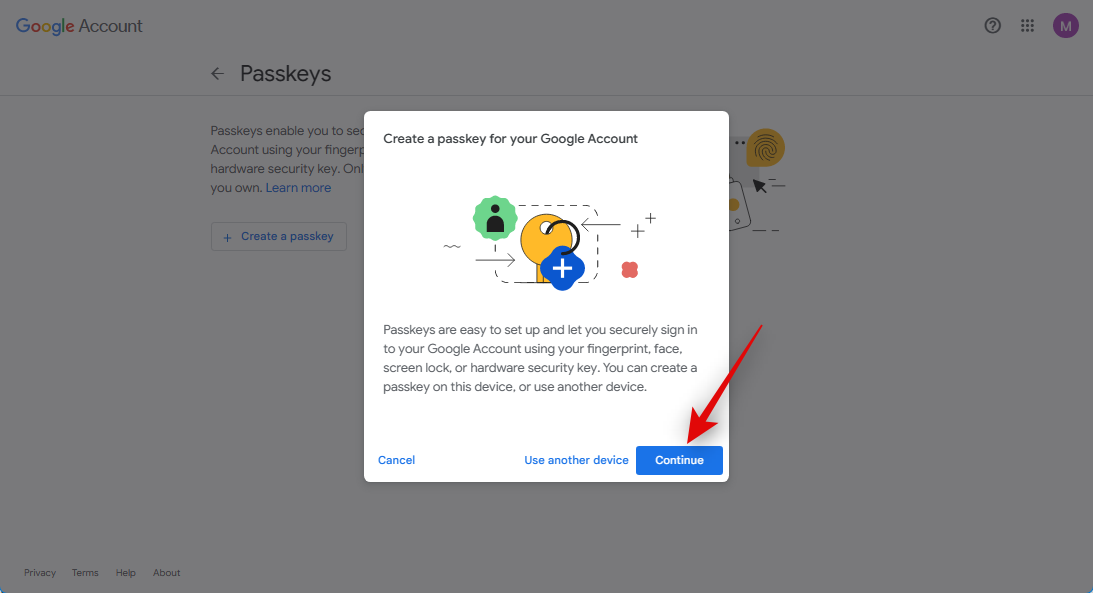
- 现在,系统将要求您输入设备密码或 PIN。根据需要输入您的凭据。
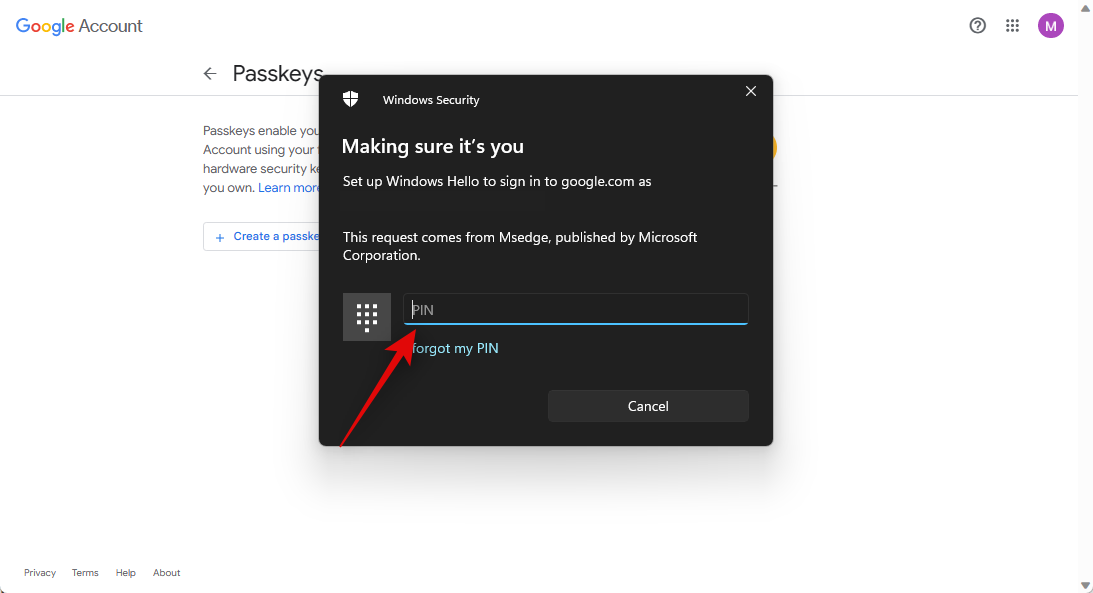
- 您将被要求确认您的选择。再次输入您的密码或 PIN 码以确认您的选择。
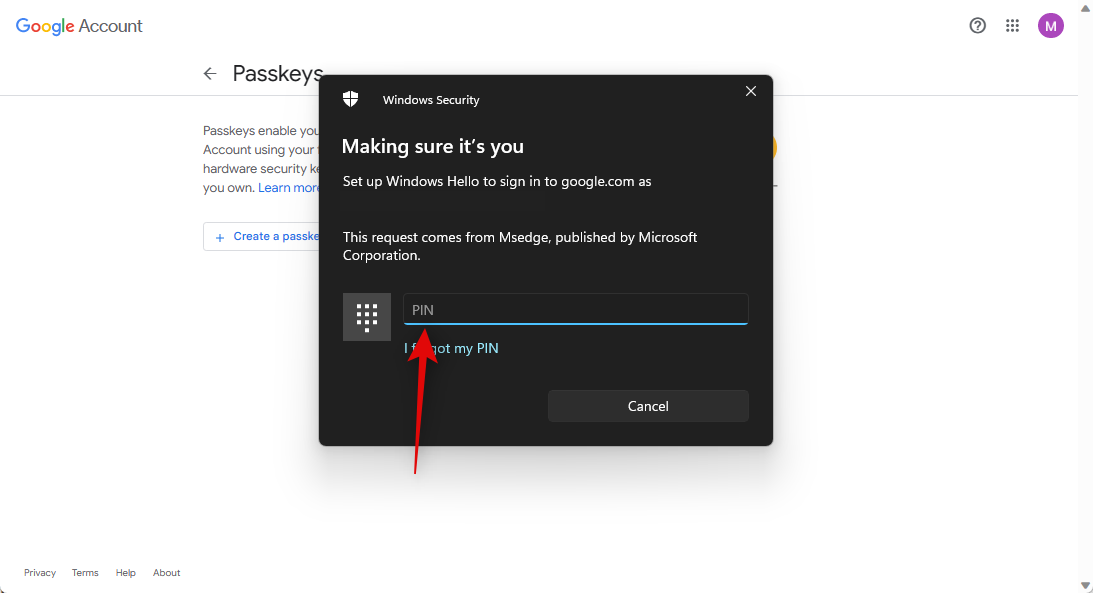
- 单击完成。
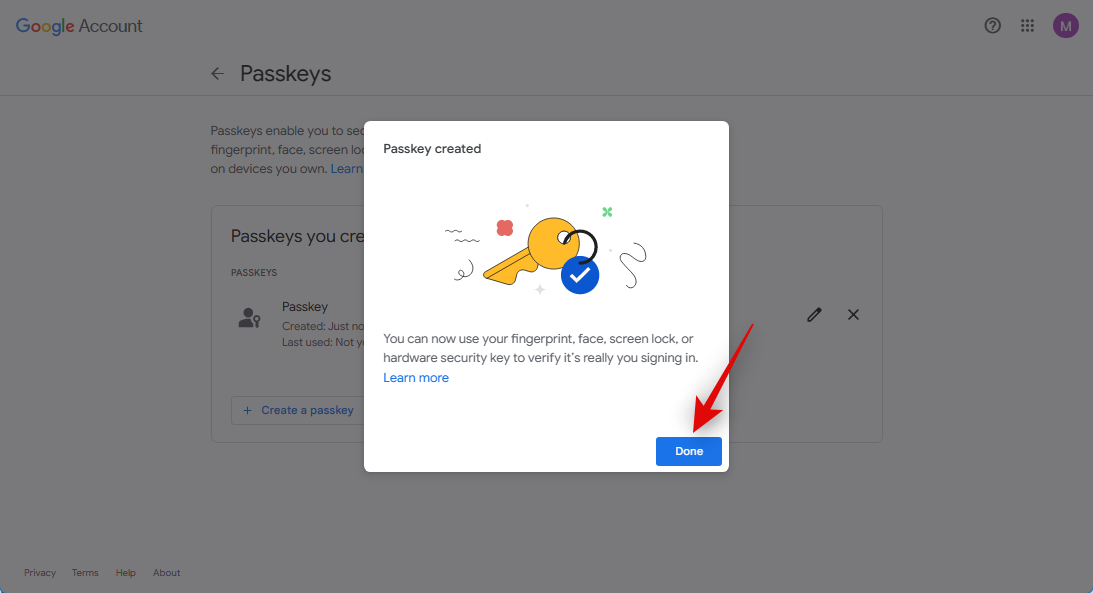
就是这样!现在将为当前设备创建一个密钥。现在,只要您希望在新设备上登录 Google 帐户,您就可以使用此设备来验证您的登录。
方法2:在iPhone或Android上
只要您在浏览器中登录 google.com,您还可以从移动设备创建通行密钥。
- 在手机上打开 Web 浏览器并启动访问 google.com。
- 在这里,点击右上角的帐号头像。

- 现在,点击管理您的 Google 帐户。
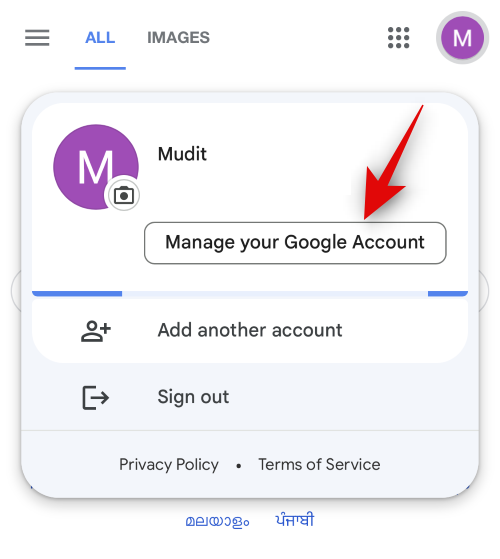
- 滚动顶部的选项,然后点按安全。
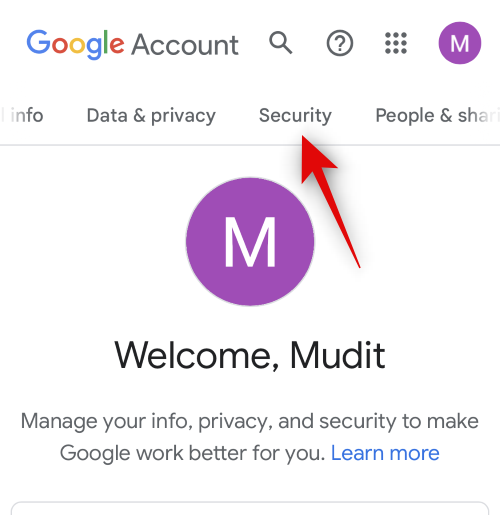
- 滚动到底部,然后轻点“通行密钥”。
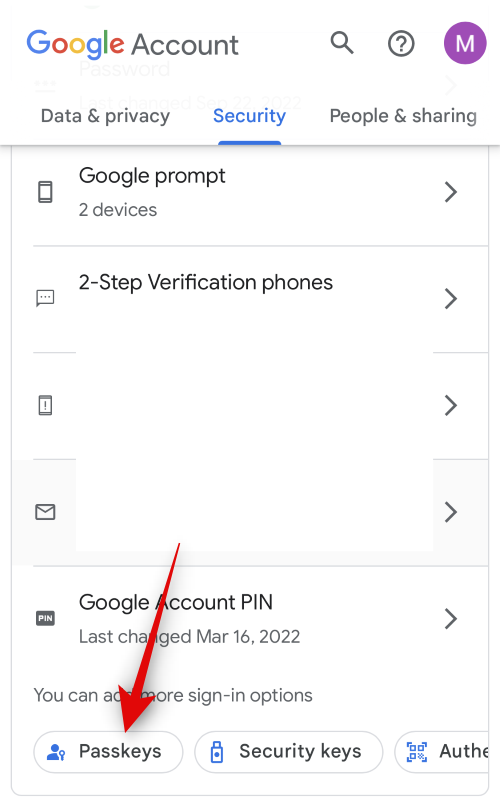
- 现在,系统将要求您验证您的身份。输入您的 Google 帐户密码,然后点按下一步。
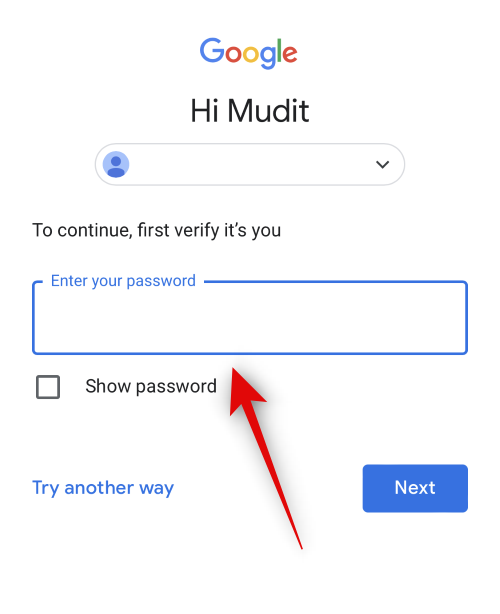
- 现在点击 + 创建密钥。
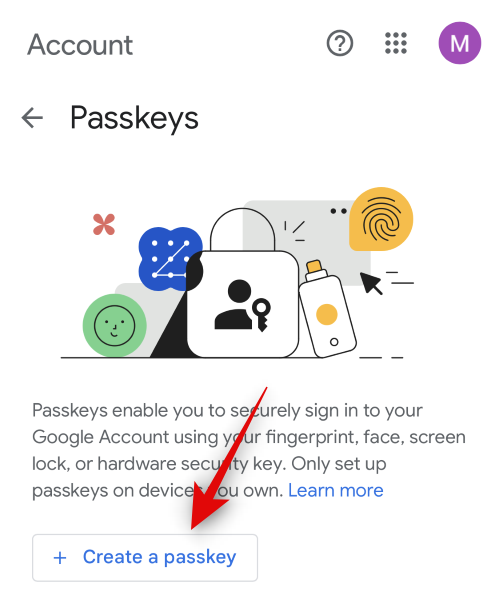
- 轻点“继续”。
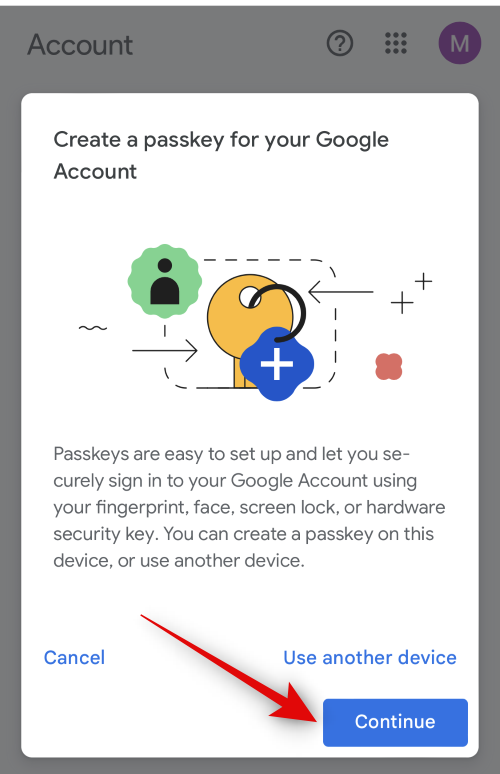
- 再次点击继续。
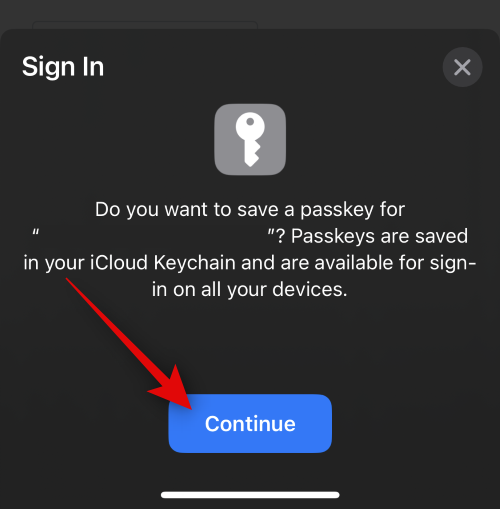
- 现在,我们将使用您的移动设备验证您的身份。由于我们在本指南中使用 iPhone,因此我们的身份已使用 Face ID 自动验证。 创建密钥后点击完成。

就是这样!密钥现在将存储在您的设备上,您现在可以在将来希望登录帐户时使用此移动设备登录 Google。
您还可以使用二维码将密钥共享到另一台设备。您可以将密钥从受信任的设备共享到另一台设备,以便在其上创建密钥。或者,您可以使用其他受信任的设备扫描二维码并登录新设备。让我们快速浏览一下这两种情况。
方法 1:使用其他设备登录 Google
让我们使用我们的移动设备来制作这个例子。我们将使用iPhone。但是,您应该能够在 Android 设备上以类似的方式使用相机应用程序来扫描二维码。在此示例中,让我们尝试在 PC 上登录我们的 Google 帐户。您可以按照此过程在PC上的移动设备上测试新创建的密钥。
- 在浏览器中访问 google.com,然后单击右上角的登录。
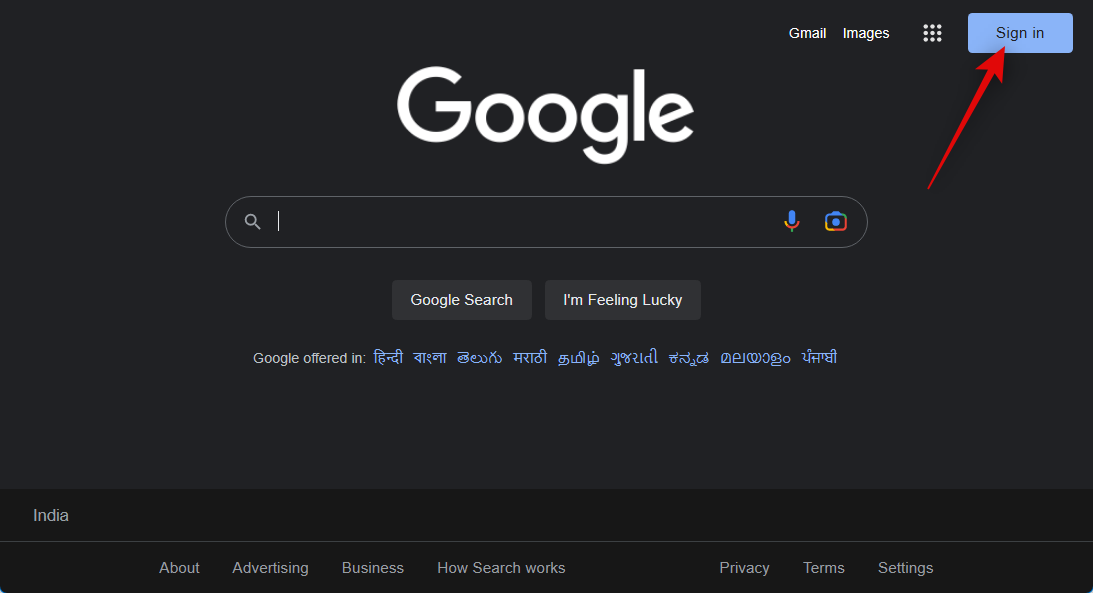
- 输入您的电子邮件地址,然后按 Enter 键或单击下一步。
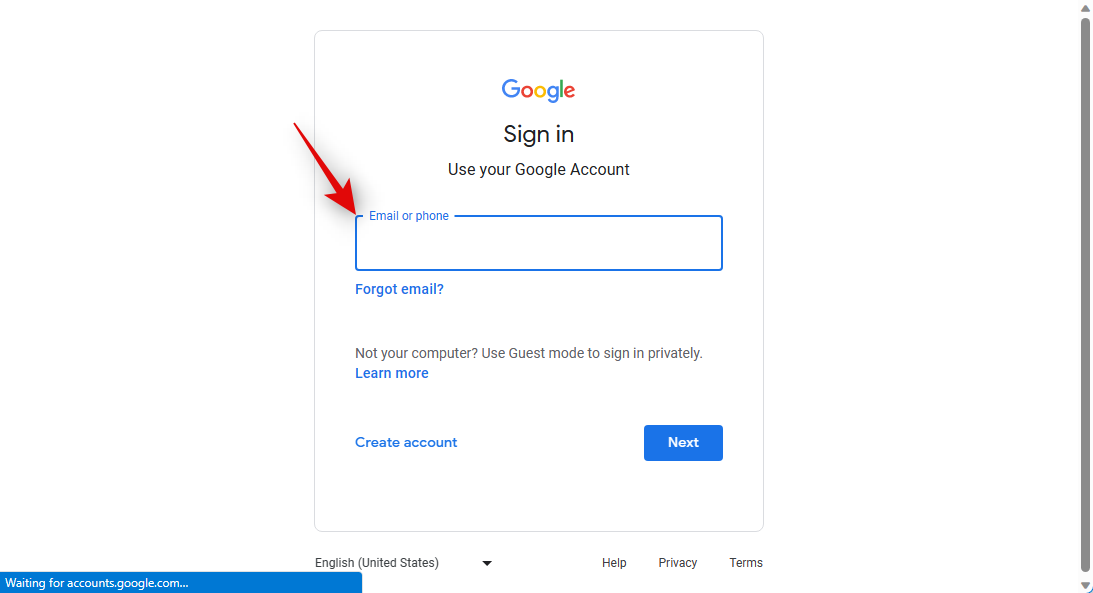
- 由于您最近创建了密钥,因此系统将提示您使用该密钥登录。点击继续。
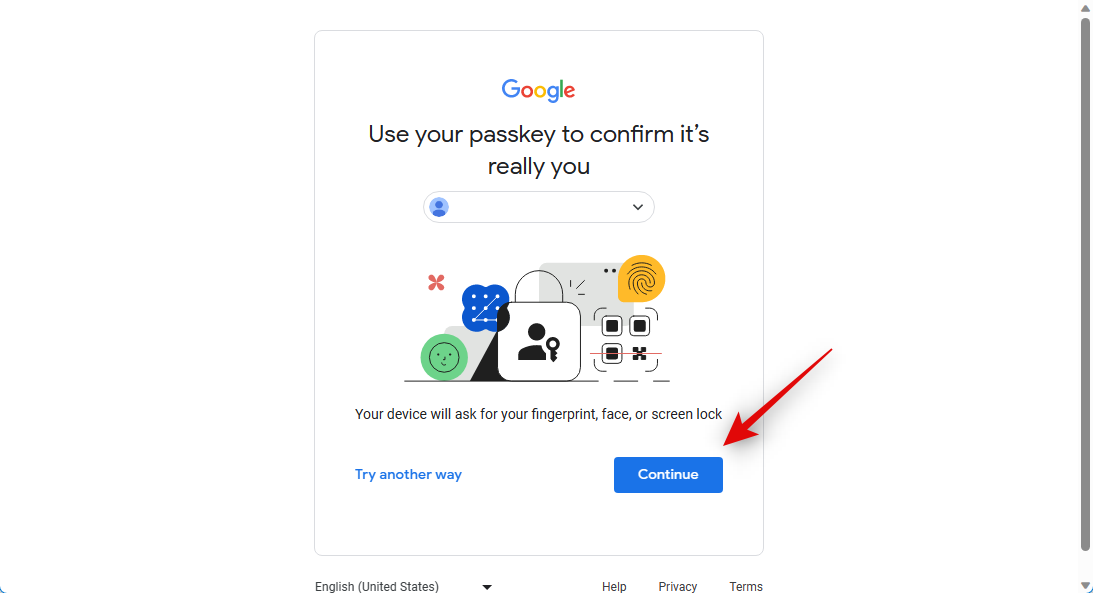
- 我们使用的是 Windows 11 电脑。因此,我们将在出现提示时单击“使用手机或平板电脑”。
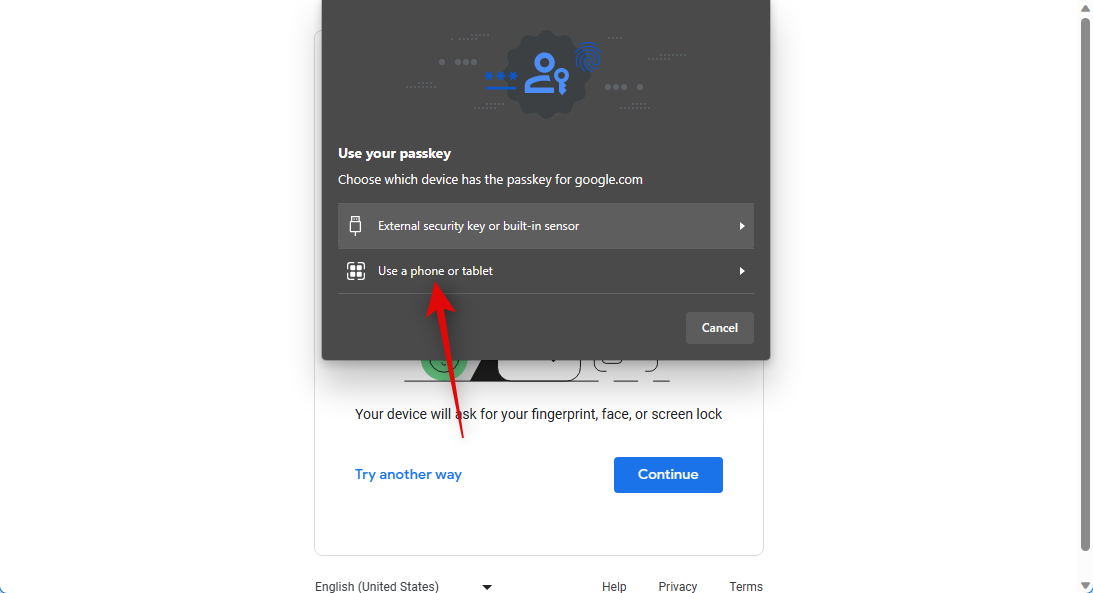
- 现在将显示一个二维码。我们将使用我们的相机应用程序扫描此二维码。

- 检测到验证码后,点击使用密钥登录。

- 现在,系统将要求您在移动设备上进行确认。轻点“继续”。
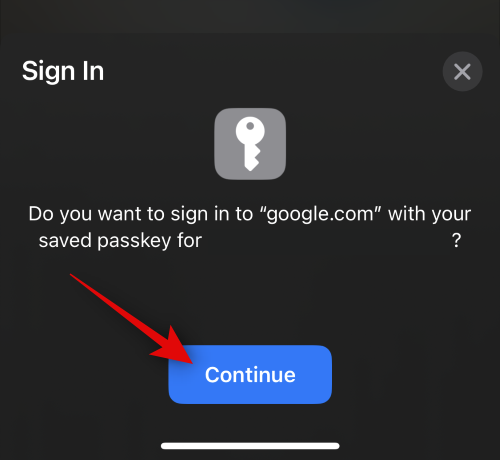
- 现在,您的身份将根据您的手机使用的安全性进行验证,无论是生物识别身份验证还是安全 PIN。
通过身份验证后,您应该会自动登录您的帐户。
方法 2:将新设备注册为密钥
创建密钥时,您可以使用二维码授权另一台设备,而不是您当前使用的设备。在本例中,让我们使用我们的 PC 来授权我们的移动设备,以便它也可以使用密钥。请按照以下步骤帮助您完成该过程。
- 在网络浏览器上打开 google.com,然后单击右上角的帐户图片。
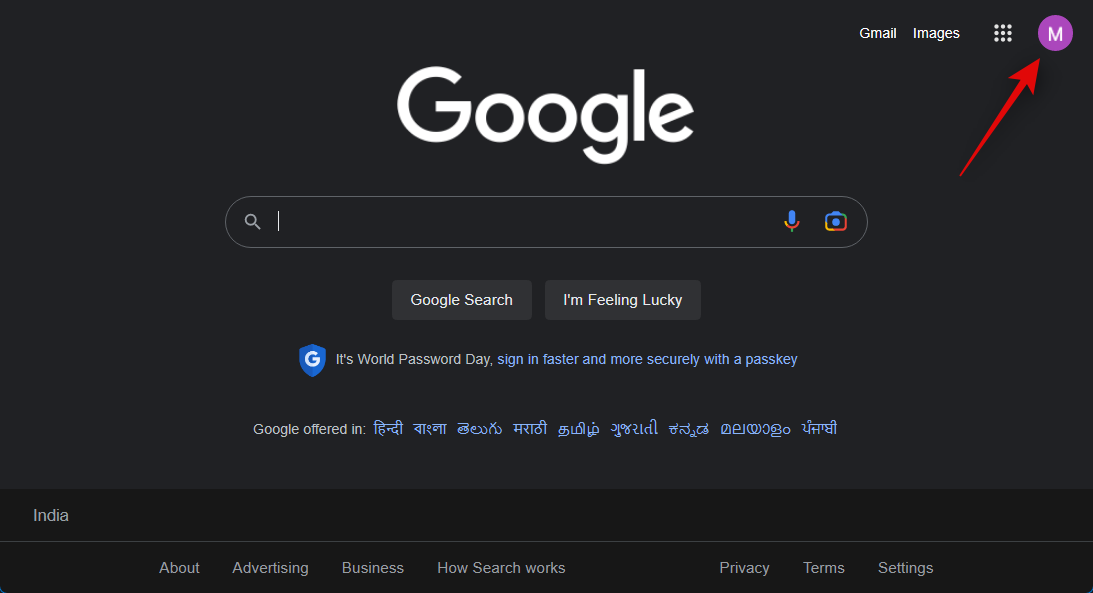
- 点击管理您的 Google 帐号。
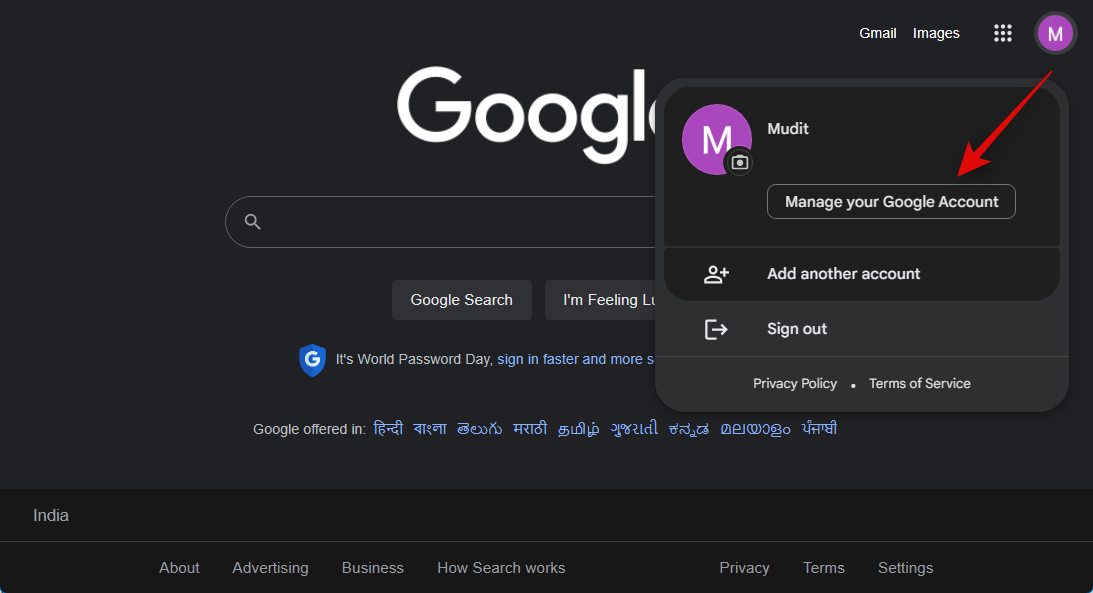
- 单击左侧边栏中的“安全”。
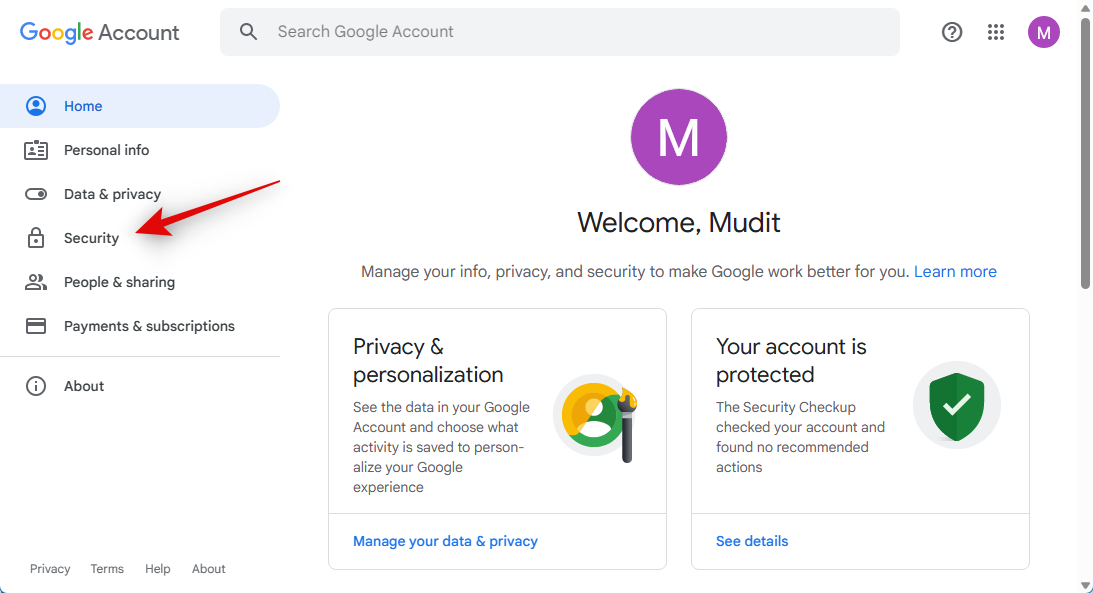
- 如果您已经为自己的帐号创建了通行密钥,请点击如何登录 Google 下的通行密钥。如果这是您首次为帐户创建通行密钥,请点击底部的通行密钥。
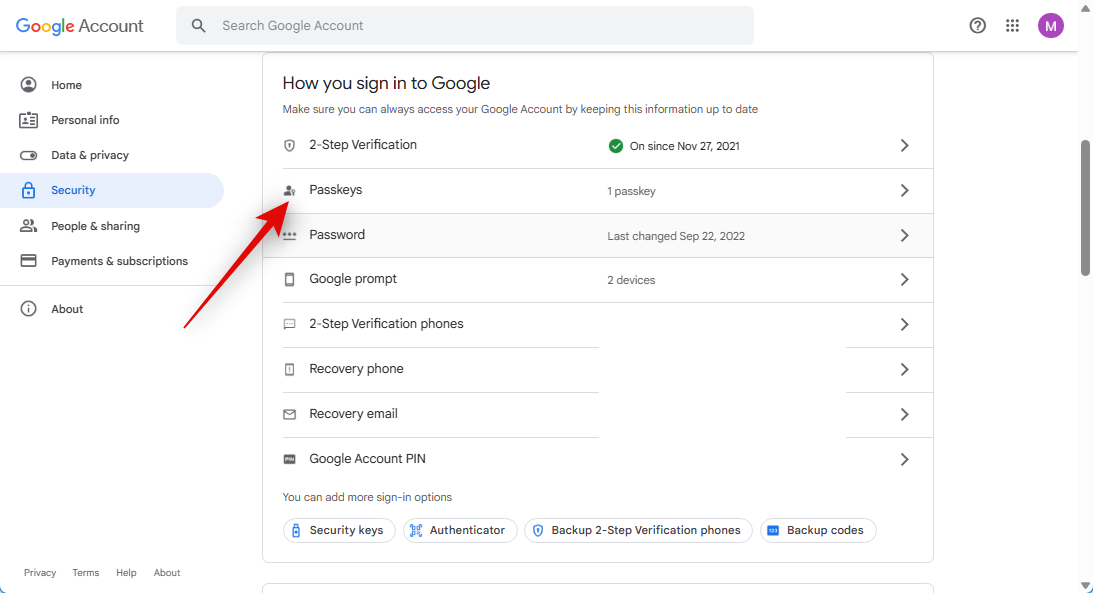
- 现在单击 + 创建密钥。
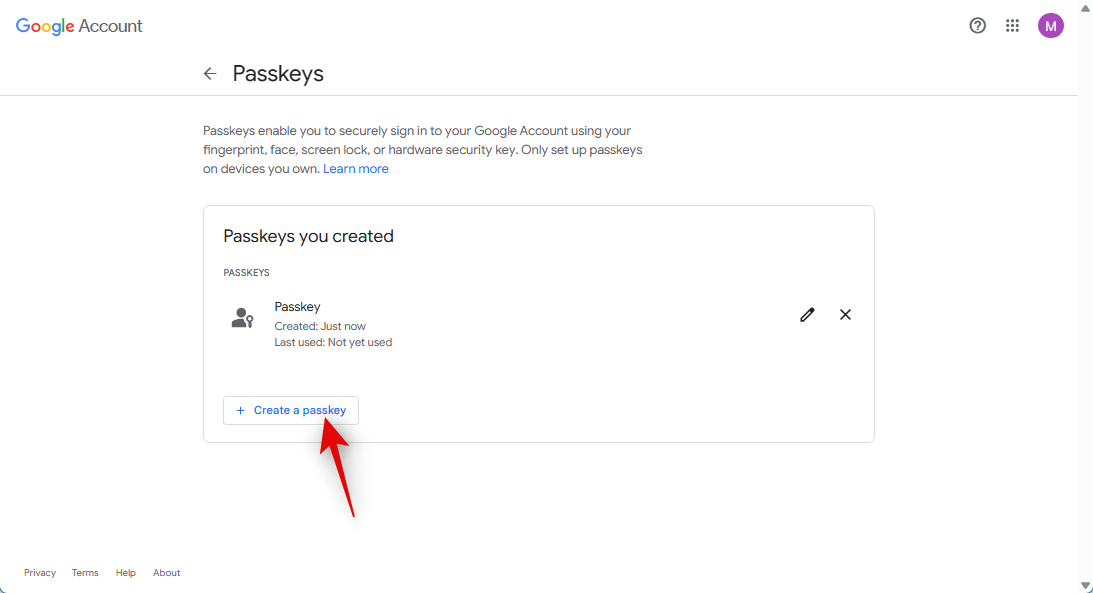
- 单击“使用其他设备”。
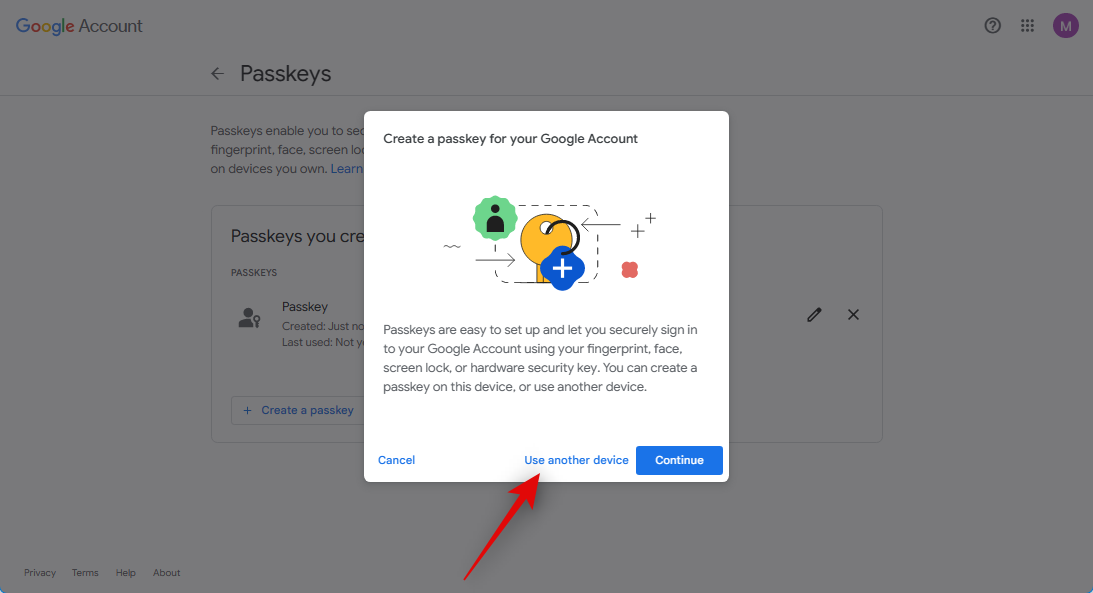
- 当我们使用 Windows PC 时,我们将单击“使用手机或平板电脑”。单击相关选项,具体取决于您的 PC。
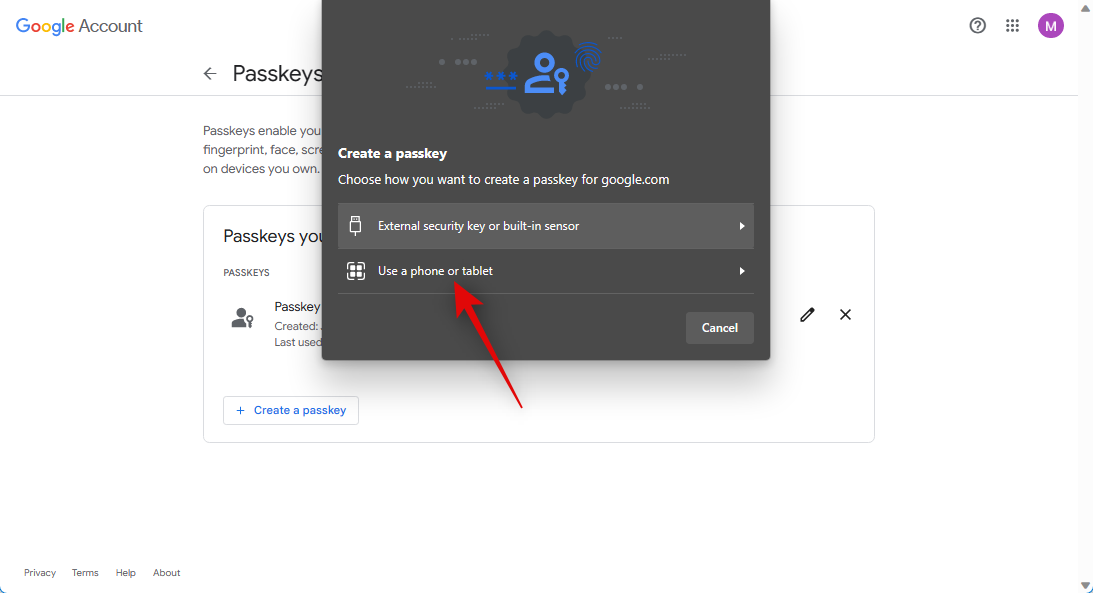
- 现在打开移动设备上的相机应用程序并扫描呈现给您的二维码。
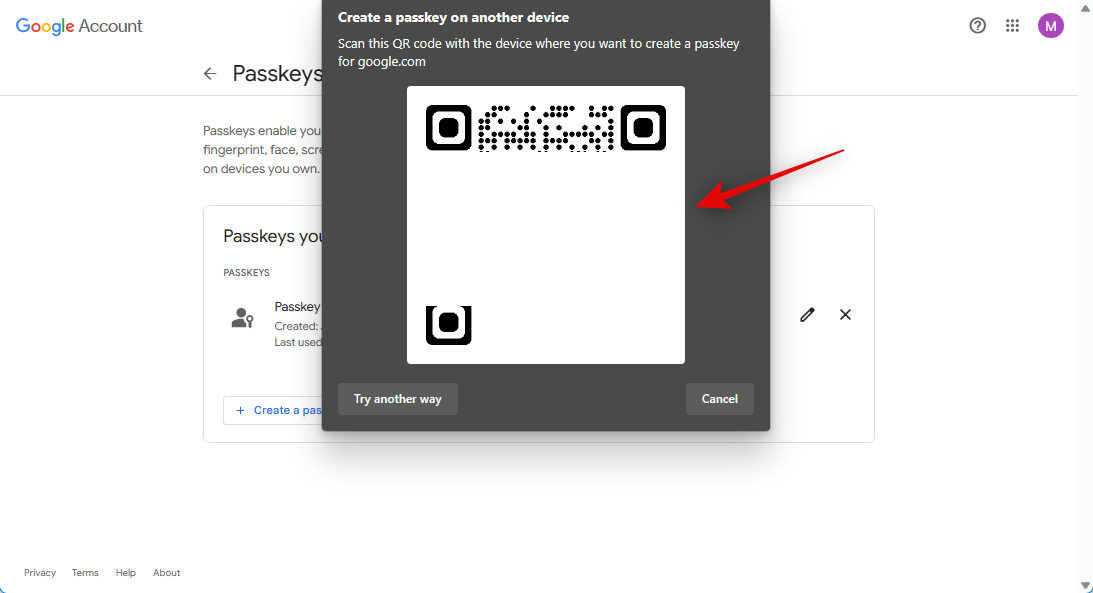
- 出现提示时,轻点“保存密钥”。
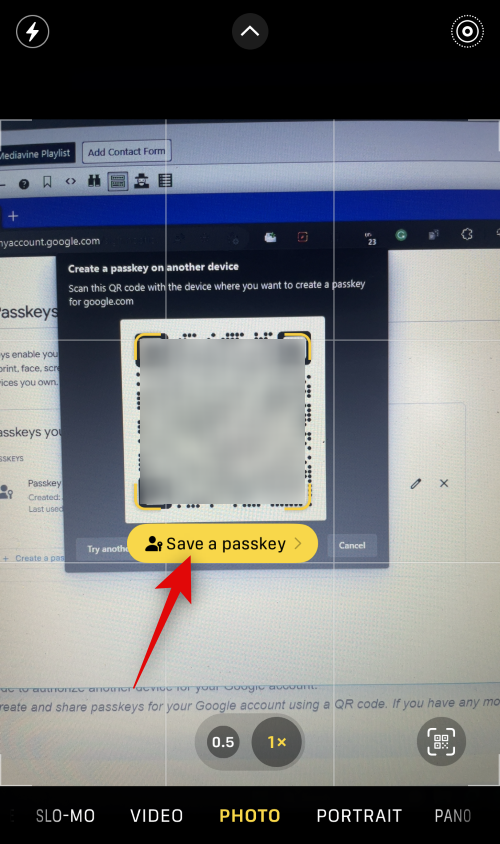
- 轻点“继续”。
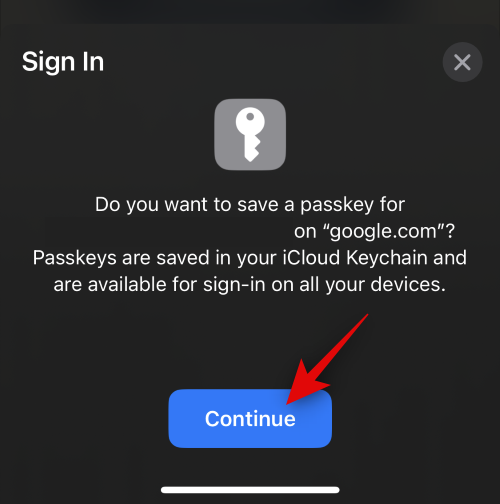
- 密钥现在将保存到您的移动设备。
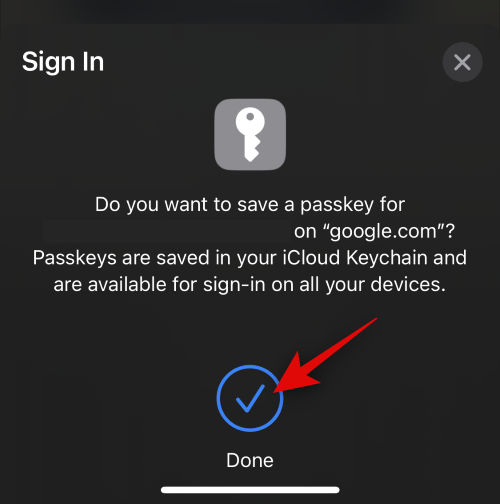
- 单击PC上的“完成”。
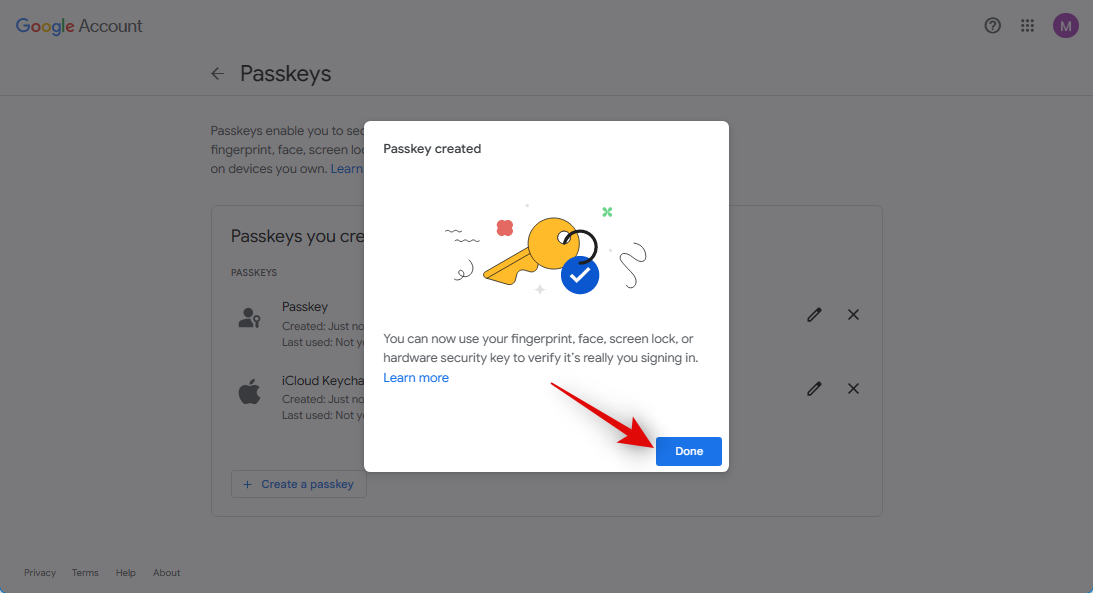
这就是您可以共享二维码以为您的 Google 帐户授权另一台设备的方法。
 33台词网
33台词网