Microsoft 的 Windows 操作系统带有多个关闭程序的选项。常用选项包括使用窗口控件和任务管理器。以前版本的 Windows(包括 Windows 10)在右键单击 Windows 任务栏中打开的程序时还包括“结束任务”选项。
Microsoft删除了任务栏选项从它的操作系统当它推出 Windows 11.该选项再次可用,但未启用。本指南将引导您完成在 Windows 11 的任务栏上启用结束任务的步骤。它还解释了与“关闭窗口”的区别,乍一看可能看起来很相似,并且默认启用。
结束任务与关闭窗口
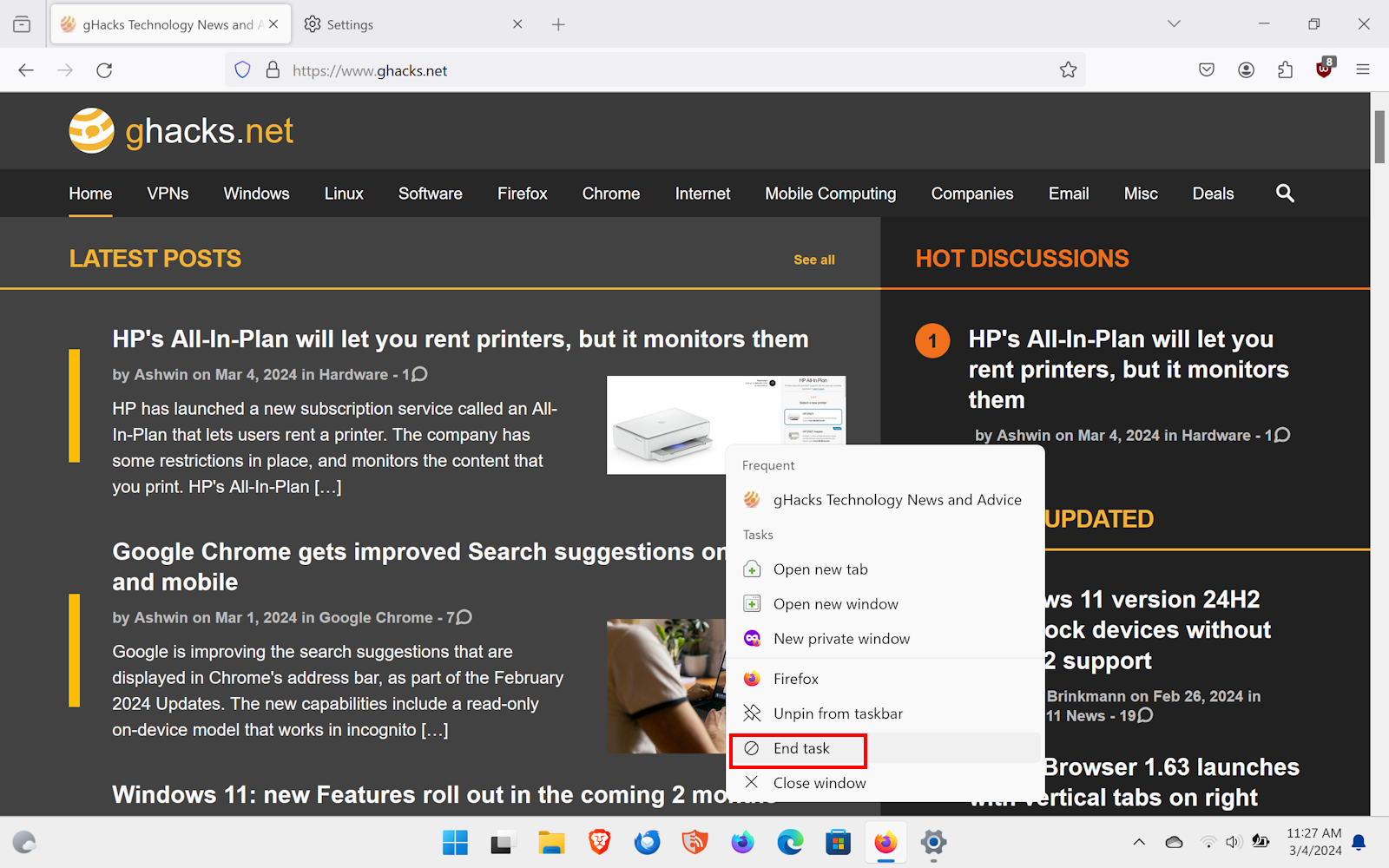
“结束任务”(End Task) 和“关闭”(Close) 窗口之间的核心区别在于,前者终止了系统上的整个进程。这意味着,它将关闭任何打开的程序窗口和关联的进程。
另一方面,关闭窗口是有限的。虽然它确实关闭了程序窗口,但这并不一定意味着整个过程被终止。换句话说,程序可能仍会在后台运行。
另一个区别是关闭窗口不适合处理卡住或挂起的程序。它有时可能有效,但大多数时候,可能需要在任务管理器中关闭进程,或者如果启用,则关闭任务栏。
“结束任务”提供与同名“任务管理器”选项相同的功能。任务栏条目是消除系统上程序的更快方法。
启用结束任务 Windows 11
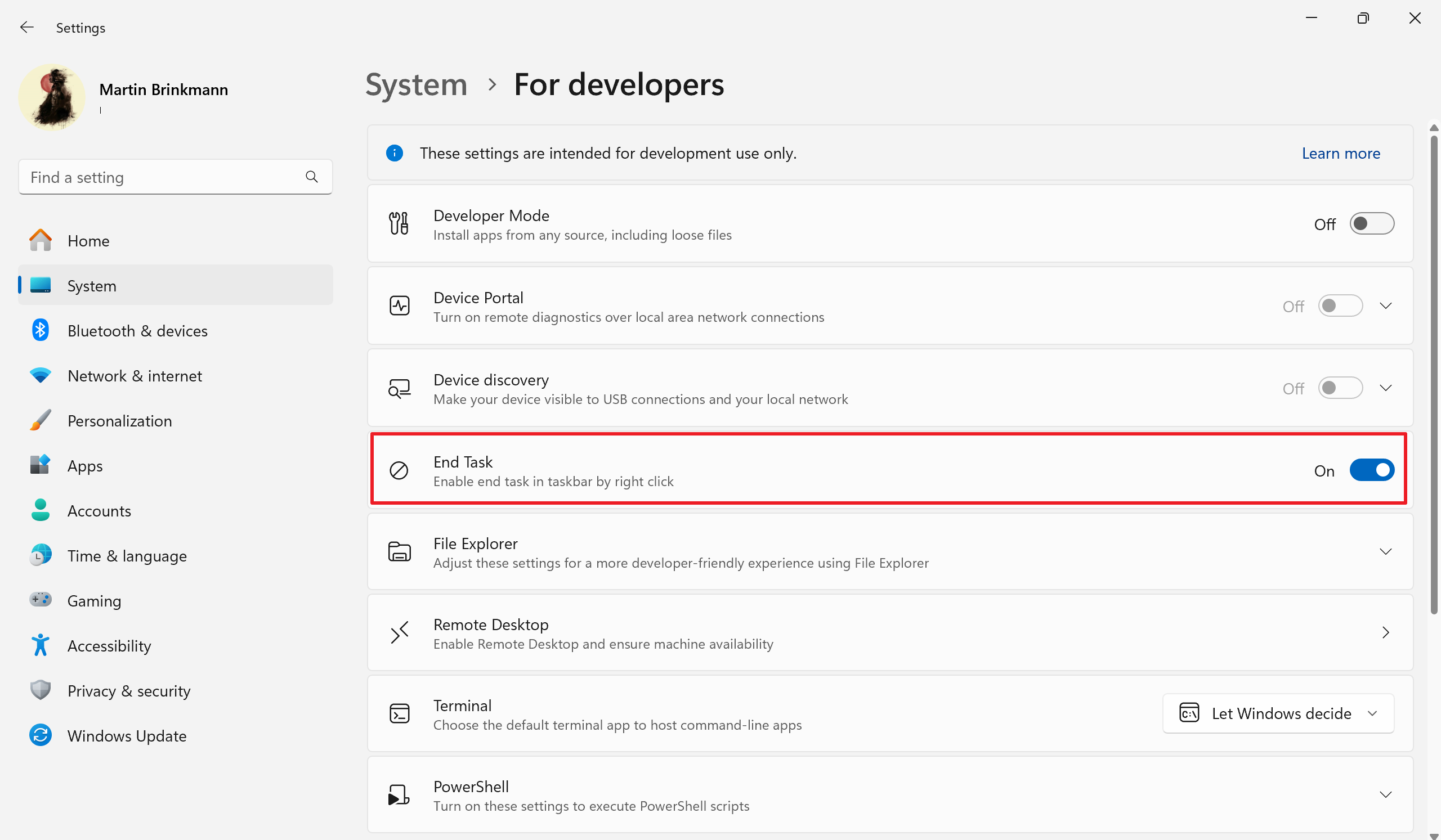
默认情况下,在 Windows 11 中未启用结束任务。当您右键单击任务栏上的图标时,默认情况下只能在那里找到关闭窗口选项。
以下是在 Windows 11 设备上启用“结束任务”选项所需的步骤:
- 选择“开始”菜单,然后选择“设置”以启动“设置”应用。您也可以使用键盘快捷键 Windows-I 来启动它。
- 转到面向开发人员的 System >。
- 找到“结束任务”选项,然后单击其开/关按钮。确保它显示“开”,这意味着该功能已启用。
您可以随时撤消更改,方法是将功能的值设置为关闭。
在 Windows 11 上使用结束任务
右键单击操作系统任务栏中任何打开的程序图标。您应该看到“关闭”窗口旁边的“结束任务”选项。关闭窗口有其用途,但是当您想要确保程序完全终止时,结束任务就会发挥作用。
它也可能是程序不再响应的选项。在这些情况下,关闭窗口会达到其极限。结束任务可能仍然有效,它可能比打开 Windows 任务管理器、找到卡住的程序并在那里选择结束进程选项更快。
 33台词网
33台词网