Windows 管理工具允许您查看正在进行的进程、跟踪日志和事件、调整 PC 上的服务和任务等等。
但是在 Windows 11 中,管理工具发生了很多变化,用户可能会发现很难找到它们。如果您在同一条船上,那么以下是您需要了解的有关 Windows 11 中管理工具的所有信息。
如何访问管理工具 Windows 11
您可以通过 11 种不同的方式访问管理工具或 Windows 工具 7 种。根据您当前的偏好和要求,请遵循以下任一部分。
方法 1:使用控制面板
从控制面板访问管理工具的久经考验的方法仍然有效。启动控制面板时,您将在其新名称下找到它们。
- 按下可启动运行。键入 control 并按 Enter。
Windows + R
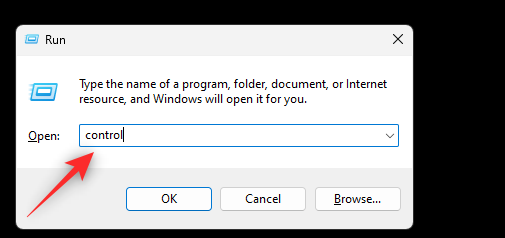
- 单击右上角的下拉菜单,然后选择大图标。
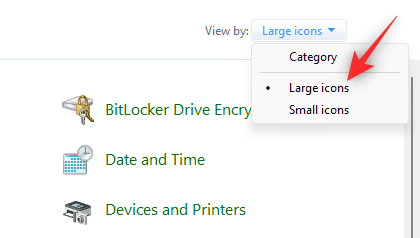
- 单击底部的 Windows 工具。
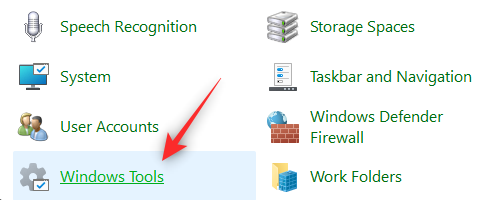
- 现在,将在文件资源管理器中打开一个新文件夹,其中包含旧的管理工具和新的 Windows 工具,所有这些都位于一个位置。双击并启动用于管理 PC 的首选工具。
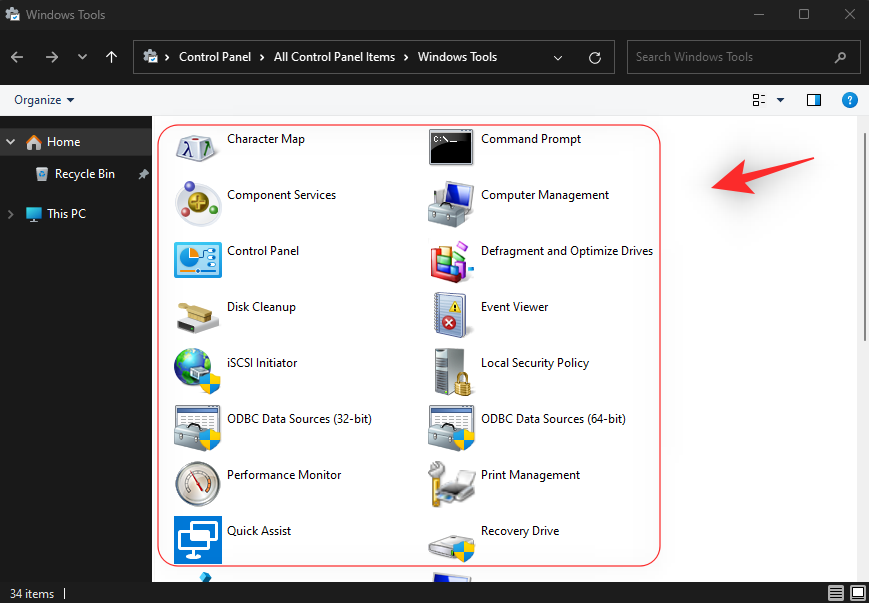
这就是您可以从“控制面板”访问 Windows 工具的方法。
方法 2:使用运行
还可以使用“运行”从电脑上的任何位置启动 Windows 工具。请按照以下步骤帮助您完成该过程。
- 按下可启动运行。然后输入以下内容并按 Enter:
Windows + Rcontrol admintools
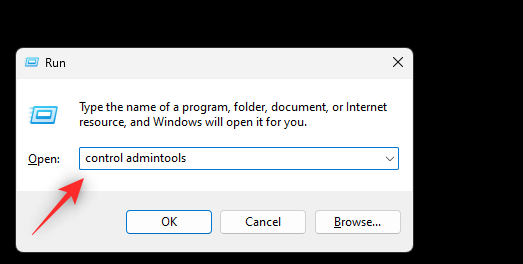
注意:您也可以使用命令 。但是,这将打开旧的管理工具列表,而不会在 Windows 11 中新增 Windows 工具。shell:control administrative tools - 现在,您的 PC 上将启动一个新窗口,显示 Windows 工具列表。
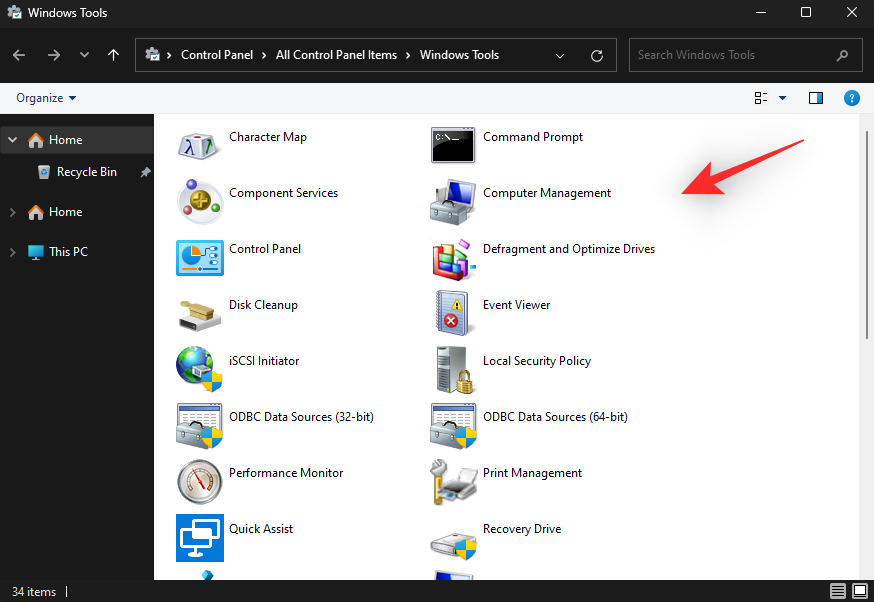
这就是使用“运行”访问 Windows 工具的方法。
- 启动“开始”菜单,键入 Windows 工具,然后从搜索结果中启动相同的工具。
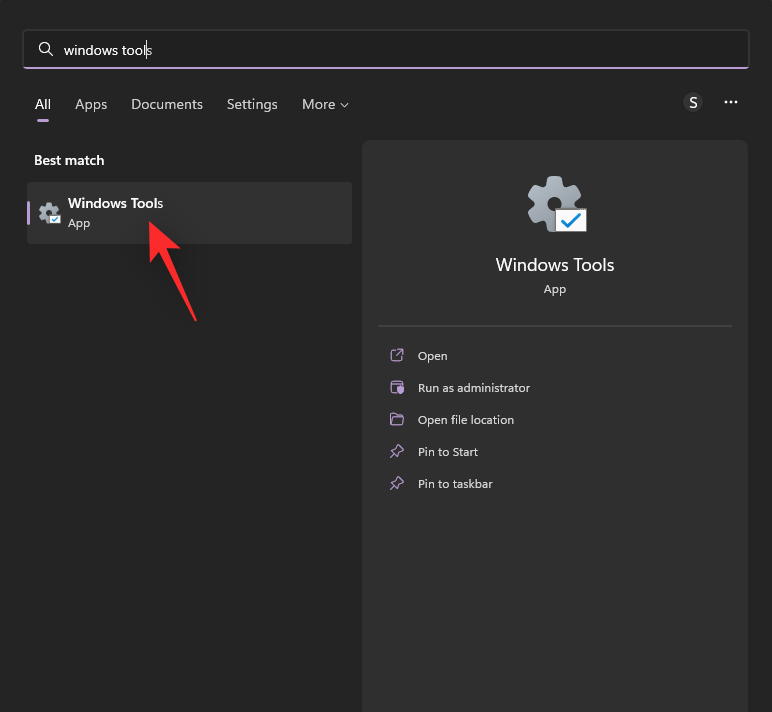
- 现在将打开一个新窗口,其中包含 Windows 11 中可用的 Windows 工具的新列表。
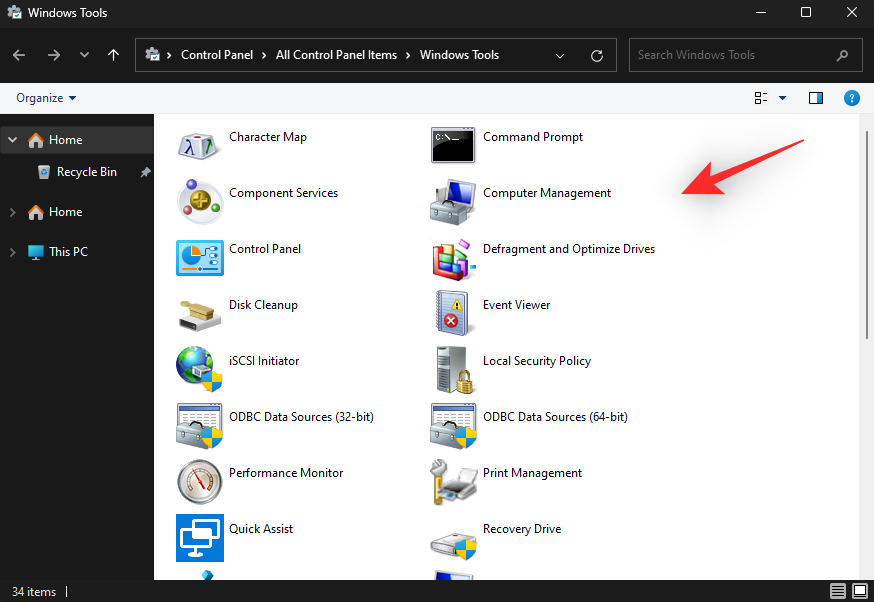
方法 4:使用文件资源管理器
以下是使用文件资源管理器访问管理工具(又名 Windows 工具)的方法:
- 按下可打开文件资源管理器。
Win+E - 然后将以下地址复制并粘贴到地址栏中:
%ProgramData%\Microsoft\Windows\Start Menu\Programs\Administrative Tools
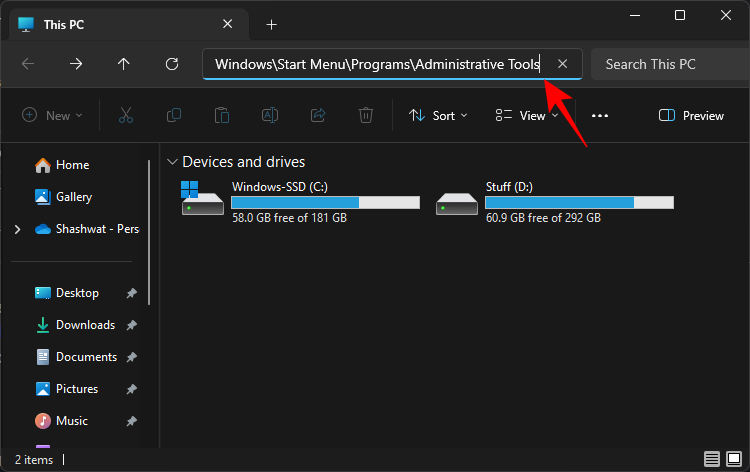
- 按 Enter,您将被定向到 Windows 工具。
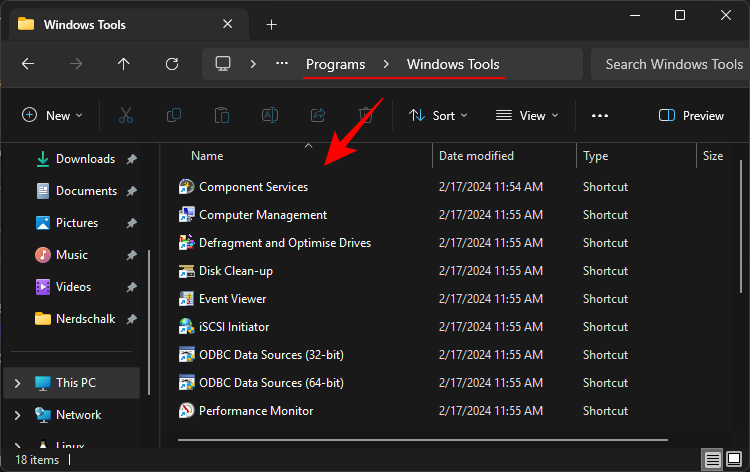
方法5:使用CMD
下面介绍如何使用命令提示符访问 Windows 工具。请按照以下步骤帮助您完成该过程。
- 按下可启动运行。键入 cmd 和 。
Windows + RCtrl + Shift + Enter
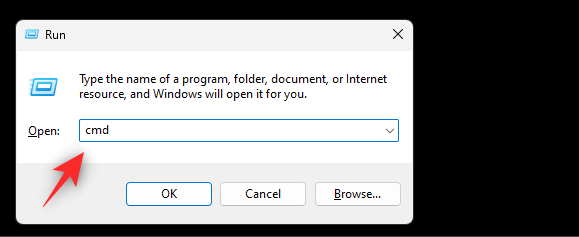
- 现在使用以下命令访问 Windows 工具:
control admintools
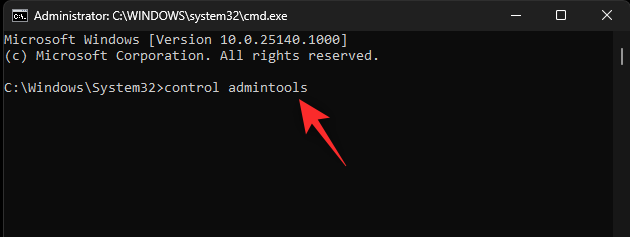
- 您现在将有一个文件资源管理器窗口,并在屏幕上打开 Windows 工具。
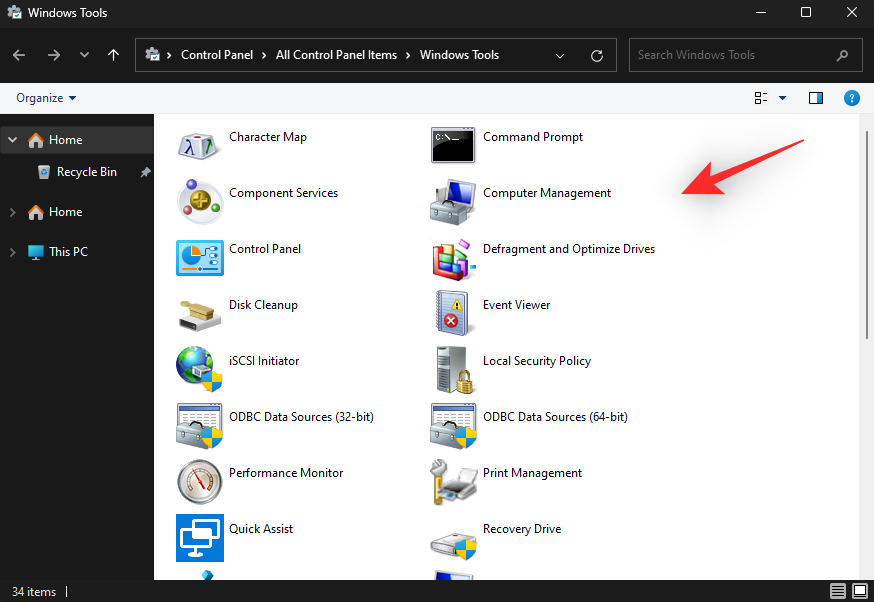
这就是使用命令提示符访问 Windows 工具的方法。
方法 6:使用 PowerShell
还可以使用 PowerShell 访问电脑上的 Windows 工具。您可以通过以下方式开始。
- 按下可启动“运行”对话框。键入 powershell 并按 。
Windows + RCtrl + Shift + Enter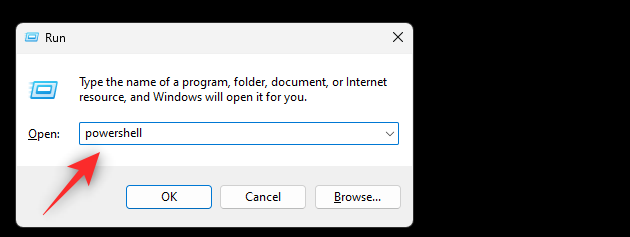
- 键入以下内容以打开 Windows 工具:
control admintools
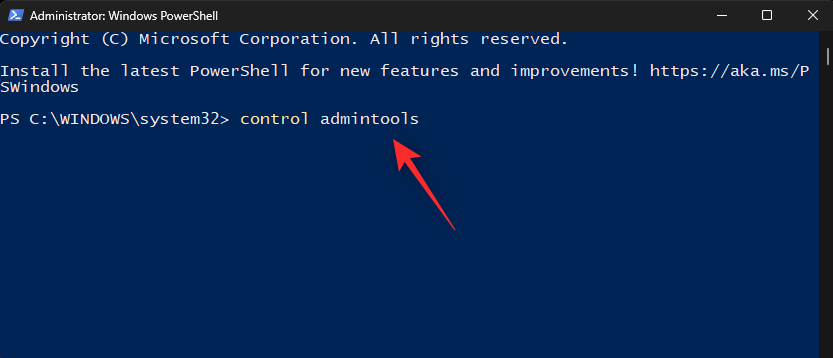
- 现在,屏幕上将打开一个包含 Windows 工具的新窗口。
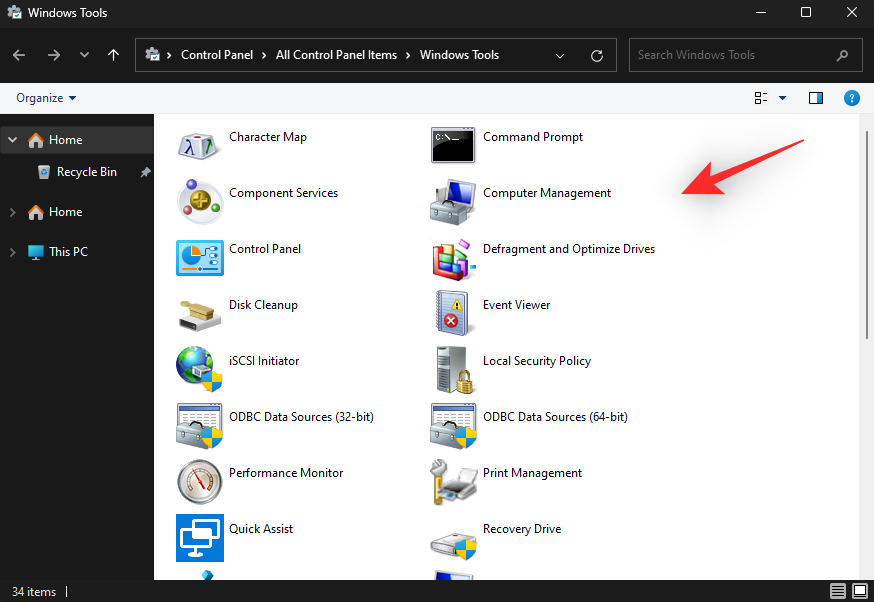
方法 7:使用自定义快捷方式
您还可以在首选位置创建自定义快捷方式,以便在需要时访问 Windows 工具。您可以通过以下方式开始。
注意:这些快捷方式将打开旧的 Windows 10 管理工具列表,而不是新的 Windows 工具列表。
- 打开要放置 Windows 工具快捷方式的所需位置。对于此示例,我们将使用桌面。右键单击空白区域,然后选择“新建”。
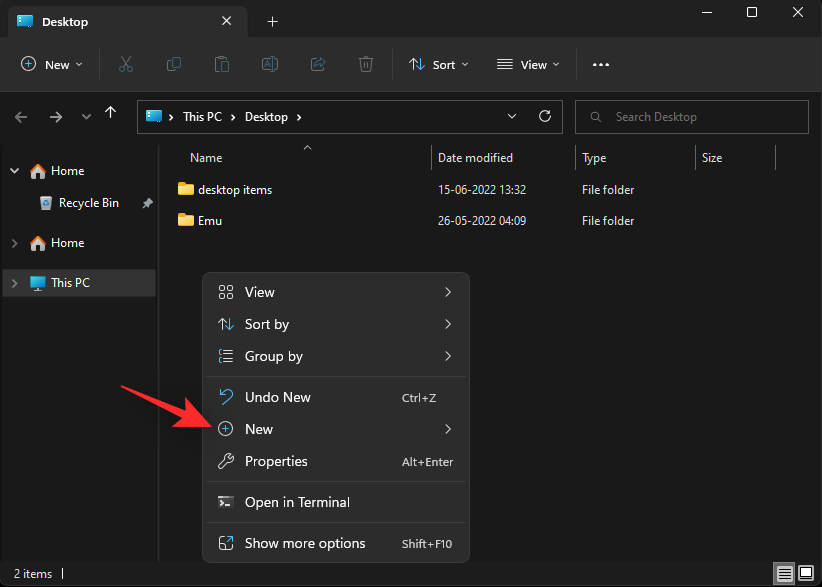
- 单击快捷方式。
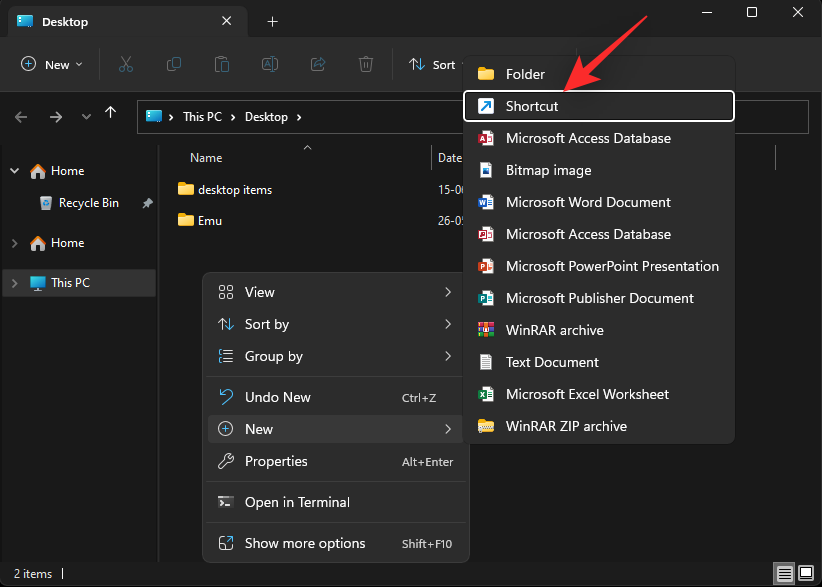
- 现在,将以下任一路径复制并粘贴到文本框中。
路径 1:
路径 2:C:\ProgramData\Microsoft\Windows\Start Menu\Programs\Administrative Tools%ProgramData%\Microsoft\Windows\Start Menu\Programs\Administrative Tools
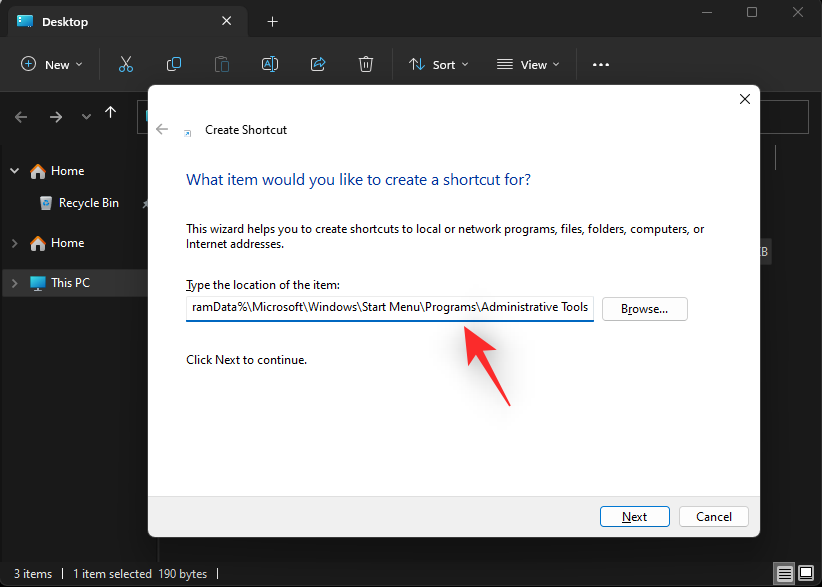
- 单击“下一步”。
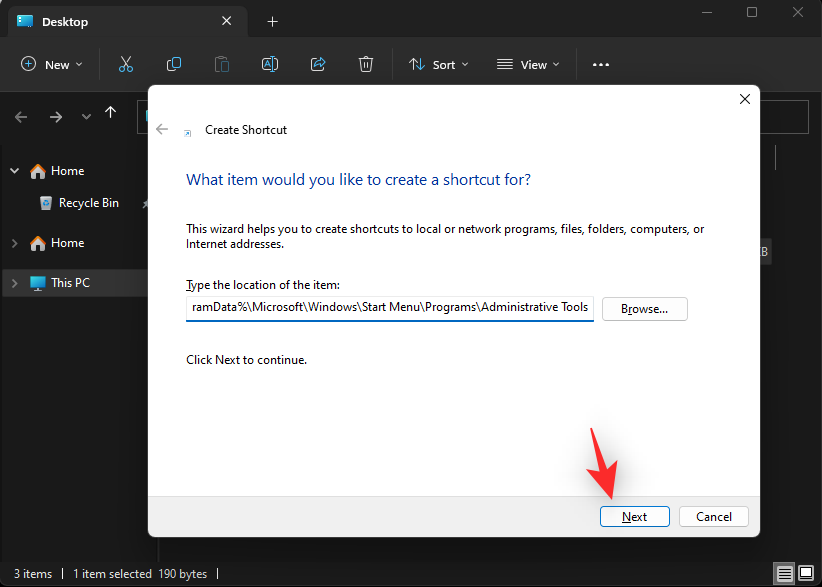
- 如果您愿意,请为快捷方式键入自定义名称。

- 完成后单击“完成”。
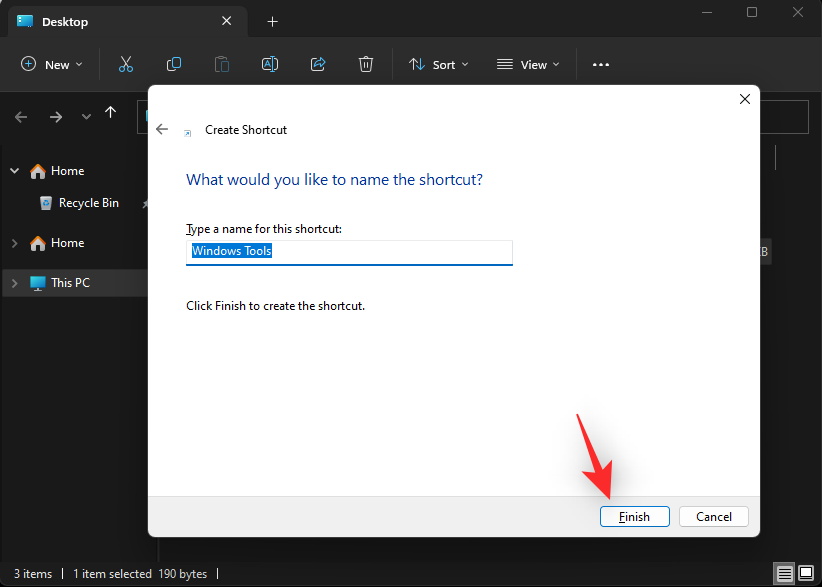
就是这样!现在,您将在所需位置创建指向 Windows 工具的快捷方式。
Windows 11 中提供的 Windows 工具
以下是 Windows 11 中提供的所有 Windows 工具。我们提供了一个 CMD 命令,可帮助您从桌面上的任何位置启动相同的命令。
字符映射表
- CMD 命令:
%windir%/system32/charmap.exe
命令提示符
命令提示符是 Windows 中的默认命令行解释器。我们建议您使用“运行”实用程序启动它。请按照以下步骤帮助您完成该过程。
按下可启动运行。Windows + R
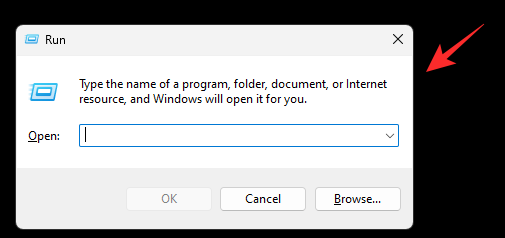
键入以下内容。
cmd
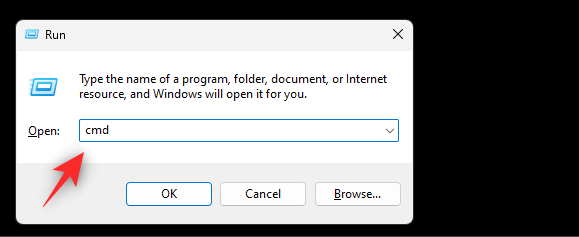
现在根据您的喜好按以下其中一项。
Enter:这将以当前本地用户身份启动 CMD。Ctrl + Shift + Enter:这将以当前 PC 的管理员身份启动 CMD。
您现在将在PC上启动CMD。
组件服务
- CMD 命令:
%windir%/system32/dcomcnfg.exe
计算机管理
- CMD 命令:
%windir%/system32/CompMgmtLauncher.exe
控制面板
- CMD 命令:
%windir%/system32/control.exe
对驱动器进行碎片整理和优化(旧)
- CMD 命令:
%windir%/system32/defrag.exe
磁盘清理(旧)
- CMD 命令:
%windir%/system32/cleanmgr.exe
事件查看器(旧)
- CMD 命令:
%windir%/system32/eventvwr.exe
iSCSI 启动器(旧)
- CMD 命令:
%windir%/system32/iscsicpl.exe
本地安全策略(旧)
- CMD 命令:
%windir%\system32\secpol.msc /s
ODBC 数据源(32 位和 64 位)(旧)
- CMD 命令:
%windir%\syswow64\odbcad32.exe
性能监视器(旧)
- CMD 命令:
%windir%\system32\perfmon.msc /s
打印管理(旧)
- CMD 命令:
%systemroot%\system32\printmanagement.msc
快速助手
- CMD 命令:
%windir%\system32\quickassist.exe
恢复驱动器
- CMD 命令:
%windir%\system32\RecoveryDrive.exe
注册表编辑器
- CMD 命令:
regedit
远程桌面连接
- CMD 命令:
mstsc
资源监视器(旧)
- CMD 命令:
%windir%\system32\perfmon.exe /res
跑
只需使用即可在 Windows 11 中从任何地方启动运行。Windows + R
服务(旧)
- CMD 命令:
%windir%\system32\services.msc
系统配置(旧)
- CMD 命令:
%windir%\system32\msconfig.exe
系统信息(旧)
- CMD 命令:
%windir%\system32\msinfo32.exe
任务管理器
使用键盘快捷键从 Windows 11 中的任何位置启动任务管理器。Ctrl + Shift + Esc
任务计划程序(旧)
- CMD 命令:
%windir%\system32\taskschd.msc /s
具有高级安全性的Windows Defender防火墙(旧)
- CMD 命令:
%windir%\system32\WF.msc
Windows 传真和扫描
- CMD 命令:
%windir%\system32\WFS.exe
Windows Media Player 旧版
- CMD 命令:
"%ProgramFiles(x86)%\Windows Media Player\wmplayer.exe" /prefetch:1
Windows 内存诊断(旧)
- CMD 命令:
%windir%\system32\MdSched.exe
Windows PowerShell(x64 和 x86)(旧版)
- CMD 命令:
powershell
注意:如果要单独启动 PowerShell,请改用“运行”中的相同命令。
Windows PowerShell ISE(x64 和 x86)(旧)
- CMD 命令:
%windir%\system32\WindowsPowerShell\v1.0\PowerShell_ISE.exe
写字板
- CMD 命令:
"%ProgramFiles%\Windows NT\Accessories\wordpad.exe"
 33台词网
33台词网