即使您连接到网络,丢失 WiFi 密码或忘记它们的情况也并不少见。幸运的是,Windows 11 可让您轻松查看您的 Wi-Fi 密码,无论您当前是否已连接到它。以下是您可以执行此操作的所有方法。
如何以 11 种简单的方式在 Windows 5 上查看您的 WiFi 密码
以下是您在 Windows 11 中查看保存的 WiFi 密码的方法。
方法 1:从“设置”应用
- 打开“设置”应用(按),然后转到“网络和互联网> WiFi”。
Win+I
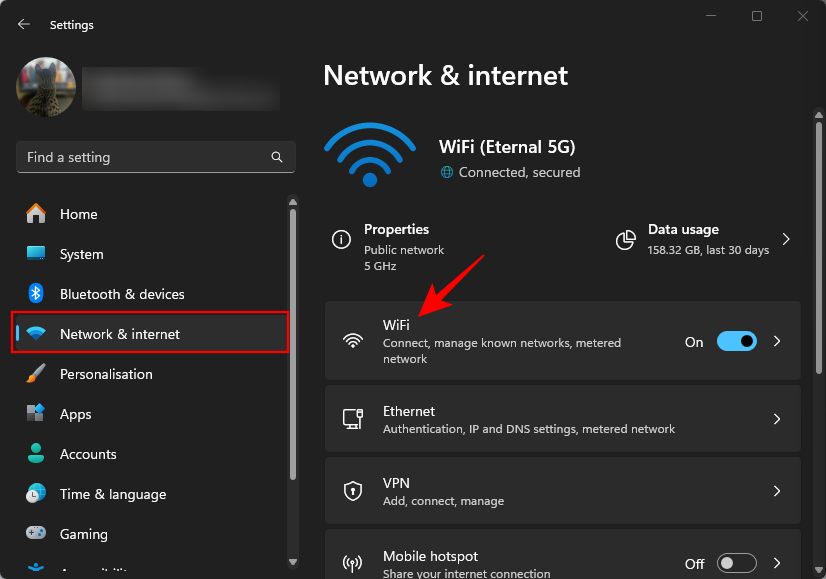
- 单击 WiFi 属性。
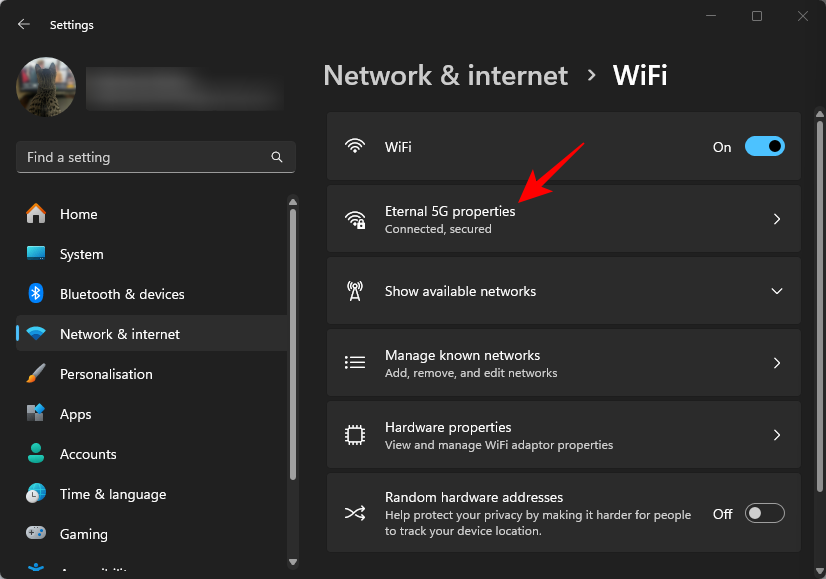
- 在“Wi-Fi 网络密码”旁边,点击显示。
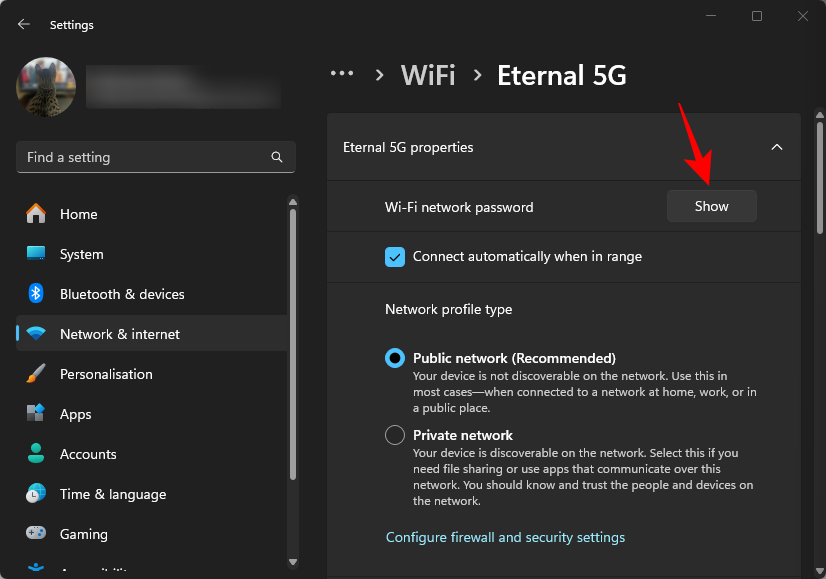
- 您的密码将与二维码一起显示在新窗口中,供其他人快速连接。
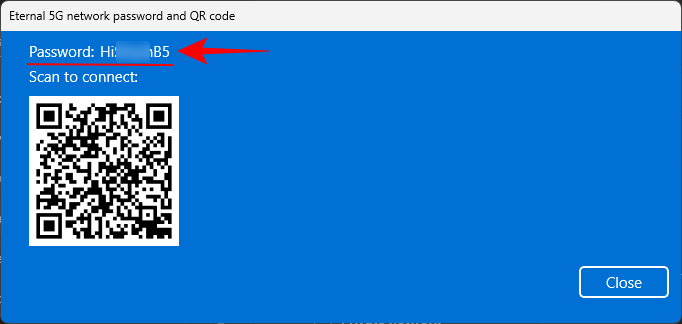
- 或者,如果您想查看以前连接的Wi-Fi网络的密码,请转到“网络和互联网”>“WiFi”>“管理已知网络”。
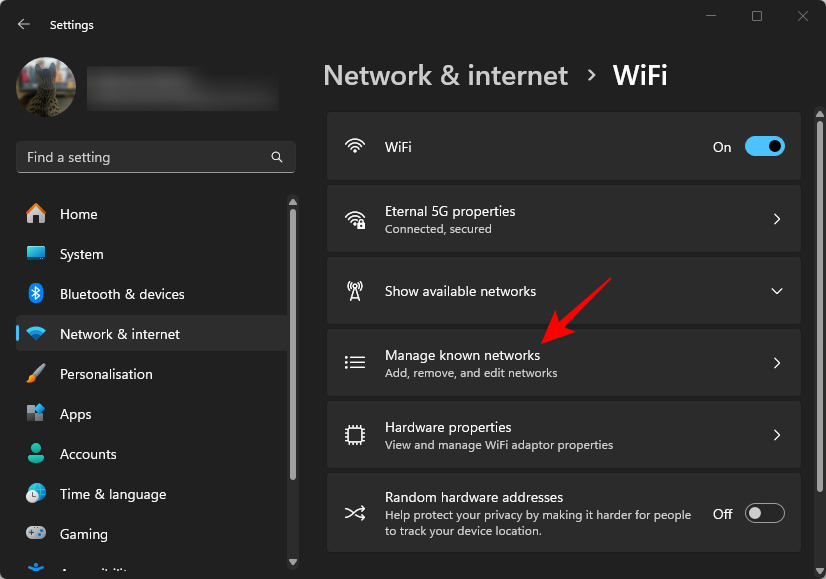
- 然后选择要查看其密码的网络。
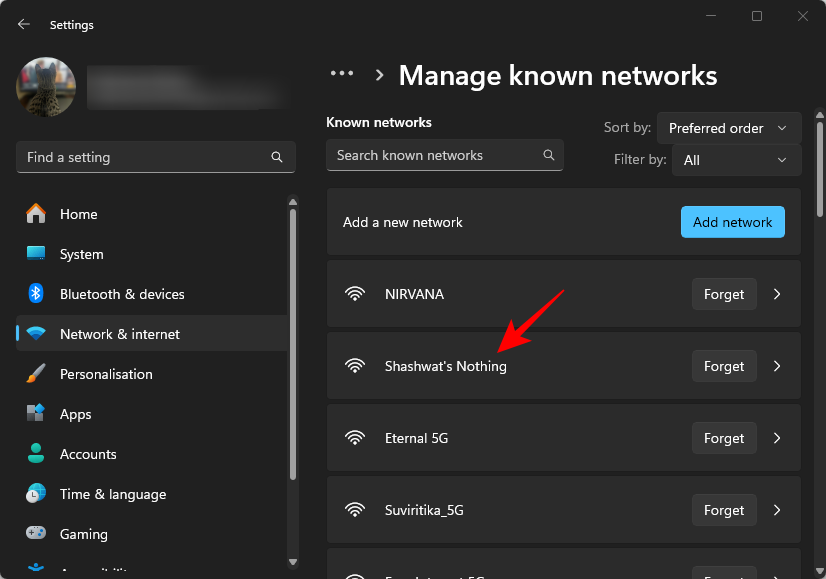
- 单击“Wi-Fi 网络密码”旁边的显示。
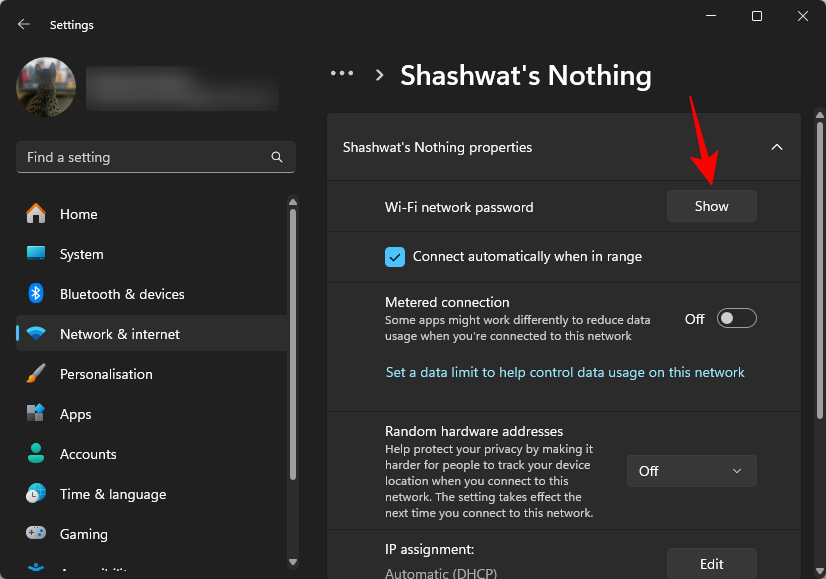
- 并查看您的 Wi-Fi 密码。
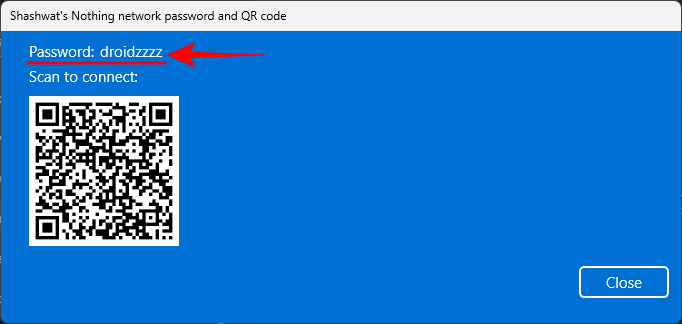
方法2:使用控制面板查看WiFi密码
您可以使用控制面板查看所有密码。方法如下:
- 按 键盘打开“运行”对话框。然后键入 ncpa.cpl 并按 Enter。
Windows + R
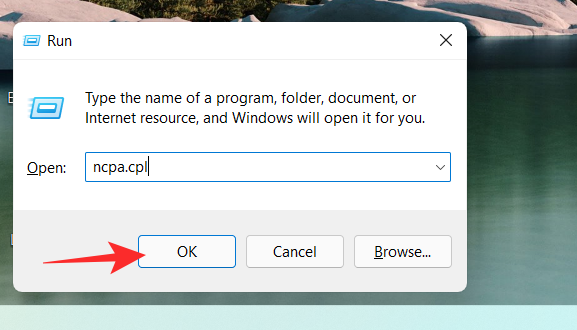
- 双击 Wi-Fi。
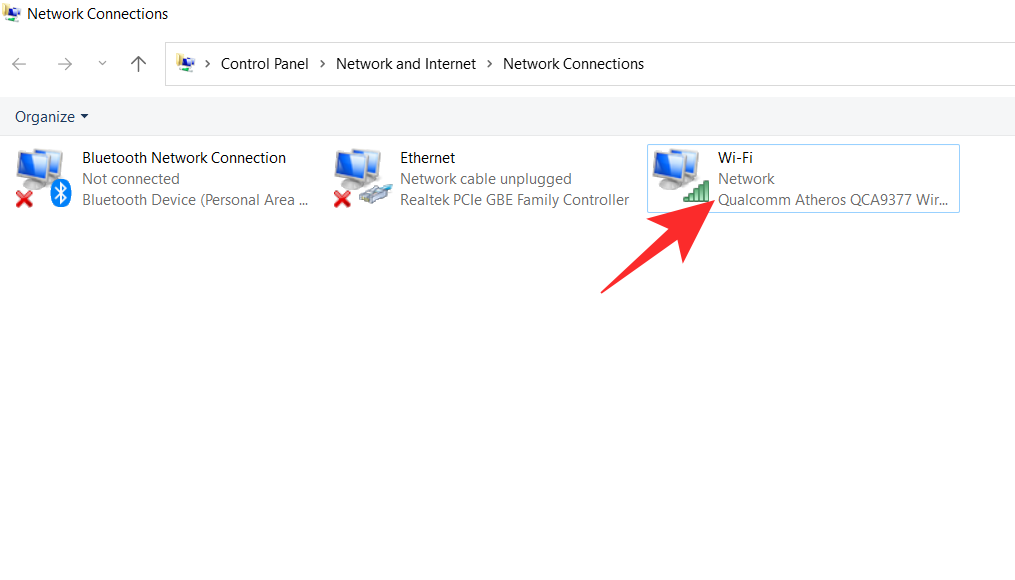
- 单击“无线属性”

- 单击“安全”选项卡以切换到它。

- 您会发现您的密码是隐藏的。选中其下方的“显示字符”框。
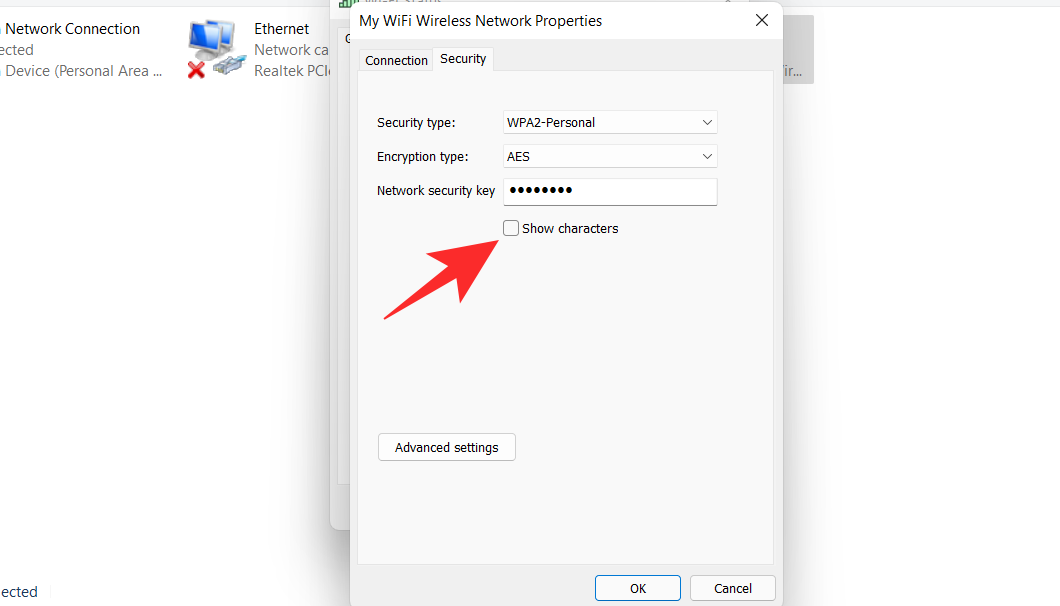
- 您现在可以查看您的密码了。
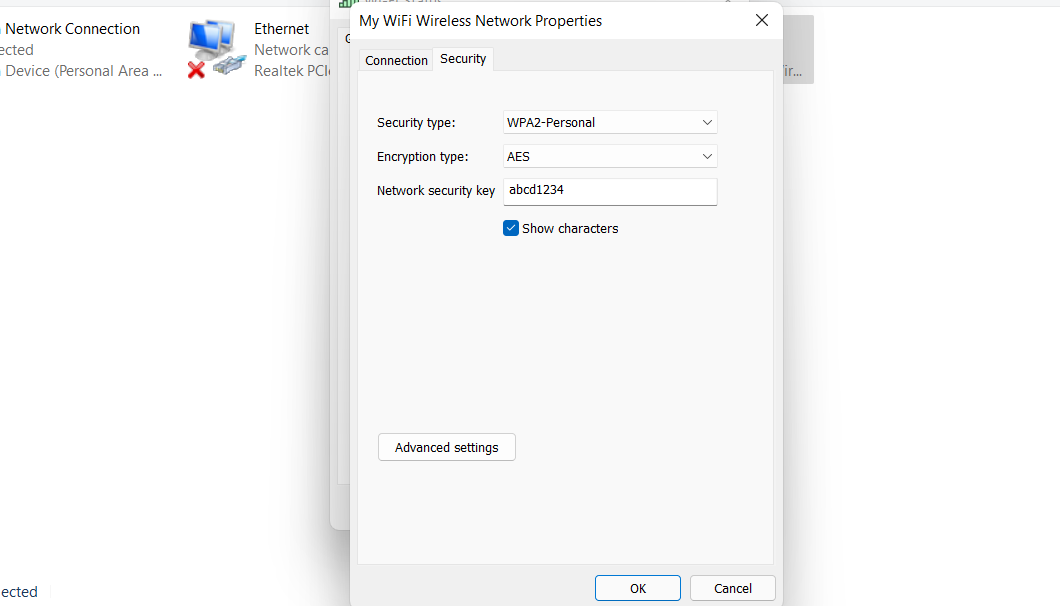
方法 3:使用 PowerShell 查看 WiFi 密码
使用以下命令来帮助你在 Windows 11 中使用 PowerShell 获取保存的 WiFi 密码。
- 按下键盘以启动“运行”对话框。键入并单击确定
Windows + RPowershell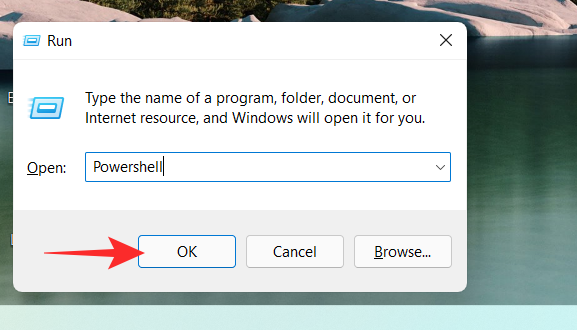
- PowerShell 现在将在屏幕上打开。输入以下命令并按键盘执行它:
Enternetsh wlan show profiles
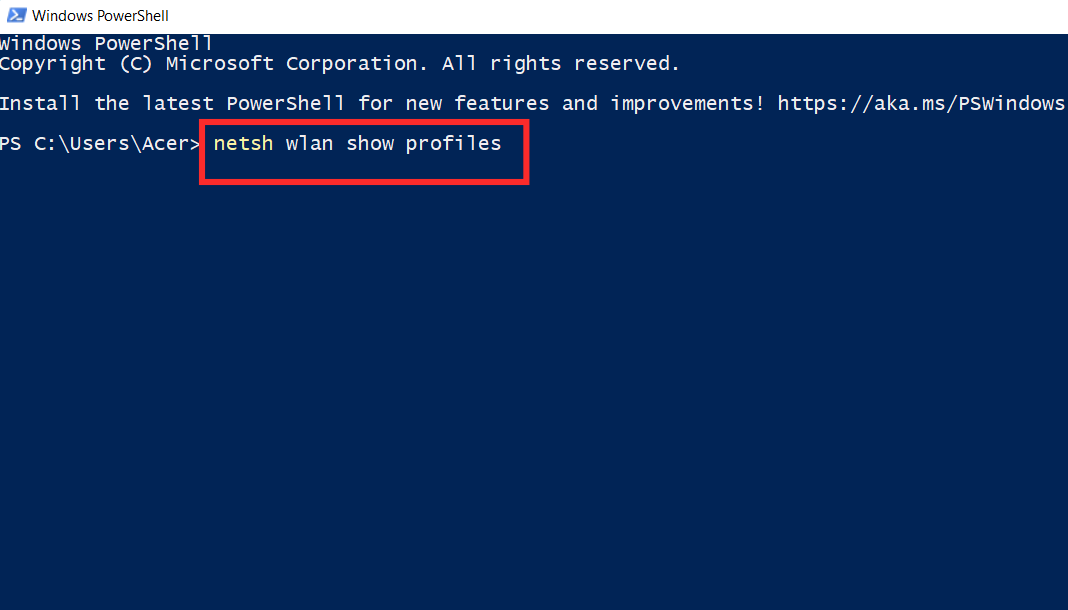
- 现在,您将看到存储在PC上的所有无线网络用户配置文件。选择要查看密码的配置文件,然后输入以下命令:
确保将 Name 替换为您选择的 WIFI 配置文件的名称。
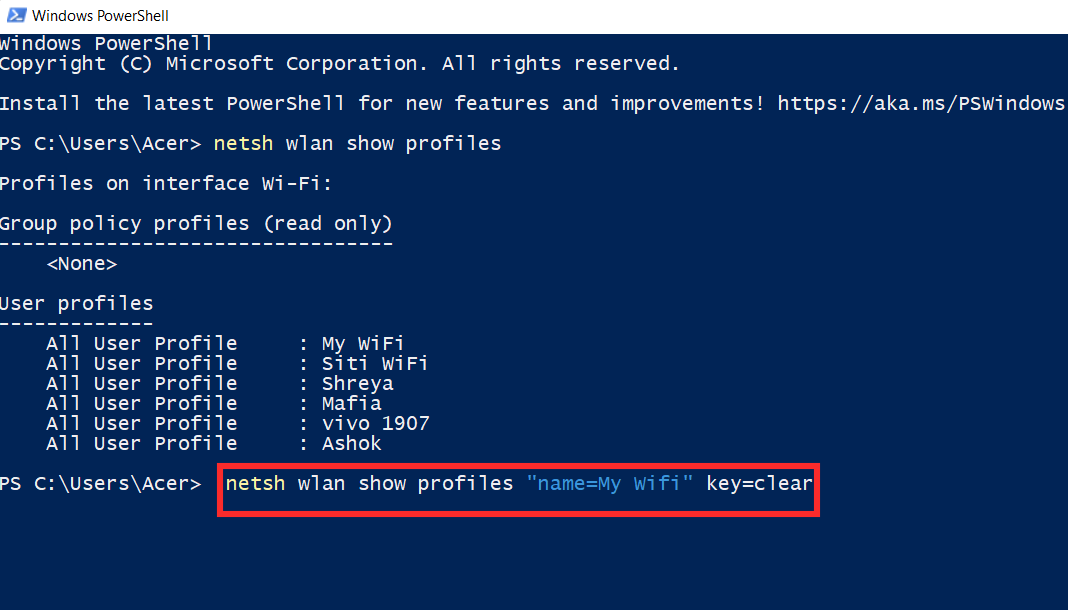
注意:不要删除双引号,而应仅将 Name 替换为您选择的无线配置文件的名称。netsh wlan show profiles "Name" key=clear - 您将在“密钥内容”旁边找到所选配置文件的密码。
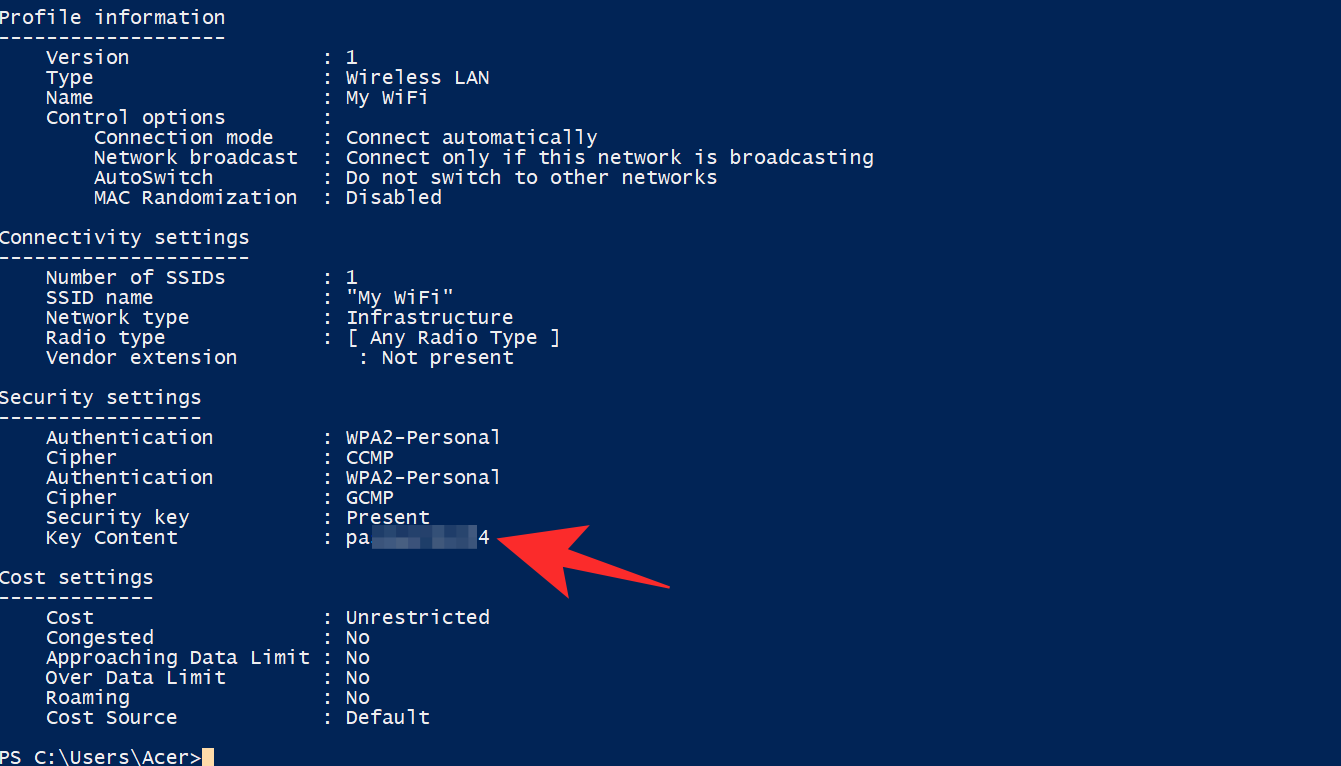
方法4:使用命令提示符(CMD)查看WiFi密码
您可以使用命令提示符查看您保存的 WiFi 密码之一,或查看所有已保存的密码。根据您的喜好使用以下任一命令来帮助您完成该过程。
- 按,键入 cmd 并按键盘上的。
Windows + RCtrl + Shift + Enter
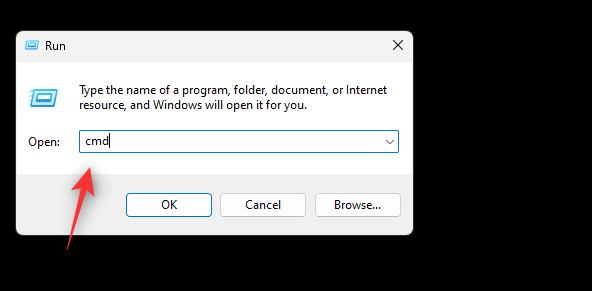
- 现在在CMD中输入并执行以下命令。 将NAME替换为WiFi的SSID:
netsh wlan show profile name="NAME" key=clear
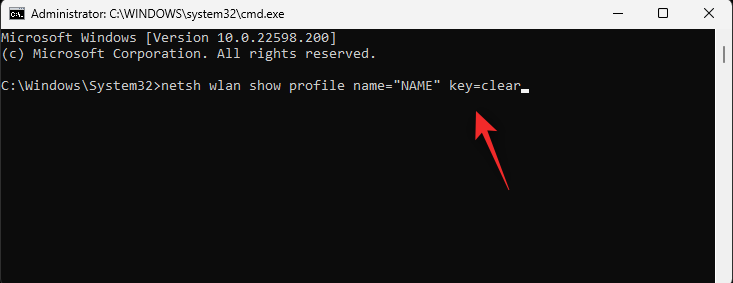
- 现在,您将看到有关所选WiFi网络的所有详细信息。您可以在“安全设置”下找到密码,除了密钥内容,如下所示。
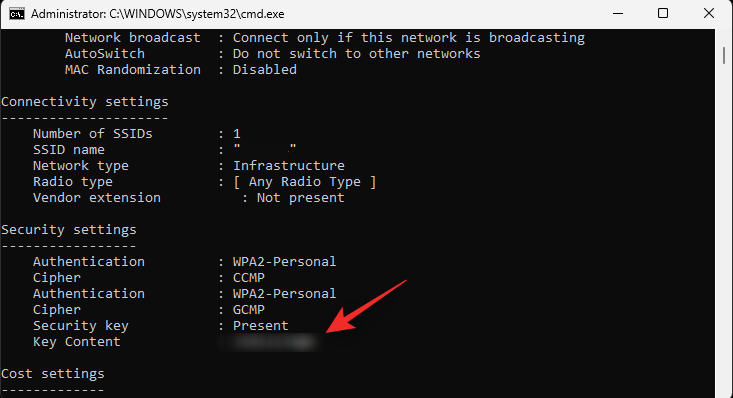
方法5:使用.bat脚本文件查看WiFi密码
您还可以使用批处理脚本查看您在 Windows 11 上保存的所有 WIFI 密码。
- Windows 11 查看保存的 WIFI 密码批处理脚本
- 在您喜欢的浏览器中访问上面的链接,然后单击下载,如下所示。将.bat文件存储在本地存储的方便位置。
- 下载后,右键单击该文件,然后选择以管理员身份运行。
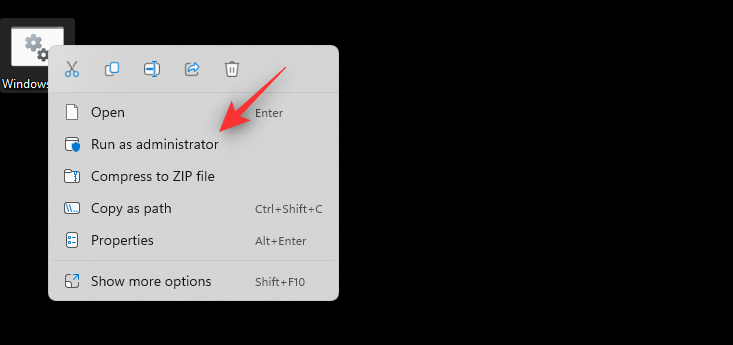
- 现在,您将在CMD窗口中获得所有存储网络的列表及其密码。只需在密码显示后截取屏幕截图,即可随时使用该屏幕截图查看已保存的密码。
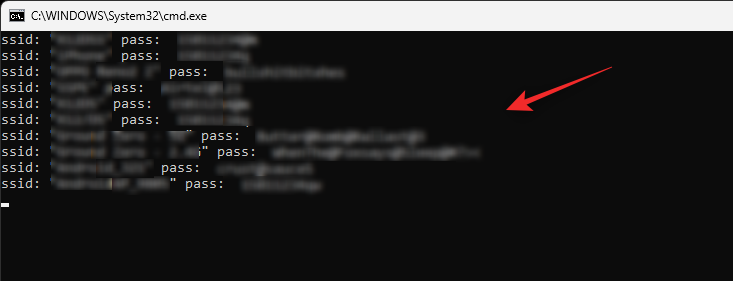
就是这样!您现在将通过批处理文件获取存储的WIFI密码。
如何保护您的WiFi密码
未经授权的用户可以通过多种方式使用您的 WiFi 密码不受限制地访问互联网。因此,我们在下面讨论了一些方法,可以帮助您保护您的网络免受此类黑客的侵害。
- 切勿广播路由器的详细信息- 确保在首次设置路由器时更改SSID(服务集标识符)。大多数SSID都有一个以制造商命名的默认值,当它被公开广播时,它变得非常容易成为目标。
- 尝试更新固件- 路由器固件会定期接收更新,以及时了解路由器中发现的安全漏洞、错误和漏洞。因此,始终将路由器更新到最新版本至关重要。
- 选择备用DNS- 除了 ISP 默认值,您还可以选择备用 DNS,以帮助保护您的网络。有许多免费的公共DNS提供商具有最高的安全性,首选似乎是Cloudflare和Google DNS。更改DNS将通过所需的DNS服务器重新路由流量,这将有助于根据新服务器的策略保护您的数据,最重要的是,有助于向ISP隐藏您的流量。
- 禁用 WPS- 只需按下按钮或输入 PIN,WPS(WiFi 保护设置)即可在负责支持协议的设备和路由器之间建立牢固的联系。禁用此选项将中断将阻止恶意用户通过简单地按下按钮来访问您的网络。
常见问题
以下是一些关于查看已保存的WiFi密码的常见问题,可以帮助您快速了解最新的可用信息。
使用第三方应用程序查看已保存的密码是否安全?
我们不建议在 Windows 11 上使用第三方应用程序,因为现在使用本机方法查看您保存的 WiFi 密码要容易得多。第三方应用程序往往会收集和共享数据,这可能会使您的隐私受到威胁。此外,大多数WiFi密码显示工具已过时,仅与旧版本的Windows兼容。
一旦查看,我的密码在我的 PC 上会容易受到攻击吗?
不,一旦您查看了密码,您的密码将被加密并再次隐藏。
您应该多久更改一次WiFi密码?
这取决于您当前的用例场景,但根据经验,您应该每 6 个月更改一次 WiFi 密码。
此外,如果您有一个临时用户经常使用或被很多人使用的公共网络或接入点,那么我们建议您每 3 个月更改一次密码。
您还可以选择随机密码生成器,每天更改您的密码并自动与批准的用户共享。
 33台词网
33台词网