Windows 上的“照片”应用现在可以自动识别和移除照片中的人物和物体。这要归功于 Microsoft 向 Windows 11(包括适用于 Arm64 设备的 Windows 11)以及 Windows 10 发布的新的 AI 驱动的“生成擦除”功能。
以下是您需要了解的有关照片应用程序上最新的 AI 驱动的图像编辑功能的所有信息。
如何在“照片”应用上使用生成式抹掉
生成式擦除是“照片”应用中“点定焦”工具的升级版本。但是,由于它具有下一代人工智能驱动的功能,因此消除物体和干扰会带来更无缝的结果。以下是获取和使用它的方法。
要求
目前,照片应用程序上的生成式擦除功能正在向所有渠道的 Windows 预览体验成员推出,适用于 Windows 11 和 Windows 10 用户。因此,请确保先更新 Windows。
此外,请从 Microsoft Store > Library >获取更新中检查“照片”应用的更新。“生成擦除”功能适用于照片应用版本 2024.11020.21001.0 或更高版本。
自动应用生成性擦除
- 首先,在“照片”应用中打开您的图像,然后单击上面工具栏中的“编辑”选项。
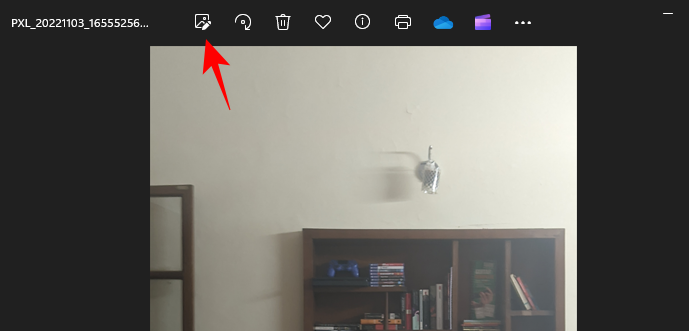
- 单击擦除。
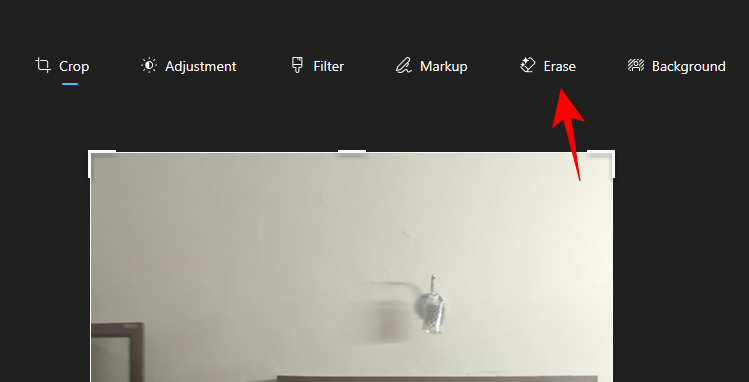
- 默认情况下,“自动应用”选项将被启用。使用滑块选择画笔大小。
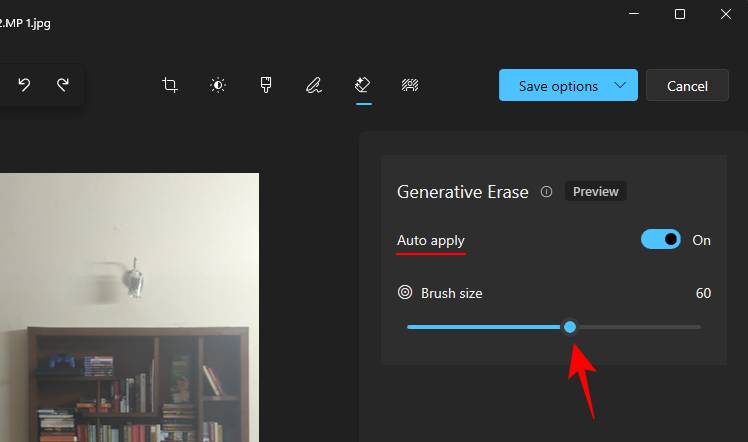
- 刷过要删除的对象。
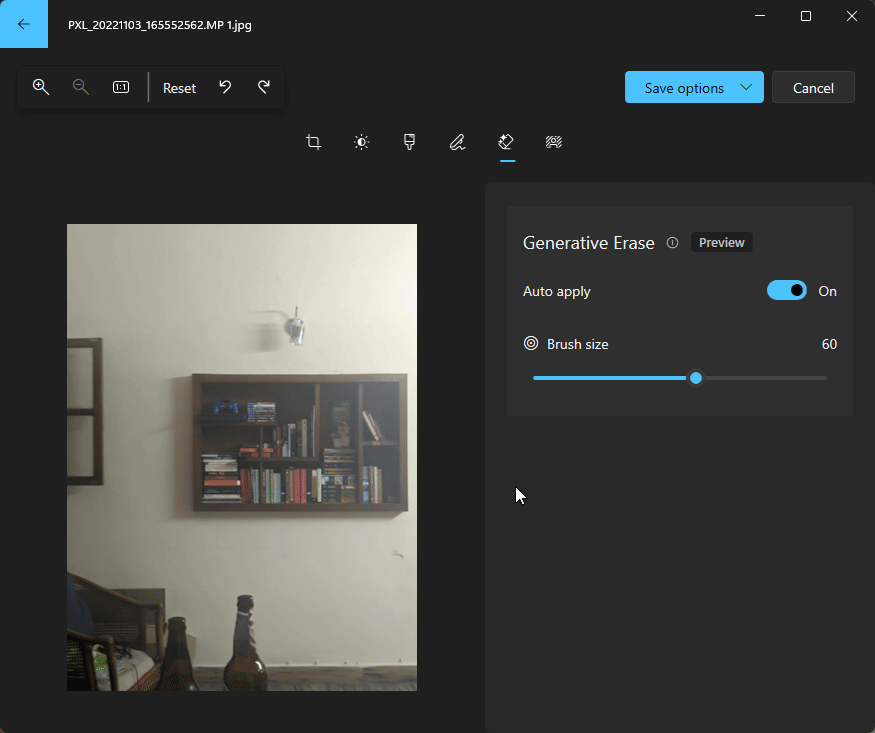
提示:调整画笔大小以精确地绘制或刷过要删除的区域。 - 就这样,对象将被自动删除。
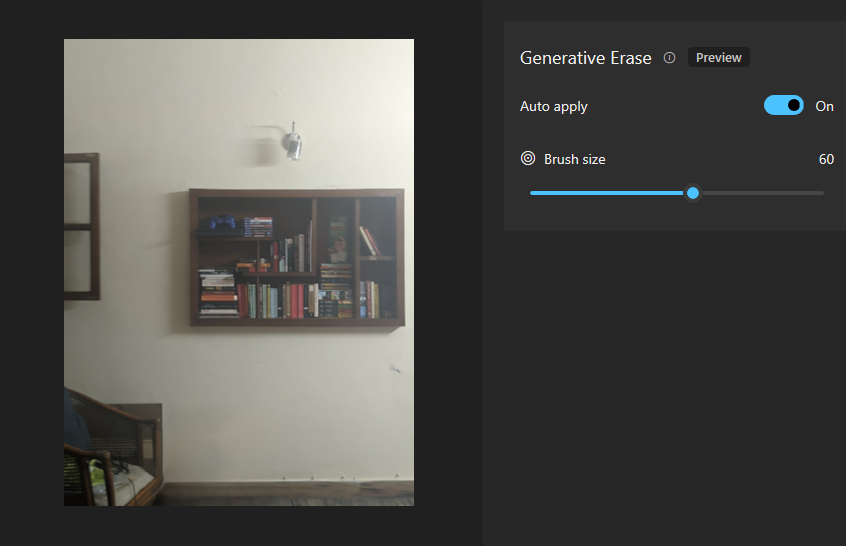
手动应用生成性擦除
如果您希望进行更精细的控制,也可以手动应用生成式擦除。
- 在照片应用程序中打开图像,然后单击主工具栏中的“编辑”。
- 关闭“自动应用”。

- 选择“画笔大小”。

- 选中“添加蒙版”后,在要删除的区域或对象上绘制。

- 如果您绘制了要保留的区域,请选择“移除蒙版”并取消选择这些区域。

- 最后,单击“擦除”。
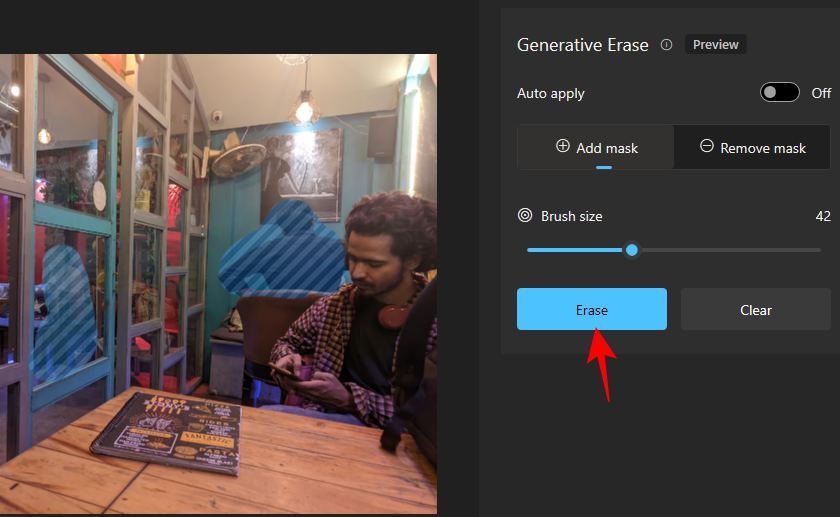
- 就像,被遮蔽的物体和区域将被移除。
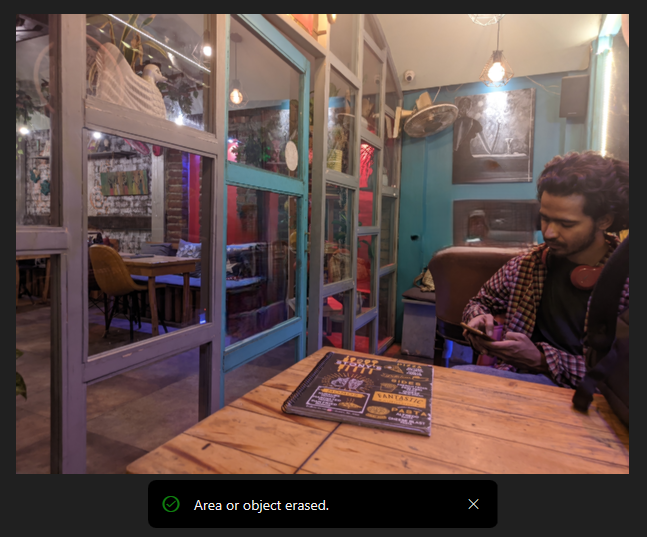
无论您如何使用生成式擦除(无论是自动还是手动),最终结果都令人印象深刻。此外,由于该功能仍处于预览阶段,因此只能期望它随着时间的推移变得更好、更精细。
常见问题
让我们考虑一些关于 Windows 照片应用程序上的 AI 编辑功能的常见问题。
Windows 10 上的“照片”应用将提供哪些图像编辑功能?
Windows 10 正在“照片”应用程序上接收所有最近发布的 AI 驱动的图像编辑功能。其中包括模糊背景、删除和替换背景以及生成擦除。
适用于 Arm64 设备的 Windows 11 是否在照片应用上具有 AI 图像编辑功能?
是的,Microsoft 也向 Windows 11 发布了适用于 Arm64 设备的 AI 图像编辑功能,其中包括模糊背景、删除和替换背景以及生成擦除。
大多数 AI 编辑工具都是有代价的。无论是Adobe Photoshop的橡皮擦工具还是Google Photos的Magic Eraser,公司通常都不会放弃这样的赚钱机会。但现在 Microsoft 正在向 Windows 用户免费提供此类功能,也许这会让其他人有理由重新考虑他们的产品。
我们希望本指南能帮助您开始使用“照片”应用程序上的“生成式擦除”功能从图像中删除分散注意力的物体和人物。
 33台词网
33台词网