Windows 11 带来了许多 UI 更改,这些更改在很大程度上受到用户的欢迎。但是,在查看图标时,您不再预览文件夹的内容,并且某些图标会发现新的快速访问图标未对齐。
如果您也在同一条船上并想更改您的图标,那么这就是您需要了解的所有信息。
在 Windows 4 中更改图标的 11 种方法
本机更改图标时,某些项目允许您更改图标,而某些项目则不允许您更改图标。
按照以下不同的方法更改图标 Windows 11.
方法 1:更改受支持应用程序的图标
- 找到要更改其图标的项目,然后右键单击该图标。从上下文菜单中选择“属性”。或者,您也可以选择项目并点击键盘。
Alt + Enter
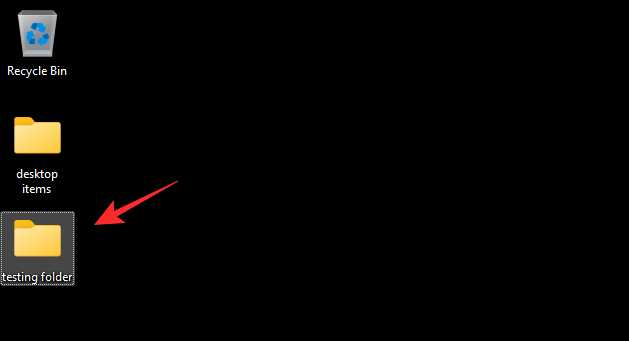
- 切换到“自定义”选项卡。
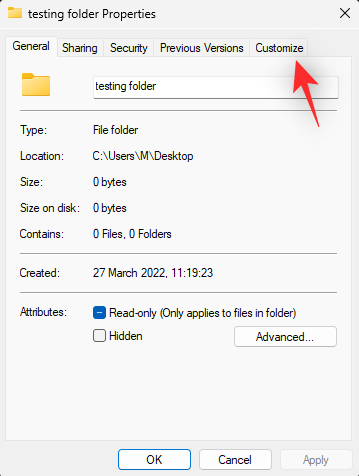
- 现在点击“更改图标…”。
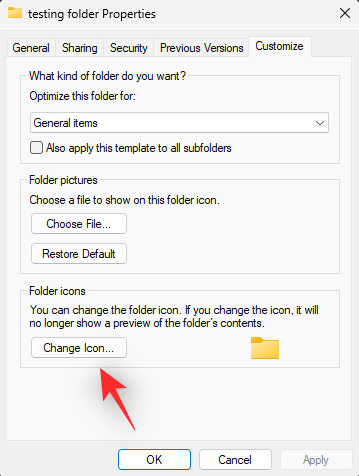
- 从屏幕上的选区中选择一个图标。如果您想使用自定义图标,则可以单击“浏览…”,然后从本地存储中选择相同的内容。

注意:Windows 文件资源管理器目前仅支持图标文件的.ico格式。 - 完成后点击“确定”。
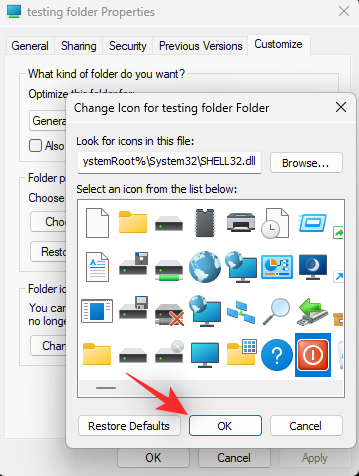
- 再次单击“确定”。
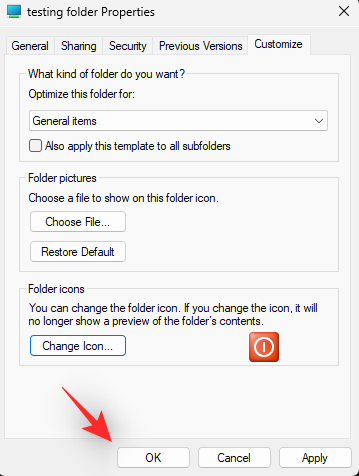
- 就是这样!
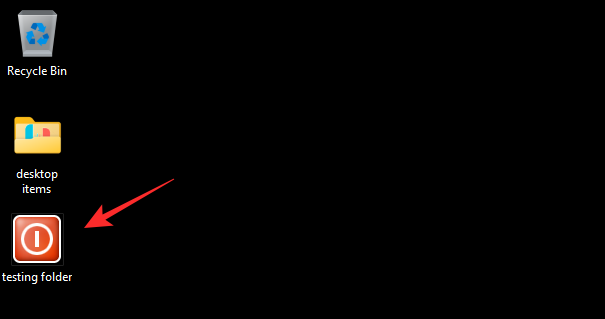
现在,您将在文件资源管理器中更改所选项的图标。
注意:您只能在此类应用位于文件资源管理器中或添加到桌面时更改它们的图标。将这些项目固定到任务栏或“开始”菜单会将它们恢复为使用其默认图标。
方法 2:更改本机不支持的系统图标
- 按下键盘,然后单击左侧的“个性化”。
Windows + i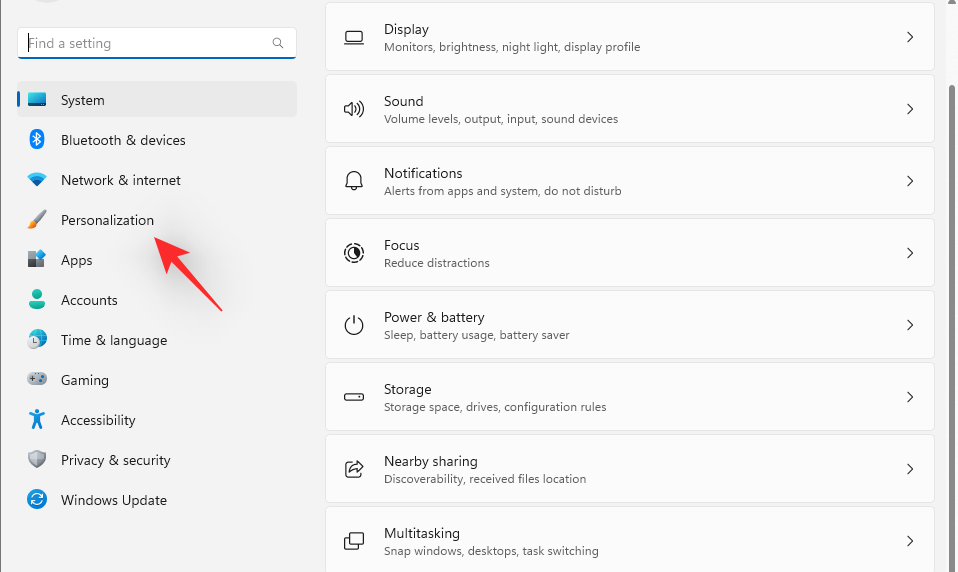
- 点击“主题”。
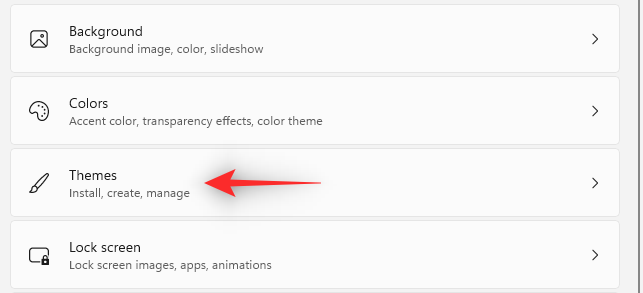
- 向下滚动并单击“桌面图标设置”。
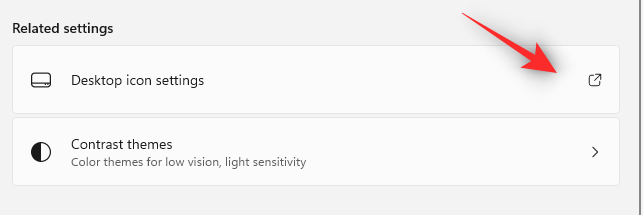
- 单击并从屏幕上的列表中选择所需的系统图标,然后单击“更改图标”。
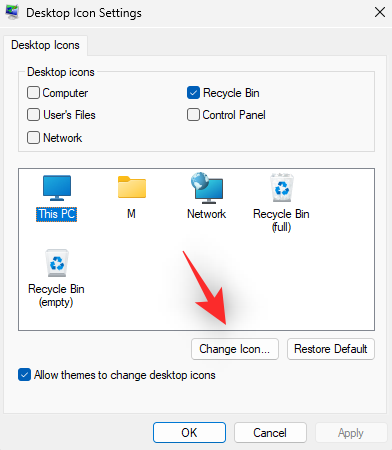
注意:对于此面板中不可用的系统项目,您可以跳到下一节。 - 从屏幕上的列表中选择一个图标。如果您想使用自定义图标,则可以单击“浏览…”,然后从本地存储中选择相同的内容。
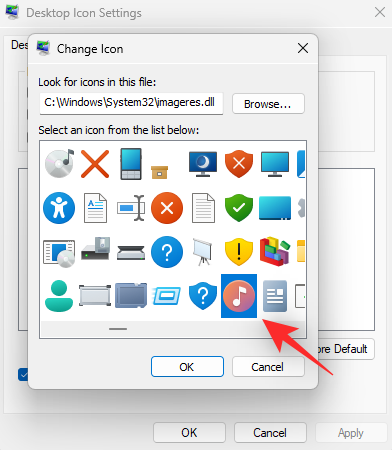
- 选择后,单击“确定”。
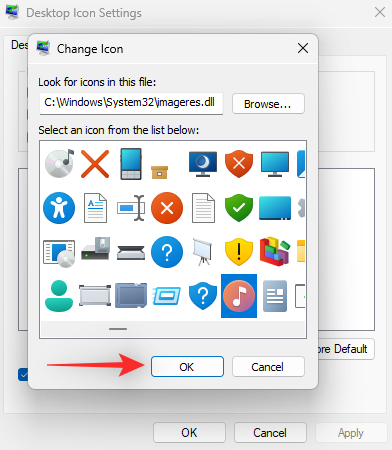
- 单击“确定”,您现在将更改PC上选定的系统图标。

方法 3:更改本机不支持的其他图标
- 按键盘,输入以下内容,然后按键盘:
Windows + REntershell:AppsFolder
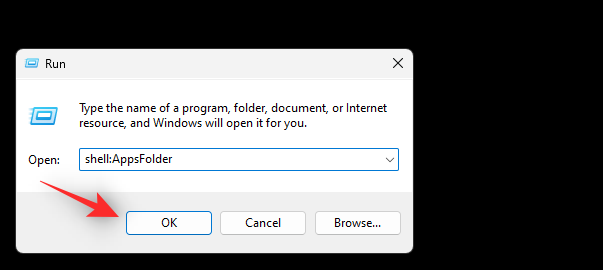
- 现在,您将拥有大多数系统图标以及 PC 上用户安装的应用程序的列表。找到您要更改的那个,然后右键单击它。
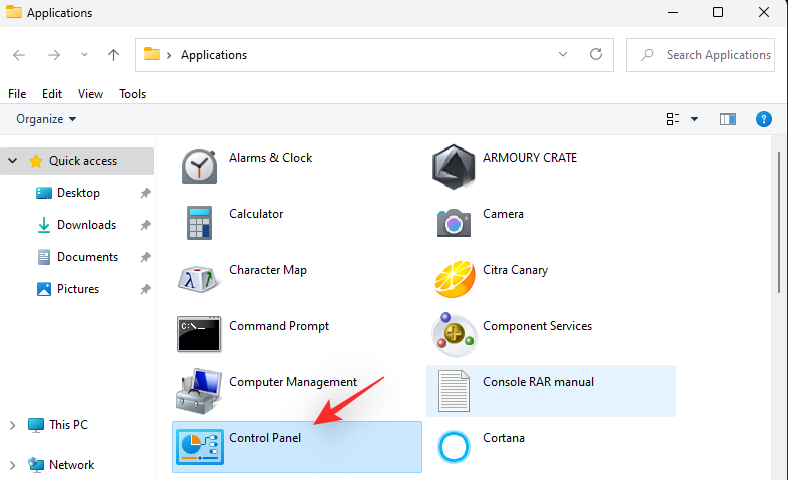
- 选择“创建快捷方式”。

- 现在,您将收到通知,指出无法在同一位置创建快捷方式。单击“是”以在桌面上创建快捷方式。

- 关闭文件夹,然后选择桌面上的新图标。选择后按键盘。
Alt+ Enter
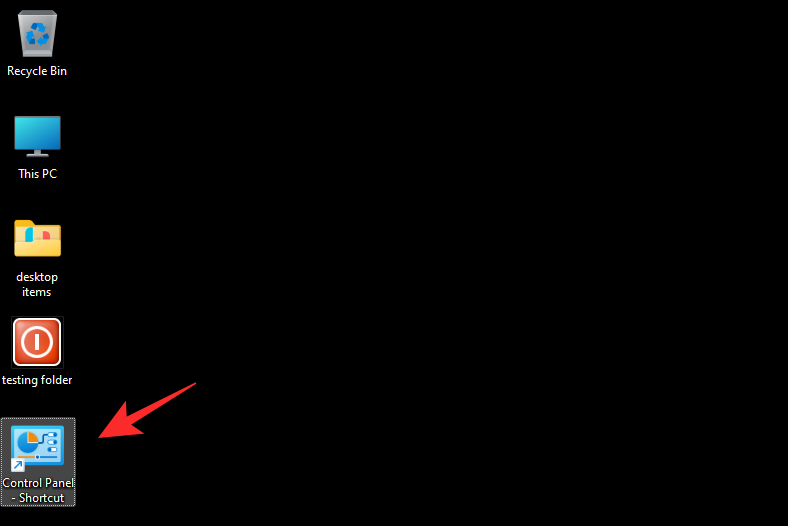
- 现在点击“更改图标…”。
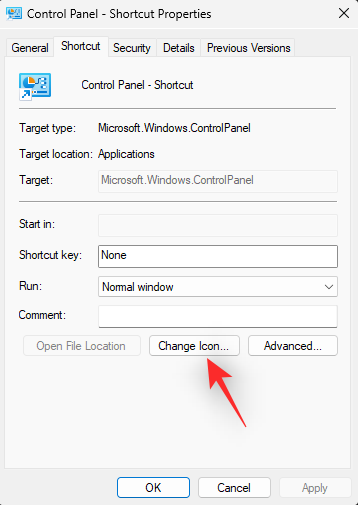
- 从屏幕上的列表中选择要使用的图标。您可以点击“浏览…”相反,如果您希望使用自定义图标。

- 现在点击“确定”。
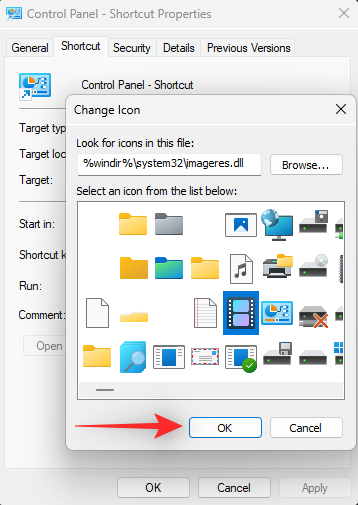
- 再次单击“确定”。
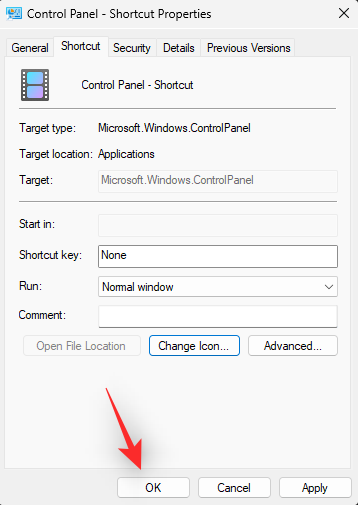
- 所选项目的图标现在应该已更改。
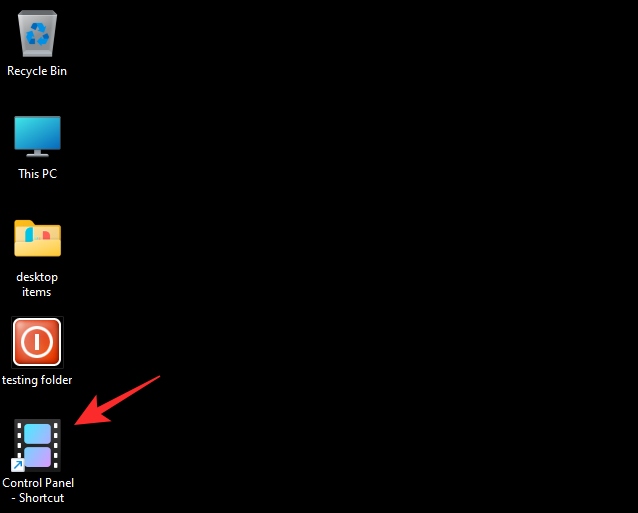
方法4:使用名为7tsp的第三方应用程序
第三方应用可以帮助你通过单击来更改电脑上的图标。可悲的是,大多数已经有一段时间没有更新了,但 7tsp 似乎在 Windows 11 上运行良好。请按照以下步骤帮助您完成该过程。
警告:我们强烈建议您备份敏感数据并关闭所有正在运行的应用程序,然后再按照以下指南进行操作。此外,我们强烈建议您在 PC 上创建一个系统还原点,以防出现任何问题。
注意:您将需要一个 DeviantArt 帐户才能完成此过程。如果您还没有,可以使用此链接注册一个,然后再继续执行以下步骤。
- 7茶匙 | 下载链接
- 打开上面的链接,然后单击“下载图标”将 7tsp 下载到您的 PC。
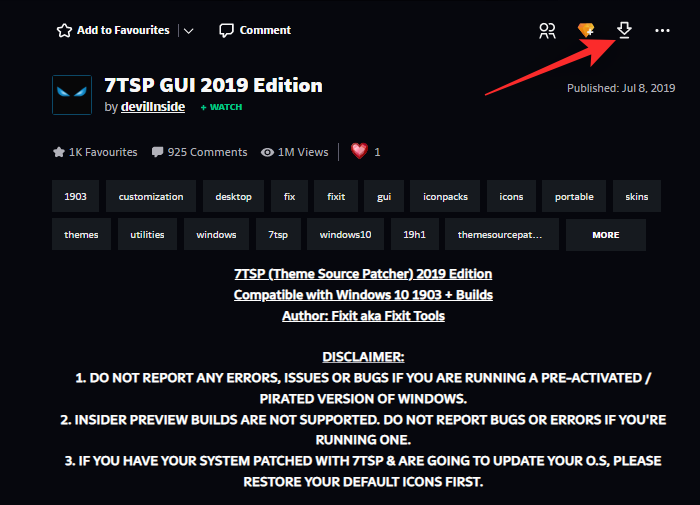
- 将存档解压缩到方便的位置,然后右键单击扩展名为 .ee 的文件。
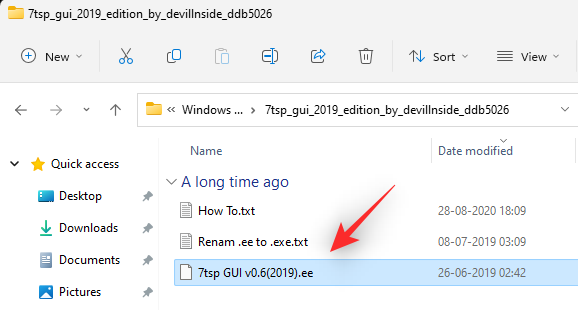
- 将扩展名重命名为“.exe”。您可以从顶部的上下文菜单工具栏中选择该图标。
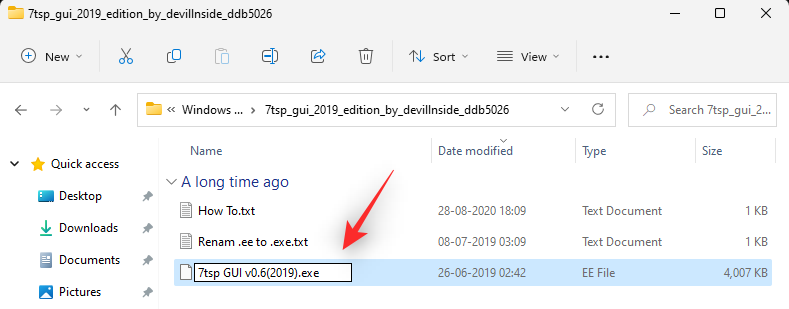
- 重命名后,启动应用程序并单击“添加自定义包”。
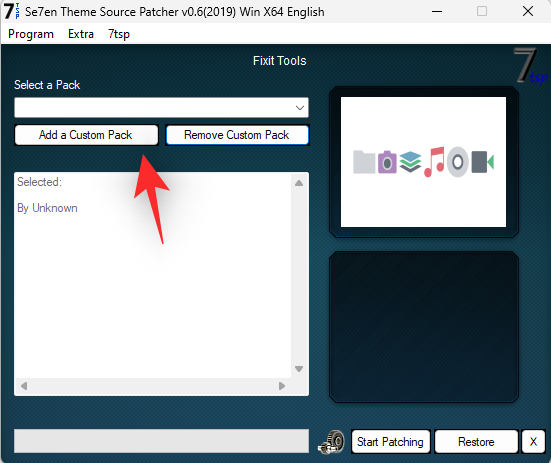
- 现在选择您要使用的所需图标包。在本指南中,我们将使用“Proma”中的图标包。
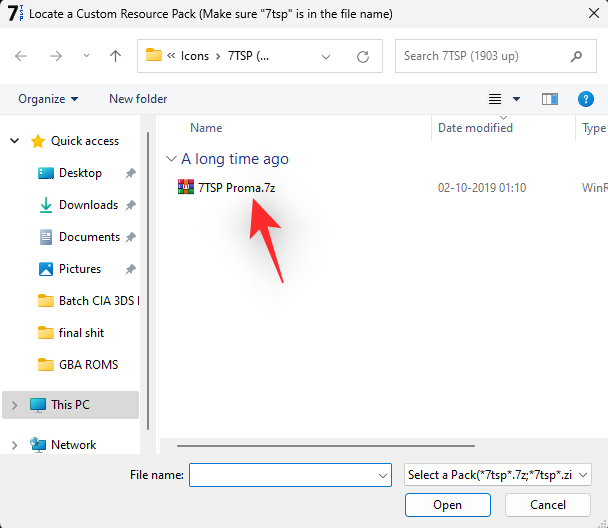
- 现在点击“开始修补”。
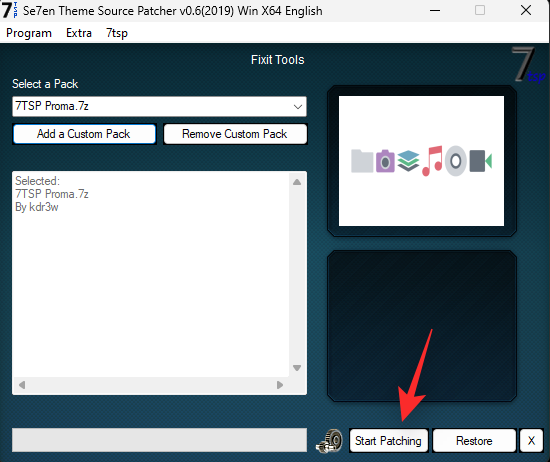
注意:虽然 7tsp 确实会为您创建一个系统还原点,但已知它在某些情况下不可用或不可读。因此,请确保事先创建自己的还原点。 - 让 7tsp 在您的 PC 上创建一个还原点。这将帮助您恢复到原始图标,以防出现问题。
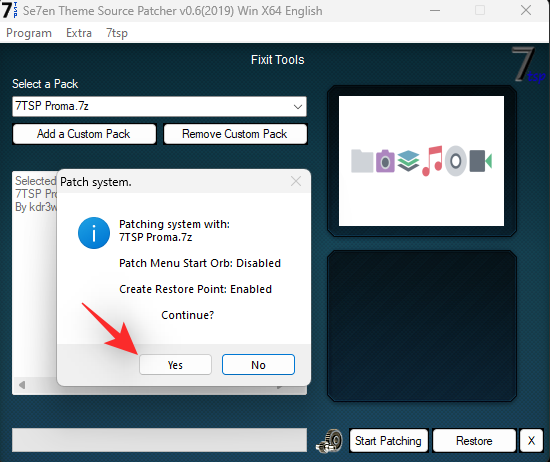
- 修补文件后,系统将提示您重新启动系统。我们建议您尽早重新启动系统。
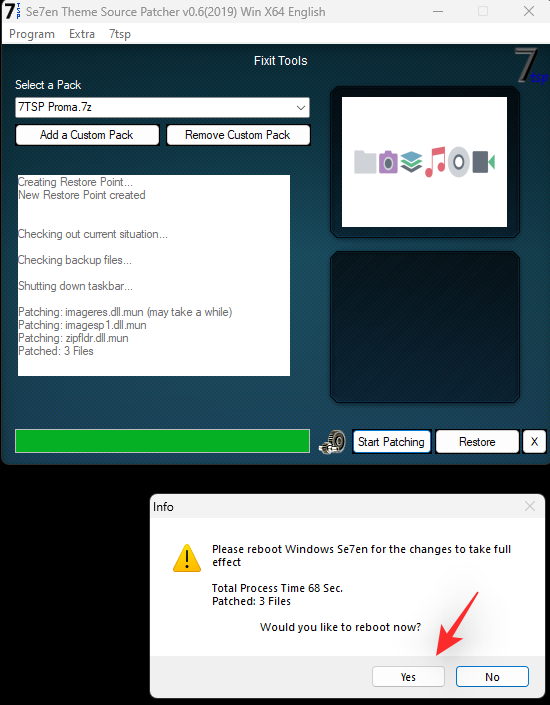
- Windows 11 中的图标现在应该更改,如下所示。

更改图标后如何安装更新
在文件资源管理器中更改图标后,更新 Windows 可能会有点挑剔。根据您喜欢的方法,以下是在 Windows 11 中更改图标后安装更新的方法。
方法 1:如果您本机更改了图标
如果您本机更改了图标,那么您无需担心任何事情。
Windows 更新始终与本机图标更改兼容。您可以简单地继续正常更新Windows,而不会遇到任何问题
注意:在某些情况下,在接收已更改图标的 Microsoft 产品或 OEM 应用的更新时,安装更新后可能会重置更改。在这种情况下,您将不得不再次更改此类项目的图标。这通常发生在程序的安装结构或目录因更新而更改时。
方法 2:如果您使用第三方应用程序更改图标
如果您使用 7tsp 等第三方应用程序更改了 Windows 11 中的图标,那么强烈建议您在应用 Windows 更新之前恢复默认图标包。
Windows 将其图标存储在.dll文件中,而不是.ico库中。这会强制 7tsp 修补这些文件以更改文件资源管理器中的图标。但是,这些修改的文件可能会导致尚未配置的未来 Windows 更新出现问题。因此,在使用此类应用程序时,强烈建议您在更新 Windows 之前恢复为默认图标。
更新 Windows 后,您可以安装包并根据兼容性再次修补文件。以下是在 PC 上使用 7tsp 恢复默认图标包的方法。
- 在您的 PC 上打开 7tsp,当前应用的图标包应该已经列在您的左侧。单击屏幕右下角的“恢复”。
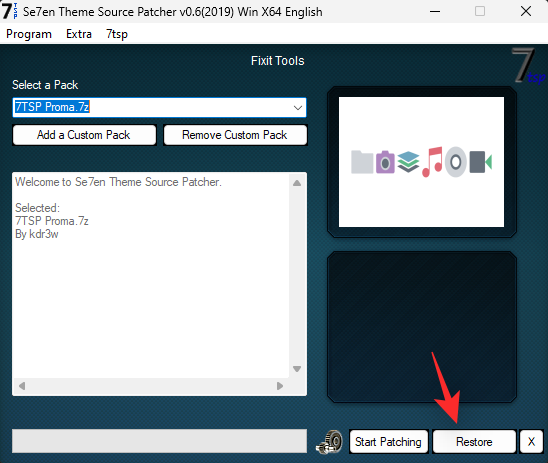
- 选择“将修改后的系统文件恢复到使用 7tsp 之前”。
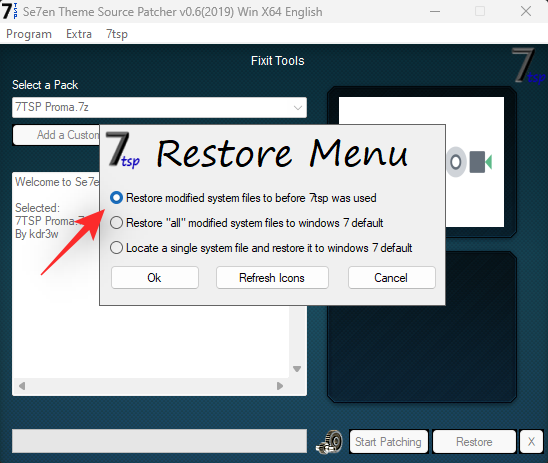
- 现在点击“确定”。
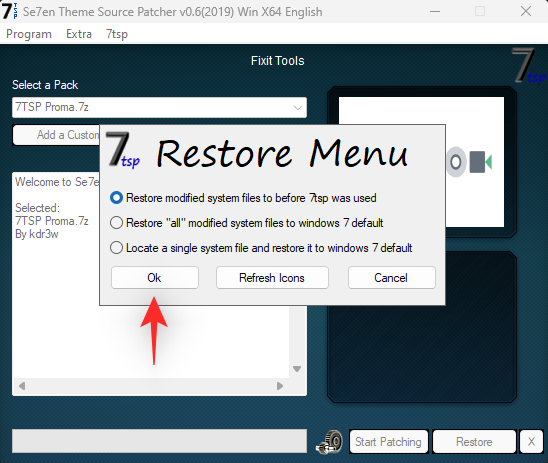
- 单击“是”以确认您的选择。
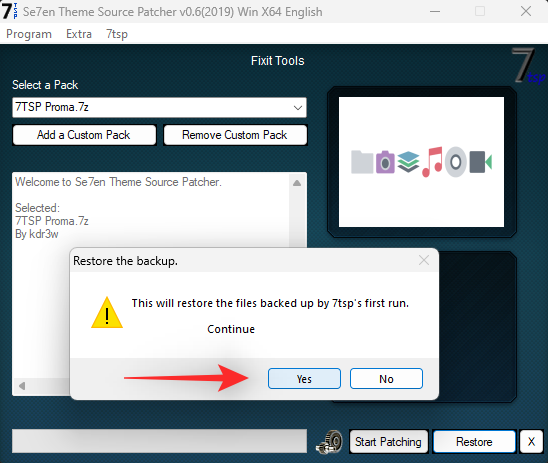
- 出现提示后,重新启动电脑。

- 就是这样!现在应该在您的 PC 上还原更改。
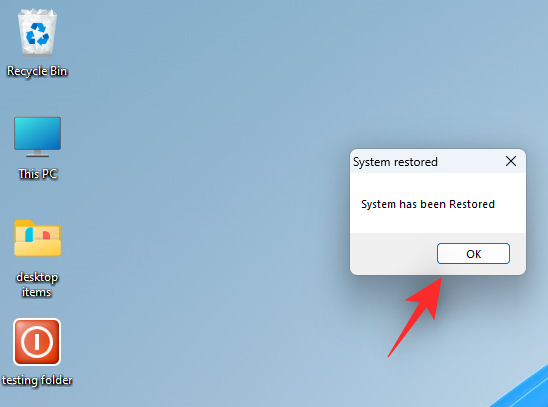
您现在可以像往常一样在 PC 上安装 Windows 更新。安装更新后,您可以再次修补文件以将自定义图标包添加到 Windows 11。
如何清除图标缓存并重新启动 Windows 资源管理器
清除图标缓存可以帮助您将自定义图标应用于拒绝显示必要更改的图标。此外,当与在 Windows 11 上重新启动 Windows 资源管理器结合使用时,这有助于解决图形问题和故障。以下是在设备上执行这两项操作的方法。
1. 清除图标缓存
以下是在 Windows 11 中清除图标缓存的方法,请按照以下指南来帮助您完成该过程。
- 按键盘上的,键入 cmd,然后按键盘上的。
Windows + RCtrl + Shift + Enter
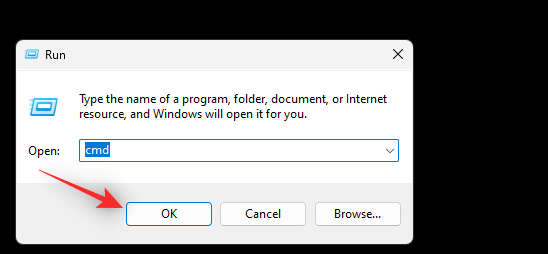
- 这将在您的 PC 上以管理员身份启动命令提示符。在您的 PC 上逐个输入并执行以下命令。
ie4uinit.exe -show
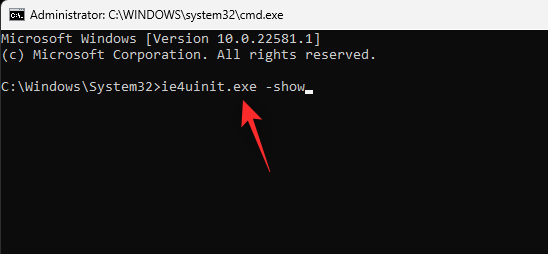
taskkill /IM explorer.exe /F
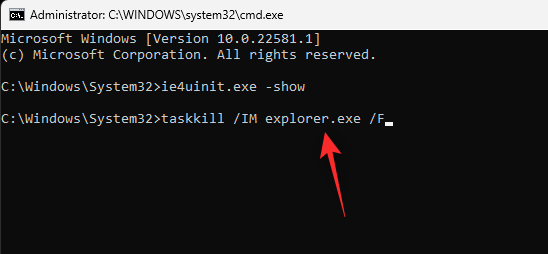
DEL /A /Q "%localappdata%\IconCache.db"
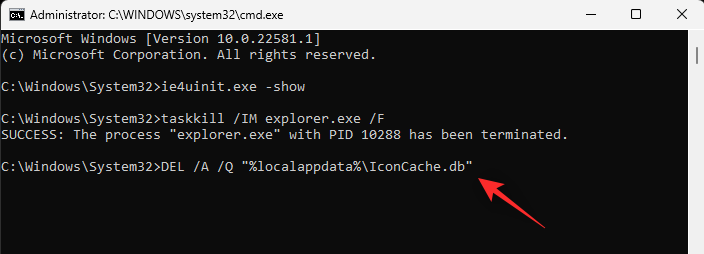
DEL /A /F /Q "%localappdata%\Microsoft\Windows\Explorer\iconcache*"
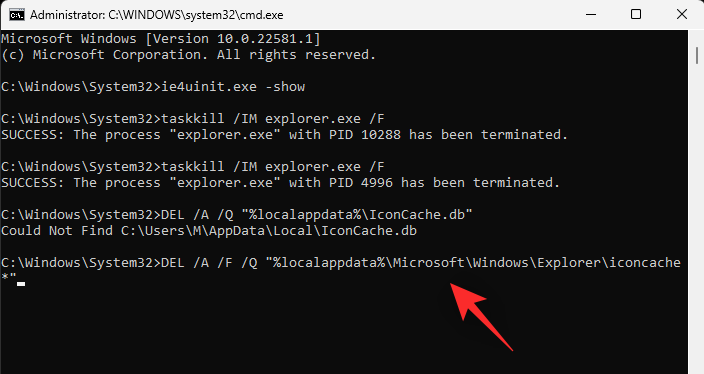
- 关闭 /r /f /t 00
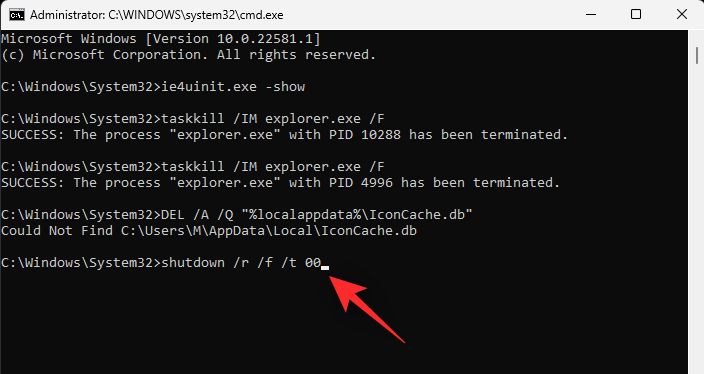
重新启动后,您的图标应刷新。这就是您在 Windows 11 中重建图标缓存的方法。
2.重新启动Windows文件资源管理器
按键盘打开任务管理器。现在在列表中找到Windows资源管理器,选择它,然后单击顶部的“重新启动任务”。Ctrl + Shift + Esc
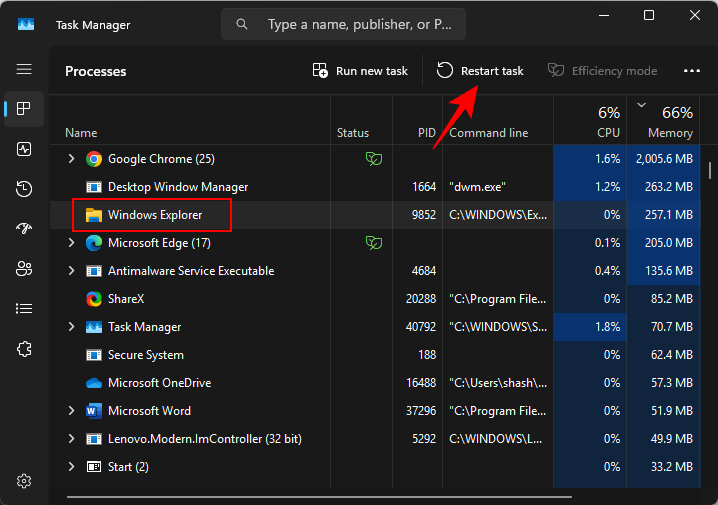
就是这样!Windows 文件资源管理器现在应该在您的 PC 上自动重新启动。
奖励:更改文件夹图标 Windows 11
常见问题
起初,更改图标可能会非常令人生畏。因此,这里有一些常见问题可以帮助您快速上手。让我们开始吧。
如果我的图标缓存搞砸了怎么办?
如果您的图标似乎被搞砸了,或者您遇到了阻碍您工作效率的错误,那么您可以使用我们之前创建的系统还原点轻松还原您的更改。
如果您使用了 7tsp,您也可以使用它来恢复原始图标。恢复原始图标后,我们建议您尝试使用其他图标包或最新版本的 7tsp 来帮助解决此问题。
清除图标缓存是否安全?
是的,清除图标缓存并重建图标缓存是完全安全的。一旦 Windows 检测到旧文件不再存在,它将自动重建缓存。这通常发生在您的 PC 自行重新启动后。
更改图标会影响性能吗?
是的,更改图标会影响您的性能,但在原生更改图标时可以忽略不计。但是,如果您使用了 7tsp,那么性能影响可能会很明显,具体取决于您使用的图标包。
如果您面临高 CPU 使用率,我们建议您切换到与您的操作系统版本兼容的图标包。如果您找不到,我们建议您尝试至少与 Windows 10 1909 或更高版本兼容的。
 33台词网
33台词网