默认情况下,当您在 iPhone 上主动使用 FaceTime 通话时,通话屏幕只会占用屏幕上的一小块空间,仅显示对方的视频源。如果您不喜欢这种最小的通话界面,Apple 提供了一种将此布局切换为全屏视图的方法。
在这篇文章中,我们将解释在 iPhone 上全屏进行 FaceTime 通话的所有方法。
如何使 FaceTime 通话全屏 [3 种方法]
您可以选择始终全屏接收来电通知,或者通过轻点放大视频预览。此外,如果您遇到可见性问题,可以使用辅助功能放大 FaceTime 通话。根据您的喜好使用以下方法来帮助您入门。
方法 1:使传入通知全屏显示
- 在 iPhone 上打开“设置”应用,然后选择“手机”。

- 现在点击来电。
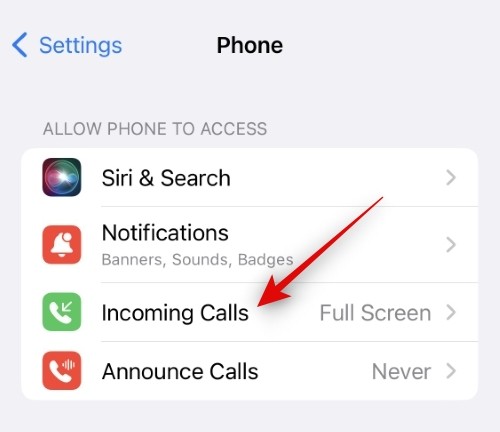
- 点击并选择全屏。
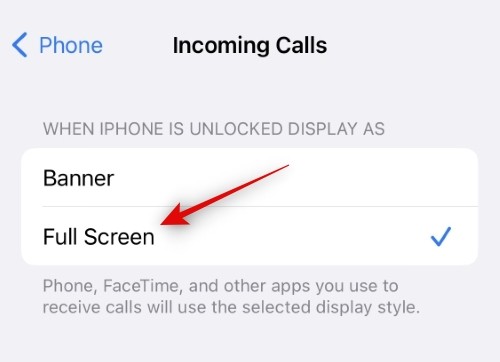
- 所有来电现在都将全屏预览,如下所示。

这就是您可以在 iPhone 上全屏进行 FaceTime 通话的方式。
方法2:放大视频预览
- 在 FaceTime 通话期间,只需点击右下角的视频预览即可。
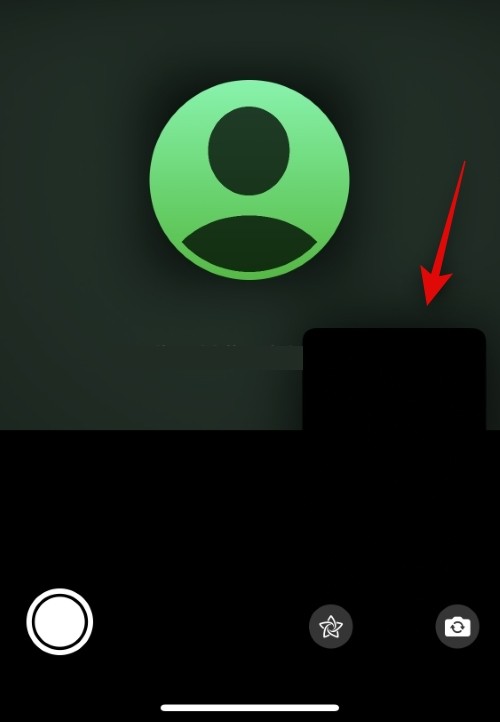
- 这将放大您的预览,并为您提供以下选项来自定义您的预览。
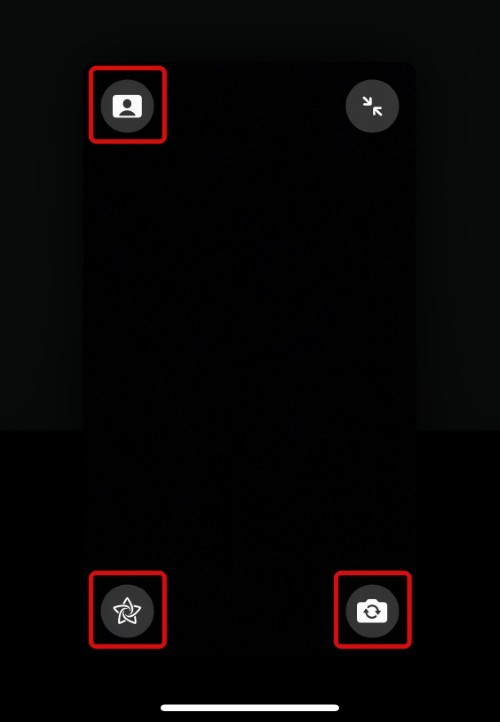
人像模式:使用此选项可为视频源添加背景模糊。
效果:使用此选项可向 Feed 添加各种效果,包括文本、贴纸、照片、拟我表情等。
切换摄像头:您可以点击此图标在前置和后置摄像头之间切换。 - 您现在可以点击右上角的图标以最小化预览。
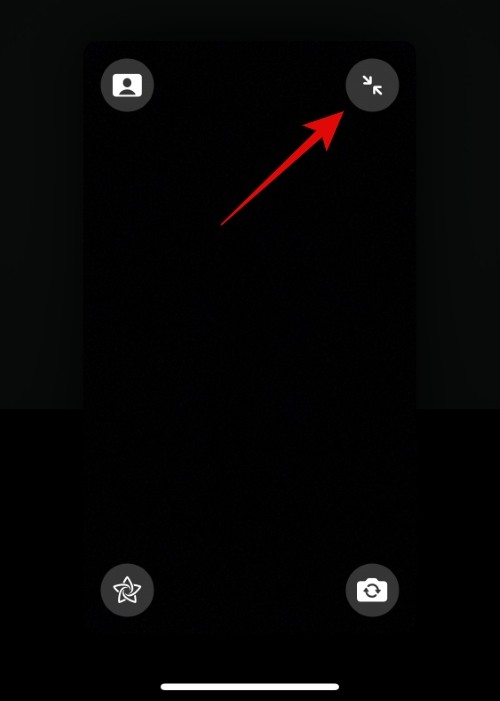
这就是您在 FaceTime 通话中放大预览的方式。
方法 3:启用辅助功能缩放
辅助功能缩放可用于进一步放大 FaceTime 通话。使用以下步骤来帮助您一路走来。
- 在 iPhone 上打开“设置”应用,然后轻点“辅助功能”。
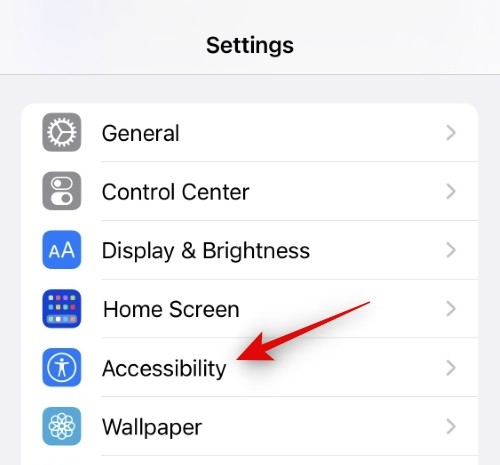
- 点击缩放。
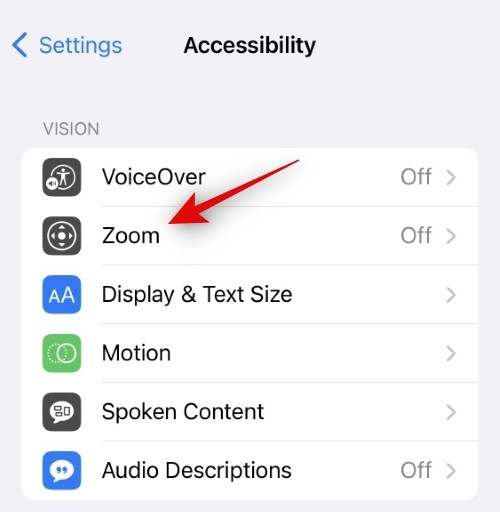
- 点击并打开顶部的缩放切换开关。
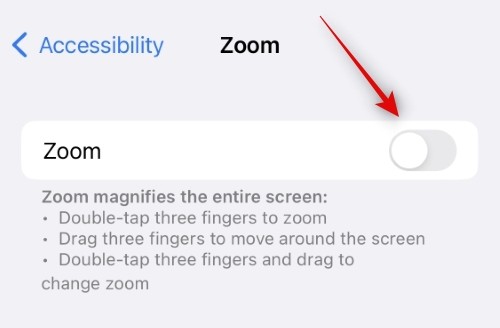
- 您现在可以使用以下手势在 iPhone 上的任何位置进行缩放。
用三根手指轻点两下:使用此手势放大屏幕。
双击并用三根手指拖动:使用此手势来控制和更改缩放。
用三根手指拖动:放大时,使用此手势在屏幕上四处移动。 - 在 iPhone 上打开 FaceTime 通话 App,然后使用三指双击手势放大屏幕。您现在可以使用此功能在需要时全屏通话。
FaceTime 通话“全屏访问限制
FaceTime 通话在为来电者使用全屏预览时有一些限制。这些限制主要来自 FaceTime、同播共享和向非 iPhone 用户通话中引入的新功能。让我们快速浏览一下它们。
使用同播共享时
同播共享允许您在通话中共享屏幕,从而使您能够观看并与朋友和家人共享内容。共享屏幕时,呼叫者的视频源会最小化,您可以根据需要移动它并将其放置在屏幕上。可悲的是,此功能破坏了全屏功能,这将阻止视频源再次最大化。如果您希望在使用同播共享后在 FaceTime 中使用全屏,则需要断开连接并再次通话。
呼叫 Android 用户时
当您呼叫非 iPhone 用户时,无论当前通话中的参与者人数如何,通话都会被视为群组通话。这反过来又会阻止您在与多个参与者通话时使用全屏,其中一个参与者正在使用 Android 设备。在这种情况下,即使所有参与者都离开,您的视频源仍将保持最小化。如果您希望使用全屏,则需要断开连接并再次呼叫相关用户。
 33台词网
33台词网