Google 表单可以创建问卷并进行在线调查,让参与者可以最大限度地自由地提交他们的回答。尽管它的摘要工具可以帮助将响应转换为易于理解的图表和图形,但它仍然缺乏自定义功能。
幸运的是,您可以使用 Google 表格使用来自 Google 表单的数据制作可自定义的图表。在这篇文章中,我们将解释在 Google 表单上创建饼图的所有方法。
如何在 Google 表单上进行饼图测验 [3 种方法]
如果您有想要创建饼图的 Google 表单,则需要依靠 Google 表格从表单中提取数据并使用此数据来编译饼图。
方法 1:在网络上使用 Google 表格
- 打开 Google 表单网站,然后选择要为其制作图表的表单。
- 表单打开后,单击顶部的“回复”选项卡以显示您从人员那里收到的回复的数据。
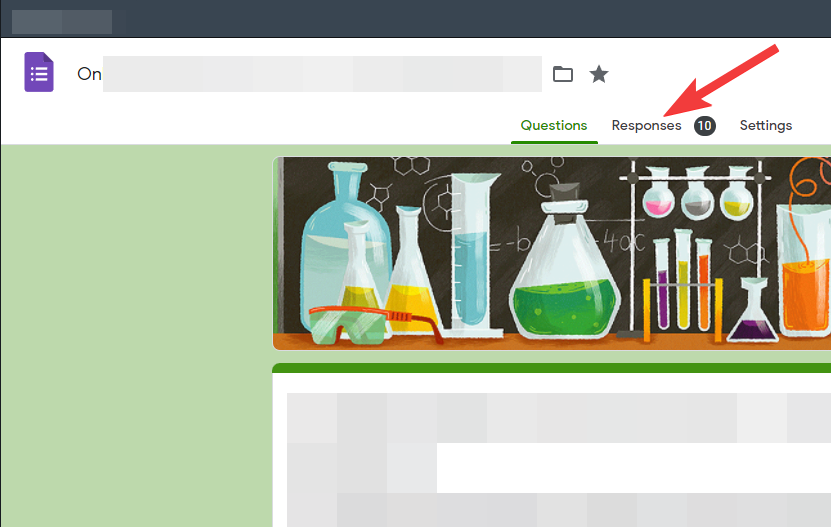
- 单击顶部 3 点图标旁边的 Google 表格图标。这将在 Google 表格的电子表格中打开表单数据。
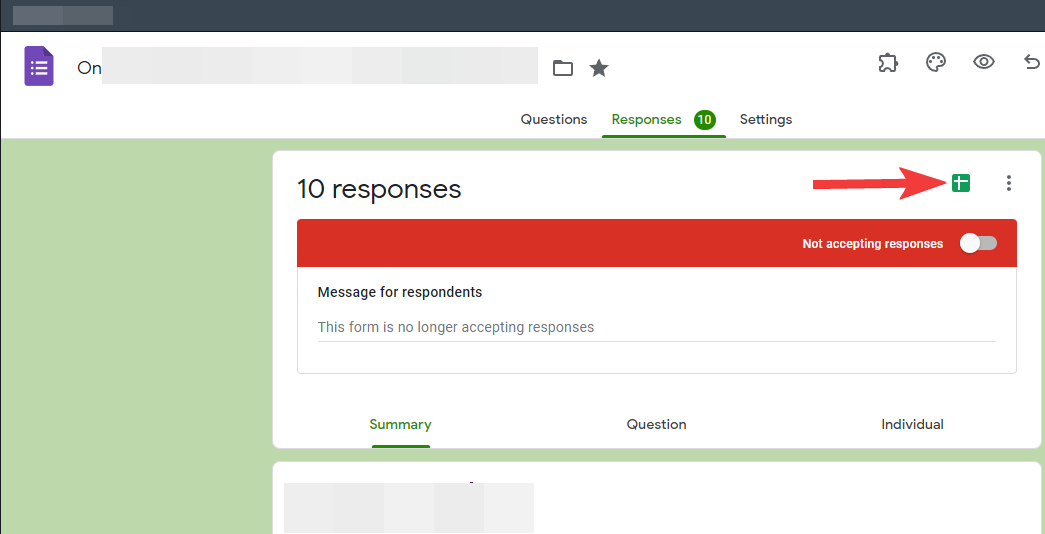
- 进入 Google 表格后,通过单击鼠标的空单元格并向上滚动直到到达包含问题的单元格来选择一列。
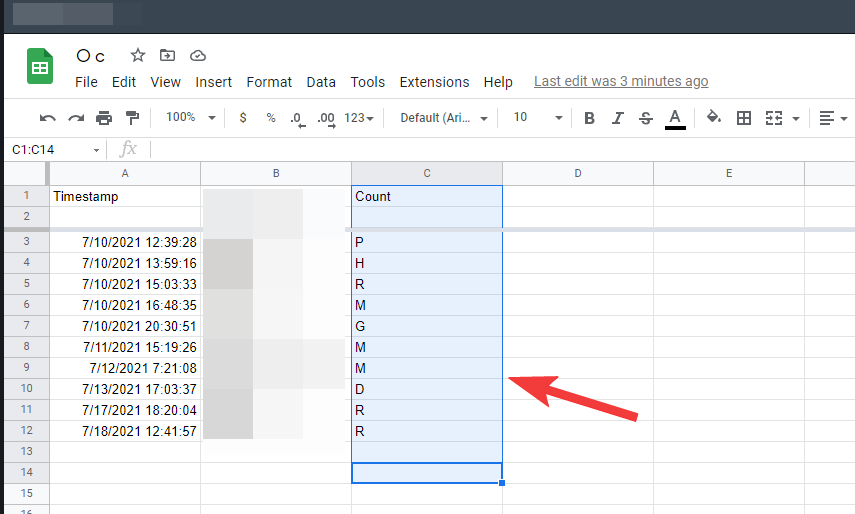
- 现在单击顶部工具栏中的“插入”选项卡。
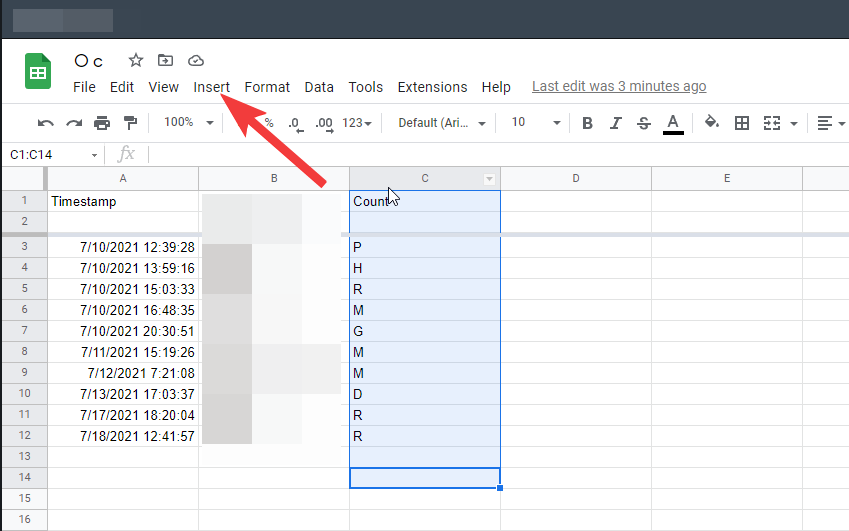
- 当“插入”菜单出现时,选择“图表”以生成图表。
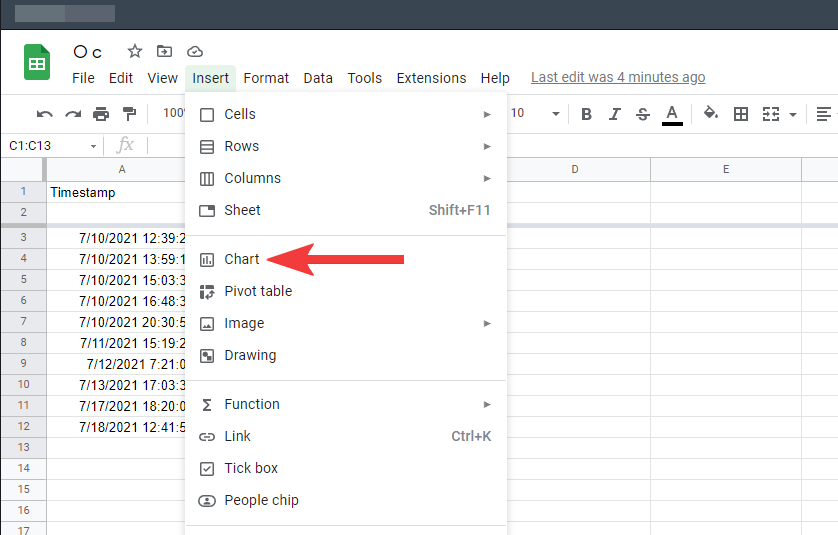
- 如果您在这里没有饼图,请不要担心,我们可以选择我们的图表。在图表旁边的图表编辑器中,单击“图表类型”下的下拉箭头以从不同的图表中进行选择。
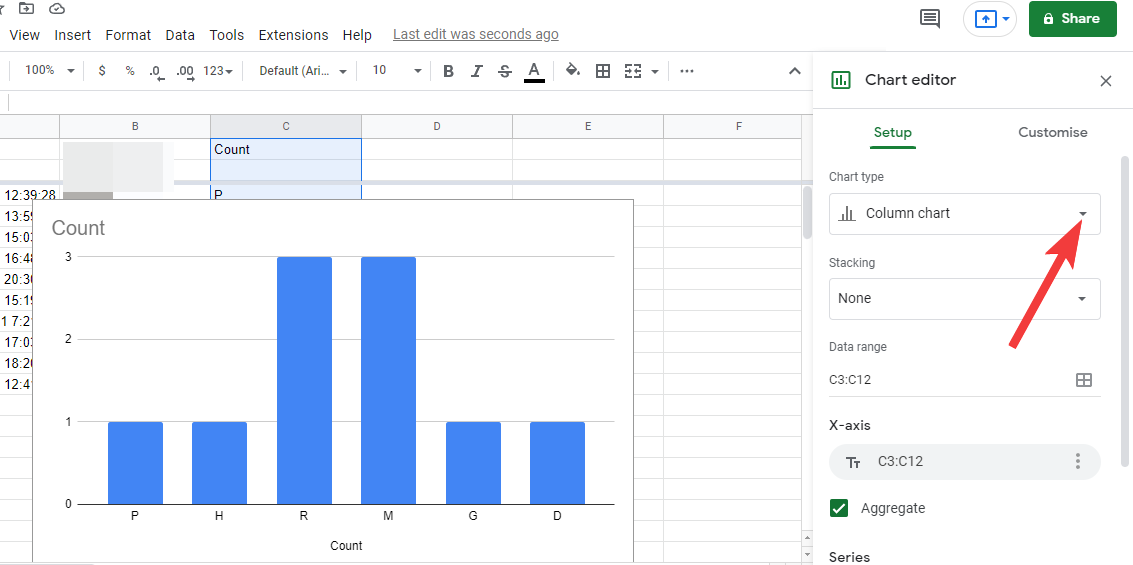
- 向下滚动到饼图部分并选择饼图。屏幕上的图表现在将转换为饼图。
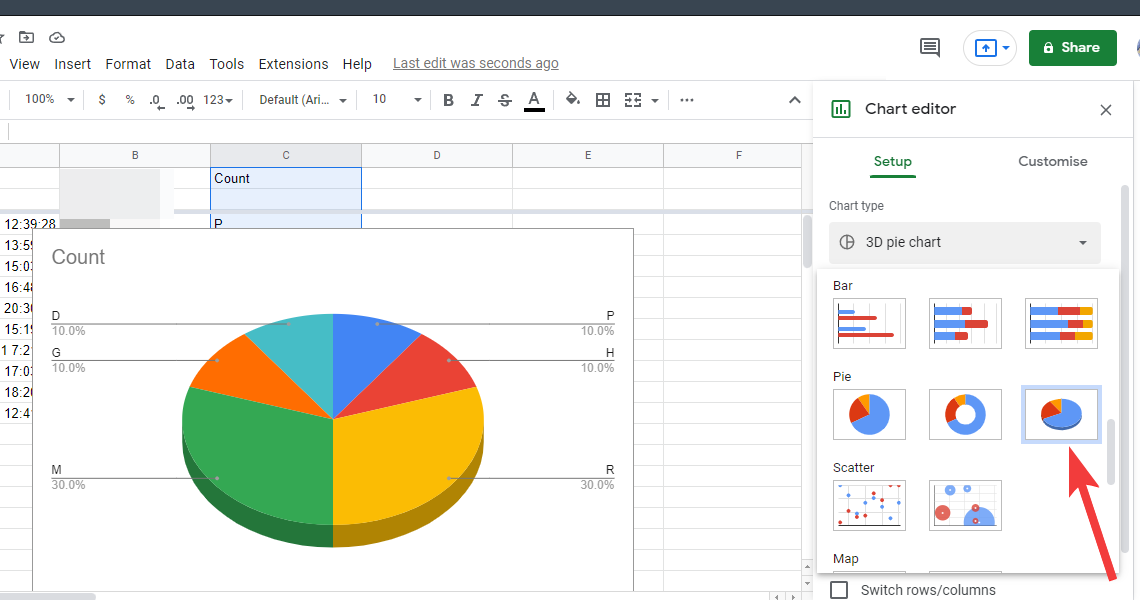
- 如果您想根据自己的喜好自定义图表。您可以通过单击右侧图表编辑器侧边栏中的“自定义”选项卡来执行此操作。
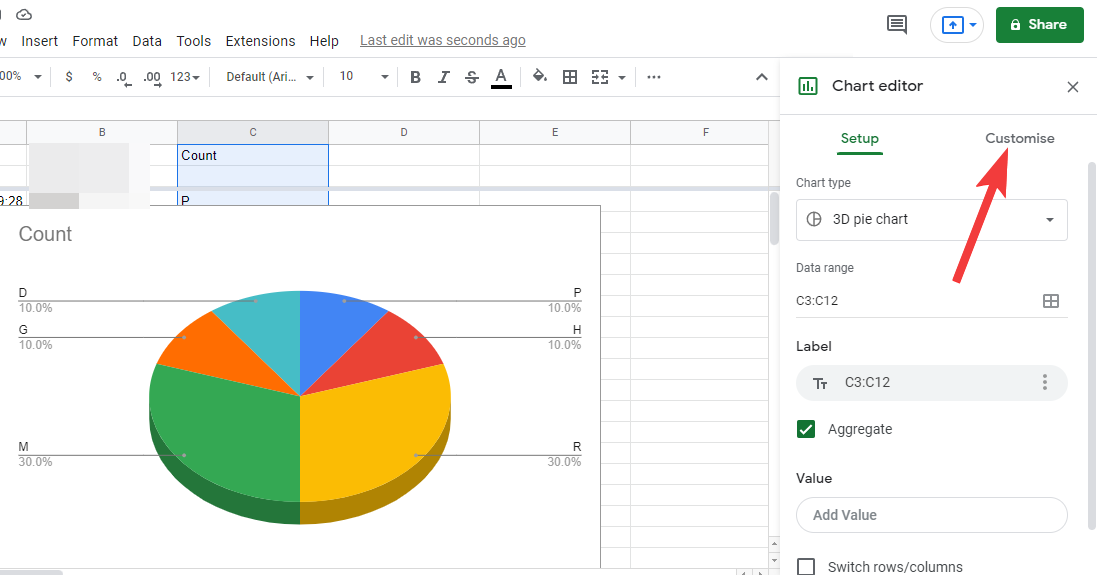
- 在这里,您将获得更多自定义选项。
图表样式
图表样式允许您自定义图表的外观。
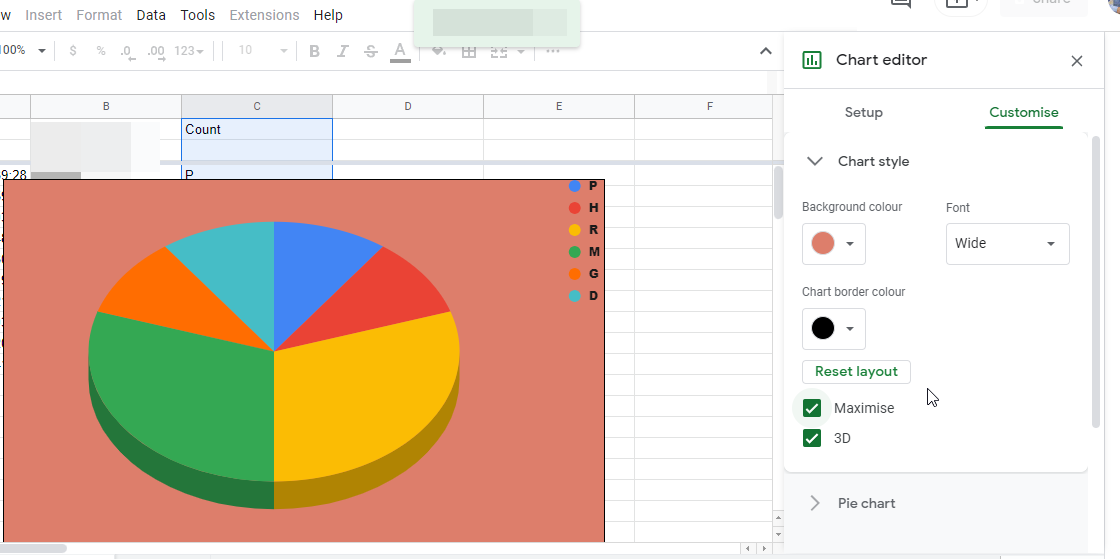
- 背景颜色 – 它允许您更改图表的背景颜色。您可以通过选择任何选项来使其透明,也可以根据自己的喜好为其指定颜色。
- 字体 – 它允许您为图表上任何位置显示的所有数字和字母选择一种字体。
- 图表边框颜色 – 它允许您为图表提供边框颜色。默认主要是深灰色 2,但您可以选择任何颜色。如果选择“无”,则图形将具有透明边框。
- 最大化 – 它将增加图表的大小以适合该区域。打开它将使图表最大化,关闭它将使图表恢复到默认大小。当图表最大化时,数据的标题可能会放在一个角落。
- 3D – 打开后,它会将 2D 图表变成 3D 图表,关闭后,它会将 3D 图表更改为 2D 图表。
饼图
在这里,您将能够自定义馅饼的外观。
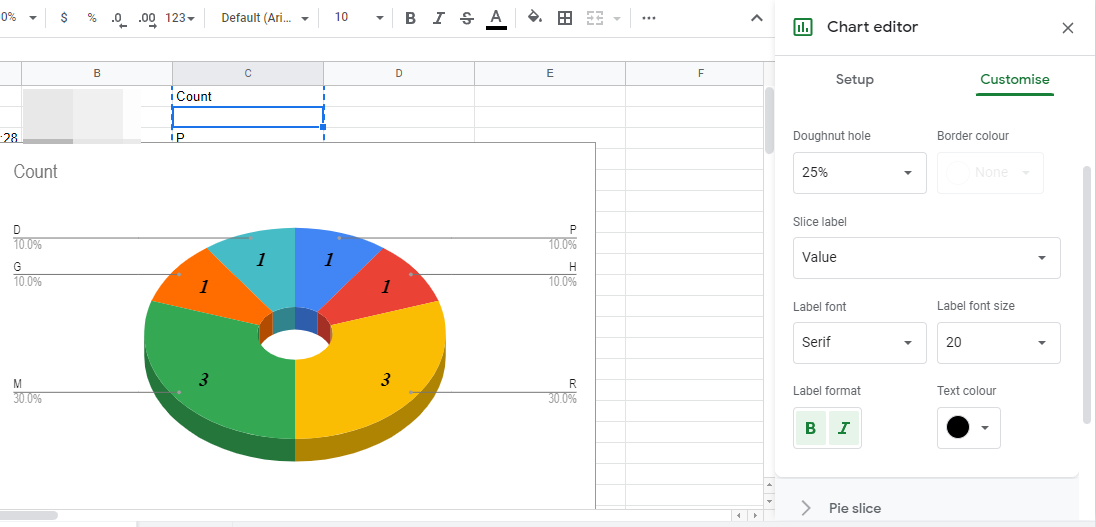
- 甜甜圈孔 – 在馅饼中间打一个洞,可以保持在馅饼大小的 25% 到 75% 之间。
- 边框颜色 – 允许您向饼图的边框添加颜色。
- 切片标签 – 您可以将标签添加到指示相应标签的不同切片。
- 标签字体 – 您可以在此处选择您选择的字体。
- 标签字体大小 – 选择字体的大小,您可以使字体变大或使其足够小。
- 标签格式 – 更改标签的格式。您可以为其指定粗体格式或斜体格式。
- 文本颜色 – 它将帮助您一次更改所有标签文本的颜色。
馅饼片
饼图切片允许用户自定义饼图中的每个切片。
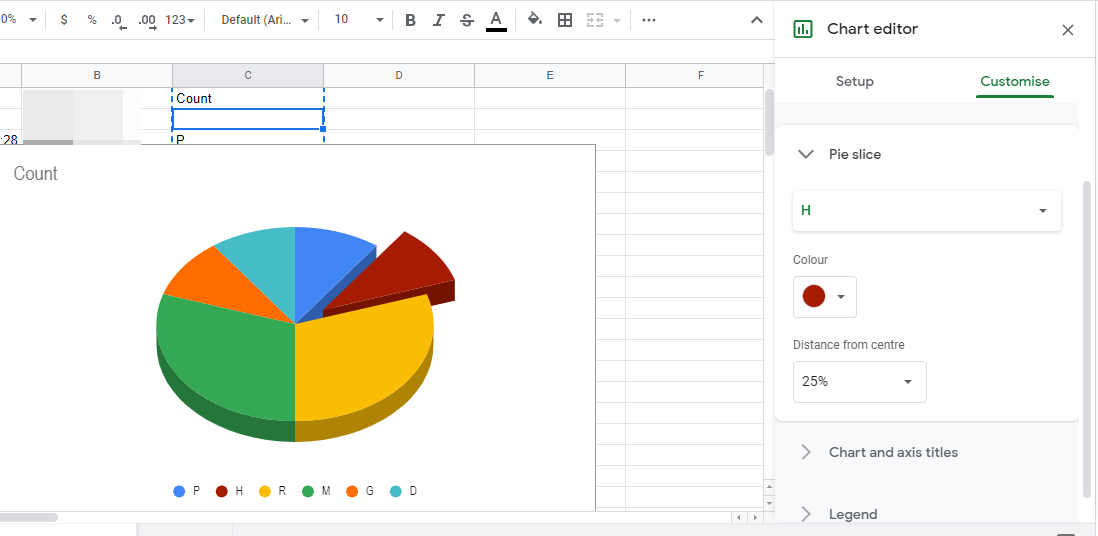
- 切片标题 – 通常显示为下拉菜单,其中切片名称作为选项。它将允许您选择要自定义的切片。
- 颜色 – 您可以根据自己的喜好更改切片的颜色。
- 与中心的距离 – 它将允许您将相应的幻灯片与中心分开。它可用于将焦点放在单个切片上。
图表和轴标题
它允许您更改图表的标题。
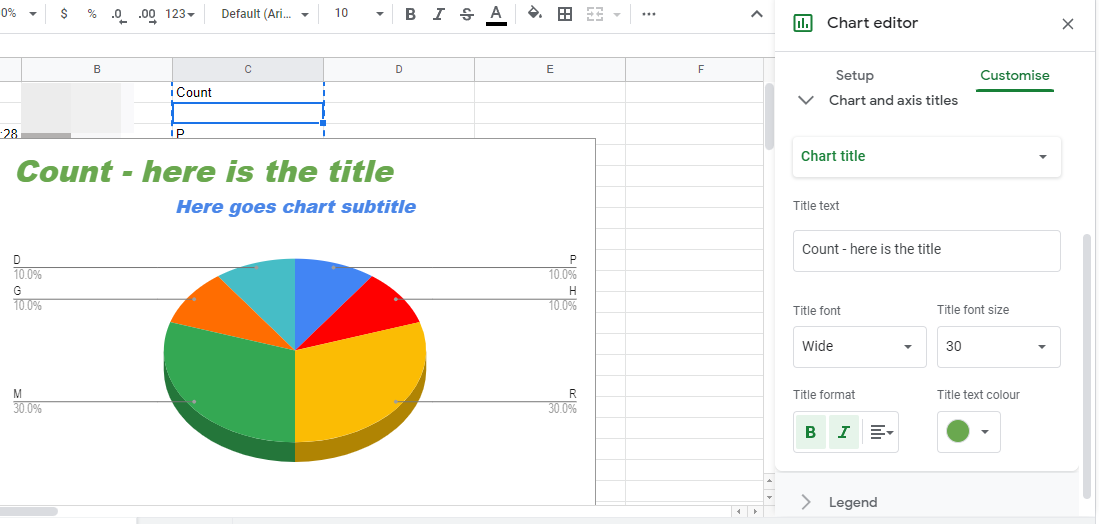
- 图表标题/图表副标题 – 这使您可以在图表标题和图表副标题之间进行选择,以便您可以单独调整它们。
- 标题文本 – 允许您添加或编辑标题的文本。
- 标题字体 – 这允许您从许多不同的字体中为标题进行选择。
- 标题字体大小 – 您可以更改标题的大小以使其变大或变小。
- 标题格式 – 为标题添加粗体或斜体格式。
- 标题文本颜色 – 允许您更改文本的颜色。
传说
使用“图例”菜单可以自定义指示饼图部分的标题的外观。
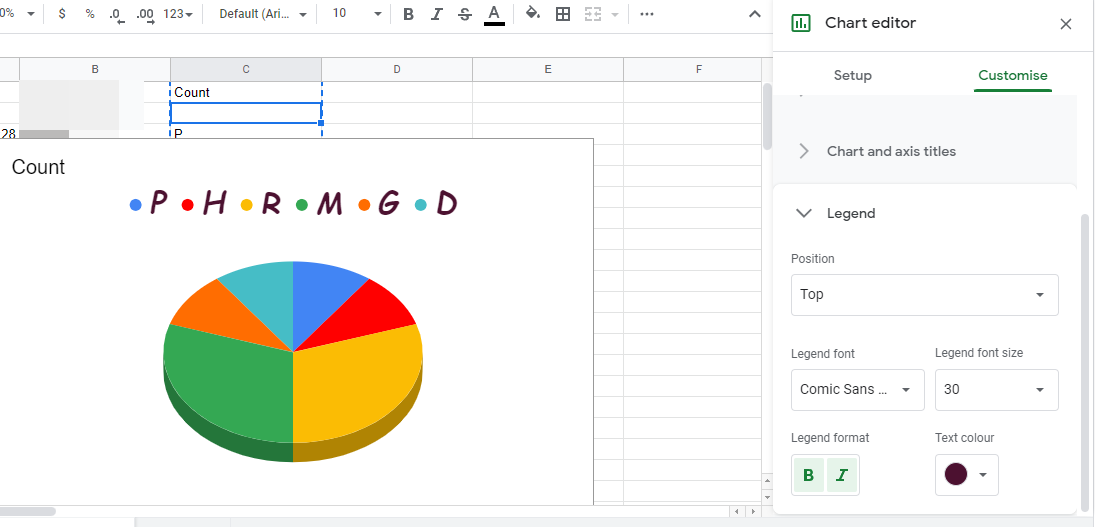
- 位置 – 允许您将标题移动到图表的不同角落。
- 图例字体 – 它将允许您更改标题的字体。
- 图例字体大小 – 这使您可以选择感觉更好的字体大小。
- 图例格式 – 为标题提供粗体或斜体格式。
- 文本颜色 – 为所有标题选择一种颜色。
方法 2:在 Android 上使用 Google 表格应用
如果您已经将 Google 表单数据提取到 Google 表格中的电子表格中,则可以按照以下步骤将其转换为饼图。
- 在 Android 设备上打开 Google 表格应用,然后选择电子表格。
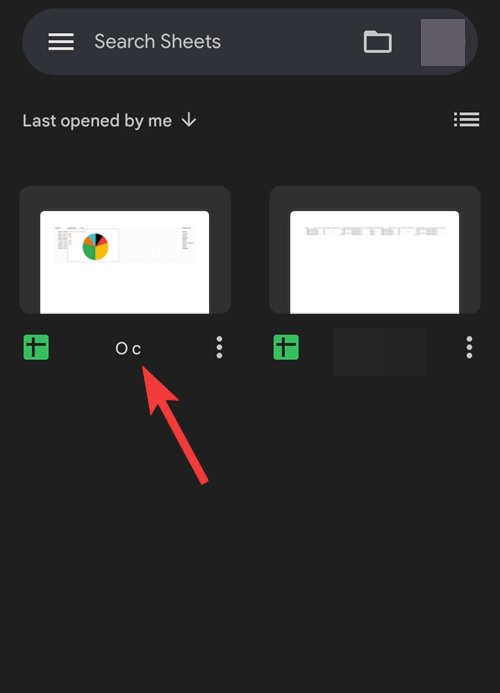
- 通过点击一个空单元格并将其拖动到问题来选择整行。
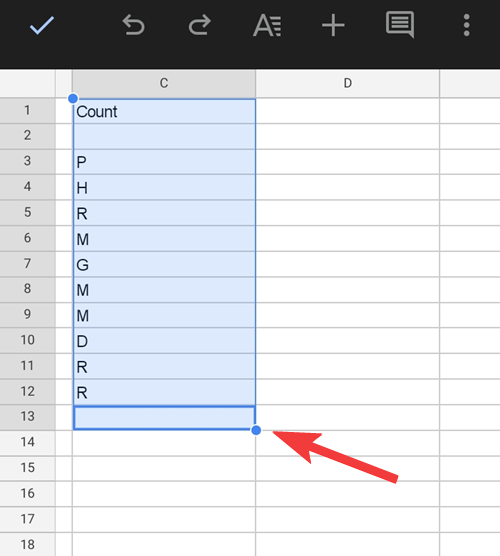
- 现在点击屏幕顶部的 + 图标以显示“插入”菜单。
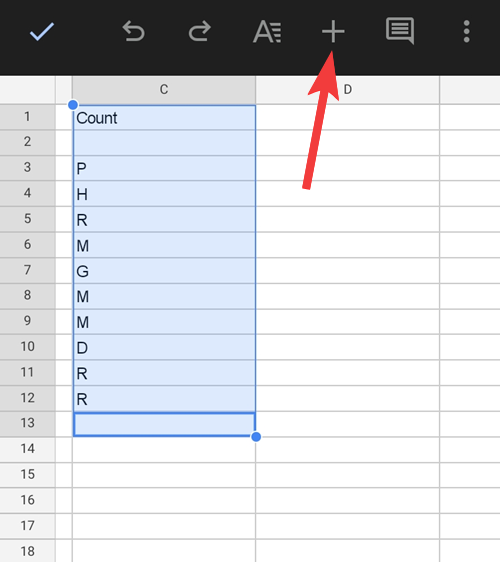
- 点击 图表 从 插入 菜单。
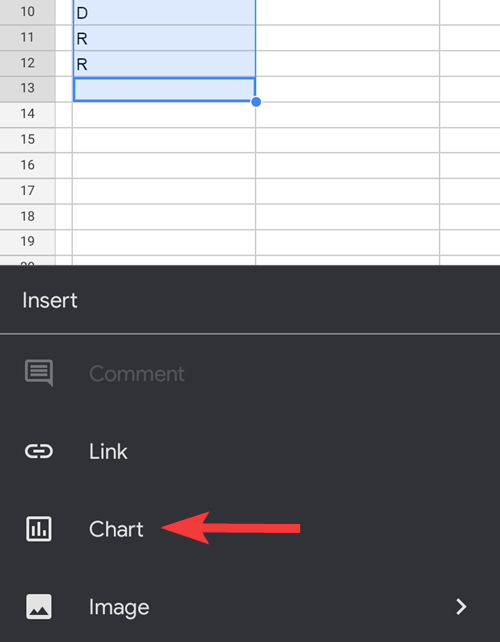
- 您可能并不总是在这里获得饼图,因此让我们尝试从选项中选择它。在这里,点击“类型”以选择特定的图表。
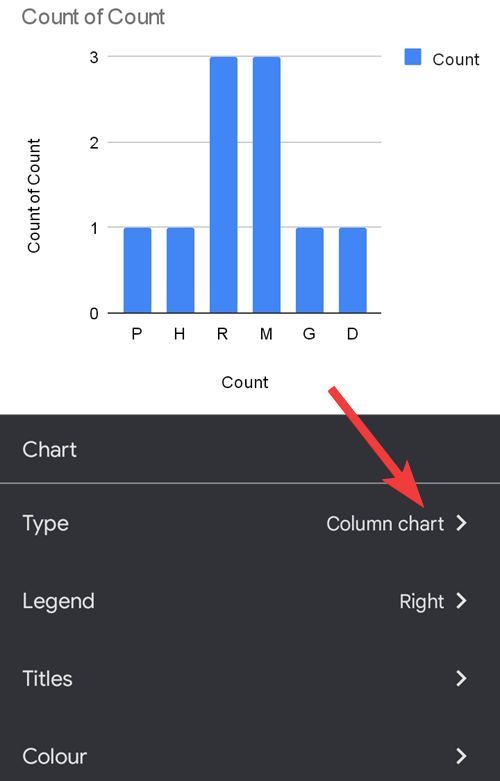
- 向下滚动,直到找到“饼图”部分,然后选择您喜欢的饼图。这会将我们的图表变成饼图。
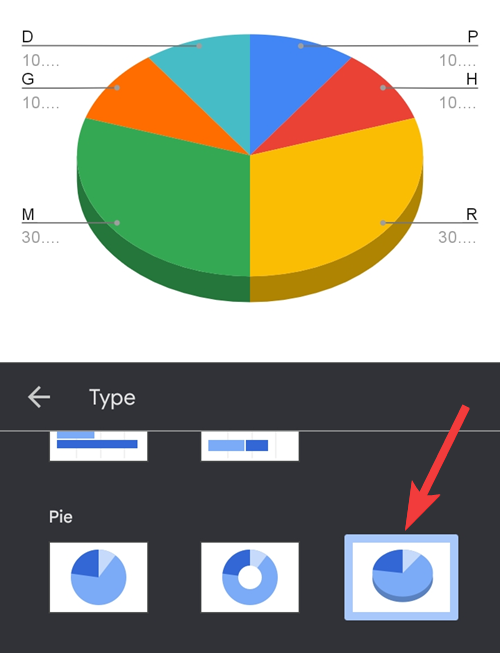
方法3:在iPhone上使用Google表格应用程序
确保您已将 Google 表单数据提取到 Google 表格文件中。
- 在 iPhone 上打开 Google 表格应用。
- 在 Google 表格中,选择包含 Google 表单数据的电子表格。
- 在这里,选择要创建饼图的单元格,然后点击 + 图标以访问插入选项。
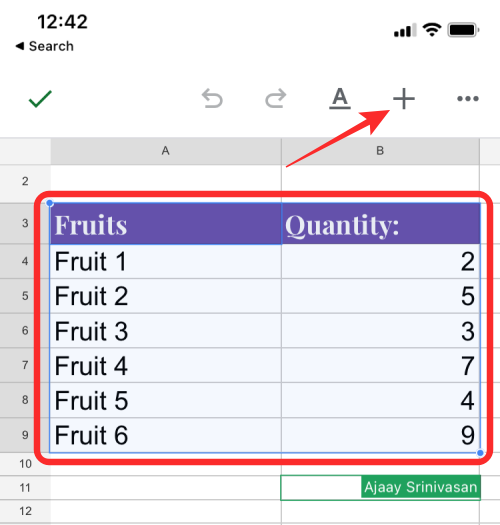
- 在显示的“插入”菜单中,选择“图表”。
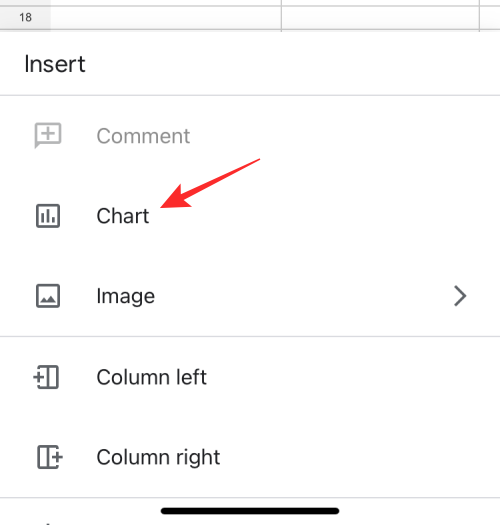
- 在下一个屏幕上,点击类型。
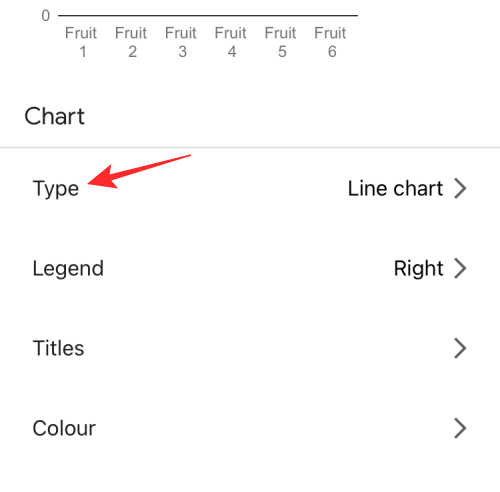
- 在这里,向下滚动到饼图部分,然后选择要应用的饼图。

- 选择您选择的饼图后,点击屏幕左上角的复选标记以将其添加到您的电子表格中。
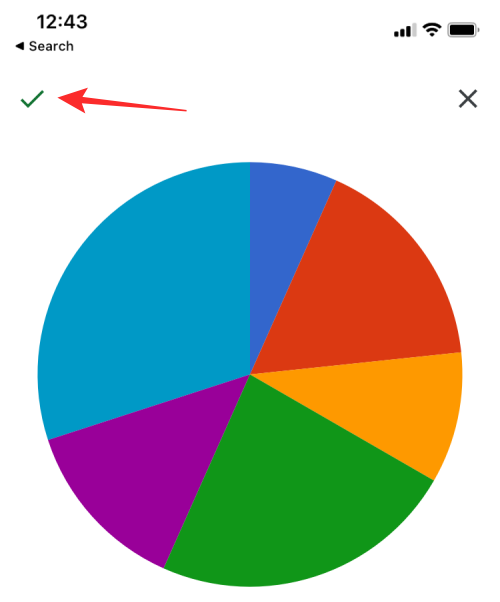
- 饼图现在将显示在 Google 表格中。您可以重新定位此图表并调整其大小,以便与电子表格中的其他详细信息一起正确显示。
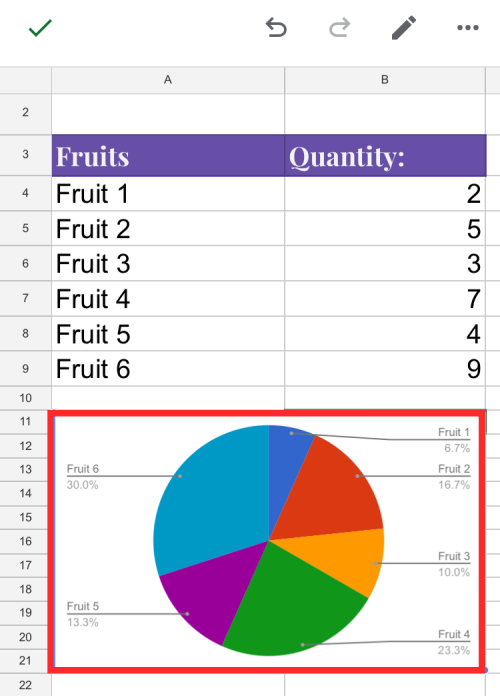
如何将饼图从 Google 表单转移到 MS Word
如果您希望将创建的图表从 Google 表单移动到 Microsoft Word,那么您可以直接使用您为制作上述饼图而创建的 Google 表格电子表格来完成。有两种方法可以将饼图传输到 MS Word:
方法 1:使用“下载”选项
- 在 Google 表格上准备好饼图后,单击右上角的 3 个点。
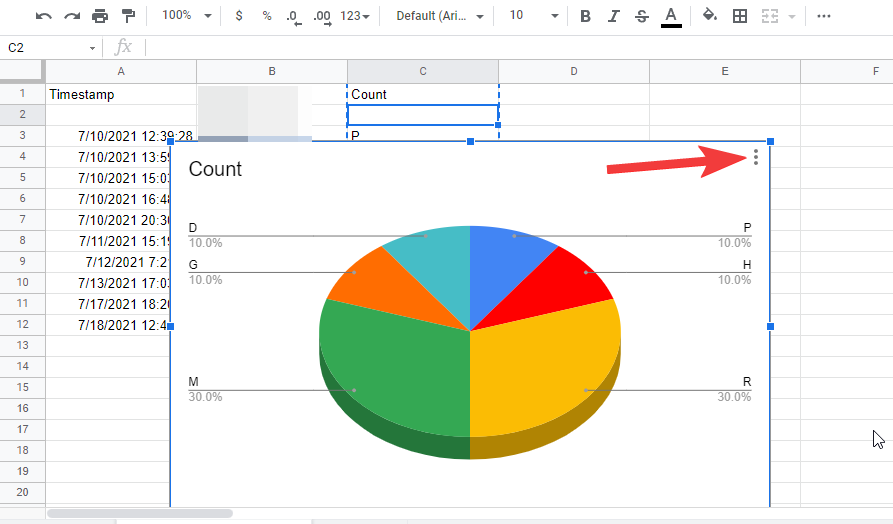
- 现在点击 下载 选项以显示可用格式。

- 选择“PNG 图像 (.png)”以.png格式下载白色背景的图表。该图表现在将下载到您的默认下载文件夹。
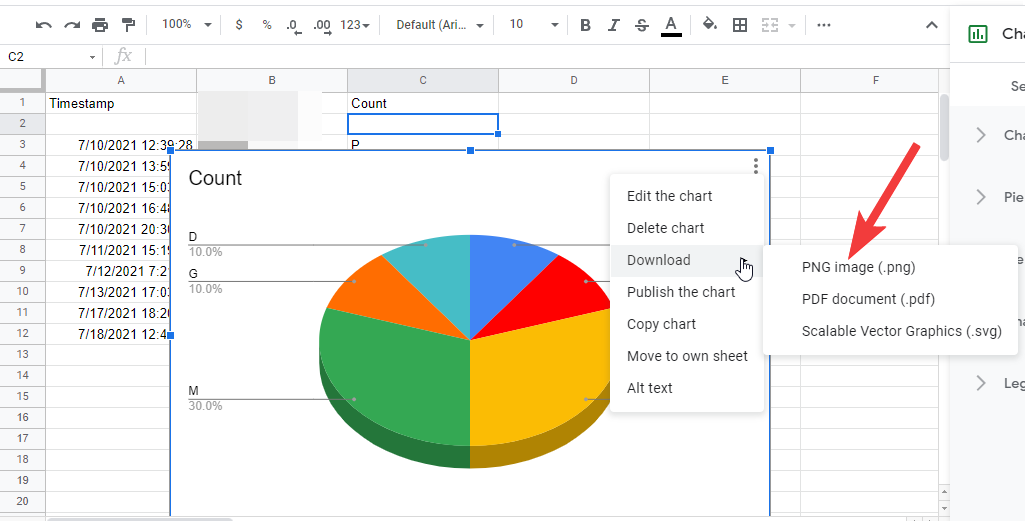
- 现在,在您的计算机上启动Microsoft Word程序并打开要添加饼图的文件。当文档加载时,单击顶部工具栏中的“插入”选项卡。
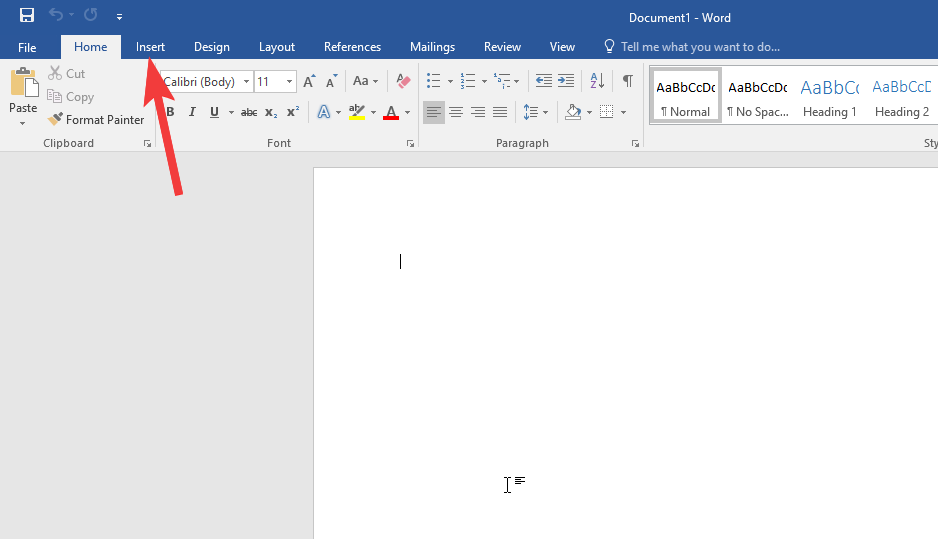
- 现在点击 图片 能够插入图片的选项。
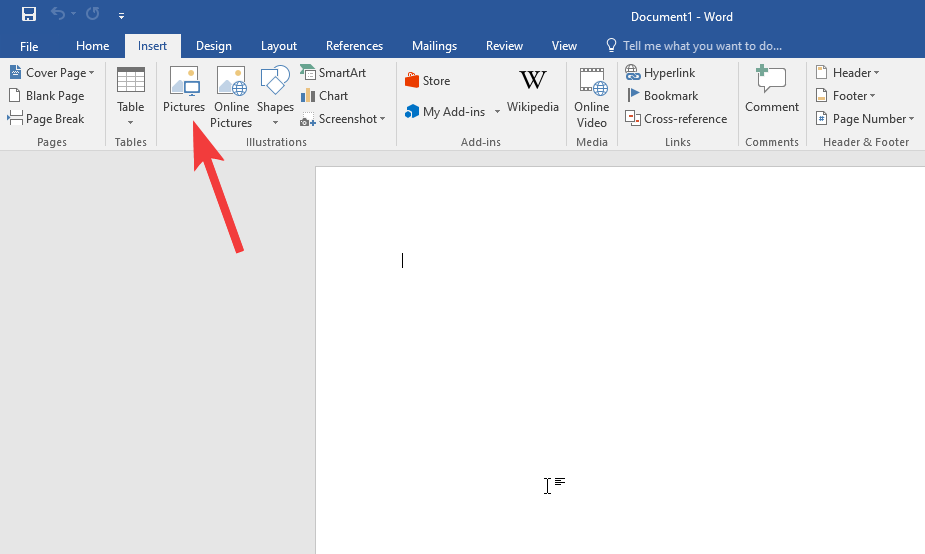
- 将显示一个弹出菜单,从默认下载位置选择图像,然后单击“插入”将其放入MS Word文件中。
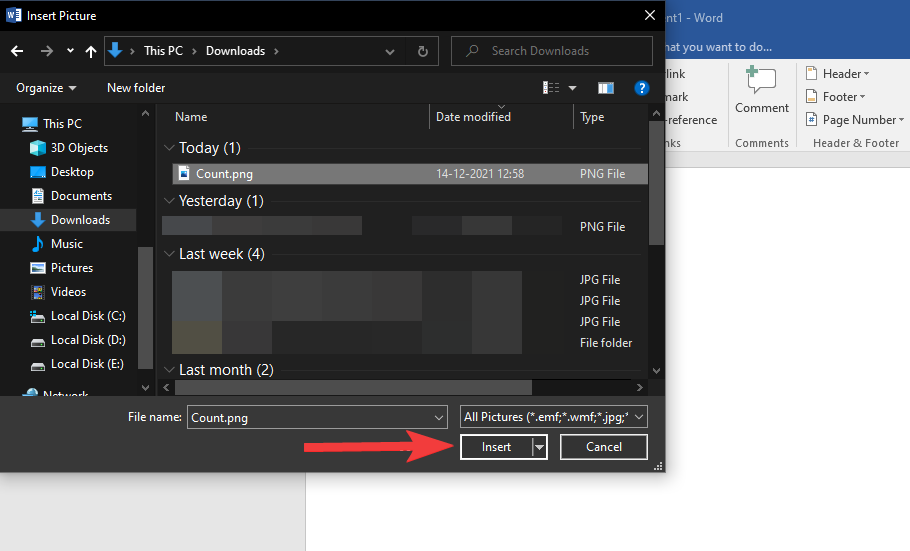
方法 2:使用“复制图表”选项
将饼图从 Google 表格传输到 Microsoft Word 的另一种方法是按照以下步骤操作。
- 单击饼图框内的 3 点图标,然后选择复制图表。

- 前往要将图表复制到的 Microsoft Word 文件,然后右键单击文档上的任意位置。
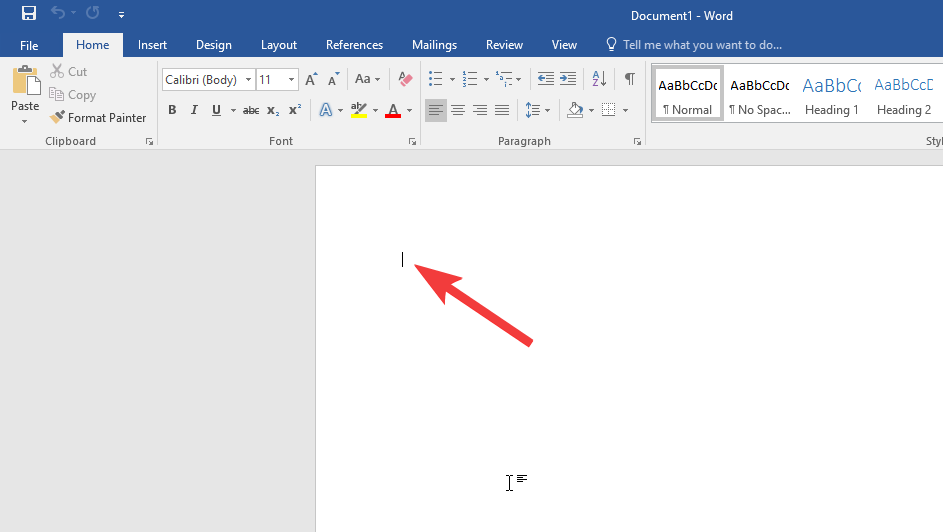
- 现在单击“粘贴选项”下的剪贴板图标,将图表粘贴到 Word 文件中。
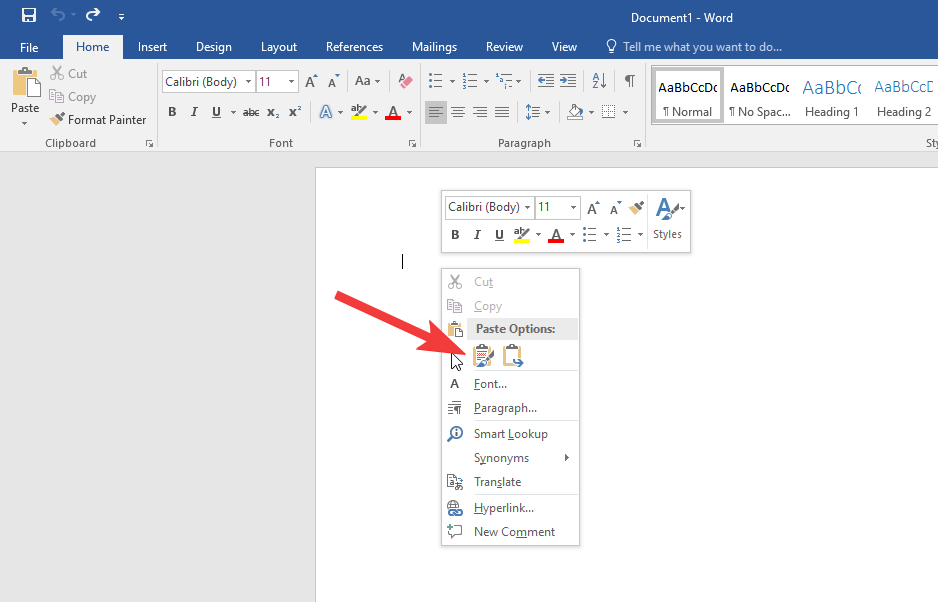
常见问题
Google 表单有图表吗?
是的,Google 表单有预先构建的摘要图表,以 2D 图表的形式显示您的回复摘要。您可以从摘要中复制图表并将它们粘贴到任何照片或文本编辑应用程序中,甚至可以打印出相同的图表。图表可以复制或下载为高质量图像,并且对于所有类型的报告和项目都非常准确。
通过 Google 表单创建的图表是否准确?
制作准确的图表主要是提出正确的问题以获得所需的答案。一个随机答案包括单词和数字的问题不能用来创建一个非常整洁和准确的图表。但是,如果您问了正确的问题并且得到了正确的答案,那么就没有什么可担心的了。
Google Forms 基于 Google Analytics 框架,可以生成极其准确的数据汇总,从而确保 Google 表格中的图表和图形真正准确。此外,任何感觉不对劲的东西都可以定制,以确保图表正是您演示文稿或报告所需的方式。
Google 表单图表对制作报告有用吗?
是的,Google 表单图表可用于制作报告。利用 Google Analytics 框架,Google Forms 可确保数据的准确性,并可与 Google 表格一起使用,以生成详细且具有专业外观的图形和图表。可以下载PNG格式的图表,并能够将它们复制到剪贴板,确保图表与所有类型的编辑和报告制作软件高度兼容。
我可以将 Google 表单用于学校项目吗?
是的,您可以将 Google 表单用于学校项目。如果您的项目不需要您提交特定的图表,那么您只需从摘要中复制图表并为您的项目打印它们即可。但是,如果您需要针对不同的问题使用不同的图表,您可以按照上述步骤使用集成的 Google 表格,并在完成图表后打印出来。
是否可以复制 Google 表单图表以在其他地方使用?
是的,Google 表单摘要图表和使用 Google 表格中的 Google 表单数据制作的图表都可以复制和下载,以便在任何地方使用。复制后,您将能够将图表粘贴到 MS Word、Google Docs 和任何其他支持 PNG 的编辑软件中。将图表下载为图像允许您通过互联网与他人共享它们或简单地打印输出。
Google 表单图表可以自定义吗?
是的,Google 表单图表可以在 Google 表格的帮助下进行自定义。Google 表格可让您从许多现成的图表中进行选择,这些图表可以针对数据的外观和准确性进行自定义。您可以自定义图表的外观、它们的标签和标题,如果数据不符合您的项目要求,则对数据进行一些调整。
 33台词网
33台词网