Apple 允许 iPhone 用户使用 Safari 上的私人标签页进行匿名浏览。当“无痕浏览模式”处于激活状态时,Safari 浏览器不会储存您访问的网站地址、存储您的搜索历史记录或撤回您的自动填充信息。
如果您经常在 Safari 上使用隐私浏览模式,您可能已经意识到此模式的行为与其他浏览器不完全相同。这篇文章将解释如何在 iPhone 上禁用隐私浏览模式,以及在启用隐私浏览模式的情况下关闭 Safari 时会发生什么。
如何在Safari上禁用隐私浏览模式
- 必需:运行 iOS 17 或更高版本的 iPhone。
如果您可能已经以某种方式找到了一种在 Safari 中启用和使用隐私浏览的方法,但很难尝试禁用它,那么以下说明应该会有所帮助。
- 要从隐私浏览切换到正常浏览,请点击右下角的“标签”按钮或在底部的导航栏上向上滑动。

- 执行此操作后,您将能够看到当前在 Safari 浏览器的“隐私浏览”中打开的所有选项卡。要禁用隐私浏览,您可以通过点击底部的“x”选项卡选项来切换到常规选项卡。此处,“x”是当前在常规浏览模式下打开的选项卡数。
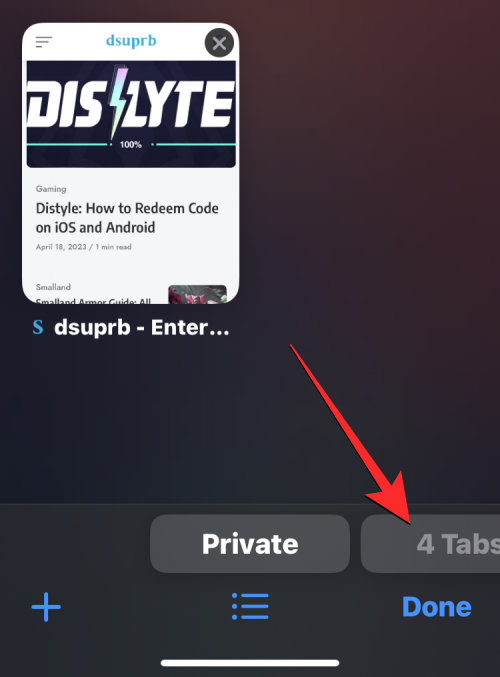
- 当Safari切换到常规标签页时,您可以点击右下角的“完成”,打开在正常浏览模式下加载的最后一个标签页,也可以点击顶部的任何标签页来打开它。
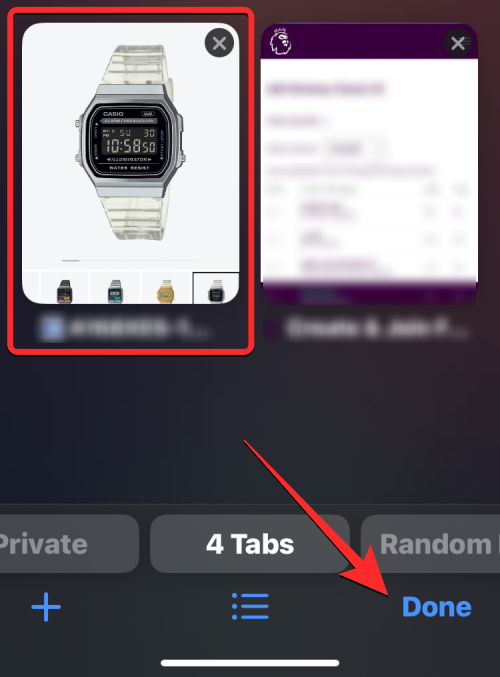
- 在设备上禁用隐私浏览的另一种方法是访问 Safari 中的“标签页组”菜单。为此,请点击右下角的“选项卡”按钮或在底部的导航栏上向上滑动。

- 执行此操作后,您将能够看到当前在 Safari 浏览器的“隐私浏览”中打开的所有选项卡。要禁用隐私浏览,请点击底部中心的项目符号列表图标。
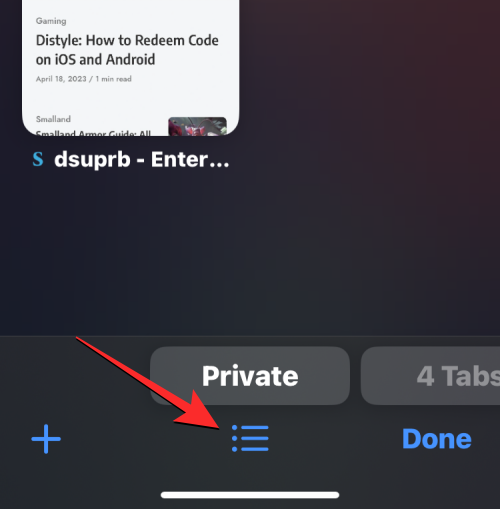
- 这将在屏幕上打开“选项卡组”菜单。在这里,点击您创建的点击组之一(在这种情况下,“随机浏览”就是这样一个选项)或点击此菜单中的“x”选项卡选项以打开其中一个正常的浏览选项卡。
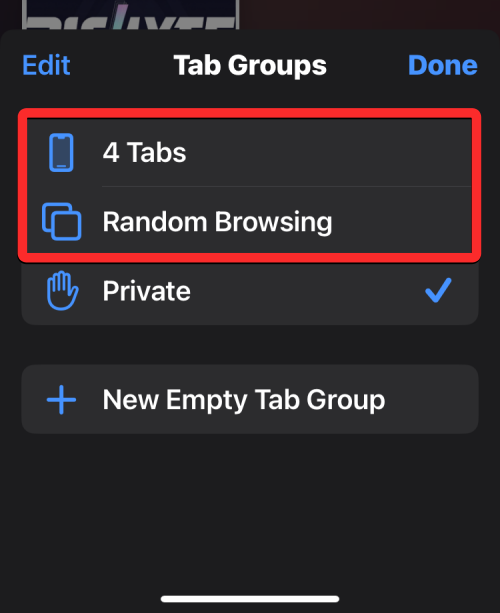
- 从这里,您可以点击顶部的任何选项卡以打开,或点击右下角的完成以打开屏幕上最后一个可见的选项卡。
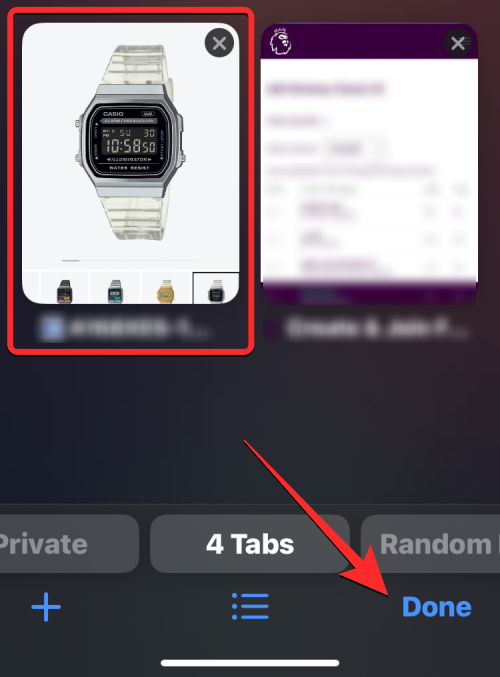
如何在较旧的 iOS 版本上禁用隐私浏览模式 [2 种方法]
由于 Safari 不会在 iOS 上自行关闭隐私标签页,因此您可以通过从隐私标签页切换到常规活动标签页来禁用应用程序上的隐私浏览模式。这可以通过两种方式完成 – 通过切换到选项卡组中打开的选项卡,或使用底部 Safari 选项卡栏中的快捷方式。
方法 1:从选项卡组
- 若要使用标签页组禁用无痕浏览模式,请在 iPhone 上打开 Safari 浏览器 App。
- 现在,点击右下角的选项卡图标。
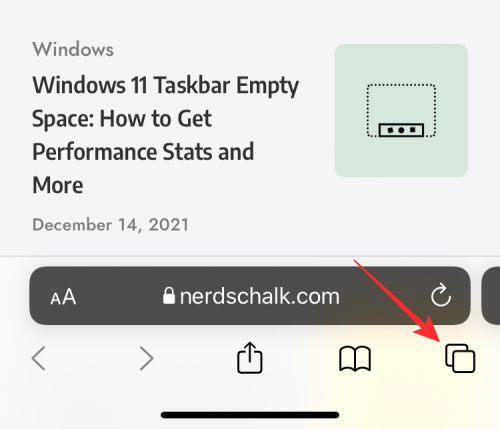
- 当出现选项卡概述屏幕时,点击底部的“私人”部分。

- 您现在将看到选项卡组从底部弹出。在这里,选择“私人”组上方的“x”选项卡。“x”是上一个活动会话中可能打开的选项卡数。
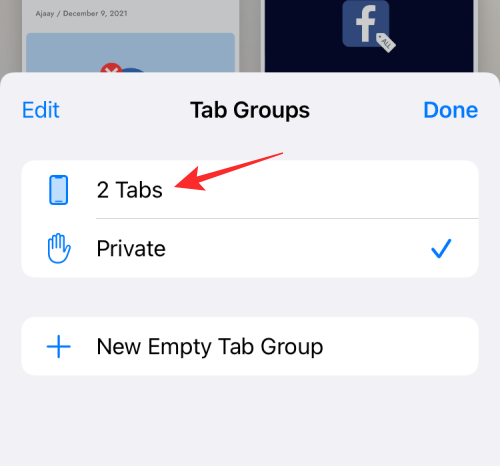
- 现在,您将切换到在Safari上切换到无痕浏览之前处于活动状态的非私人标签页。执行此操作时,隐私浏览模式将被禁用。
方法2:从标签栏
禁用隐私浏览模式的另一种快速方法是从标签栏中切换到非隐私选项卡。
- 在 iPhone 上打开 Safari 浏览器 App。
- 长按右下角的标签图标。
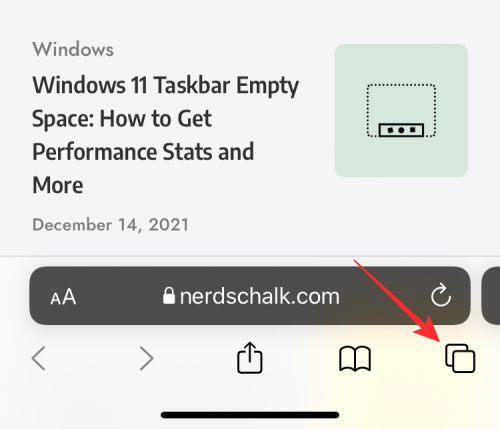
- 在显示的溢出菜单中,选择“x”选项卡,其中“x”是当前可能在非隐私浏览会话中打开的选项卡数。
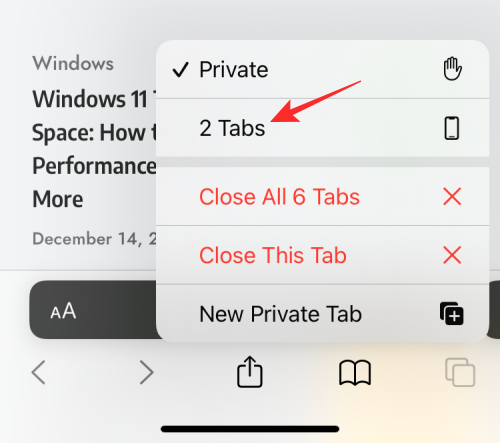
- 执行此操作时,Safari 浏览器将禁用隐私浏览模式并显示您上次访问的非隐私标签页。
如何在Safari上快速关闭“私人”标签页
与你所期望的相反,在Safari上禁用隐私浏览模式并不一定会关闭其中打开的标签页。当您从普通标签切换回“私人”标签时,之前在隐私浏览模式下加载的所有标签都将再次在屏幕上重新加载。这可能会使您陷入尴尬的境地,因为几天后重新打开隐私浏览模式可能会导致您之前可能打开的所有选项卡都打开。
为确保将来任何人都无法再访问您的私人标签页,请务必关闭所有私人标签页。
- 首先,在 iPhone 上打开 Safari 应用程序,并确保您当前处于隐私浏览模式。
- 现在,长按右下角的选项卡图标。
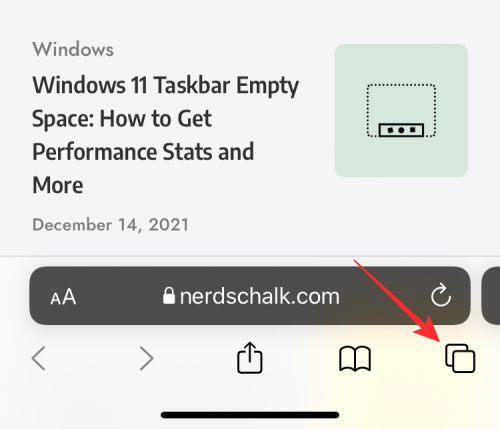
- 在显示的溢出菜单中,选择关闭所有“x”选项卡。
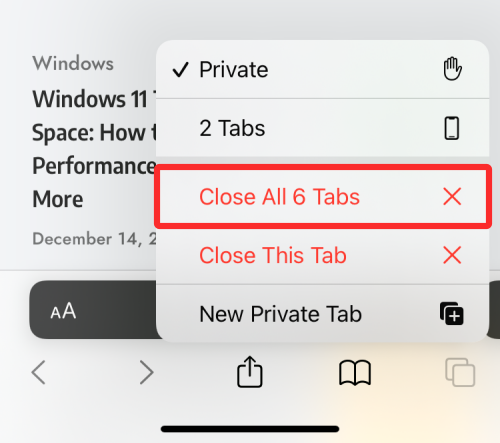
- 现在,您将在屏幕上看到一个提示,询问您是否要继续执行所选操作。在这里,点击关闭所有“x”选项卡。
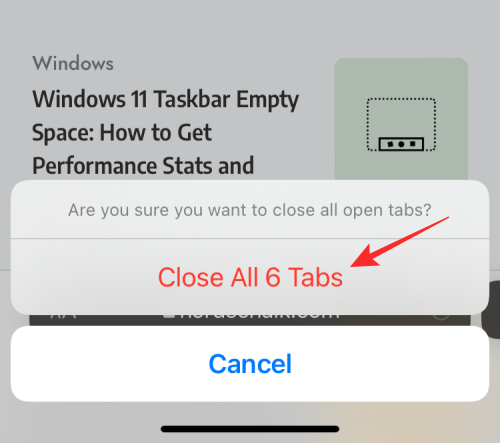
- 在 Safari 浏览器中私下打开的所有标签页都将被移除,您只会看到“起始页”显示在屏幕上。
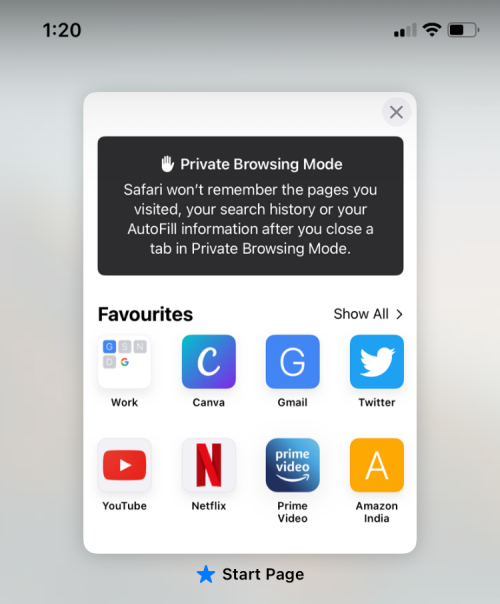
- 您可能仍然需要自己从这里禁用隐私浏览模式,但您可以放心,您打开的私人标签页不会再次出现。
如何启用面容 ID 以在 Safari 上解锁隐私浏览
正如我们上面所解释的,在启用隐私浏览的情况下关闭 Safari 应用程序不会在您下次打开它时禁用它。为了防止自己陷入尴尬境地并阻止其他人访问您在“隐私浏览”上的活动标签页,iOS 允许您在 iOS 17 或更高版本上使用面容 ID 锁定隐私浏览模式。有了这个额外的隐私级别,除了您之外,没有人能够打开或查看 Safari 的隐私浏览模式中打开的选项卡。
- 若要启用面容 ID 以解锁无痕浏览,请在 iPhone 上打开“设置”应用。
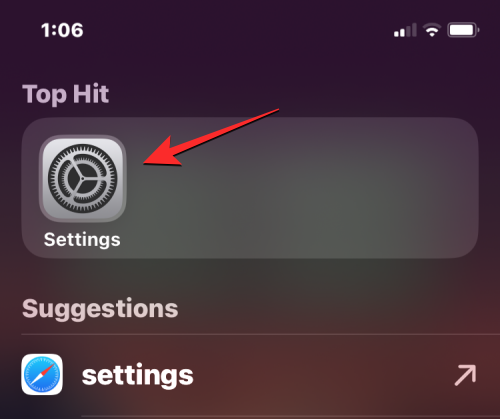
- 在“设置”中,向下滚动并点击Safari。
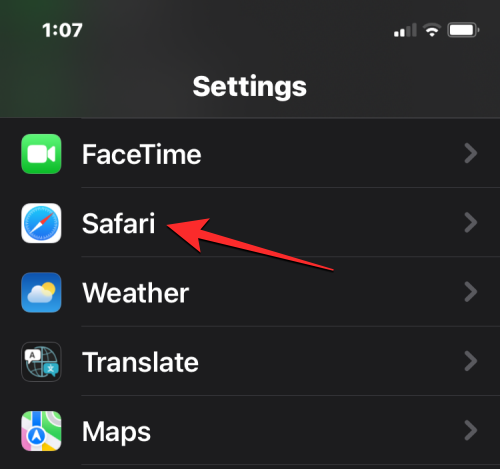
- 在Safari屏幕上,找到“隐私和安全”部分,然后打开“需要Face ID才能解锁隐私浏览”开关。
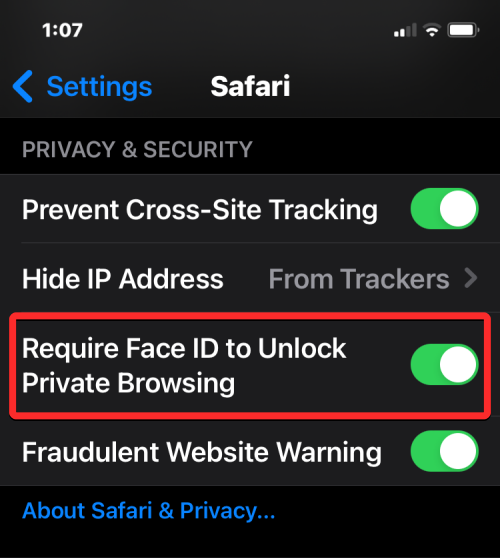
- 执行此操作时,当您关闭 Safari 应用程序时,您的隐私浏览会话将被锁定。再次打开 Safari 时,您可以退出“无痕浏览”或通过点击“解锁”来访问您的“无痕浏览”。
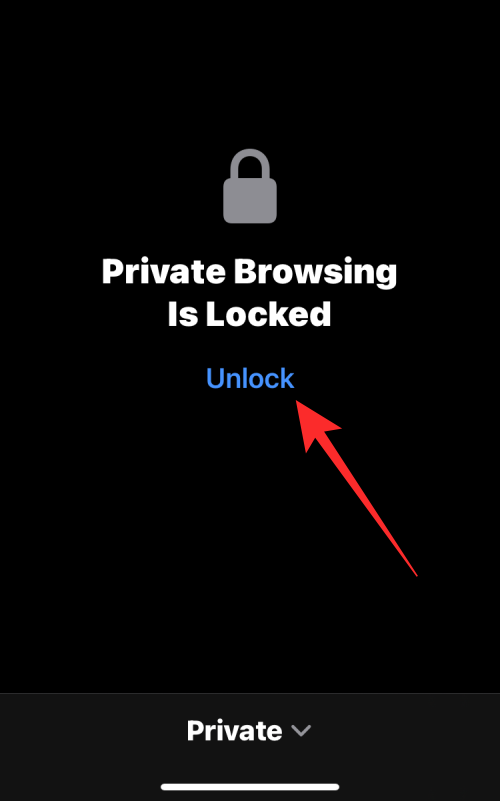
- 在进入“无痕浏览”之前,系统会要求您使用面容 ID 或设备密码来验证您的身份,这样其他人就无法在您不知情的情况下访问它。
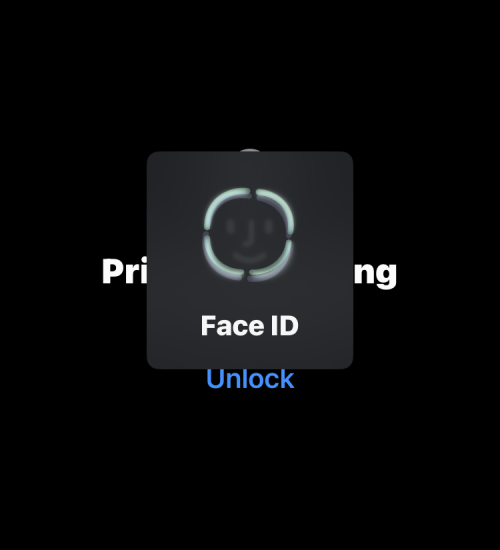
当您在打开“隐私”标签页的情况下关闭 Safari 浏览器时会发生什么情况?
与 Chrome 或 Brave 等其他浏览器应用程序不同,当您在 iOS 上终止应用程序时,Safari 不会完全关闭您的“私人”标签页。这意味着当您通过从“最近使用的应用程序”屏幕滑动来关闭 Safari 应用程序时,当您再次在 iPhone 上启动 Safari 时,在关闭应用程序之前打开的“私人”选项卡将重新出现。
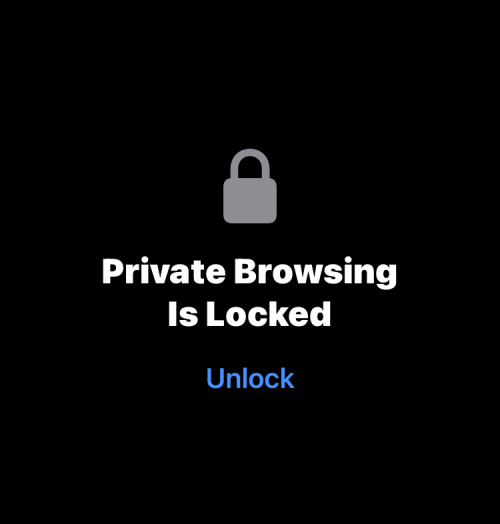
虽然系统会要求您使用面容 ID 或设备密码“解锁”隐私浏览,但您有可能在解锁 iPhone 时意外解锁此模式。这可能会导致您陷入尴尬的境地,因为您可能忘记在上次浏览会话中退出隐私模式,因为重新打开 Safari 会再次加载您可能已打开的所有网页作为私人标签页。
相比之下,当您在隐私浏览期间关闭 Chrome 或 Brave 应用程序时,所有隐私标签页将永远关闭,并且无法恢复它们。这样,即使您未能关闭可能已打开的选项卡,您的私人浏览会话也将保持私密和匿名。
可悲的是,iOS 上的 Safari 没有这样的功能。因此,避免未来任何羞辱的唯一真正方法是每次在Safari上匿名浏览网页时手动禁用隐私浏览。
 33台词网
33台词网