为了让重复性任务不那么繁琐,Apple 提供了快捷方式应用程序,可让您自动执行您可能经常做的事情,例如在远离手机时关闭互联网,在上车时收听您最喜欢的播放列表,等等。
您可能希望更轻松地完成的一项任务是在不打开“照片”应用的情况下共享您立即捕获的最后一张屏幕截图。在这篇文章中,我们将解释如何通过Airdrop将iPhone的最后屏幕截图快速发送到某人或其他Apple设备。
在开始从 iPhone 共享内容之前,您需要确保在目标设备(如另一台 iPhone、iPad 或 Mac)上启用了“隔空投送”以进行即时访问。
第 1 步:设置 AirDrop 屏幕截图快捷方式
- 要通过 AirDrop 立即共享您的最后一张屏幕截图,请将此 AirDrop 屏幕截图快捷方式下载到您的 iPhone 上。
- 执行此操作时,AirDrop屏幕截图快捷方式将加载到iPhone上的快捷方式应用程序中。
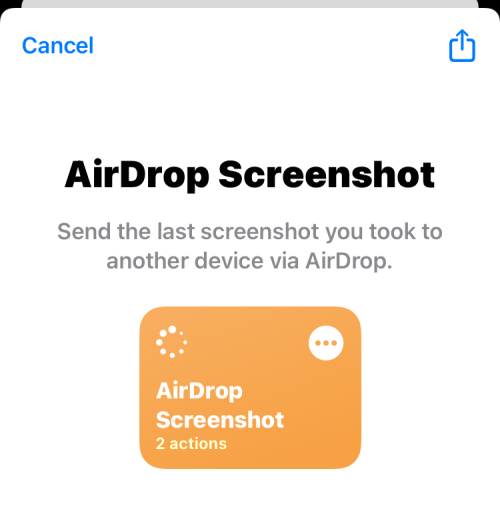
- 在此屏幕上,点击底部的添加快捷方式以将其添加到您的iPhone。
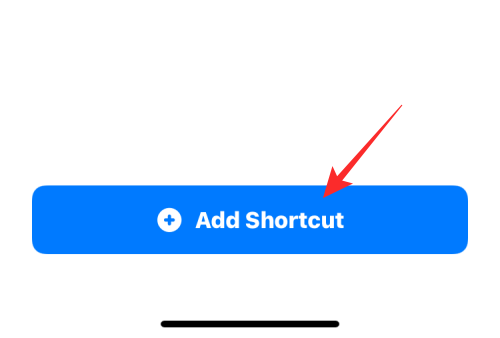
- 现在,可以在“快捷指令”应用的“我的快捷指令”选项卡中访问新的快捷指令。
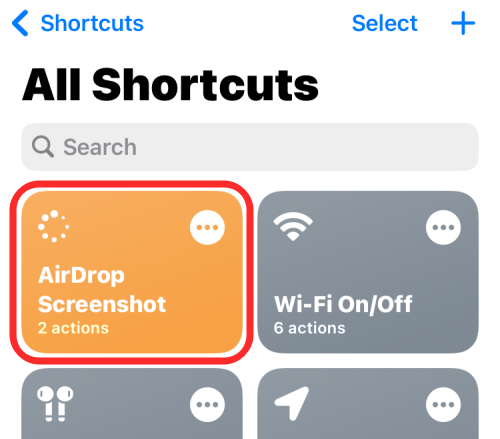
- 您还可以将此快捷方式作为小部件添加到 iPhone 的主屏幕,方法是长按空白区域,点击 + 图标,然后从应用程序列表中选择快捷方式。
- 将AirDrop屏幕截图小部件添加到主屏幕后,它将如下所示。
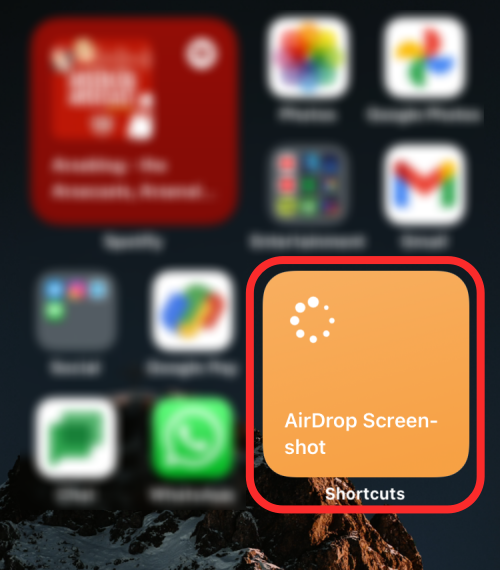
- 要立即分享您在 iPhone 上抓取的最后一张屏幕截图,请点击主屏幕上的 AirDrop 屏幕截图小部件或在快捷方式应用程序中访问它。
- 执行此操作时,您将看到一个对话框,其中包含您在手机上拍摄的最后一个屏幕截图的预览,询问您是否希望允许快捷方式通过AirDrop共享此图片。您可以点击“允许一次”(每次使用快捷方式时都会询问您)或“始终允许”(下次以后不会显示此提示),具体取决于您想要的设置方式。

- 如果已启用蓝牙,您应该会在屏幕上看到 iOS 共享表,其中列出了附近的 AirDrop 设备。在这里,点击要与之共享屏幕截图的AirDrop设备。
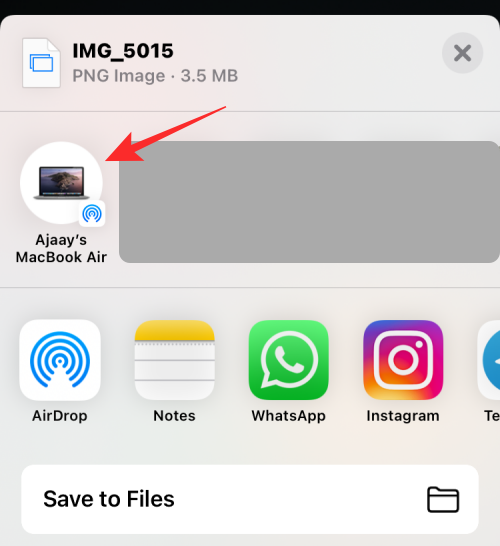
- 如果您的蓝牙未启用,或者您没有看到顶部列出的“隔空投送”设备,请选择“隔空投送”。
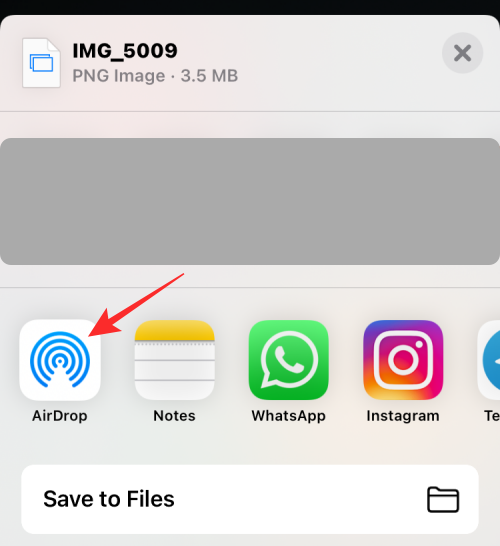
- 在下一个屏幕上,点击打开蓝牙。
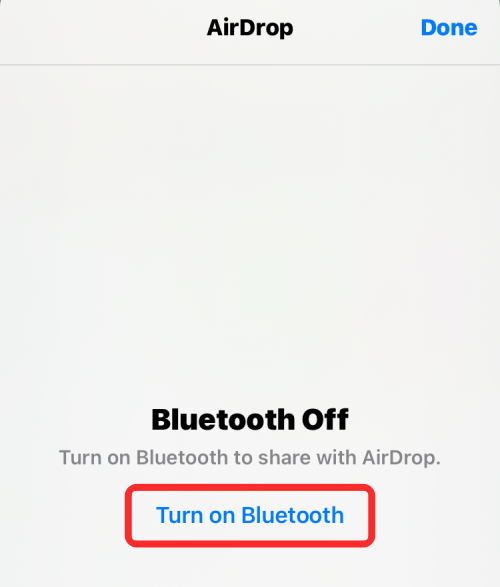
- 在“设备”下,您应该会看到附近所有支持 AirDrop 的设备。在这里,选择要与之共享屏幕截图的设备。
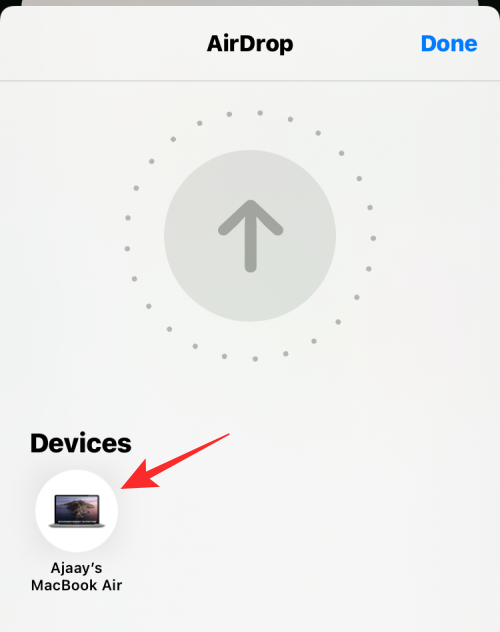
就是这样。屏幕截图现在将发送到所选设备。
 33台词网
33台词网