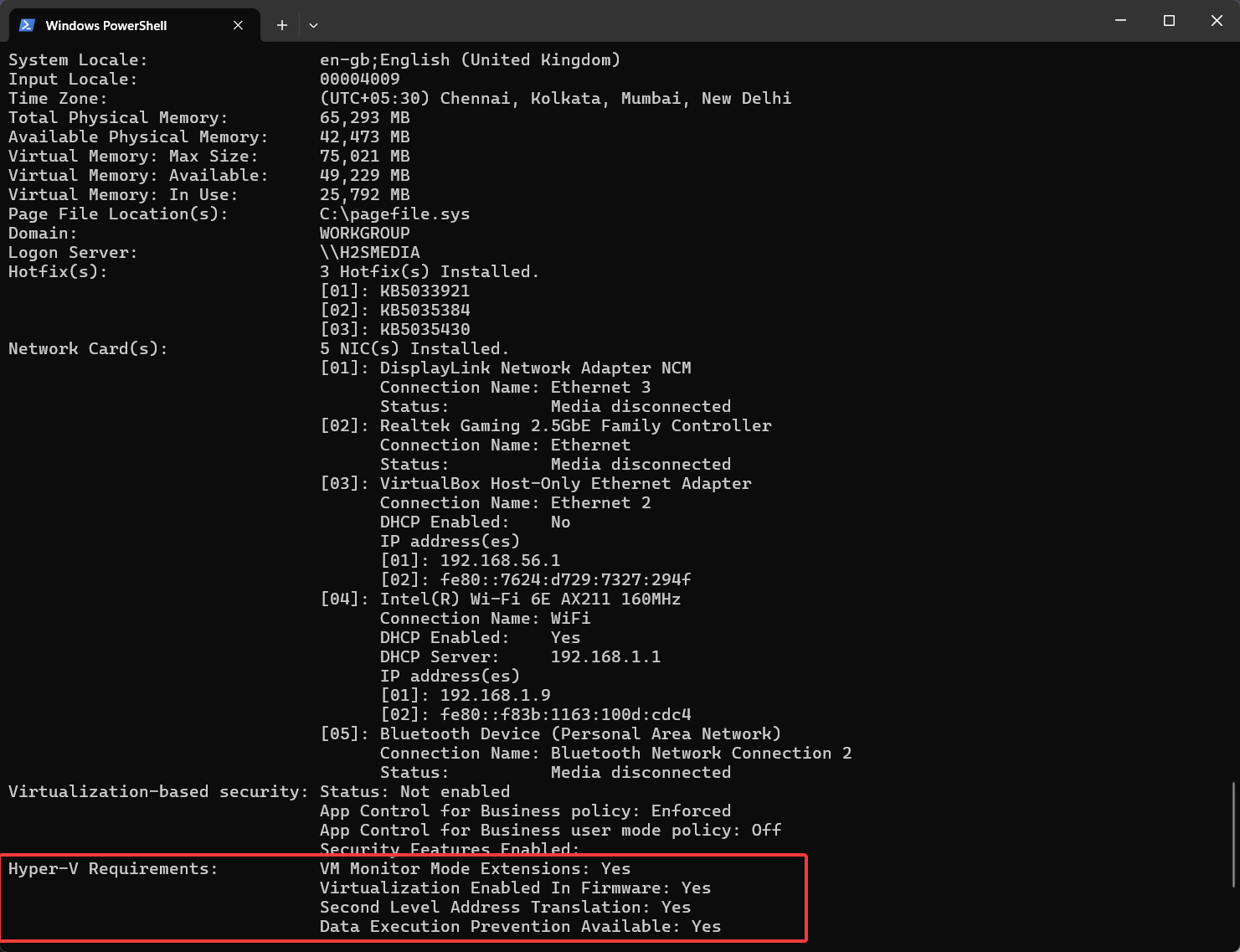
想要使用命令提示符或 Powershell 确认在 Windows 11 或 10 PC 和笔记本电脑上启用虚拟化,然后只需使用命令“systeminfo”。
在大多数现代系统上,默认情况下在 BIOS 上启用虚拟化,但是,我们可以在不实际打开 BIOS/UEFI 固件菜单的情况下确认这一点。我们稍后将学习如何做到这一点,但在此之前,让我们快速了解什么是虚拟化。
它是一种允许用户在单个物理硬件上运行多个操作系统的技术,但实际上是虚拟的。这意味着,在物理机器上将有一个操作系统,用计算机语言称为主机。而操作系统使用虚拟化技术并在 Hyper-V、VirtualBox、VMware 等称为 Guest 的软件的帮助下在其上运行。
如何使用 Command 确保在 Windows 上启用虚拟化
CMD 和 PowerShell 可用于检查 Windows 11 或 10 上的虚拟化。
步骤 1:以管理员身份打开命令提示符或 PowerShell
由于我们将使用命令行来确定是否启用了虚拟化,因此请转到 Windows“开始”菜单并搜索 CMD 或 PowerShell,然后单击“以管理员身份运行”以管理权限打开它。
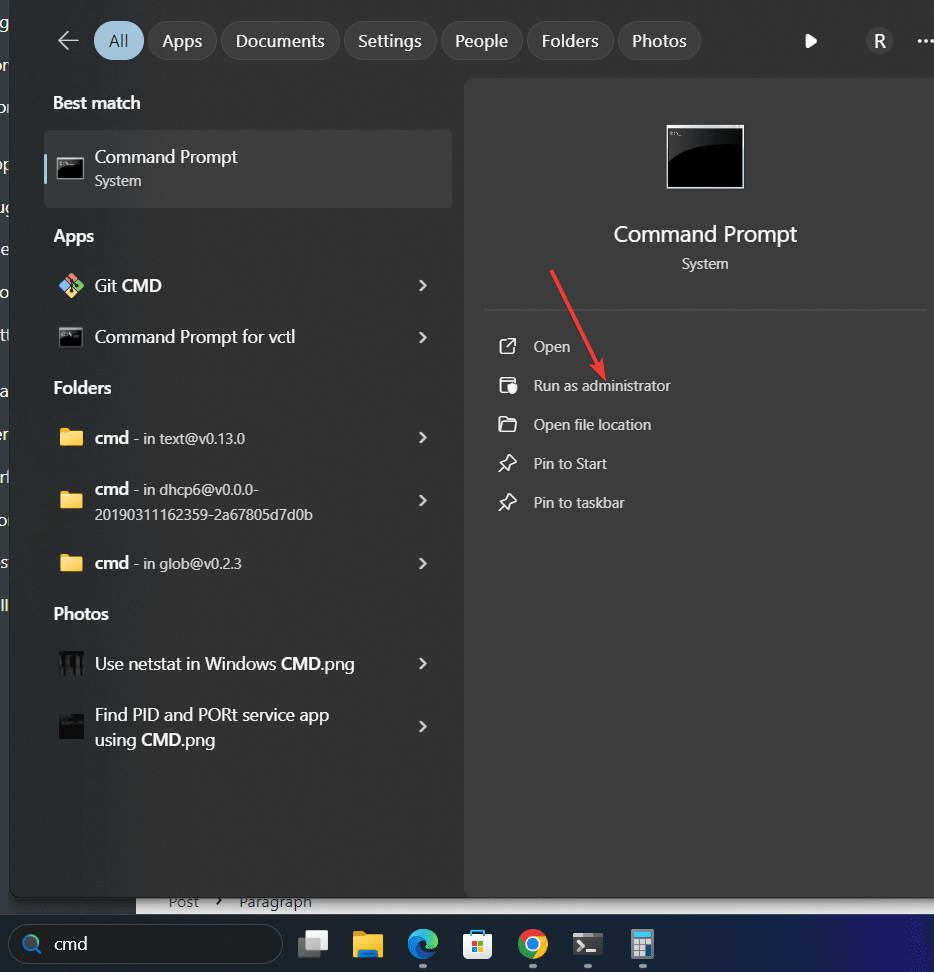
步骤 2:运行系统信息命令
使用命令行获取有关 Windows PC 或笔记本电脑的所有关键信息的最简单方法是借助“systeminfo”。它是一种工具,可用于使用 GUI 和 CLI 显示有关系统的信息,包括硬件和软件配置。因此,请按如下所示执行它:
systeminfo
步骤 3:检查虚拟化状态
我们在上一步中运行的命令的输出将很长,因为它提供了 Windows 硬件和软件的所有重要详细信息,但是由于我们专门寻找虚拟化,因此向下滚动,在输出的末尾,您会发现一行说“Hyper-V 要求”。如果启用了虚拟化,则应看到以下信息:
Hyper-V Requirements: VM Monitor Mode Extensions: Yes
Virtualization Enabled In Firmware: Yes
Second Level Address Translation: Yes
Data Execution Prevention Available: Yes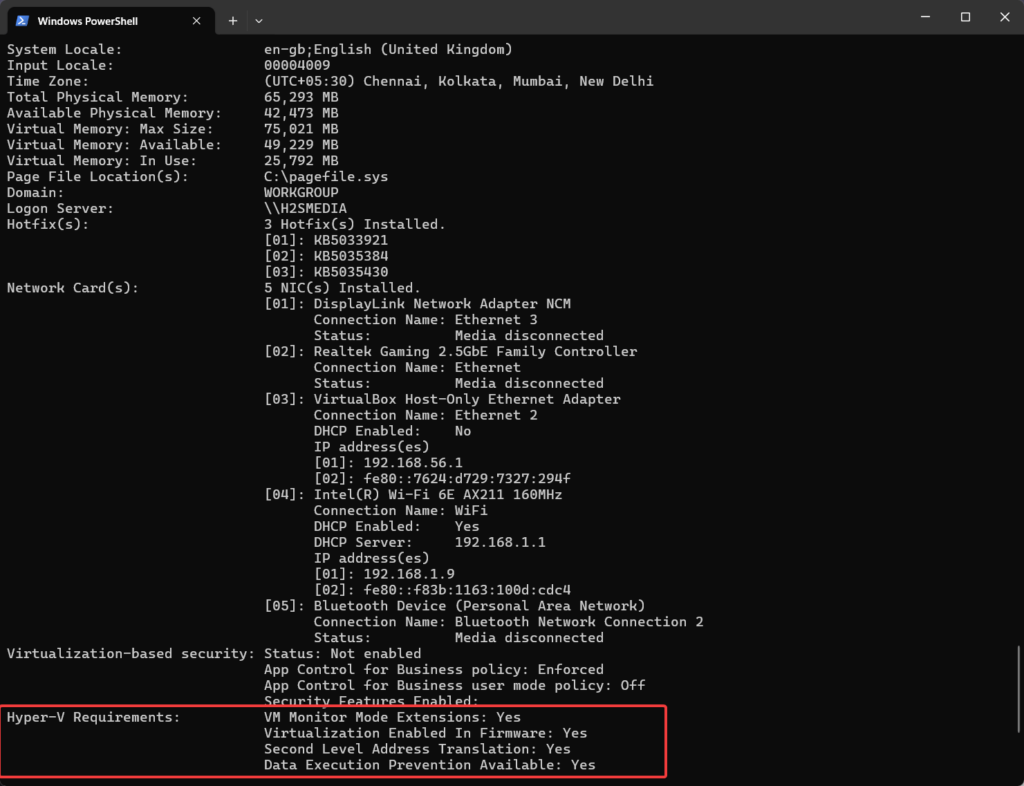
如果“在固件中启用虚拟化”标记为“是”,则表示 Windows 10 或 11 上的虚拟化已在系统的 BIOS 中启用,可用于运行虚拟机或应用程序。不仅是常规 VM,我们甚至可以运行 Windows Sandox 来测试应用程序,了解如何…
但是,如果不是“是”,而是标记为“否”或不可用,则需要在系统的BIOS中启用虚拟化。
 33台词网
33台词网