如何在Windows上进行屏幕录制
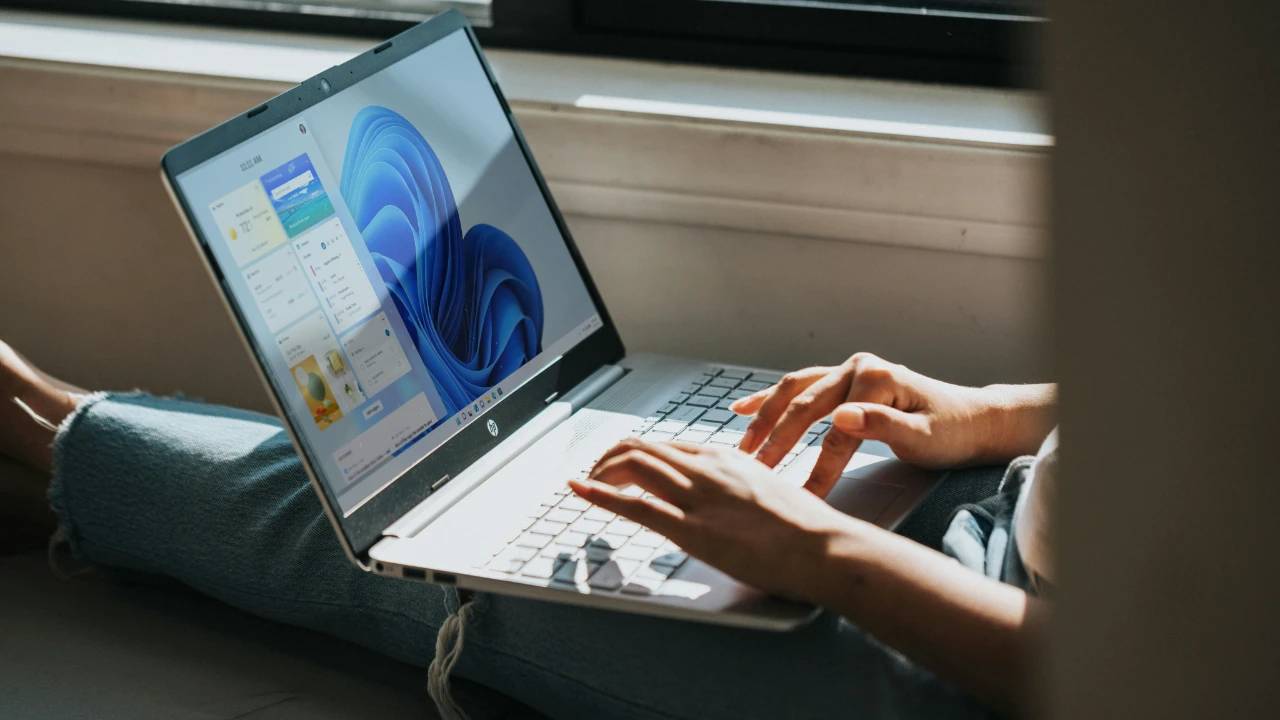
无论您的目标是记录分步教程、记录令人振奋的游戏时刻,还是捕捉动态演示的精髓,屏幕录制对 Windows 用户的实用性都不容小觑。在数字时代,以数字方式分享知识、展示技能和保存信息变得至关重要,拥有正确的屏幕录制工具和技术可以显着提高您的生产力和创意表达。本综合指南旨在引导您了解 Windows 用户可用的无数屏幕录制方法。
从提供便利性和易用性的内置功能到提供高级功能和定制选项的复杂第三方软件解决方案,我们将深入研究最受赞誉和广泛使用的方法。本指南附有详细的分步说明和丰富的实用技巧,旨在为您提供在 Windows 上掌握屏幕录制所需的知识和工具,确保您可以创建满足您需求并超出您期望的高质量内容。
内置方法:
1. Xbox 游戏栏:
- 适用于:基本录音,游戏玩家
- 易用性:容易
- 特征:全屏录制或特定应用程序,包括麦克风选项、基本编辑工具
步骤:
- 启用游戏录制工具栏:按下并确保游戏录制工具栏已打开。如果不可用,请转到“设置”>“游戏”> Xbox Game Bar 并激活它。
Windows Key + G - 开始录制:压。计时器和录制控件将出现在屏幕上。
Windows Key + Alt + R - 选择区域(可选):单击齿轮图标并选择“录制特定应用程序”以仅捕获一个程序。
- 停止录制:再按一次或单击叠加层中的停止按钮。
Windows Key + Alt + R - 访问您的录音:再次打开游戏栏并转到“图库”以查看、修剪和共享您的录音。
2.截图工具:
- 适用于:短片、特定屏幕区域
- 易用性:容易
- 特征:记录选定的屏幕区域,基本的编辑工具
步骤:
- 打开截图工具:在“开始”菜单中按或搜索它。
Windows Key + Shift + S - 选择录制模式:单击下拉菜单,然后选择“屏幕录制”。
- 选择区域:单击并拖动以捕获屏幕的所需部分。
- 开始录制:单击“记录”按钮。
- 停止录制:按或单击停止按钮。
Esc - 编辑并保存:修剪录音并将其保存为 MP4 文件。
3.幻灯片:
- 适用于:演示文稿中的简单屏幕截图
- 易用性:容易
- 特征:全屏录制或特定区域,直接嵌入到演示文稿中
步骤:
- 打开 PowerPoint:创建新演示文稿或打开现有演示文稿。
- 插入录音:单击“插入”选项卡,然后选择“屏幕录制”。
- 选择区域(可选):选择“录制整个屏幕”或选择特定区域。
- 开始录制:点击“记录”。
- 停止录制:点击“停止”。
- 编辑并保存:修剪录音并将其保存在演示文稿中。
第三方软件:
如需更高级的功能和编辑功能,请考虑使用第三方屏幕录制软件,例如:
- OBS工作室:免费、开源、强大的录制和流媒体工具
- 卡姆塔西亚:具有广泛编辑和定制选项的付费软件
- 截屏视频-O-Matic:易于使用的平台,具有云存储和社交媒体共享功能
选择正确的方法:
最适合您的屏幕录制方法取决于您的需求和偏好。请考虑以下因素:
- 录音长度:对于较长的录制时间,内置选项可能有文件大小限制。
- 编辑需求:如果您需要高级编辑功能,请考虑使用第三方软件。
- 录音:如果需要,请确保所选方法捕获音频。
- 赌博:如果您主要录制游戏玩法,Xbox Game Bar 会提供优化的功能。
其他提示:
- 调整设置:大多数工具都允许调整视频质量、比特率和帧速率。
- 使用麦克风:录制音频评论或旁白以获得更好的参与度。
- 考虑隐私:注意记录敏感信息或受版权保护的内容。
记得:
- 屏幕录制可能会占用大量资源,尤其是对于高质量设置。确保您的系统满足软件要求。
- 尊重版权法,在录制不属于您的内容之前获得许可。
通过遵循本指南中概述的准则并彻底调查为 Windows 用户量身定制的可用屏幕录制解决方案的范围,您完全有能力踏上以最高效率捕获屏幕内容的旅程。
这种探索使您能够充分利用屏幕录制技术的潜力,使您能够制作出具有广泛用途的卓越质量的视频。无论您的目标是创建揭开复杂主题神秘面纱的教育教程,捕捉吸引观众的引人入胜的游戏玩法,还是制作引人入胜的演示文稿,以清晰和有影响力的方式传达想法,这里提供的见解都为自信和创造性地实现您的目标奠定了基础。
 33台词网
33台词网