当您的任务是处理涉及大量日期的电子表格时,计算多个日期之间的差异可能会非常令人沮丧。幸运的是,Google 表格允许用户本地计算电子表格中两个日期之间的差异。
在这篇文章中,我们将解释您在 Google 表格上计算两个日期之间天数的所有方法。
如何计算 Google 表格上日期之间的差异
如果您希望 Google 表格计算日历中两个不同日期(包括工作日和节假日)之间的所有天数,那么您可以使用以下两个功能来完成它。
方法 1:使用 DAYS 函数
DAYS 是 Google 表格中的一个函数,用于确定两个日期之间的差值并返回以天为单位的差值。该功能将包括两个日期之间的所有日期,并自动考虑一年中的闰日。Google 表格上的 DAYS 函数如下所示:DAYS(end_date,start_date)。
- 要使用 DAYS 函数计算差值,请在网络浏览器上启动 Google 表格,然后打开您要处理的电子表格。在工作表中,如果您希望查找 2022 年 6 月 1 日至 2022 年 1 月 1 日之间的天数,请单击一个空单元格并键入 =DAYS(“06/01/2022”, “01/01/2022”)。您可以将日期替换为自己的日期,格式如下:MM/DD/YYYY(如果您使用的是美国格式)或 DD/MM/YYYY(如果您居住在英国)。
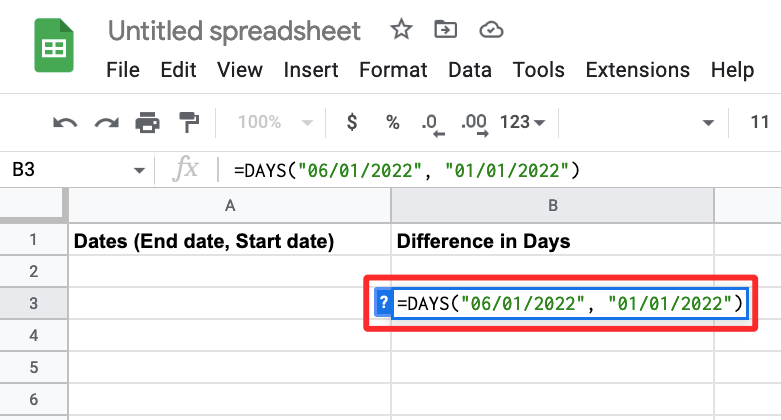
- 只要您按键盘上的Enter键,该功能就会显示您输入的两个日期之间的天数差异。
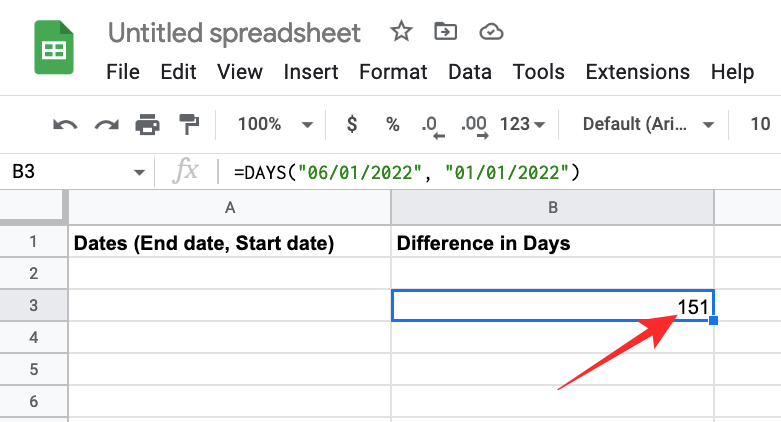
- 以这种方式使用 DAYS 函数时,一个缺点是每次要更改相关日期时,您都必须手动输入结束日期和开始日期。为避免消耗时间,可以将 DAYS 函数与单元格引用一起使用。
- 在此之前,让我们首先在电子表格中的两列中输入所有开始和结束日期。在下面的示例中,我们在 D 列中指定了开始日期,在 E 列中指定了结束日期。
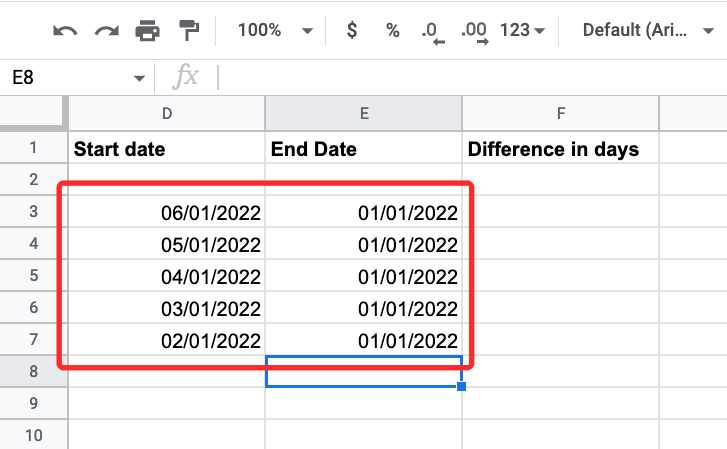
- 如果要保留 F 列以查找两个日期之间的差异,请单击 F 列中输入开始日期和结束日期的任何单元格(最好是添加日期的第一个单元格)。在本例中,我们选择了单元格 F3。
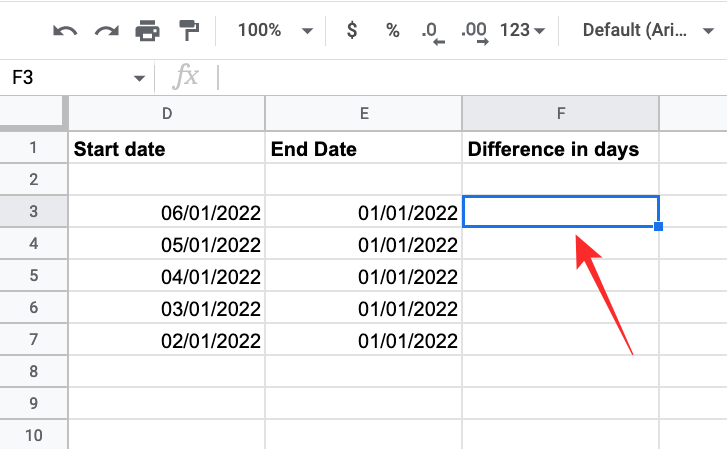
- 在此单元格中,输入键入“=DAYS(D3,E3)”,然后按键盘上的Enter键。
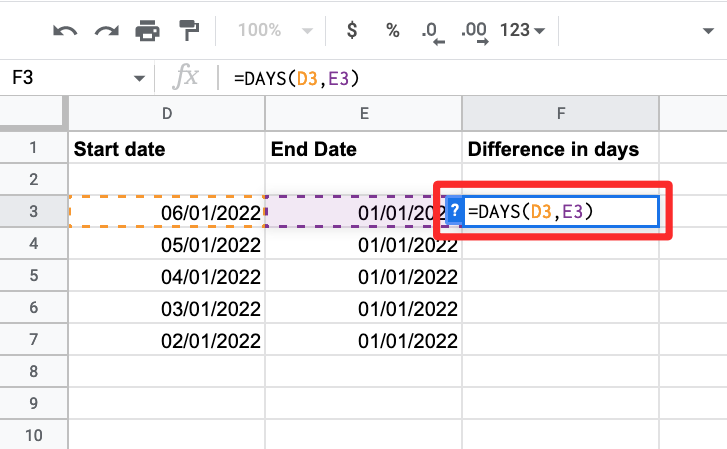
- 只要你按Enter键,电子表格就会显示输出,这就是单元格D3和E3中列出的两个日期之间的差异。除了两个日期之间的差异外,Google 表格还会预览您在 D 列和 E 列的其他单元格中输入的日期之间的差异。这些建议将标记为浅绿色。
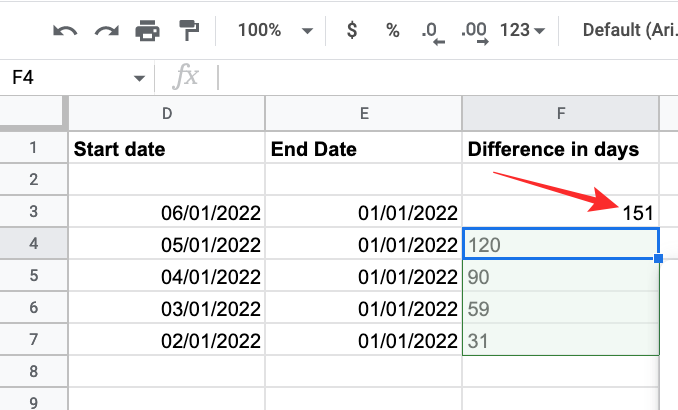
- 要应用这些建议,请单击“建议的自动填充”框内的勾选标记。
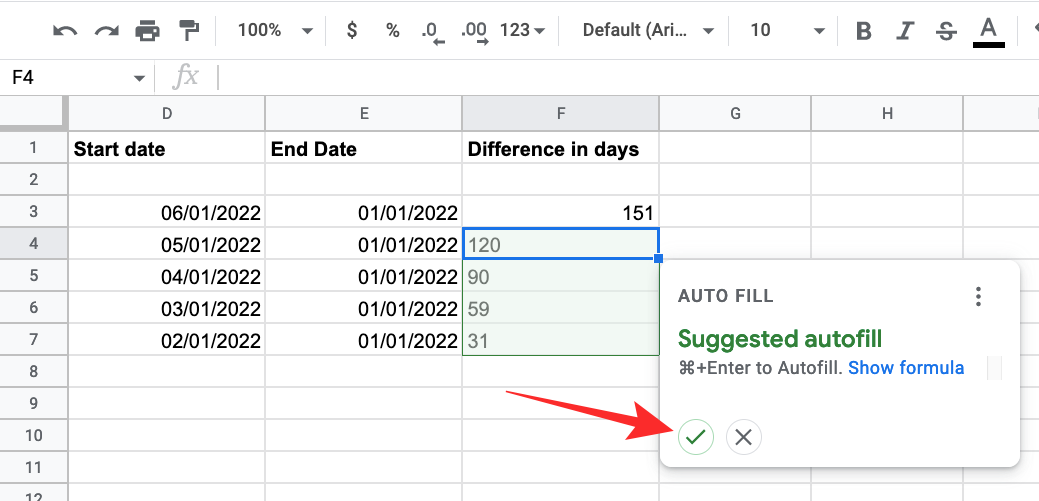
- 当您应用建议的自动填充时,您提供的所有日期之间的差异将在 F 列下输入。
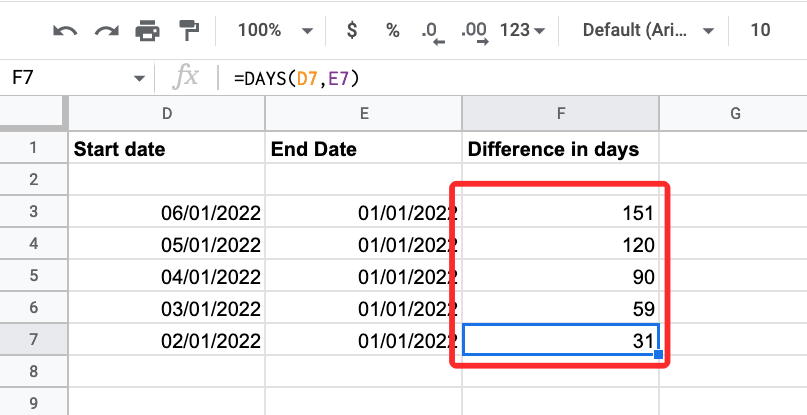
您可以使用这种类型的电子表格一次获取多个日期之间的日差。
相关新闻: 如何在 Google 表格中突出显示重复项
方法 2:使用 DATEDIF 函数
DATEDIF 函数与 DAYS 函数非常相似,因为它以天为单位计算两个日期之间的差异,但也提供月、年和其他怪癖组合的不同值。这意味着,日期的差异可以用多个单位计算,您可以使用此功能一次找到多个单位的差异。
DATEDIF 函数在 Sheets 中使用为:=DATEDIF(start_date, end_date, unit)。从此语法中可以看出,如果指定函数的输出,则可以具有不同的单位。这些单位包括:
- D:两个日期之间的总天数
- M:两个日期之间的月数(以整数表示)。
- Y:两个日期之间的整年数。
- MD:这是两个日期之间减去整月的天数。
- YM:这是减去整年的两个日期之间的月数。
- YD:如果两个日期相隔一年,这是它们之间的天数。
了解此功能的工作原理后,您就可以开始在 Google 表格中使用它。
- 在 Google 表格中打开电子表格,然后在两个不同的单元格中输入开始日期和结束日期。从下面的示例中可以看出,我们已经在单元格 B3 和 B4 中输入了创世纪航天器任务的开始和结束日期。
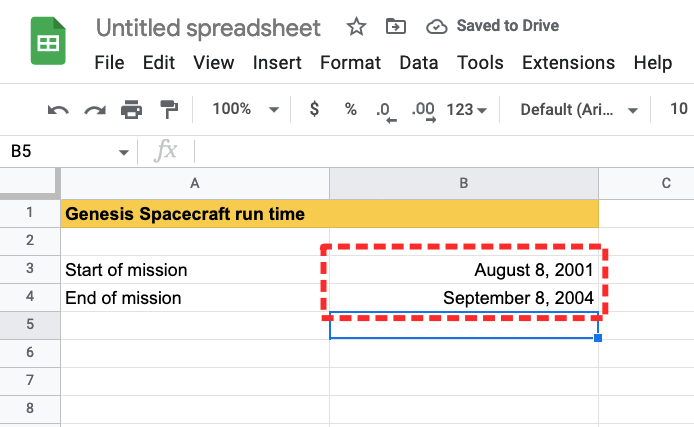
- 您现在可以用我们上面解释的六个不同单位计算两个日期之间的差异。因此,我们在“任务持续时间”下创建了另一个表,以计算单元格 B7 – B12 中列出的所有这些单位的差异。
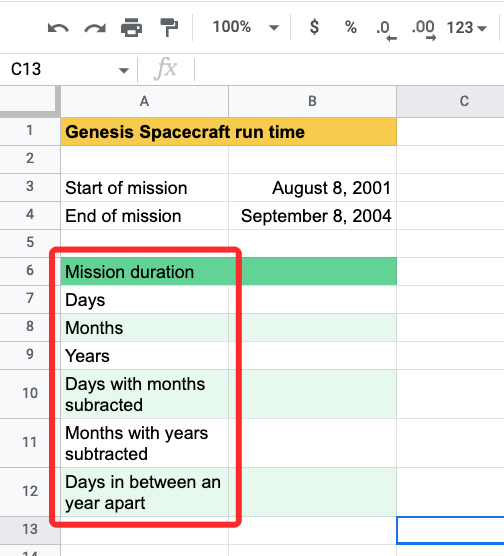
- 若要计算天数的差异,请选择单元格 B7 并键入“=DATEDIF(B3, B4,”D“)”。我们输入“D”作为单位来查找天数的差异。要以其他单位获取结果,请在引号内键入任何单位。
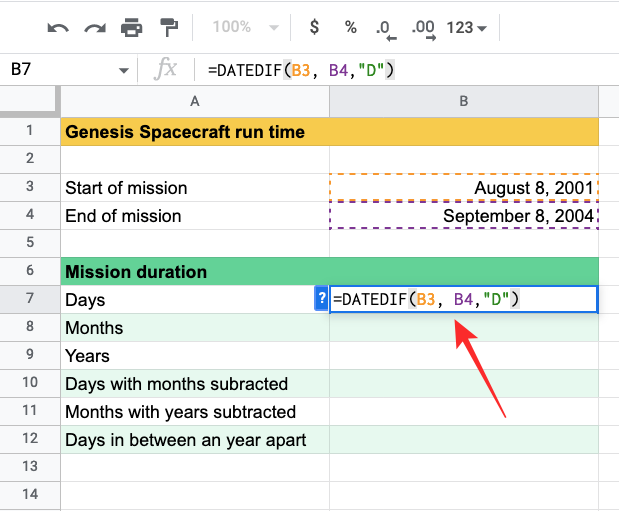
- 输入后,按 Enter 键,您将看到任务持续时间(以天为单位)为 1127 天。
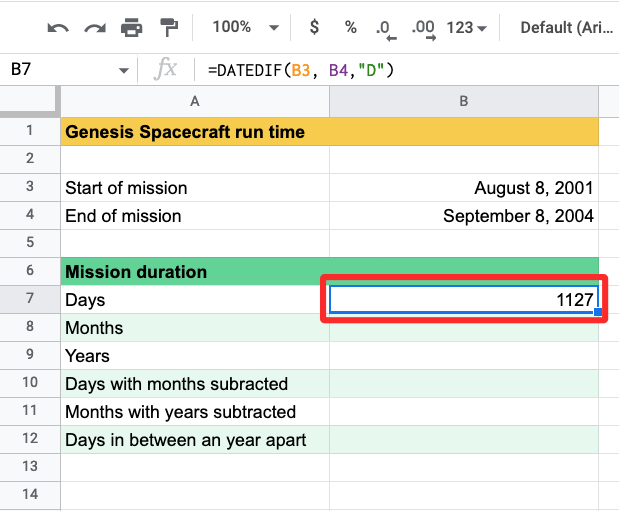
- 您可以通过将“D”替换为“M”作为所讨论的单位来获得月差。您可以在单元格 B8 中键入所需的语法,以查看创世纪任务运行的月数。
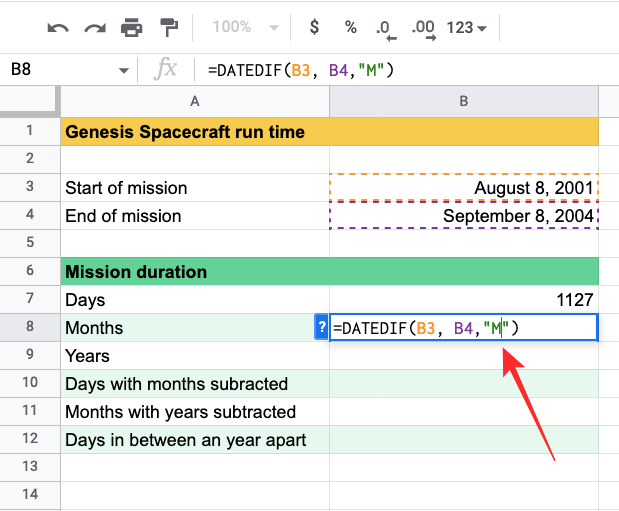
- 表格现在会告诉你,这次任务总共持续了 37 个月。
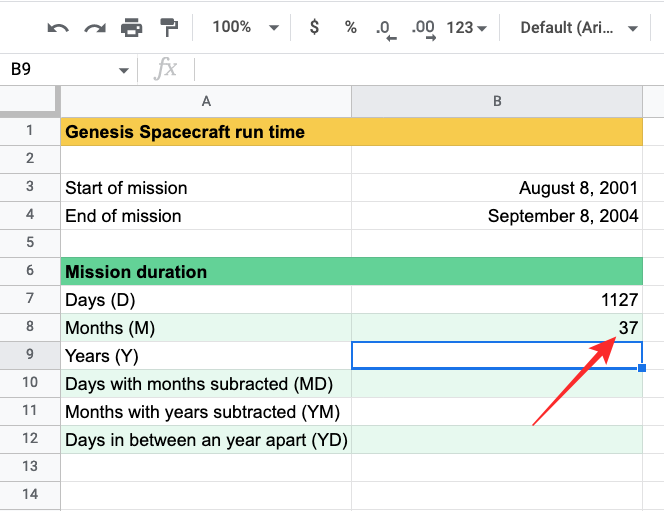
- 同样,该函数将在其他单元中产生以下结果。我们已经提到了我们用于 B7 到 B12 的每个单元格的单位,这些单元格位于 A 列下的相邻行内 [“任务持续时间”部分下的内(“括号”)内)。
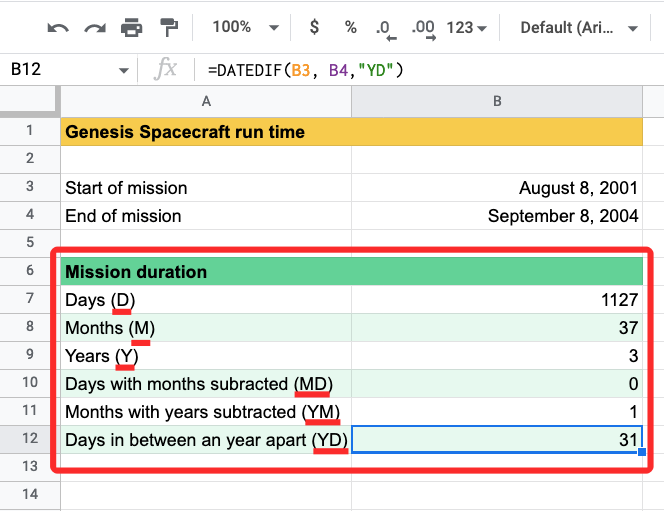
- 如果您不希望在使用 DATEDIF 函数时使用单元格引用,您可以通过键入“=DATEDIF(”8/8/2001“,”9/8/2004“,”D“)” 直接计算两个日期之间的差异,以天为单位获得结果。您可以将日期替换为自己的日期以及计算日期的单位。
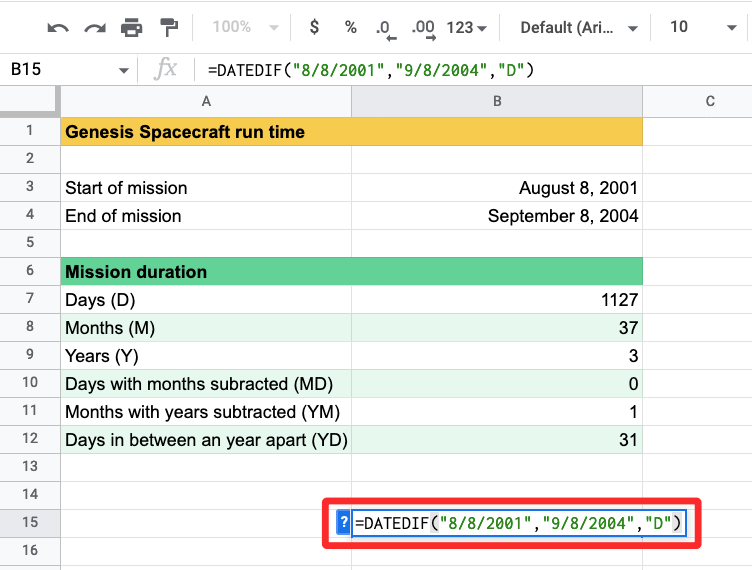
- 正如您在单元格 B15 中看到的结果,与我们从单元格引用(B3 和 B4)输入日期的 B7 中的值相同。
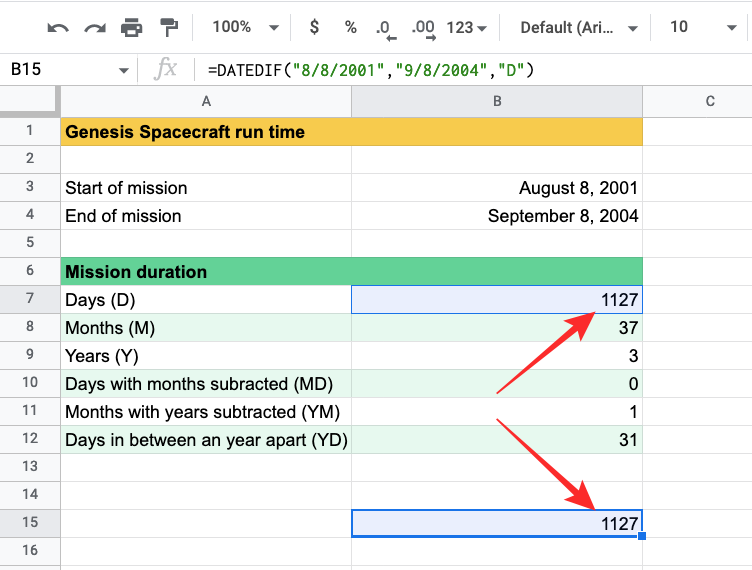
如何计算两个日期之间的工作日
除了计算两个日期之间的总天数外,Google 表格还提供了一个功能,可让您计算两个不同日期之间的所有工作日。在密切关注给定月份的工作日或工作日数量以及密切关注员工工资和休假时,这将很有帮助。
为此,我们使用 NETWORKDAYS 函数,该函数仅计算工作日,在此过程中省略了周末(周六和周日)。与 DATEDIF 类似,NETWORKDAYS 要求您首先输入故事日期,然后输入结束日期以获得有效答案。
NETWORKDAYS 函数的语法如下所示 – =NETWORKDAYS(“开始日期”, “结束日期”)。答案将是以天为单位,因为我们正在计算两个日期之间的工作日数,以年或月为单位计算它们是没有意义的。
- 了解此功能的工作原理后,您就可以开始在 Google 表格中使用它。为此,请在 Sheets 中打开一个电子表格,然后在两个不同的单元格上输入开始日期和结束日期。正如您在下面的示例中看到的,我们创建了一个电子表格来计算整个月份的工作日,这从 A 列和 B 列下列出的开始日期和结束日期可以明显看出。
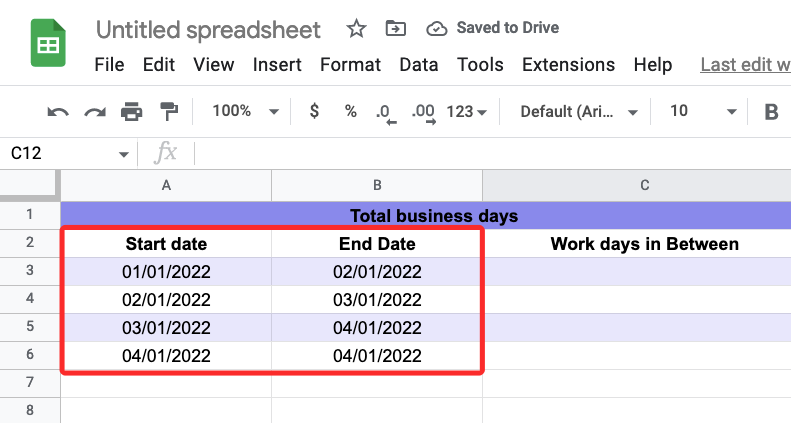
- 要计算从第 3 行开始的给定日期之间的工作日数,请单击单元格 C3。
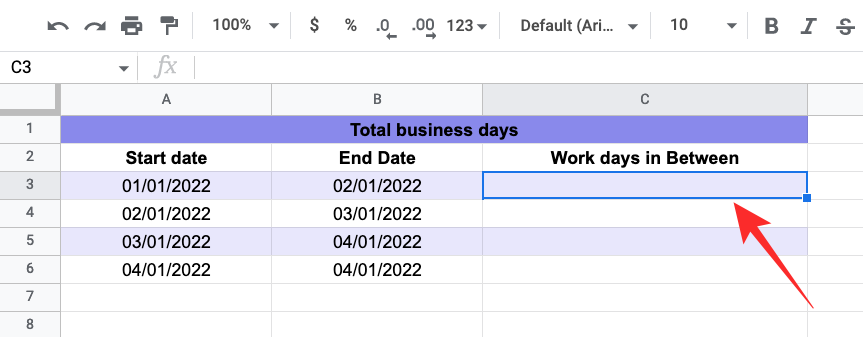
- 在此单元格中,键入“=NETWORKDAYS(A3,B3)”。您可以将此数据替换为您自己的单元格引用。
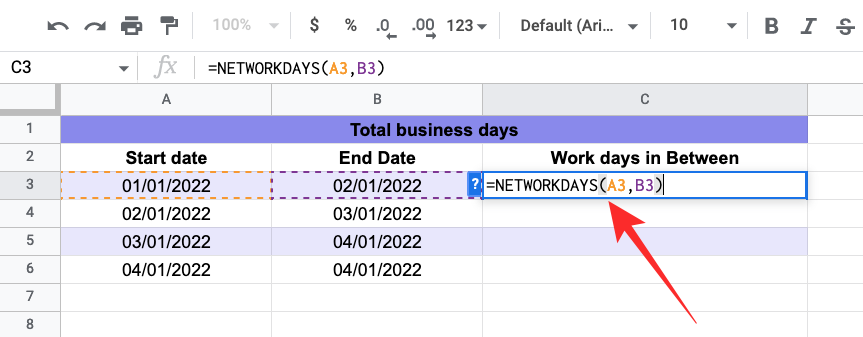
- 按下 Enter 键后,Sheets 将显示上述日期之间所有工作日的天数。
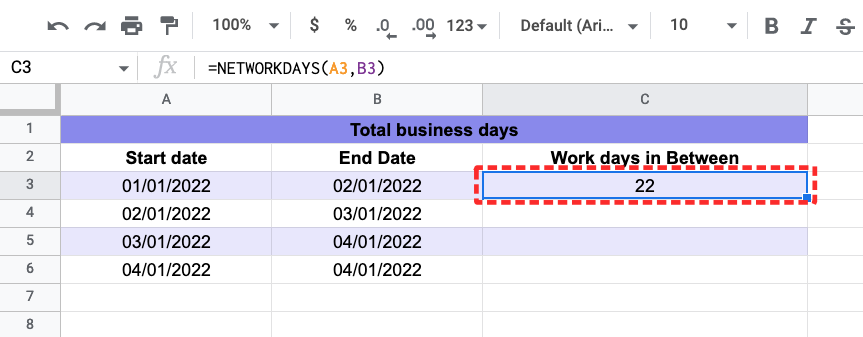
- 您可能会也可能不会看到您在工作表上输入的其他日期的自动填充建议。要使用相同的功能查找其他日期之间的工作日,请单击单元格 C3 右下角的蓝色方点并将其向下拖动。
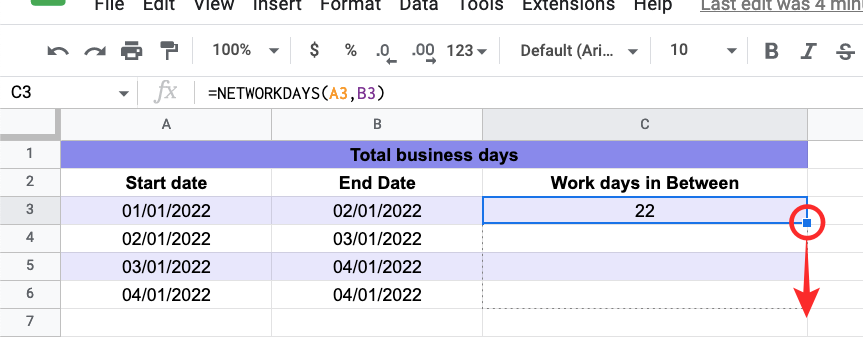
- 执行此操作时,C 列下的单元格将显示各自行中两个日期之间的工作日。
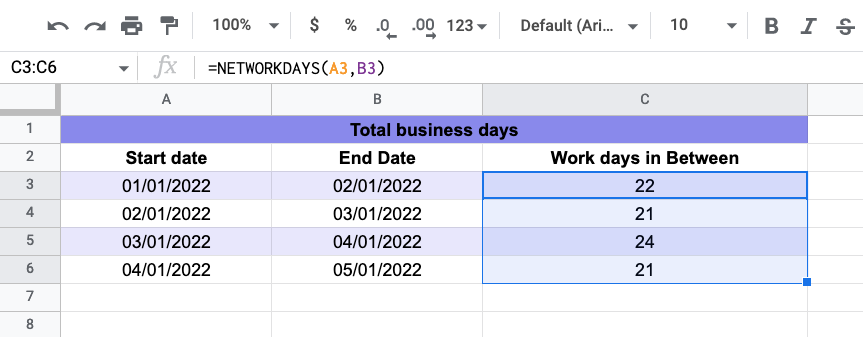
- 如果您不希望使用单元格引用,但想通过手动输入两个日期来计算它们之间的工作日,您可以键入“=NETWORKDAYS(”01/01/2022“,”02/01/2022“)”。您可以将这些日期替换为您自己的日期以获得所需的结果。
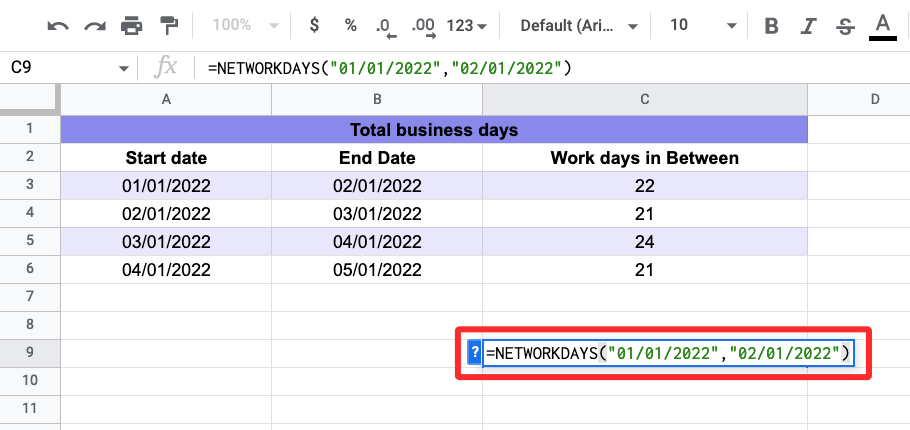
- 当您在键入上述功能后按 Enter 键时,您应该会看到天数的差异,而无需将周六和周日计算在内。从下面的示例中可以看出,单元格 C9 中的差异与单元格 C3 中的差异相同。
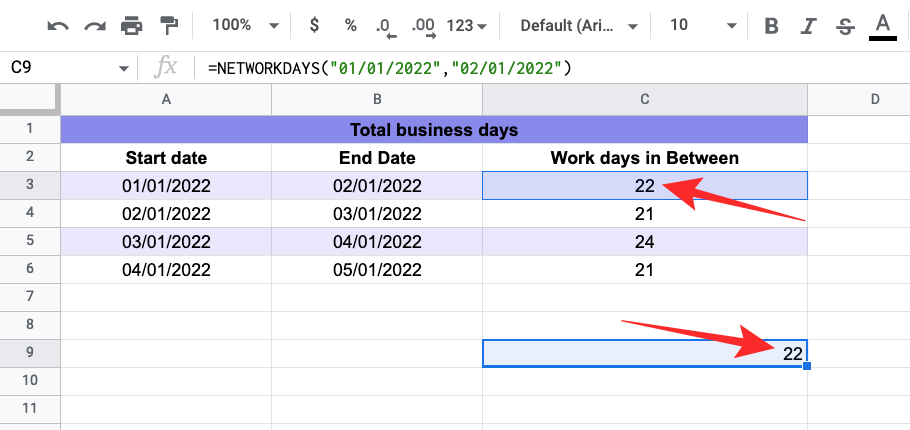
如何计算自生日以来的天数
如果你有兴趣知道你在这个星球上活了多久,以及从今天开始你又过了多久的生日,那么你可以使用两个函数——DATEDIF 和 TODAY。
- 首先,创建一个包含您的出生日期和一个专门用于显示当前日期的单元格的工作表,并将后者留空,直到稍后。例如,我们在单元格 A2 中输入出生日期。
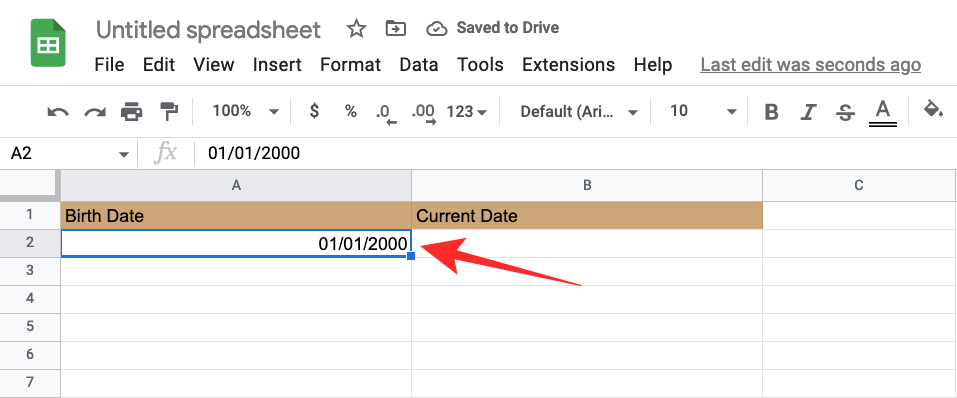
- 在单元格 B2 中,键入“=today()”,这是一个将当前日期输入到工作表的函数。
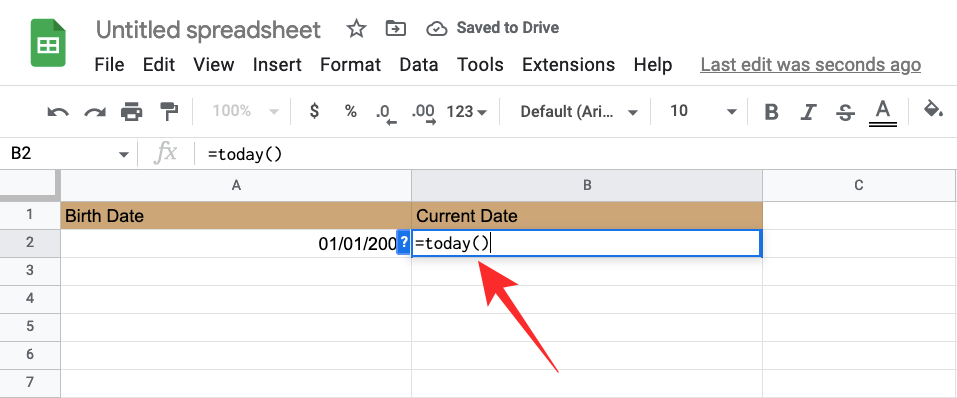
- 当您在键入上述文本后按 Enter 键时,当前日期应出现在单元格 B2 内。
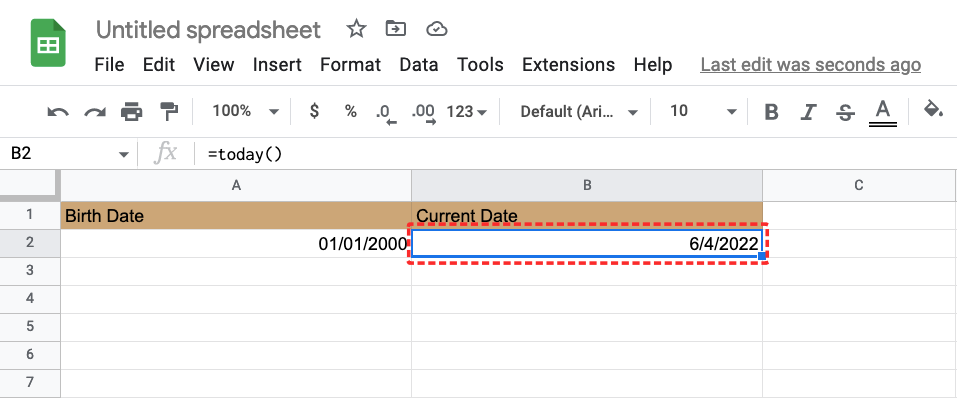
- 现在,我们创建了另一个表来计算您的生日和当前日期之间的不同种类的数据。正如您在下面的示例中看到的,您可以计算自出生之日起的天数、月数和年数,以及上一个生日和下一个生日之间的天数。为了计算这些数字,我们将使用上述方法 2 中的 DATEDIF 函数。
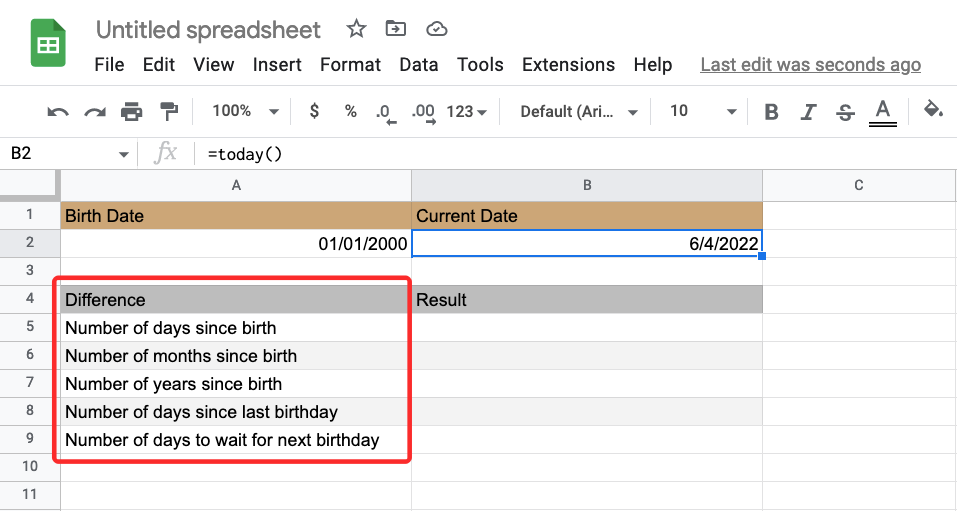
如果要创建具有其他日期的类似表,可以使用这些代码来获取所需的值。 - 出生后天数:=DATEDIF(A2,B2,“D”)

- 出生后月数:=DATEDIF(A2,B2,“M”)
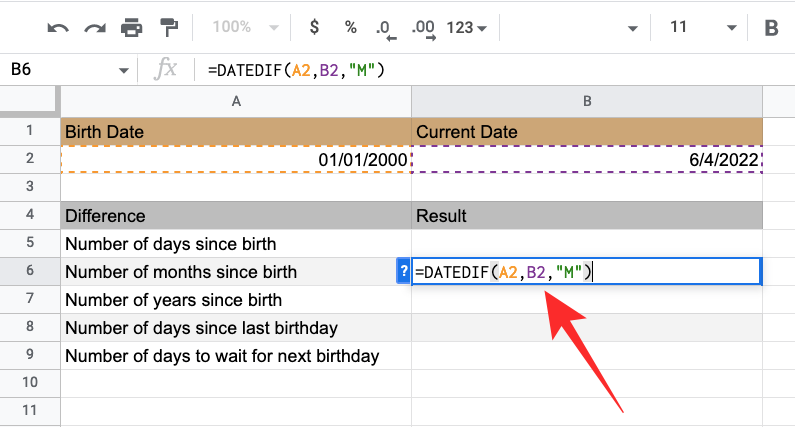
- 出生后年数:=DATEDIF(A2,B2,“Y”)
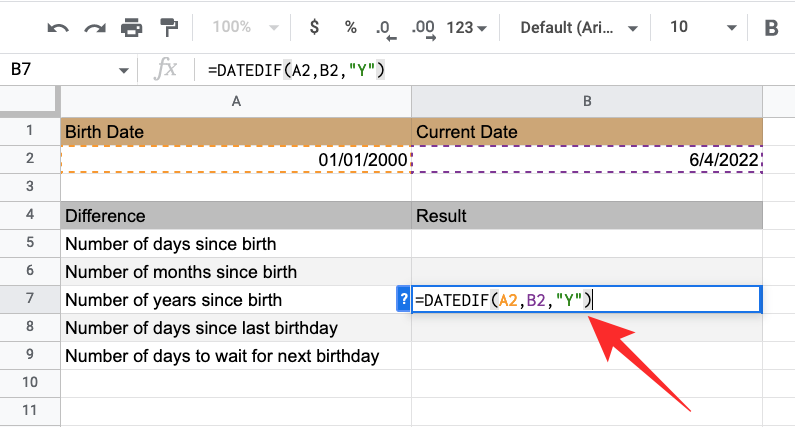
- 自上个生日以来的天数: =DATEDIF(A2,B2,“YD”)
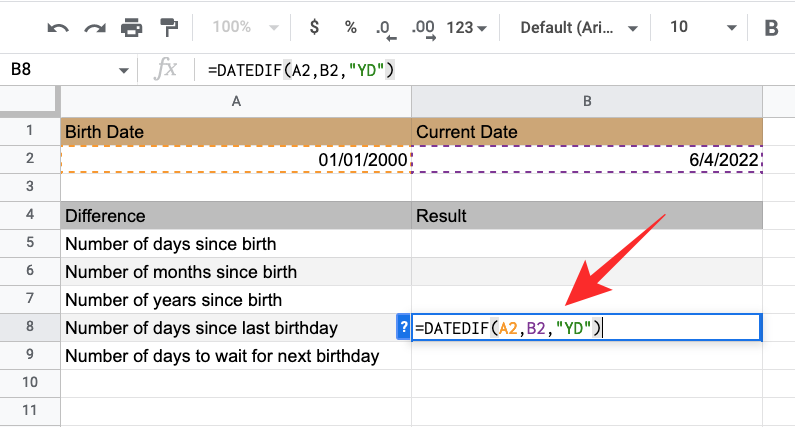
- 等待下一个生日的天数:=365-B8
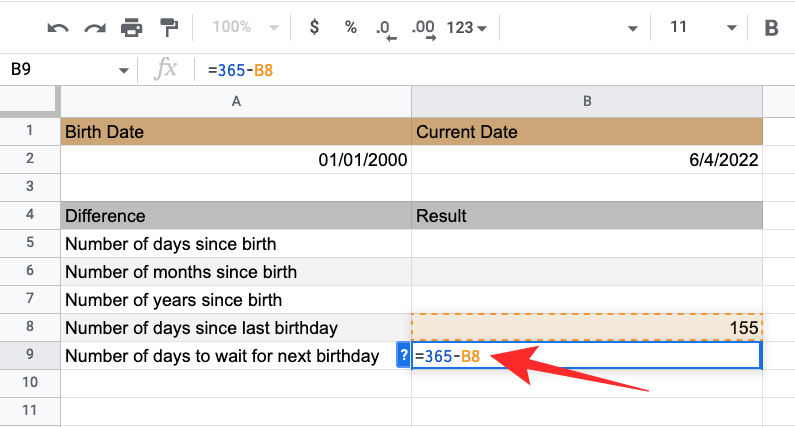
- 根据您创建的电子表格,您可能需要相应地更改单元格范围。结果将如下所示:
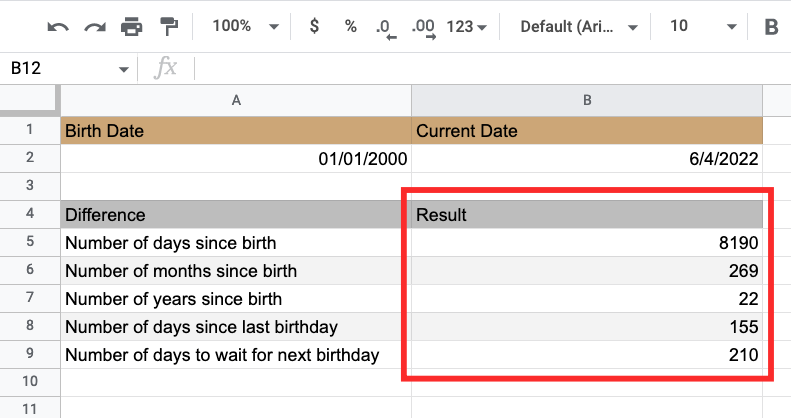
您可以稍后查看此电子表格,以获取基于该日期的更新值。
 33台词网
33台词网