双显示器设置风靡一时!但是,在所有显示器上拥有相同的背景显然没有充分利用这种安排的美学能力。Windows 已经为您提供了在双显示器上设置不同背景的所有选项。那么,为什么不充分利用您的显示设置呢?如果您以前从未尝试过,以下是您需要了解的内容。
如何在 Windows 11 上的双显示器上设置两种不同的背景
在开始之前,请确保您知道显示器的编号方式。您可以通过打开“设置”应用并转到“系统>显示”来完成此操作。在这里,单击“识别”。每个屏幕上都会出现一个数字,用于标识哪个显示器对应于哪个显示编号。
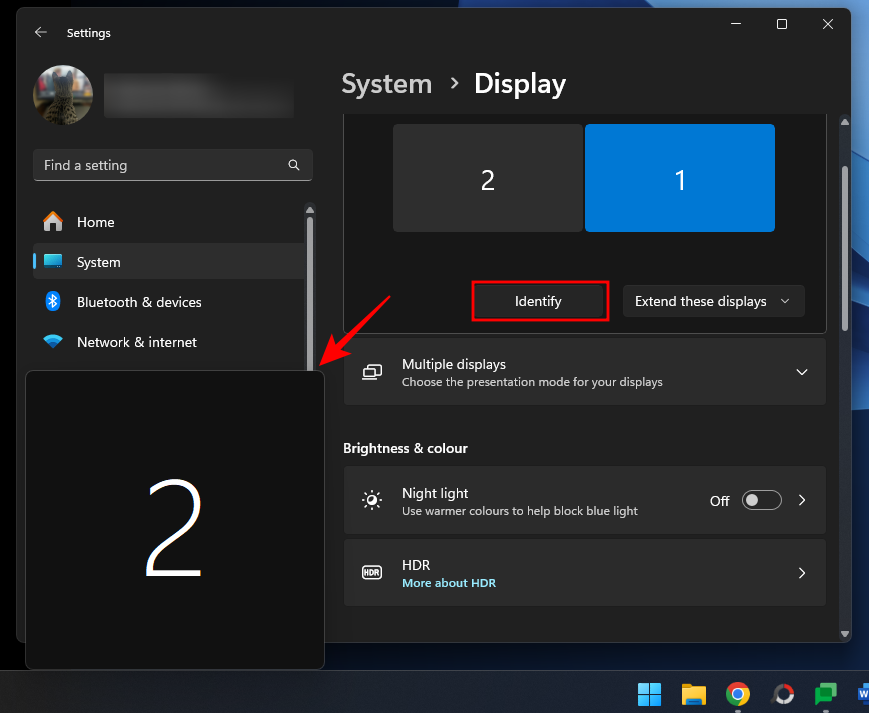
现在使用下面给出的方法在不同的显示器上设置不同的背景。
方法 1:使用设置
- 打开“设置”应用 (),然后选择“个性化”>“背景”。
Win+I - 从个性化背景下拉菜单中,选择图片。
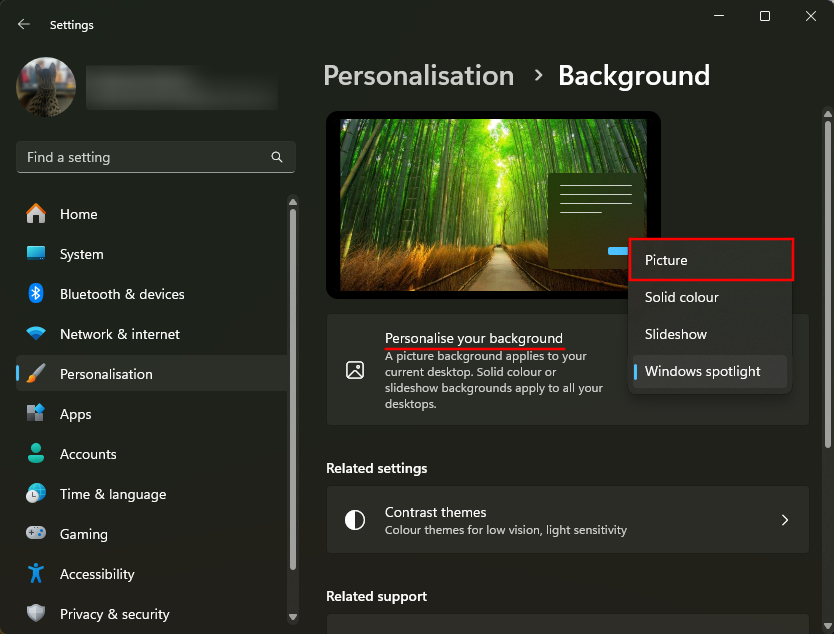
- 右键单击其中一个“最近使用的图像”,然后选择要设置为背景的显示。
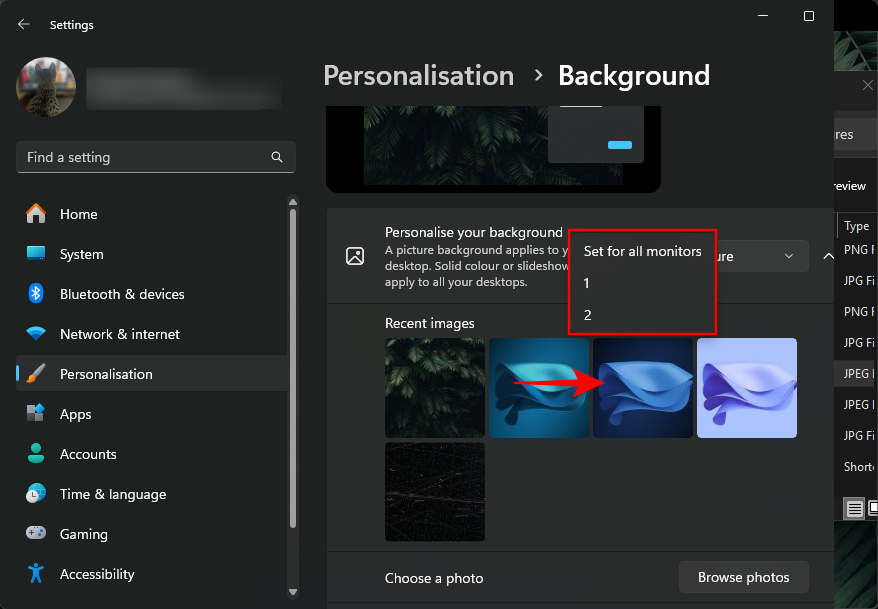
- 如果您没有找到要设置的图像,请单击浏览照片。
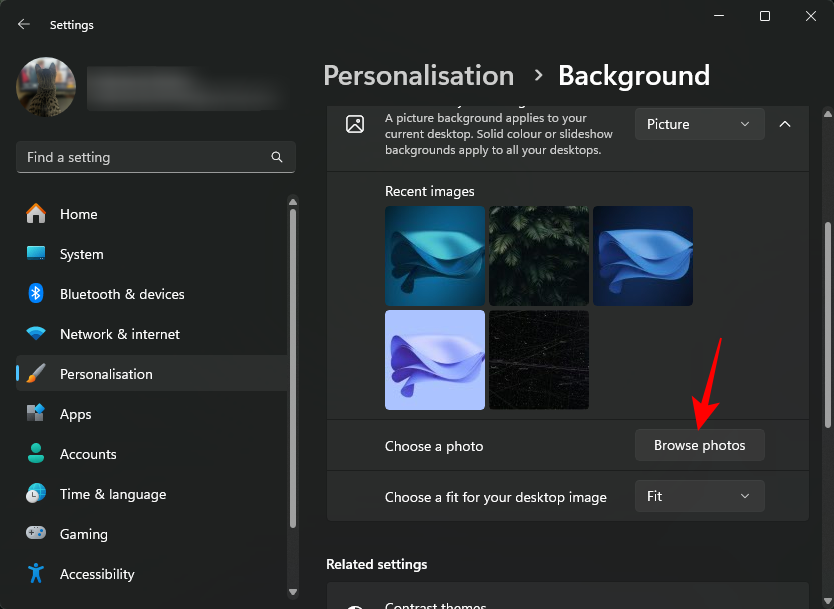
- 选择一张图片,然后单击“选择图片”。
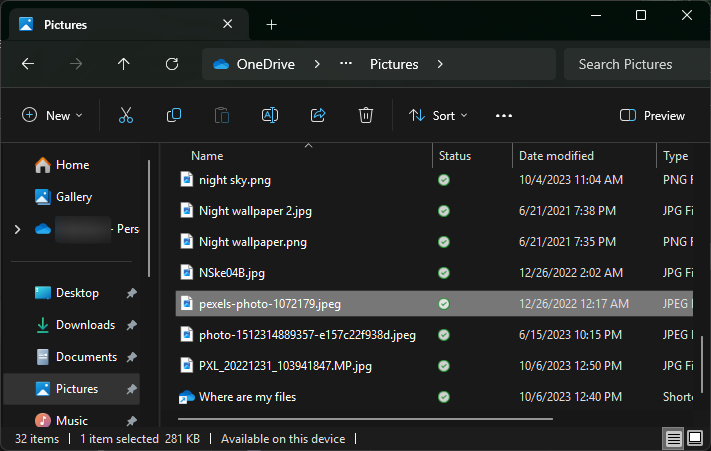
- 默认情况下,它将应用于两个背景。它也将被添加到“最近的图像”中。
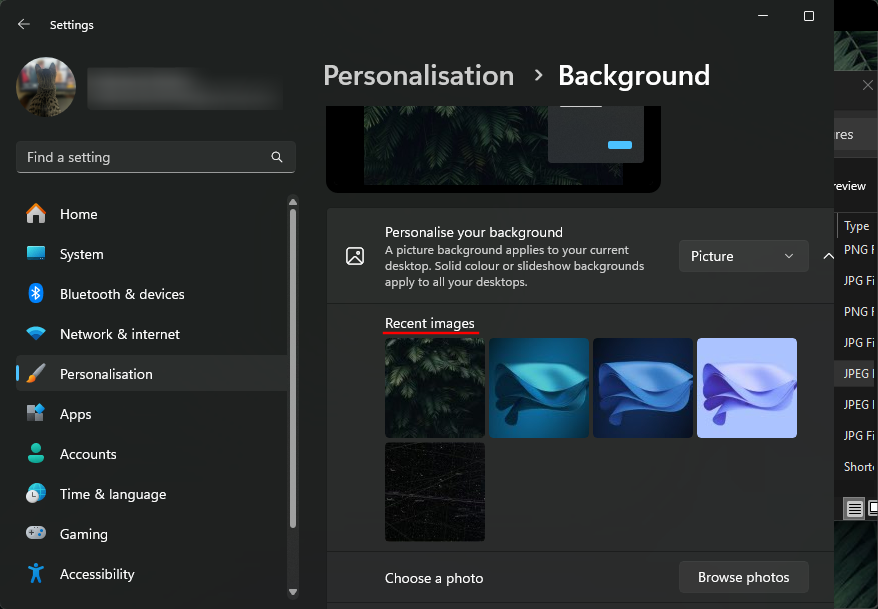
- 现在,只需右键单击其中一张“最近使用的图像”,然后选择要将其设置为背景的显示器。
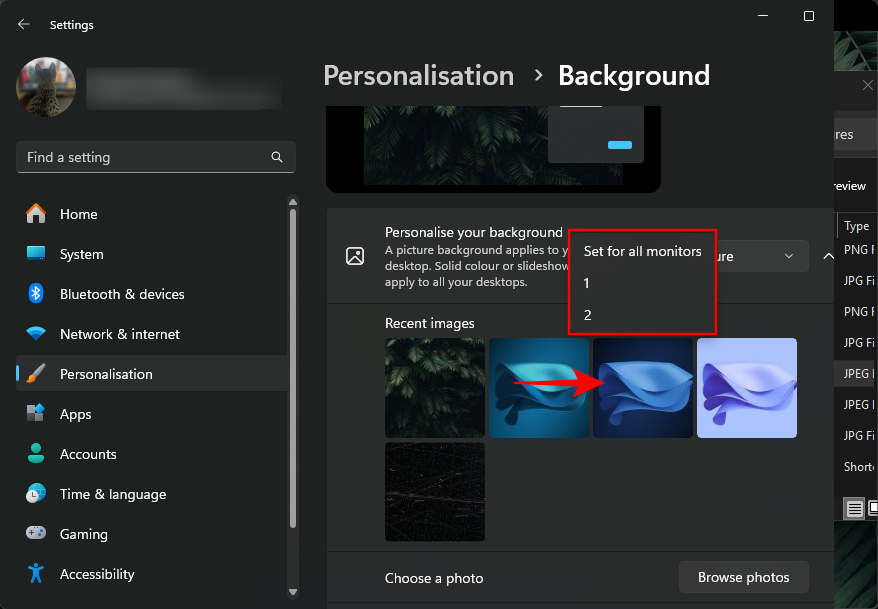
- 就这样,您将在两个不同的显示器上拥有两个不同的背景。
方法 2:使用控制面板
控制面板为您提供了另一种在不同显示器上设置两种不同背景的方法。方法如下:
- 按下可打开 RUN 框。然后将以下脚本复制并粘贴到其中:
Win+Rshell:::{ED834ED6-4B5A-4bfe-8F11-A626DCB6A921} -Microsoft.Personalization\pageWallpaper

- 这将引导您进入“桌面背景”窗口。从下拉菜单中选择“图片位置”。或者,单击“浏览”并选择一个图片文件夹。
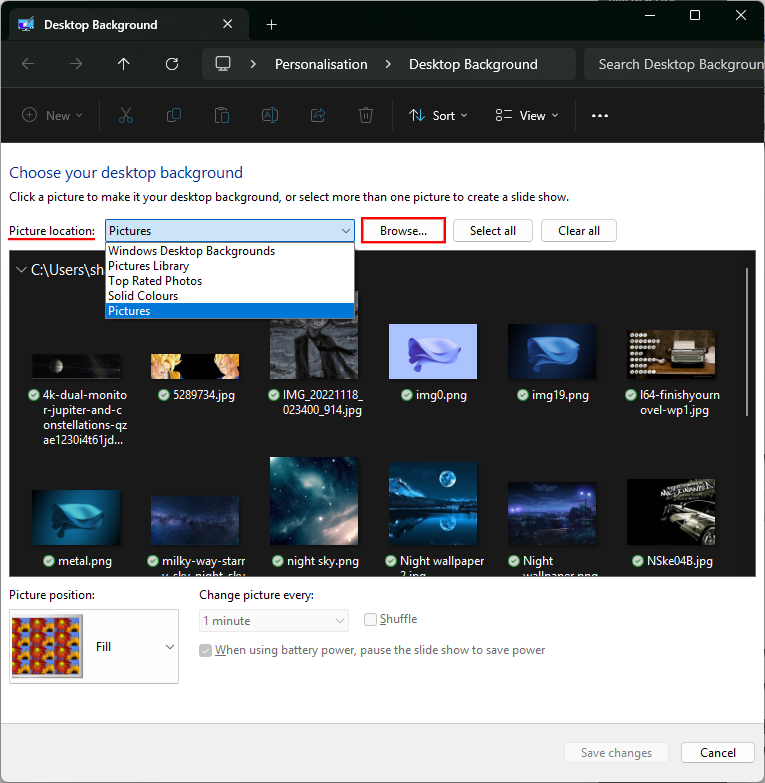
- 右键单击图像,然后选择要将其设置为背景的监视器。
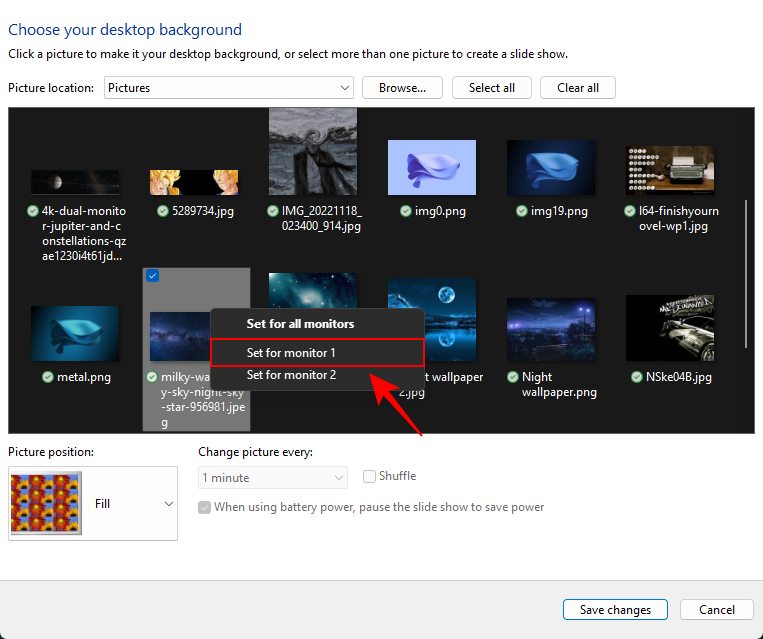
- 然后右键单击图像并将其设置为另一台显示器的背景。
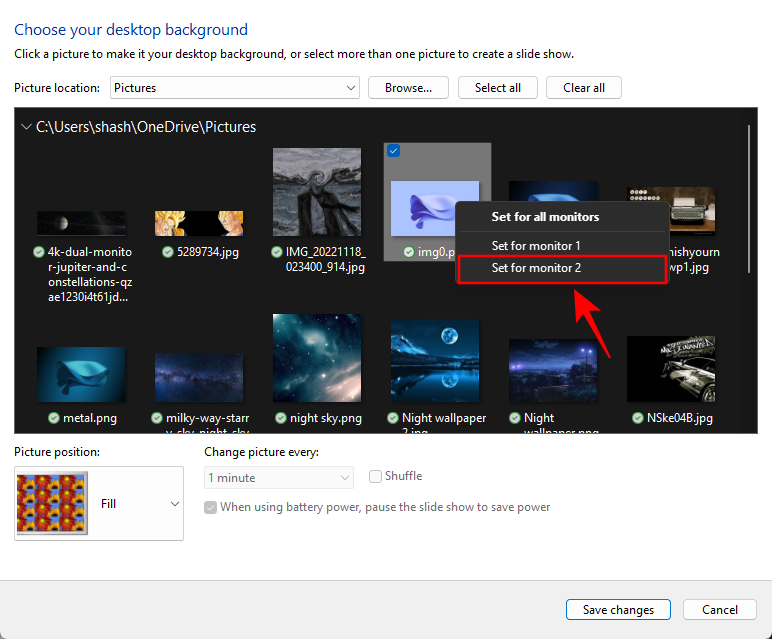
- 就这样,您将在两个不同的显示器上拥有不同的背景。
方法3:从图片相册中应用幻灯片
幻灯片会自动将不同的壁纸应用于不同的显示器。此方法的唯一缺点是图片将随机应用,并且您无法控制为哪个显示器设置哪个图片。
如果您不介意随机性,以下是如何应用幻灯片并在两个不同的显示器上获得两个不同的背景。
- 打开“设置”应用,然后转到“个性化>背景”。
- 从个性化背景下拉菜单中,选择幻灯片放映。
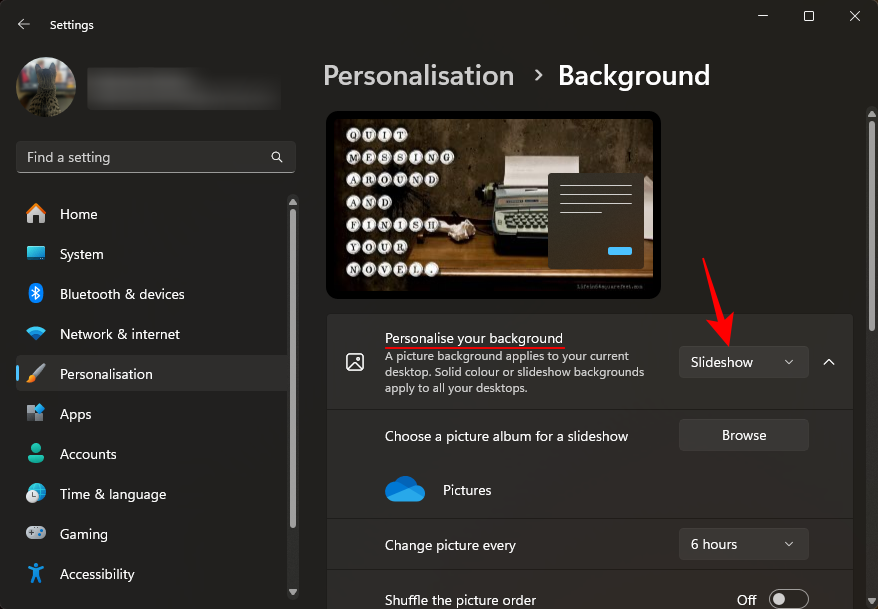
- 默认情况下,将使用“图片”文件夹中的图像。要更改此设置,请单击浏览。
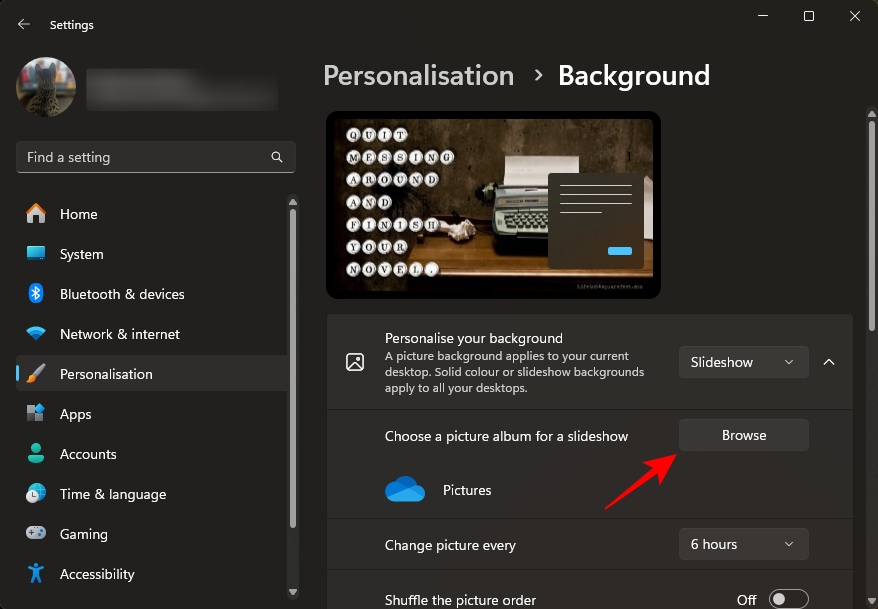
- 选择包含幻灯片放映所需图像的文件夹。
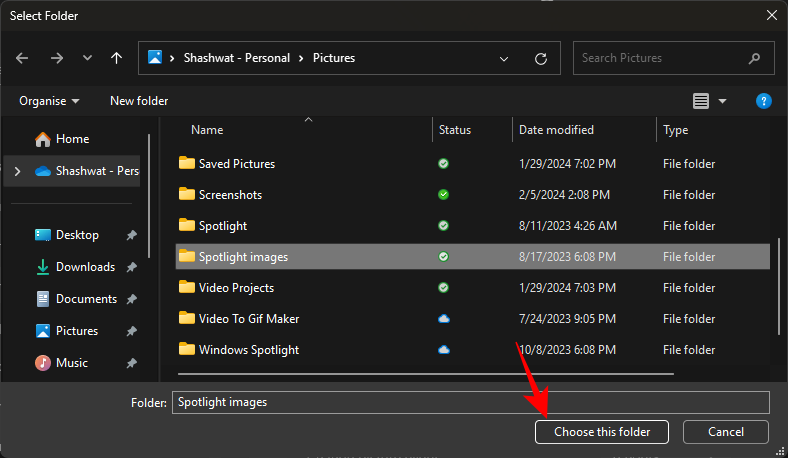
- 选择其他设置,例如持续时间、随机播放和适合。
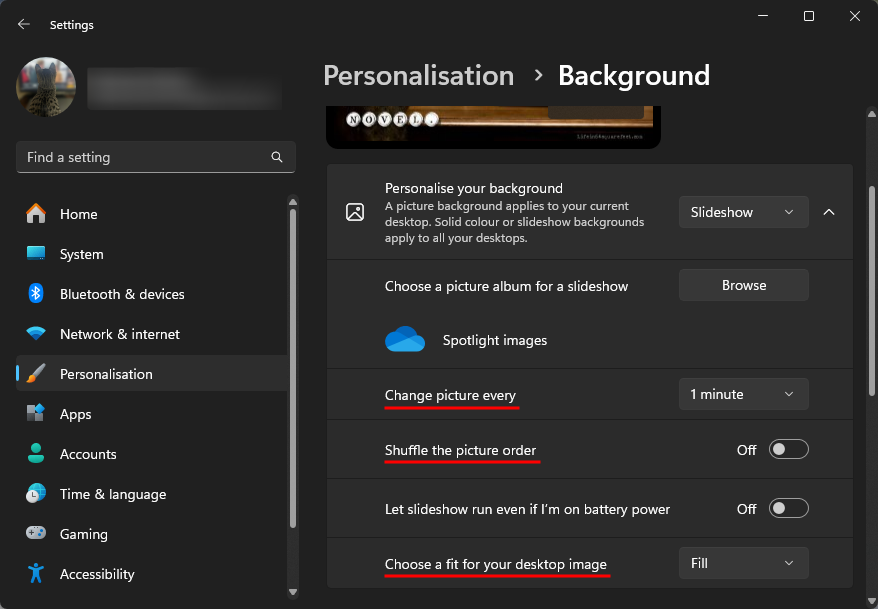
- 就是这样!幻灯片将分别更改两台显示器上的壁纸。
方法四:使用第三方应用(Superpaper)
Superpaper 是一款免费的多平台壁纸更换器应用程序,具有一些高级功能来设置双显示器壁纸。它既可以作为便携式安装程序使用,也可以作为成熟的应用程序使用。使用以下链接下载并安装它,以及在双显示器设置上应用不同壁纸的步骤:
超级纸 | 下载链接
- 安装后启动Superpaper。然后选择 为每个显示模式单独图像 在左窗格中。
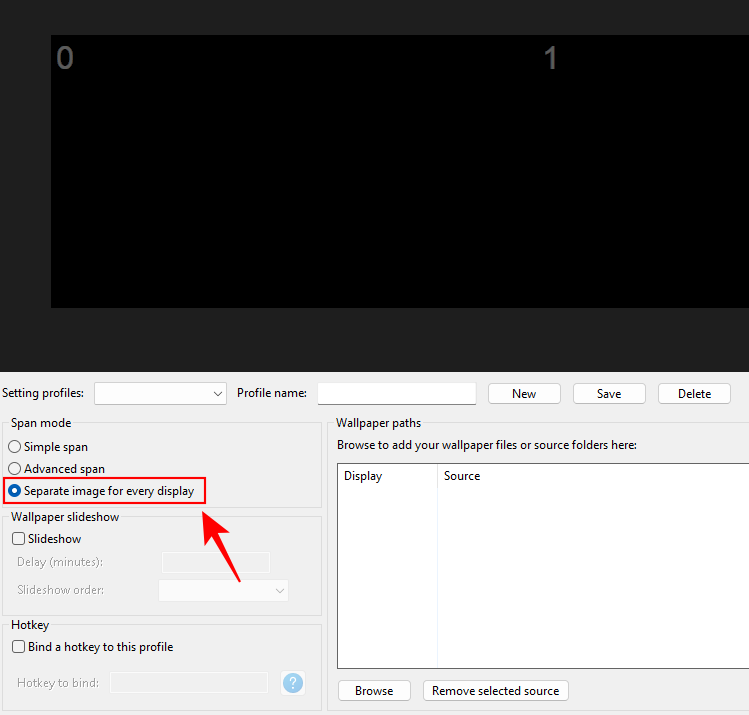
- 然后单击“浏览”以输入壁纸路径。
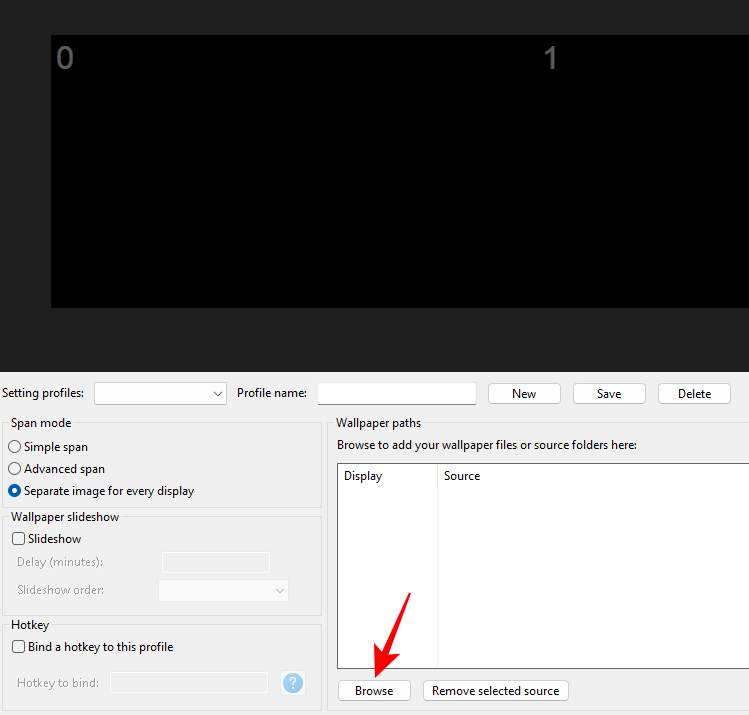
- 导航到您的图像,为“显示 0”选择一个图像,然后单击“添加源”。
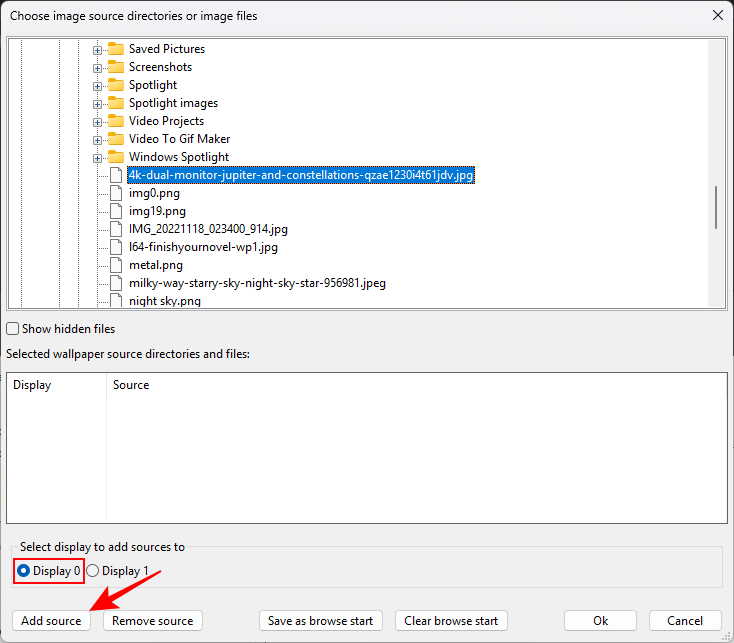
- 然后为“显示 1”选择一个图像,然后单击“添加源”。
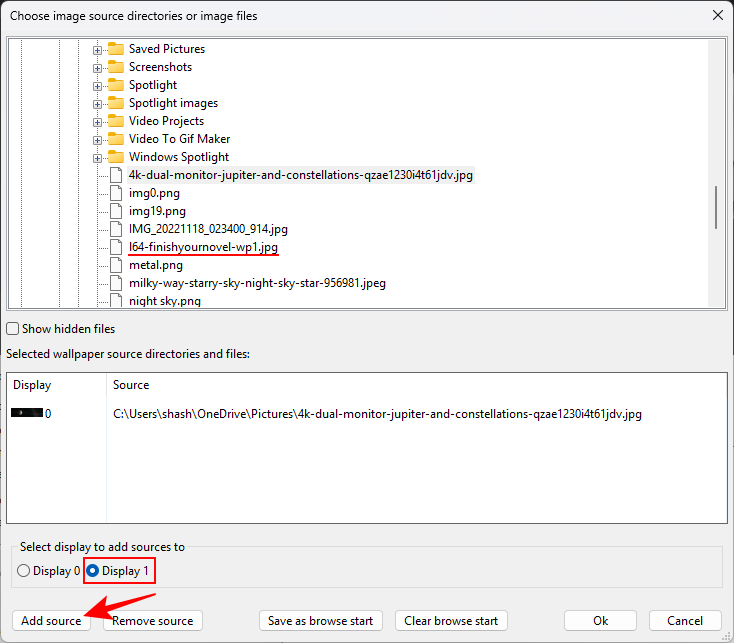
- 单击“确定”。

- 确保为您的个人资料命名并保存。
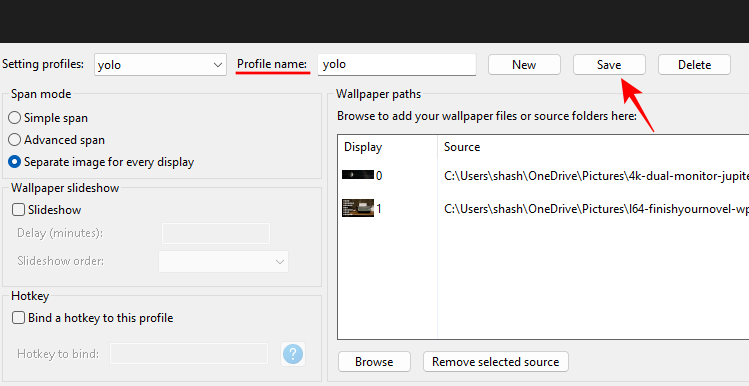
- 最后,单击“应用”以在两个不同的显示器上将两个图像设置为壁纸。
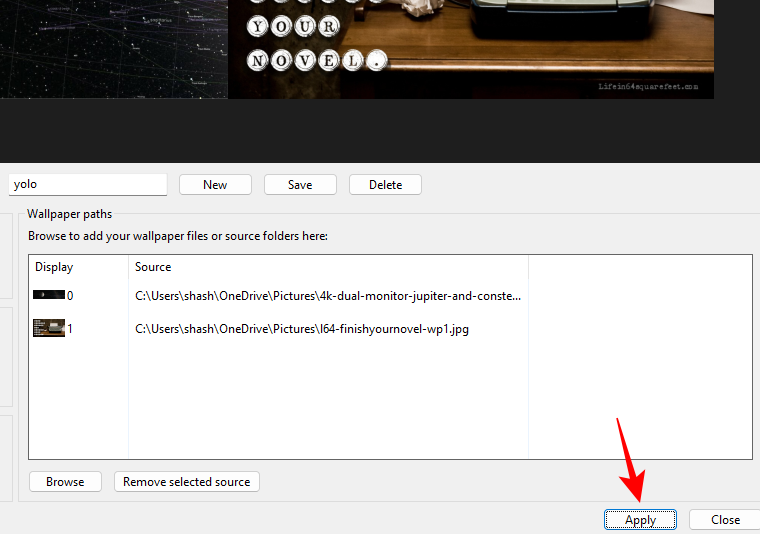
如何在 Windows 11 上横跨两台显示器的壁纸
除了在两台显示器上设置两个不同的壁纸外,您还可以在两个显示器上跨过一个壁纸。如果您有双显示器壁纸(宽度是屏幕分辨率的两倍),这可能特别吸引人。以下是应用方法:
- 打开“设置”应用,然后转到“个性化>背景”。
- 从“个性化背景”下拉菜单中选择图片。
- 单击浏览照片。
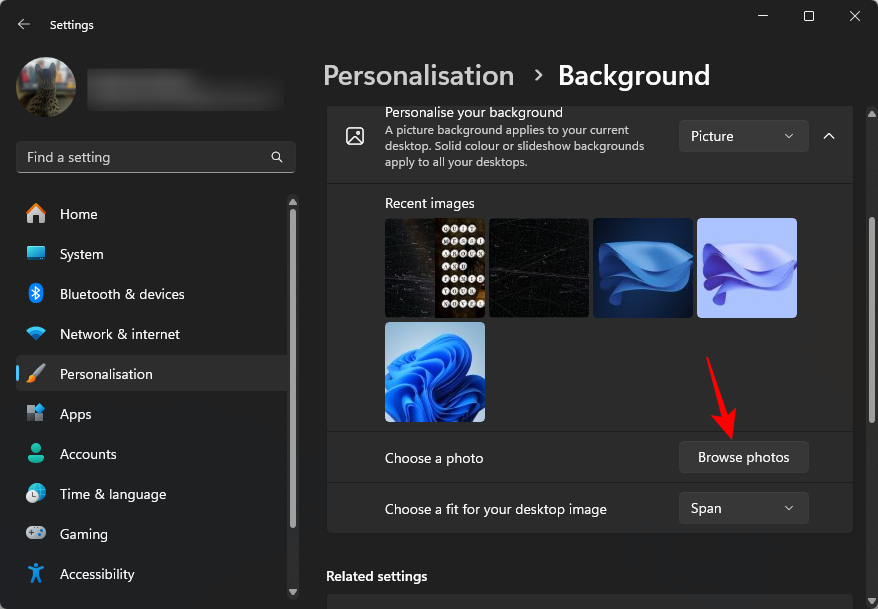
- 选择您的双显示器壁纸。
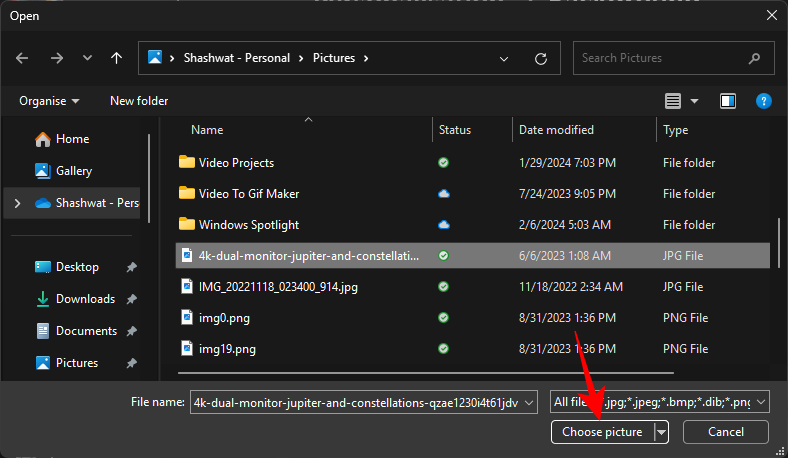
- 确保拟合设置为“跨度”。
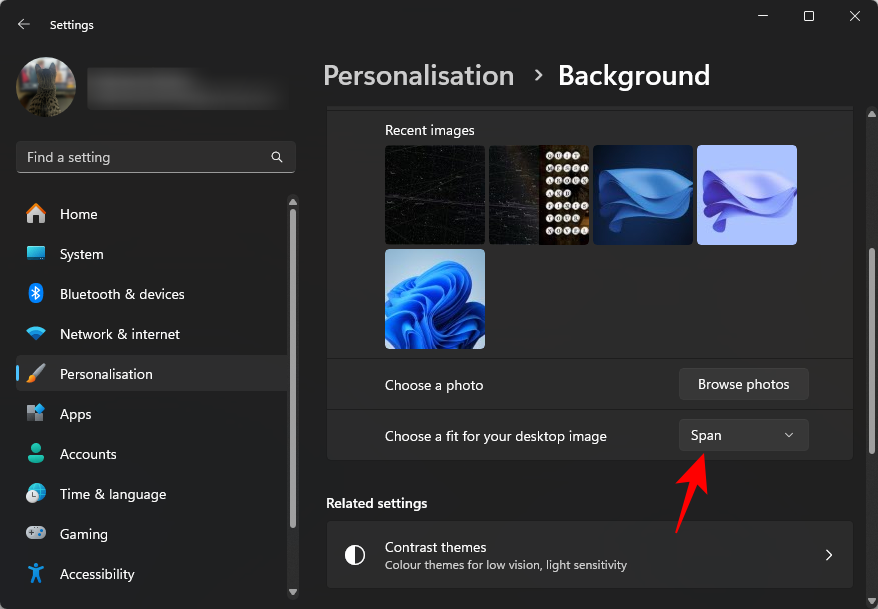
常见问题
让我们考虑一些关于在双显示器上设置两种不同背景的常见问题。
双显示器壁纸的分辨率是多少?
虽然您可以选择任何宽度的壁纸,但理想的分辨率应该具有屏幕分辨率的两倍的宽度。因此,如果您有两台 1920×1080 显示器,请选择分辨率为 3840×1080 的壁纸。
Windows 壁纸保存在哪里?
Windows 壁纸保存在文件夹 C:\Windows\Web\Wallpaper 中。
 33台词网
33台词网