Adobe Photoshop 是专业图像编辑的代名词。多年来,Photoshop 通过在其桌面应用程序中整合最好的工具和功能,一直领先于其他产品。 2023 年,Adobe 在 Photoshop 中添加了一个新的生成填充工具,该工具使用生成式 AI 来编辑和增强您的图像。
以下指南将带您了解 Photoshop 中生成填充的各种应用程序、如何使用它以及一些提示,以确保您充分利用 Photoshop 上的生成填充功能。让我们开始吧!
什么是 Photoshop 中的生成填充?
Generative Fill 是一种新工具,它使用高级 AI 功能在 Photoshop 中编辑和增强图像。Generative Fill 及其表亲 Generative Expand 由 Adobe 专有的 Firefly AI 模型提供支持,允许您生成新的背景和对象、删除对象以及扩展现有图像。
使用生成式填充,您只需突出显示对象或背景,在提示框中输入提示,然后将其生成式 AI 功能用于您的预期目的。生成式填充支持一百多种语言,因此您的创造力可以不受任何障碍地飞翔。
使用 Generative Fill AI 编辑的图像也可以用于商业目的,这对于想要通过其创作获利的创意人员来说是一个重要且受欢迎的消息。
如何在 Photoshop 桌面版中使用生成填充
Generative Fill 现在可在 Photoshop 的稳定版本上使用,因此您无需获取 Photoshop 的测试版即可使用它。请参阅下面的“要求”部分以了解更多信息。
要求
要开始使用生成填充,您需要在 PC 上安装最新的 Photoshop 版本 (25.0)。但是,由于 Photoshop 是付费产品,因此请确保首先满足以下要求:
- 获取 Photoshop 的付费订阅(或试用版)。
- 下载并安装 Adobe 的 Creative Cloud 应用程序。
- 从 Adobe Creative Cloud 安装 Photoshop >所有应用程序 > Photoshop > 安装。
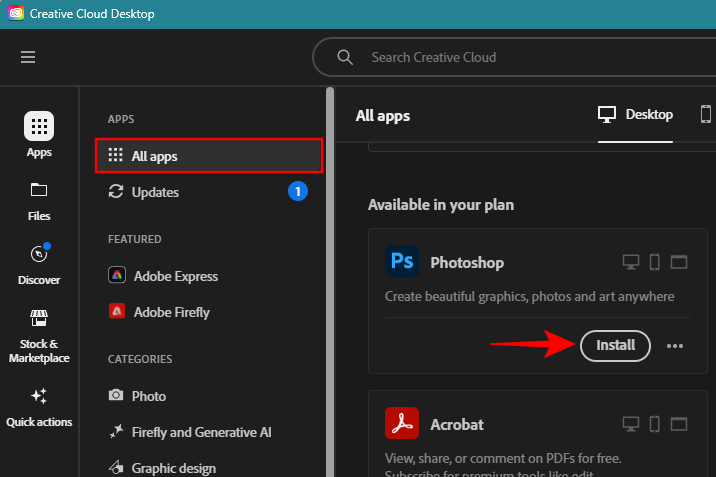
在您的 PC 上启动 Photoshop 并导入要扩展的图像。
如何在 Photoshop 中使用生成填充来使用 AI 扩展图像
- 在您的 PC 上启动 Photoshop 并导入要扩展的图像。

- 从左侧工具栏中选择选取框工具。

- 突出显示要扩展图像的区域。

- 按住该键可突出显示另一个区域。
Shift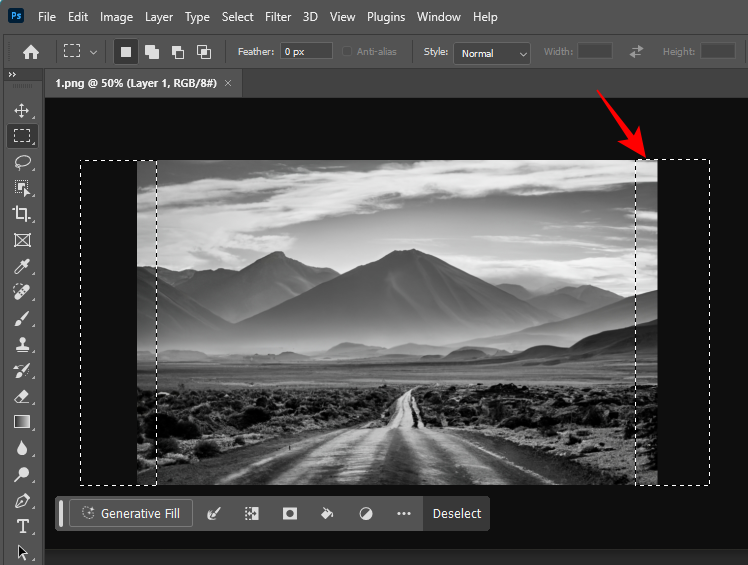
- 单击“生成填充”框。
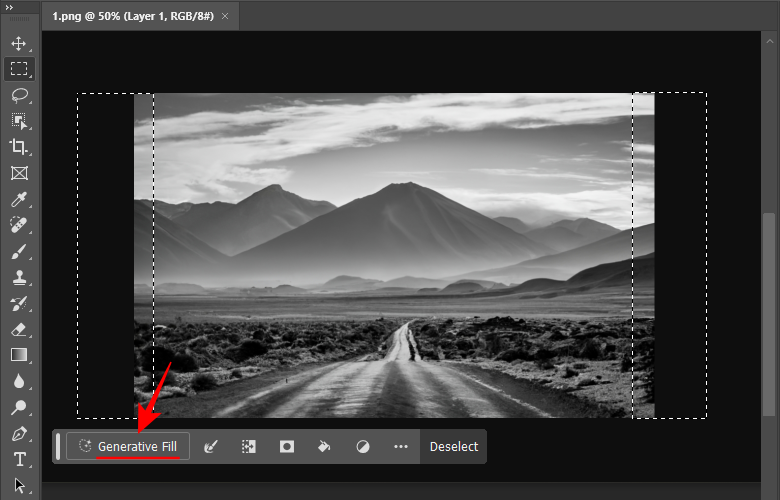
- 如果这是您第一次使用生成式填充,系统会要求您“同意”Adobe 的生成式 AI 用户指南。
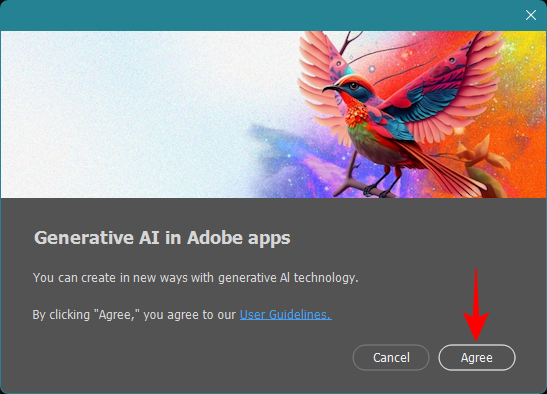
- 在提示框中,您可以输入要查看的内容的描述,但这不是强制性的。在我们的示例中,我们将提示框留空,以查看生成填充如何在没有任何说明的情况下进行填充。
注意:如果要将提示框留空,请确保将所选内容与图像中的某些像素重叠。这将为 AI 提供一些可以使用的上下文。 - 单击“生成”。
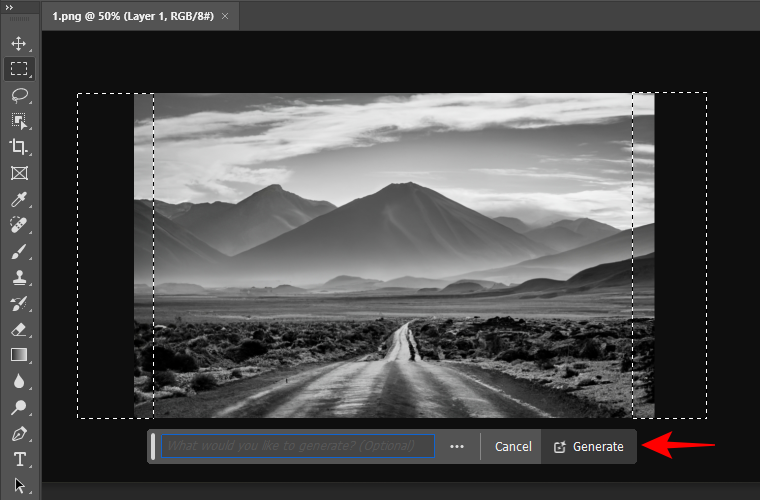
- AI 将需要几秒钟来扩展图像。
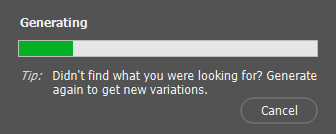
- 完成后,您将看到突出显示的区域已填满。从底部查看不同的变化。
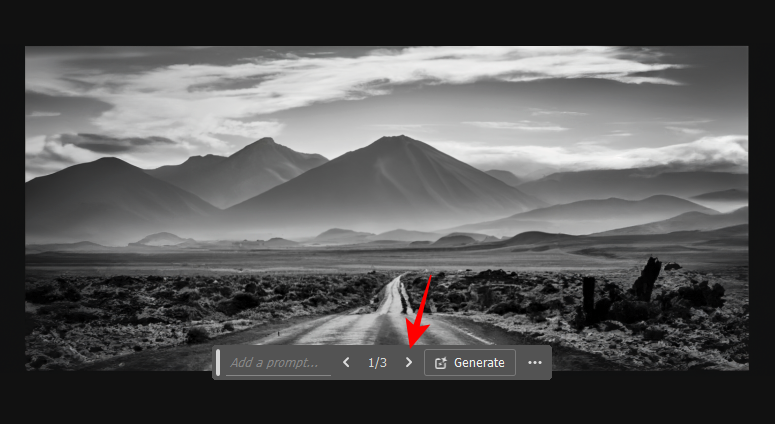
- 这些变体也将在右下角的“属性”部分提供。
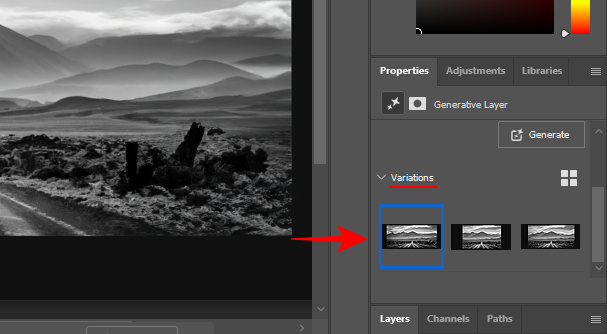
- 如果生成的选项不适合您的图像,您可以输入提示(或将其留空)并根据需要多次生成新的变体。
如何在 Photoshop 中使用生成式扩展以使用 AI 扩展图像
生成式扩展提供了另一种更简单的方法来扩展和扩展图像。它的工作方式类似于生成式填充,但需要更少的生成步骤。以下是如何使用它。
- 在您的 PC 上启动 Photoshop 并导入要扩展的图像。

- 在 Photoshop 画布上使用您的图像后,单击工具栏中的“裁剪”工具。
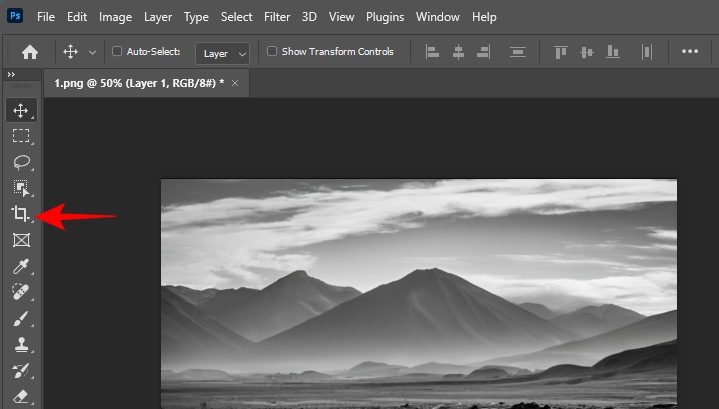
- 车把将显示在您的图像周围。
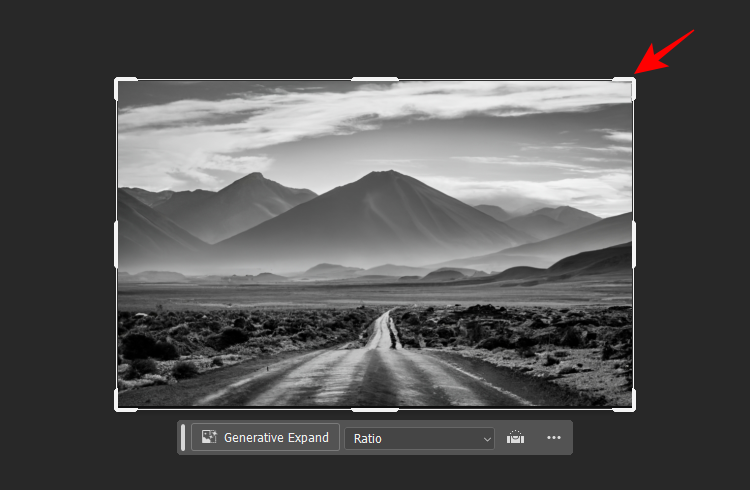
- 确保从顶部选项栏的“填充”下拉列表中选择生成式扩展。
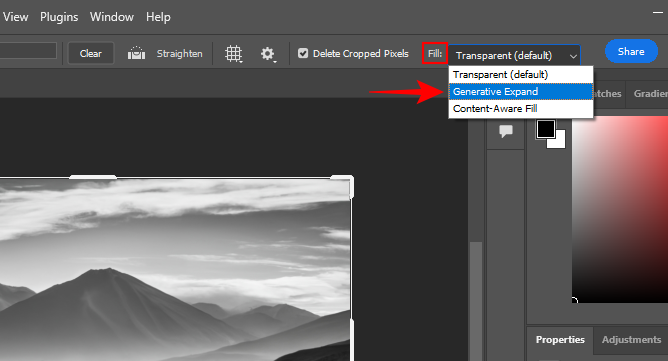
- 接下来,向外拖动车把并延伸画布。
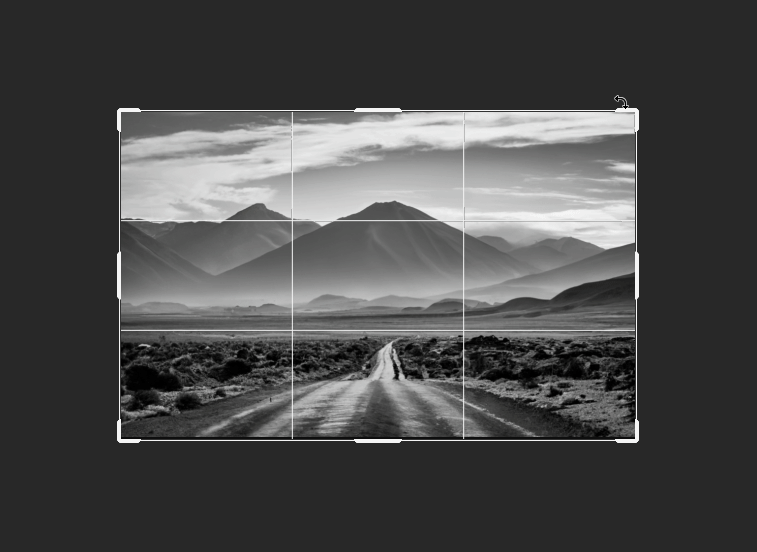
- 在弹出任务栏中,单击生成式扩展。
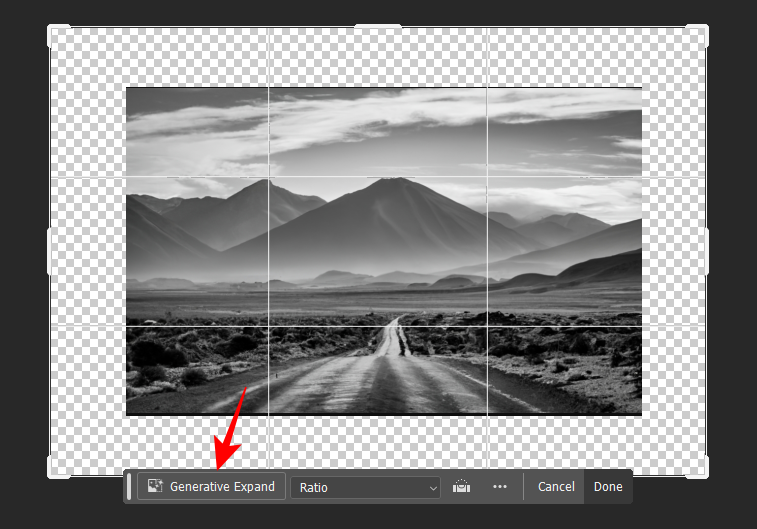
- 在这里,键入您希望看到的内容的描述。然后单击“生成”。
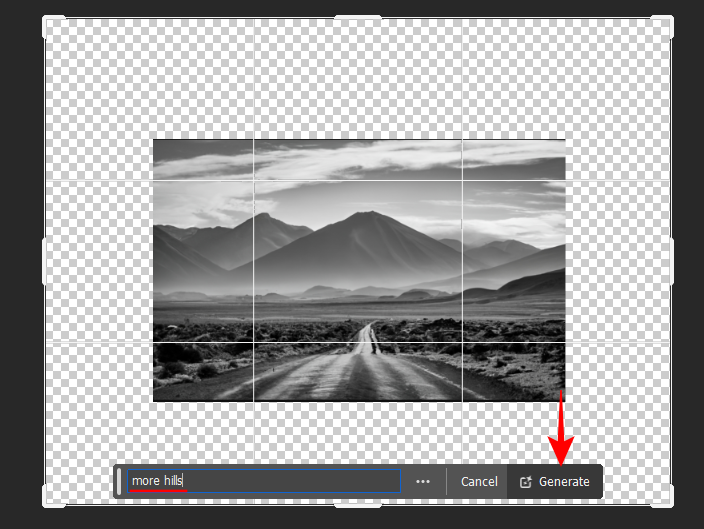
- 如果将提示框留空,则图像将根据图像的上下文进行扩展。

- 和以前一样,您可以进一步扩展画布并根据需要扩展图像。
使用“生成扩展”的另一种方法是从图像中裁剪掉不必要的元素,然后展开画布。方法如下:
- 使用裁剪工具将主要拍摄对象与图像隔离开来。然后单击“完成”。

- 然后(如前所述,从“填充”下拉列表中选择“生成式展开”),向外展开画布。

- 现在键入提示(或将其留空),然后单击生成。
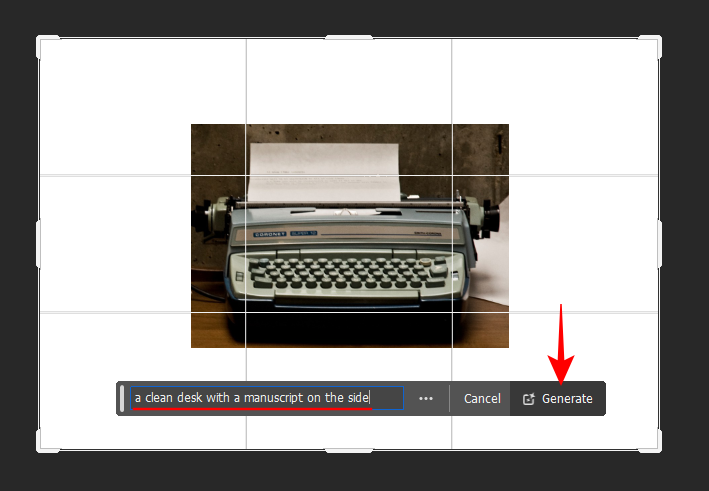
- 这将允许您在不同的环境中种植图像的主题。
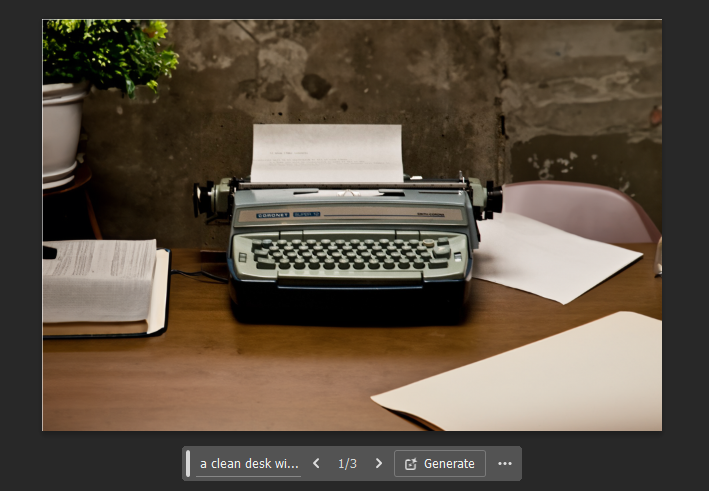
说到这里,让我们看看如何使用生成填充为您的主题生成新背景。
如何使用 AI 在 Photoshop 中生成新背景
生成填充可让您隔离主体并更改其背后的场景。操作方法如下:
- 将图像导入 Photoshop,然后从左侧选择对象选择工具。
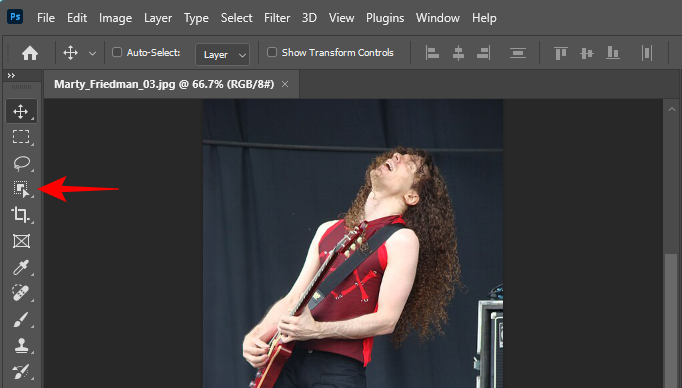
- 现在将鼠标悬停在您的主题上(它将以紫色突出显示)并单击它以选择它。
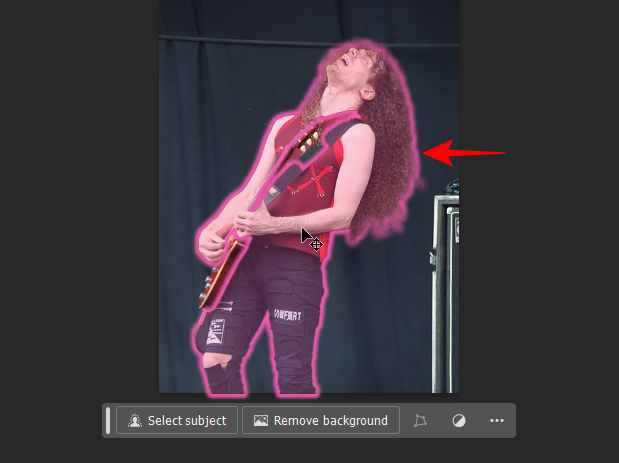
- 或者,单击上下文工具栏中的“选择主题”选项以自动检测您的主题。
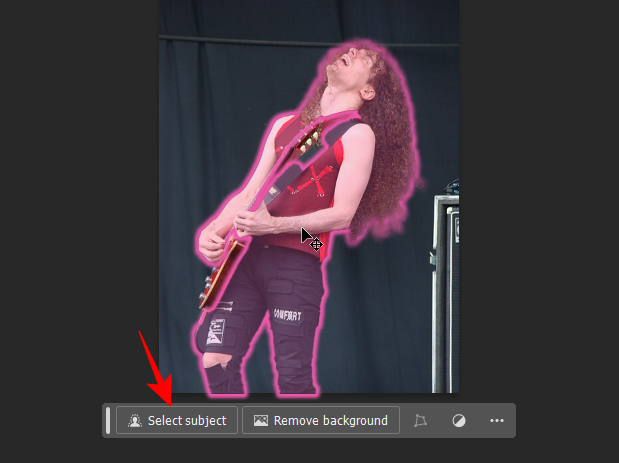
- 接下来,单击上下文工具栏中的“反转选择”工具。

- 这将选择与主题相关的背景。
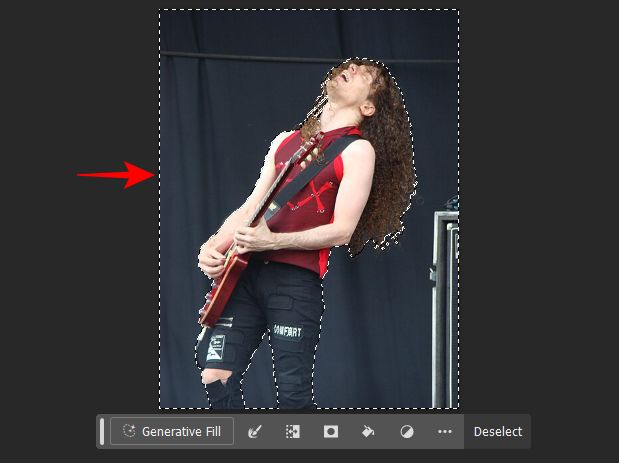
- 现在点击 Generative Fill。
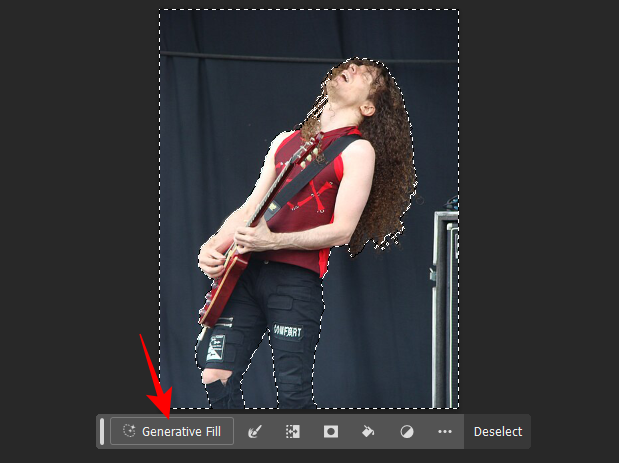
- 输入背景提示(或不输入),然后单击生成。
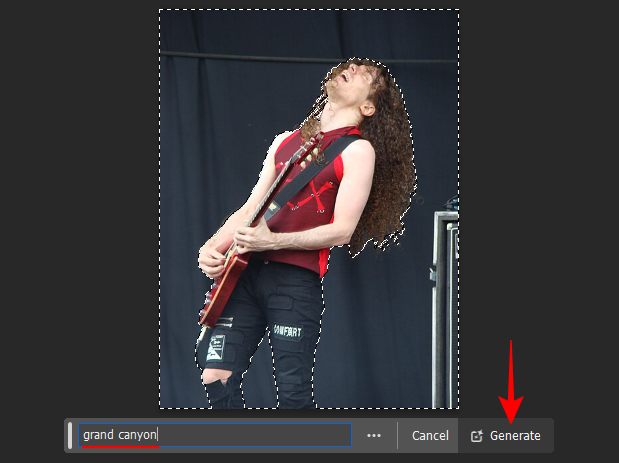
- 从其中一个变体中进行选择,或再次单击“生成”以获取其他选项。
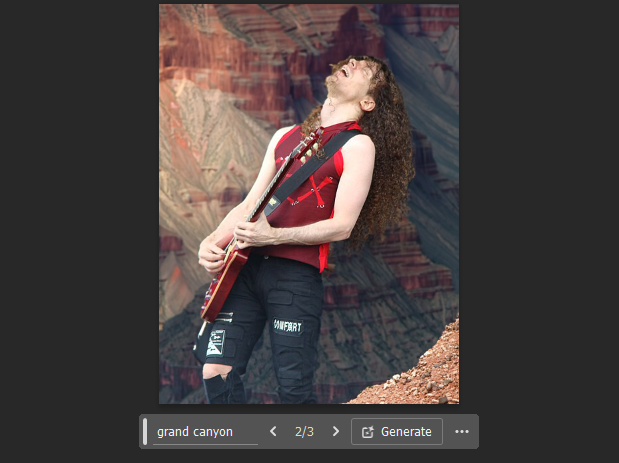
- 和以前一样,您还可以使用“生成填充”或“生成扩展”来扩展画布,以进一步向各个方向扩展图像。
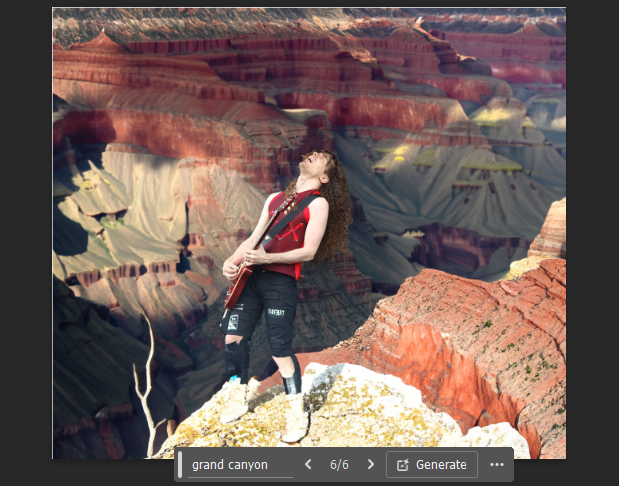
适合独奏的地点
如何使用 AI 在 Photoshop 中生成新对象
生成填充可以轻松地将逼真的对象添加到图像中。
- 首先,将图像导入 Photoshop,然后从工具栏中选择一个选择工具(如选取框工具或套索工具)。
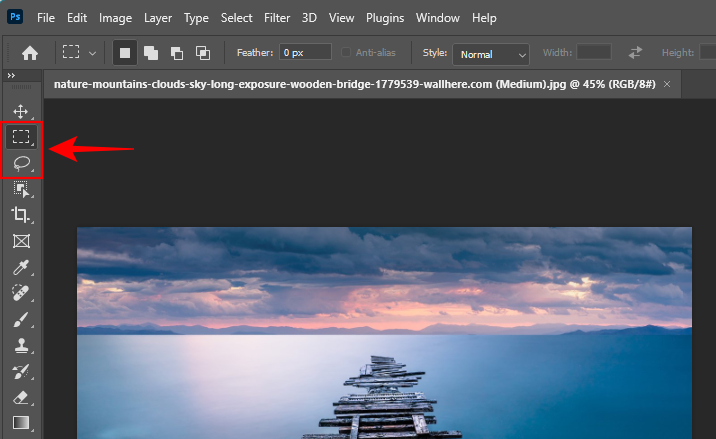
- 然后在要插入新对象的区域周围绘制,然后单击“生成填充”。
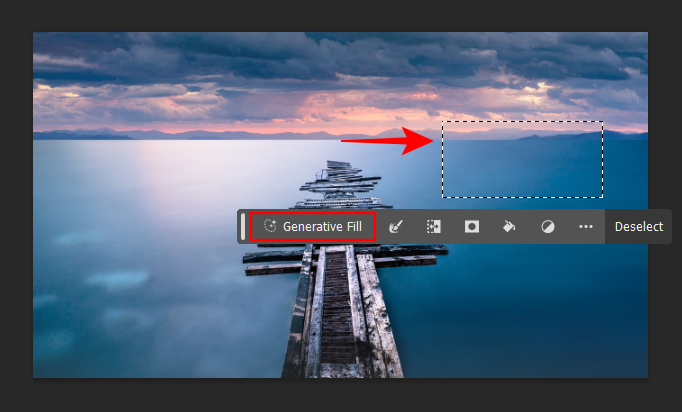
- 输入提示,然后单击“生成”。
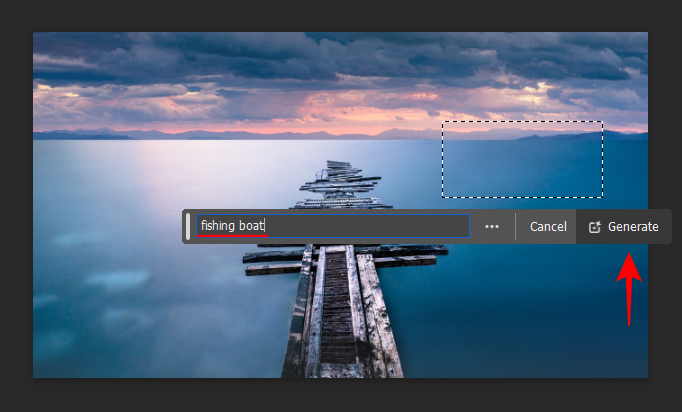
- 就这样,对象将被生成并插入到图像中。
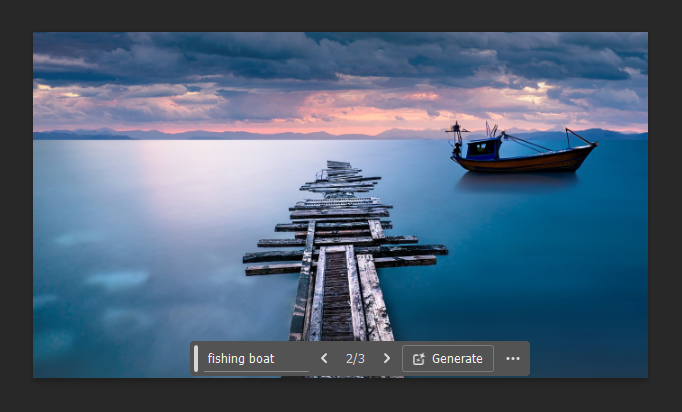
- 同样,您可以使用多个对象美化图像。
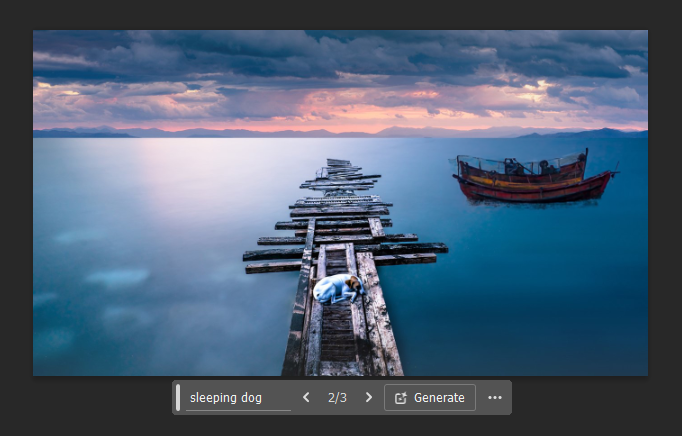
如何使用 AI 在 Photoshop 中删除对象
就像插入新对象一样,也可以使用生成填充从图像中删除现有对象。以下是使用生成填充在 Photoshop 中从图像中删除对象的方法:
- 将图像导入 Photoshop,使用工具栏中的选择工具,然后在要移除的对象周围绘制。然后单击 Generative Fill。
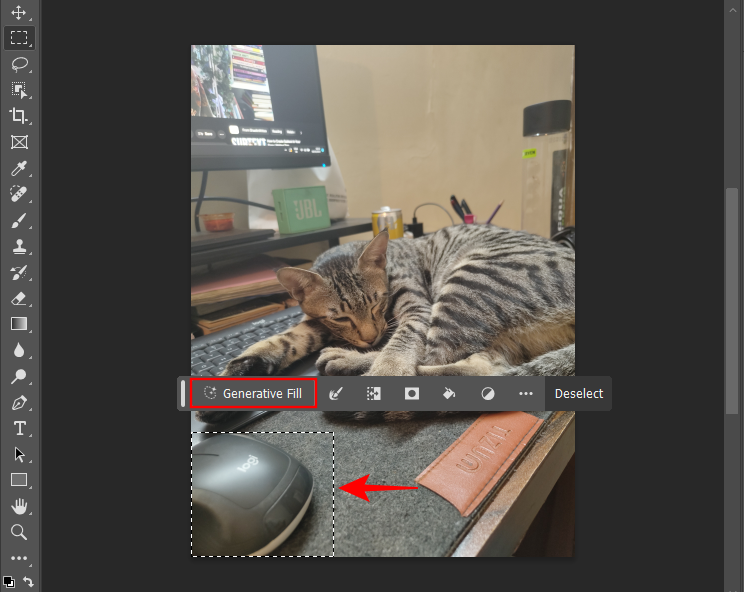
- 将提示框留空,然后单击“生成”。
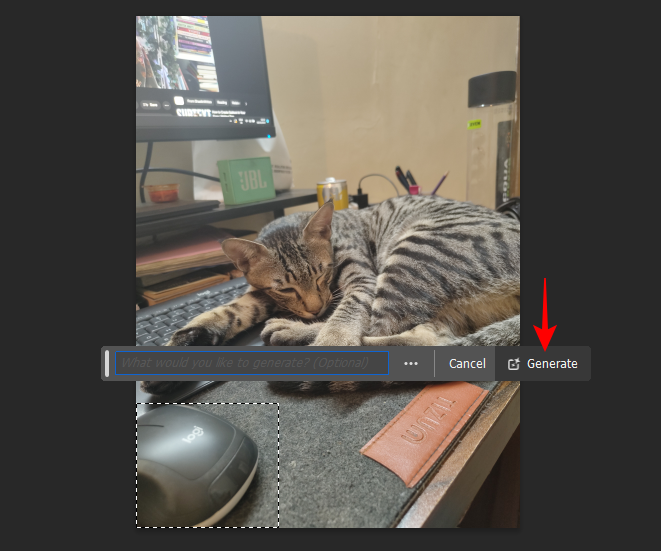
- 您选择的对象将被删除。
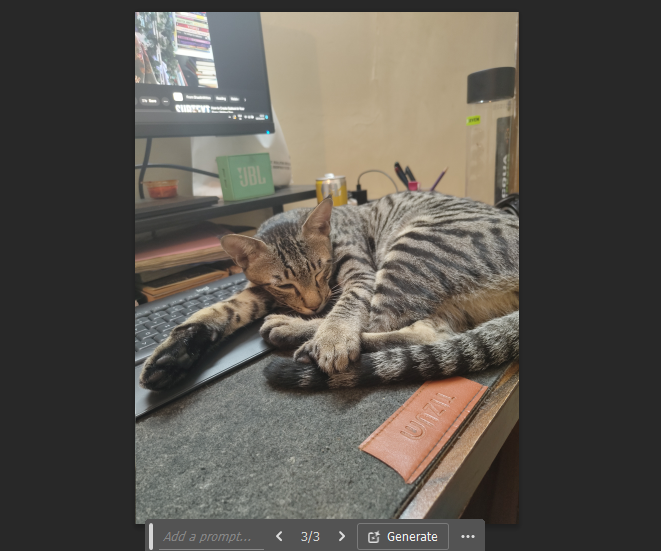
- 同样,使用相同的步骤并根据需要从图像中删除任意数量的对象。
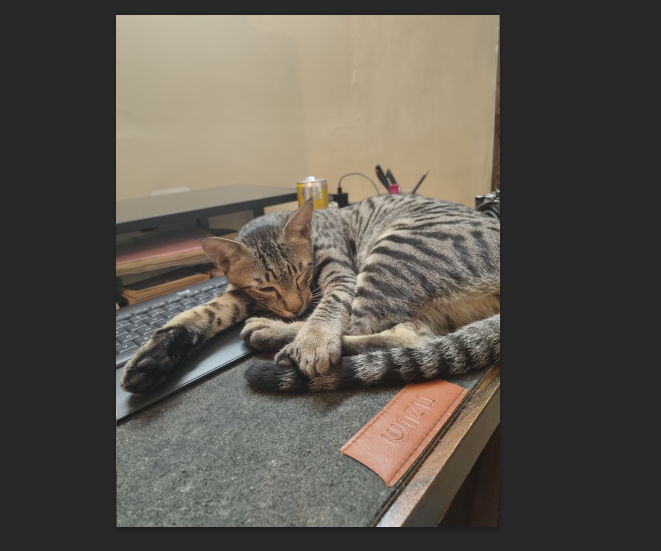
- 确保所选内容与周围区域重叠,以确保对象不会留下任何不需要的伪影。
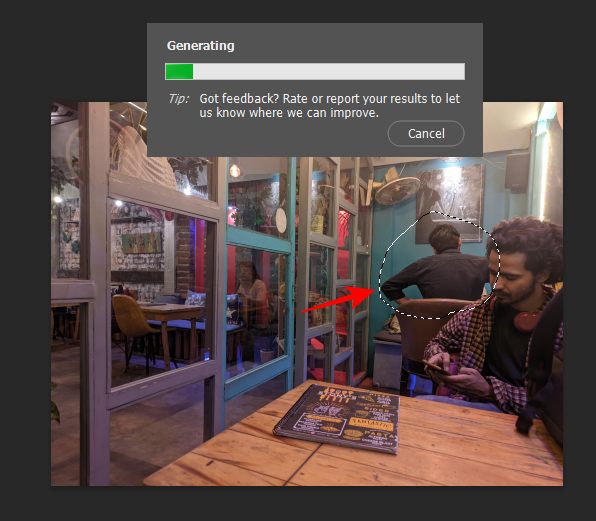
如果您包含一些主要主题,请不要担心。 - 只要要移除的对象主要位于所选区域内,生成填充就会了解上下文提示,并知道要删除哪些元素以及要保留哪些元素。
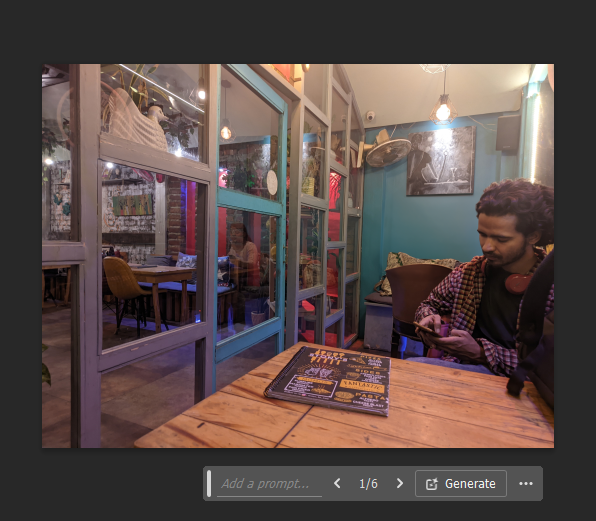
如何在 Photoshop Web 版中使用生成填充
生成填充也可用于 Photoshop Web 版。
- 访问 creativecloud.adobe.com/cc/photoshop,确保您已登录,然后单击“新建文件”开始。
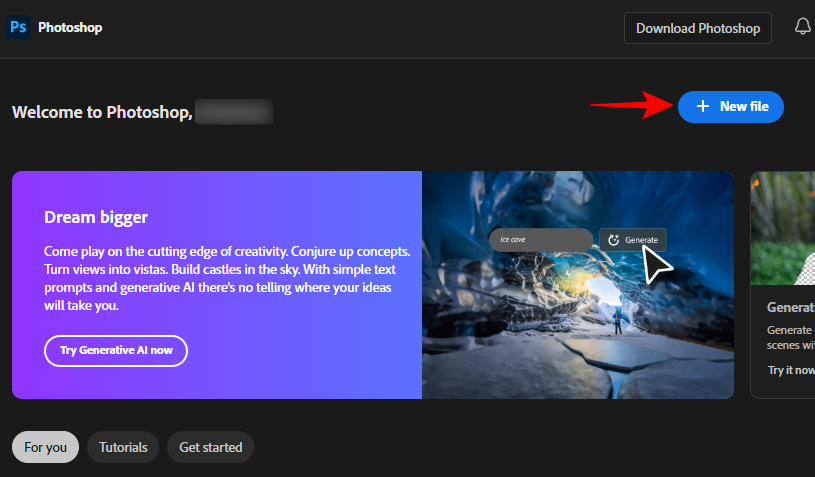
- 然后拖放您的图像或从您的计算机上传一个。
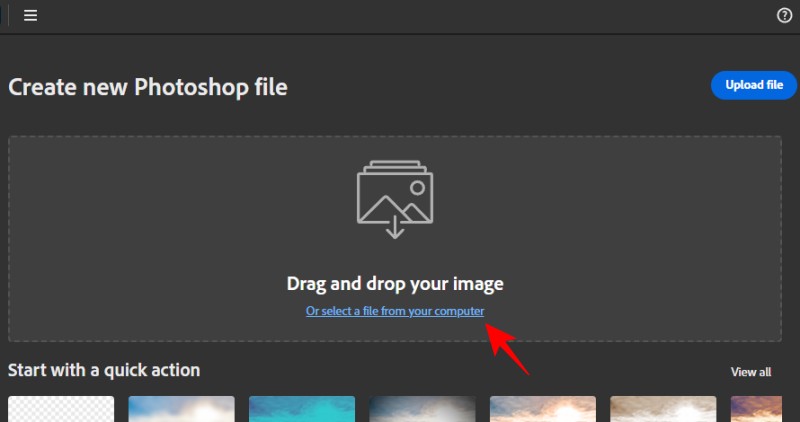
- 上传后,选择要对文件执行的操作。或者选择“我还不确定”,然后单击“开始”。
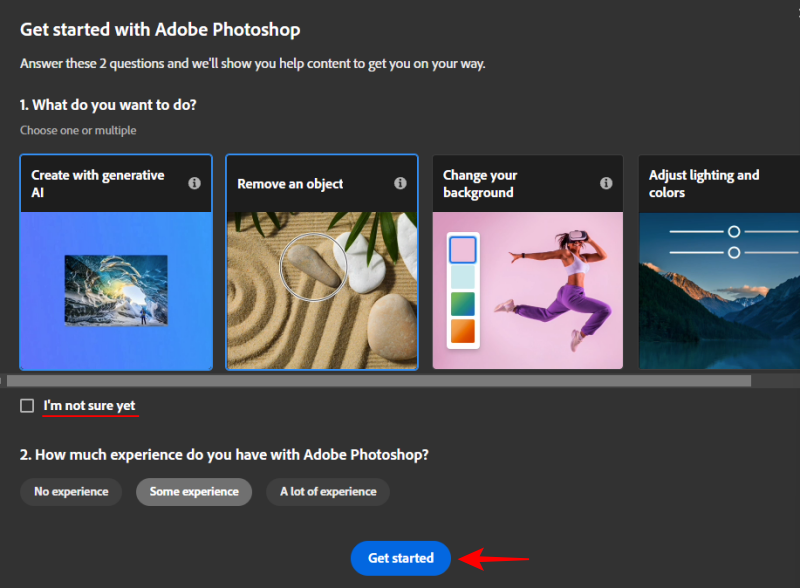
1. 添加新对象
- 与 Photoshop 的桌面应用程序类似,从左侧工具栏中选择一个选择工具。
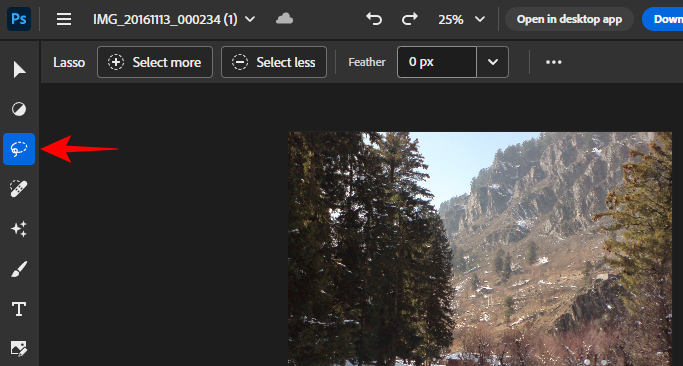
- 然后在要插入新对象的区域周围绘制,然后单击“生成填充”。
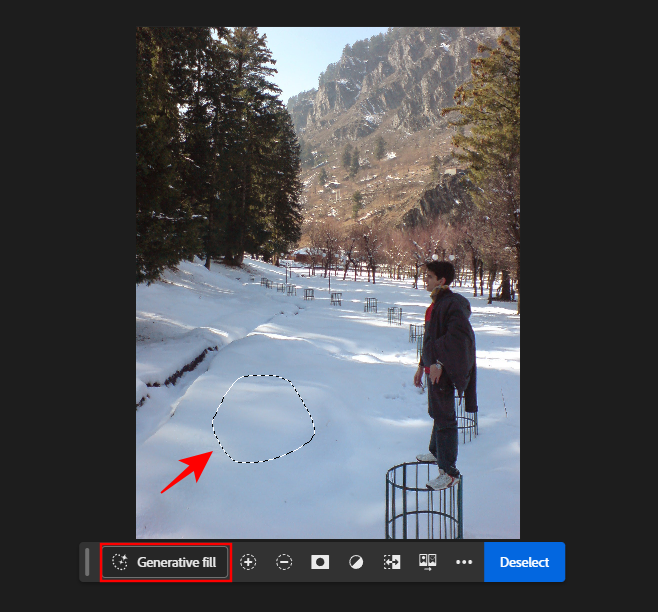
- 输入提示,然后单击“生成”。
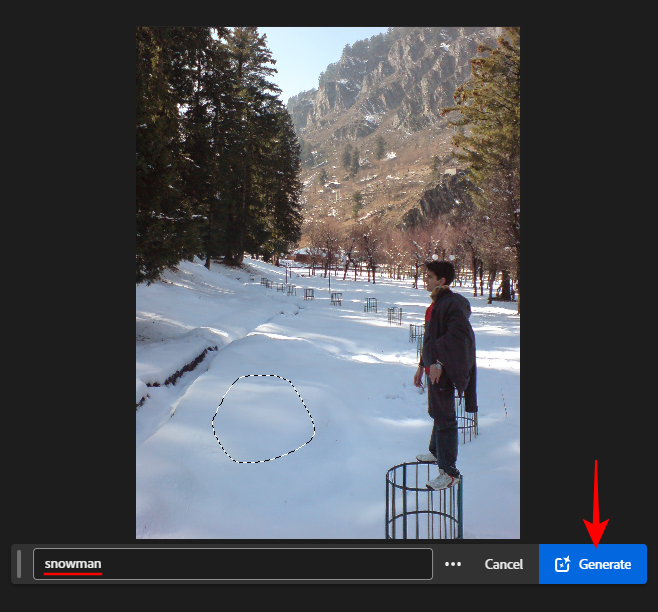
- 生成对象后,从可用的变体中进行选择。通过单击 + 按钮生成更多变体。
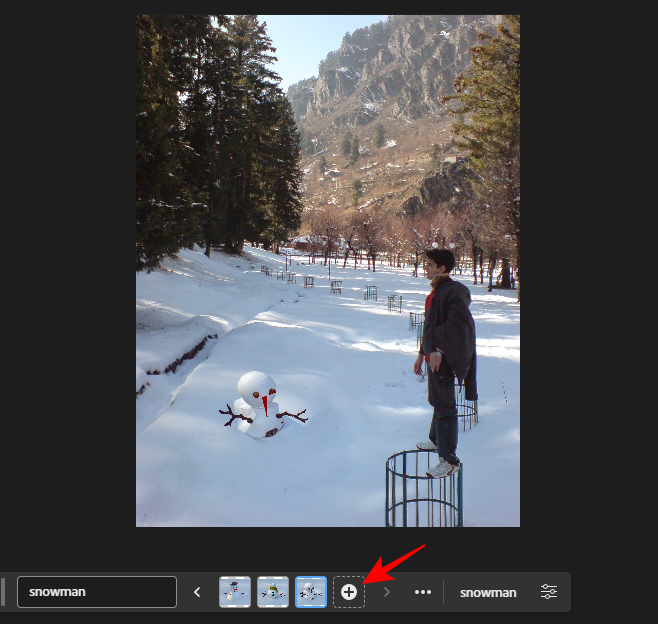
2. 放大图片
- 从侧面工具栏中选择“裁剪工具”。
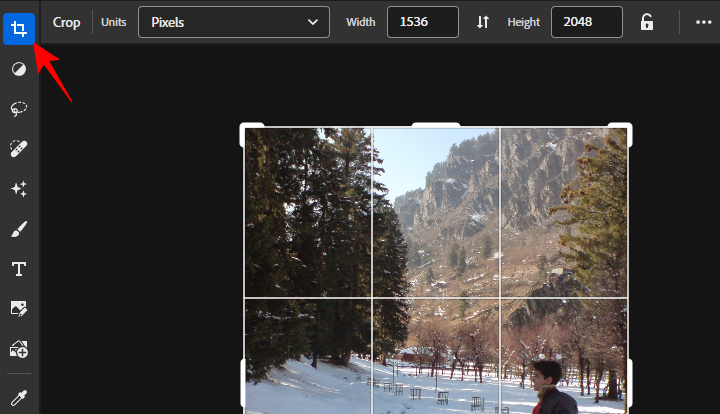
- 向外展开车把,然后单击 Generative Expand。
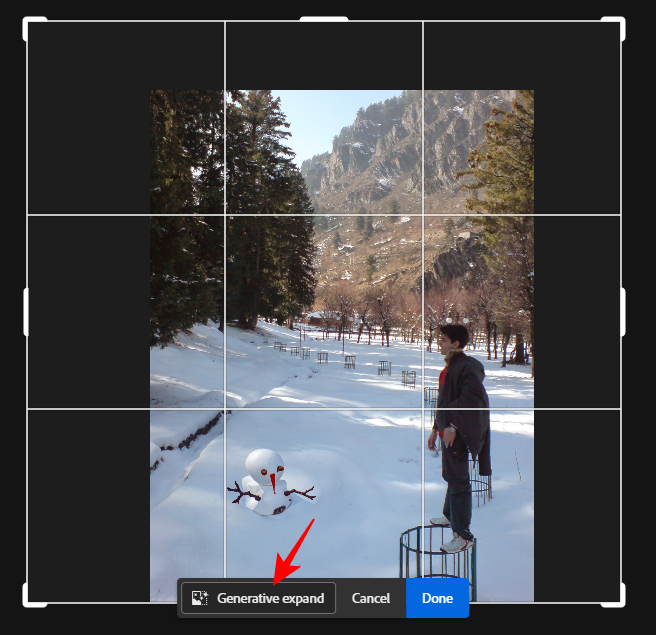
- 输入提示以描述您希望在扩展图像中看到的内容,或将其留空以让 AI 获取上下文线索并自行生成扩展部分。然后单击“生成”。
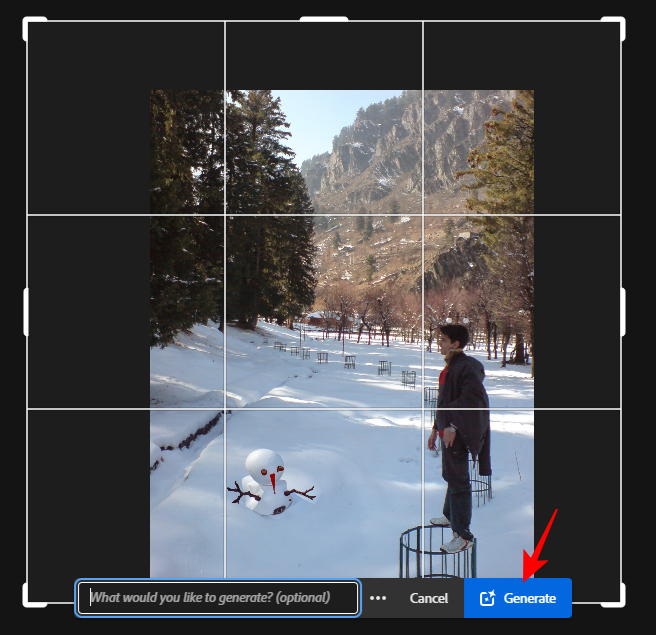
- 生成填充将遵守。
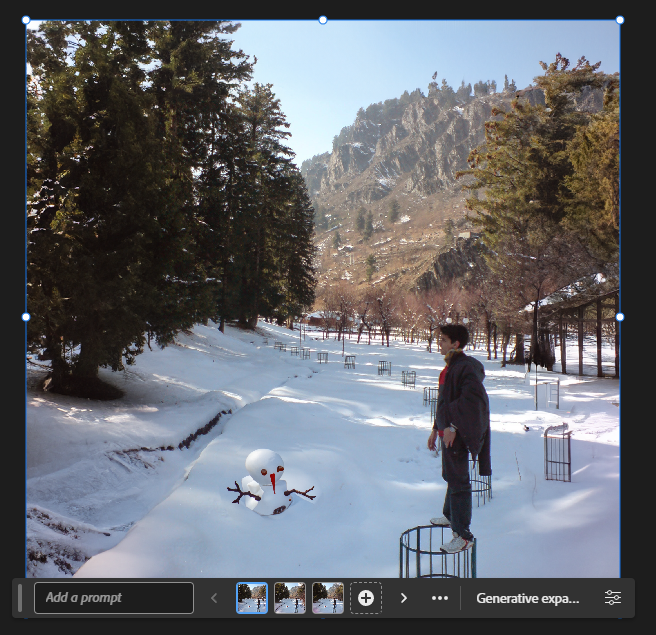
3. 删除对象
- 要删除对象,请使用工具栏中的选择工具,并在要删除的对象周围绘制。然后单击“生成填充”。

- 然后,在保持提示框为空的同时,单击“生成”。

- 对象将被移除,空白区域将用生成式填充 AI 生成的背景填充。
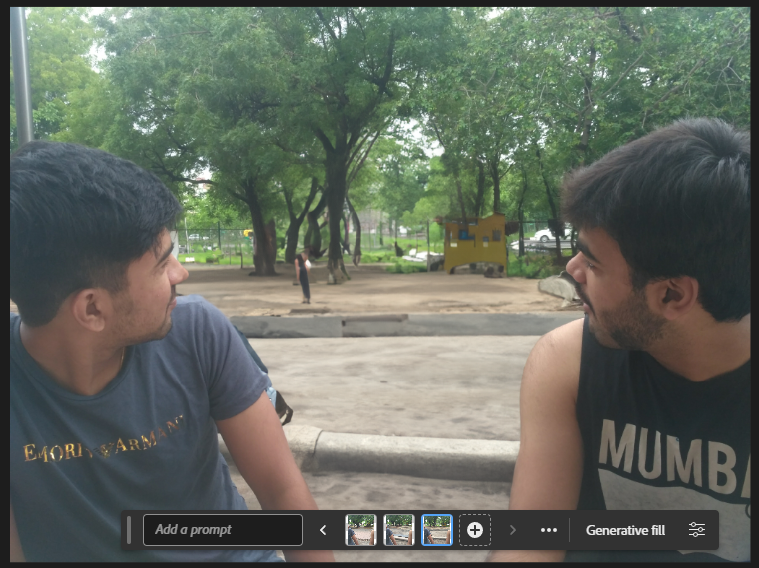
在 Photoshop 中使用生成式填充 AI 的提示和技巧
Photoshop 在很多方面都是独一无二的,并且有一些提示和技巧可以帮助您轻松浏览其选项的迷宫,尤其是在使用生成填充时。其中一些技巧将显示在 Photoshop 本身中。但是,了解它们仍然会有所帮助。
1. 关于提示
在生成填充提示框中键入提示时,请避免使用“创建”、“添加”、“更改”等词。相反,直接潜入并输入您想要查看的内容。人工智能将自动拾取单词并相应地生成图像。提示时也不必使用太多单词。保持简单,并确保依靠形容词和名词来描述你想看到的东西。
如上所述,您可以在必要时将提示框留空。无论是查看 AI 对上下文线索做了什么,还是删除一个对象,有时最好不要提示 AI,让它在没有任何干预的情况下做自己的事情。
2. 选择工具
在大多数情况下,您可以使用任何选择工具,例如选取框工具或套索工具,以最适合您的目的为准。
请注意,当您围绕某个区域或对象进行绘图以将其从图像中删除(或扩展图像)时,请确保也包含周围像素中的一些元素。这将为人工智能提供一些关于绘制区域周围发生的事情的上下文线索,以便它可以提供更好的结果。
3. 语言
Adobe Generative Fill 支持 100 多种语言,因此您在提示时不必始终仅依赖英语。如果使用您的母语或您最熟悉的语言有意义,请尝试提示使用该语言进行生成式填写。也就是说,请注意,Adobe 正在使用 Microsoft Translator 进行机器翻译,因此结果有时可能会有所不同。
4. 商业用途
使用 Adobe 的 Generative Fill 创建的图像可用于商业目的,包括营销、产品设计和广告。只要您不编辑许可图像并将它们作为您自己的图像传递,您就应该没有问题,使用生成填充从头开始创建图像并将其用于商业用途。
常见问题
让我们看一下有关在Adobe Photoshop中使用生成填充的一些常见问题。
“创成式填充”和“生成式扩展”有什么区别?
“生成式填充”和“生成式扩展”都使用相同的 Adobe Firefly AI 技术来生成内容。区别仅在于它们如何履行其职能。“生成填充”使用选择工具沿图像的边缘绘制以扩展图像,而“生成式扩展”使用“裁剪”工具扩展画布和图像。由于它使用更少的步骤来提供相同的结果,因此在使用 AI 扩展图像时,Generative Expand 会更好。
如何在 Photoshop 中启用生成填充?
生成填充在 Photoshop 25.0 及更高版本中可用。每当您选择允许您使用生成填充的工具时,它都会弹出,例如,选择工具(如选框或套索工具),可让您添加和删除对象、更改背景等,以及使用裁剪工具扩展图像。
为什么我在 Photoshop 中看不到生成填充?
如果您在 Photoshop 中没有看到“生成填充”,则可能是您使用的是过时的 Photoshop 版本。确保从顶部主工具栏的“帮助”>“更新”中更新 Photoshop。
我可以在 Photoshop 中离线使用生成填充吗?
不可以,您不能离线使用生成式填充。您必须连接到 Web 才能使该功能联系 Adobe 的 Firefly AI 模型并正常运行。
您可以使用 Photoshop 的生成填充创建的图像进行商业用途吗?
是的,您可以将使用 Photoshop 的生成填充创建的图像用于商业用途。
生成填充功能是专业 Adobe 工具中 AI 的最佳实现之一。现在它已经结束了测试阶段,您可以使用它在 Photoshop 中创建商业上可行的图像、添加 AI 生成的对象、扩展图片的视野以及编辑现有元素。很快,如果Adobe的项目得以实现,Generative Fill也将把其AI魔力带到视频中。
 33台词网
33台词网