作家是一群神经质的人,他们更喜欢在工作时获得有关其书面文件的所有信息。即使是极简主义者也往往希望至少可以使用字数显示选项,无论是在屏幕上,还是没有太多点击。
但每隔一段时间,我们所有人都必须戴上作家的帽子,翻阅报告、文件、学术论文、创意论文等等。大多数书面文件都有字数限制,无论是否明确说明,了解您的文章的长度或长度可以让您对它的需求有一个方向感。
借助 Google 文档,现在比以往任何时候都更容易检查文档的字数。尽管Google Docs的内置工具并不总是提供最佳的写作体验,但最近的更新已经修复了错误并简化了流程,使其成为Microsoft Word的最佳替代品。
以下是如何找到整个文档以及不同平台上特定部分的字数。
Google Docs 字数统计:在计算机上
大多数人倾向于在 PC 或 Mac 上使用 Google Docs 来编写和编辑他们的作品。那么,让我们先看看如何在计算机上找到文档的字数。为此,请启动浏览器并确保您已登录 Google 文档。
整个文档的字数统计
- 打开文档或创建一个文档并开始写作。当您想找出字数时,请单击“工具”。
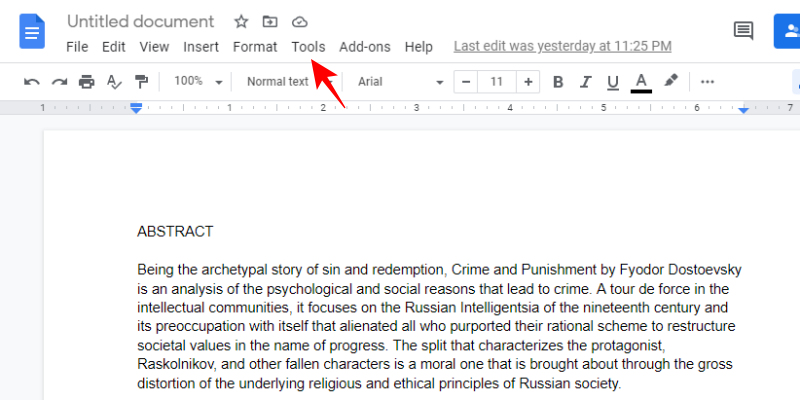
- 然后是字数统计。
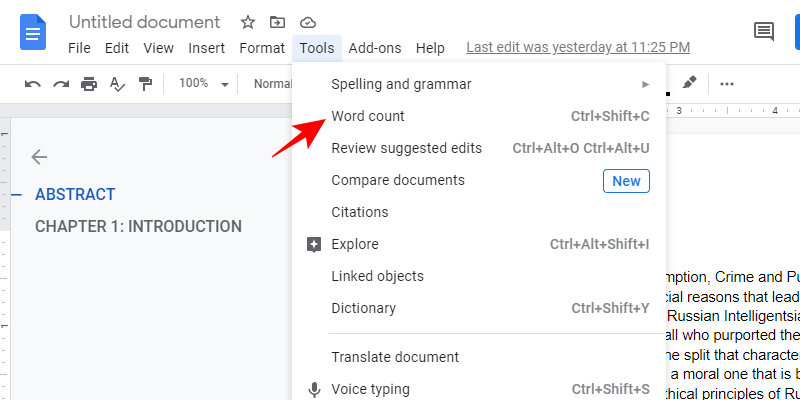
- 您将获得一个窗口,显示从字数到字符数再到文档页数的所有内容。单击“确定”返回到您的文档。
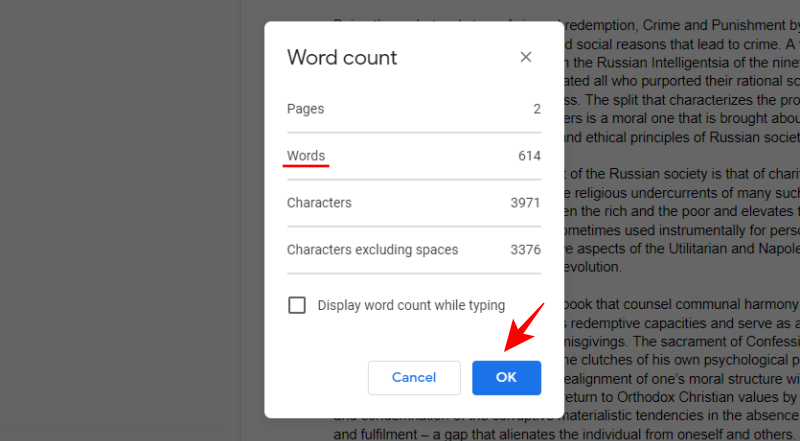
当您发现字数时,无需选择任何特定内容,您就会获得整个文档的信息。
所选文本的字数统计
- 若要查找文档特定部分(如段落或页面)的字数/字符数,请先突出显示该部分。
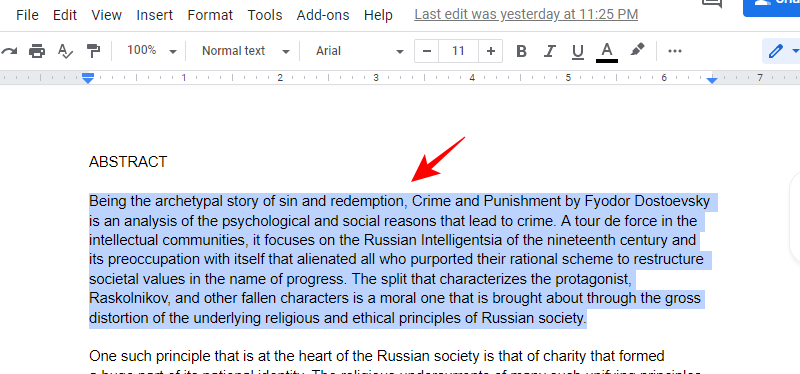
- 现在,转到与以前相同的“工具”菜单选项。
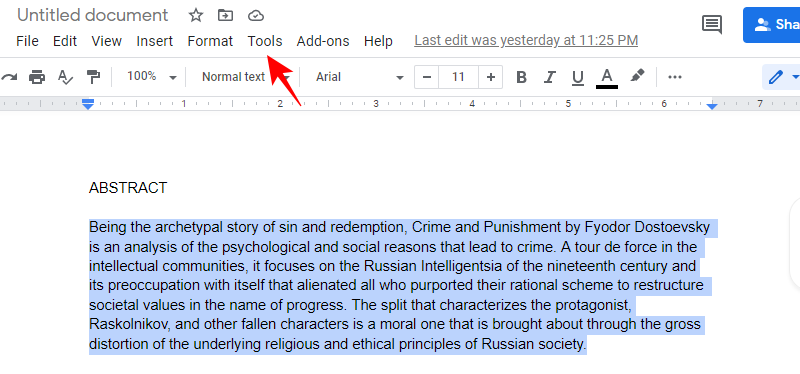
- 然后单击字数统计。
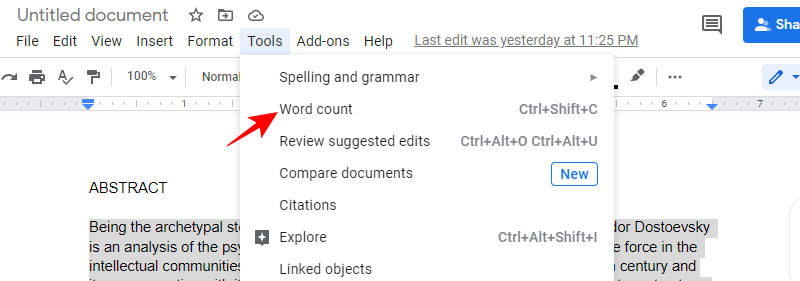
- 在字数统计窗口中,您将看到以 X 或 Y 的形式给出的信息。这里,“X”是所选文本的字数/字符数/页数。“Y”是整个文档中相同的总数。
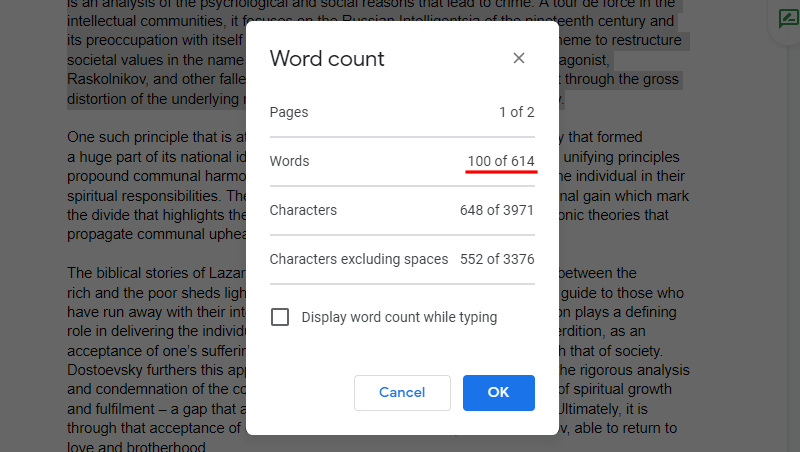
在写作时查看字数
必须通过转到菜单选项一次又一次地检查字数可能会感觉很苦差事,尤其是当您正在编辑并且必须不断参考字数时。
值得庆幸的是,Google Docs 还允许您添加屏幕上的字数统计,让您在打字时查看字数(以及字符数和页数)。默认情况下,此选项未处于活动状态,因此您必须手动启用它。
- 单击“工具”菜单,然后选择“字数统计”。
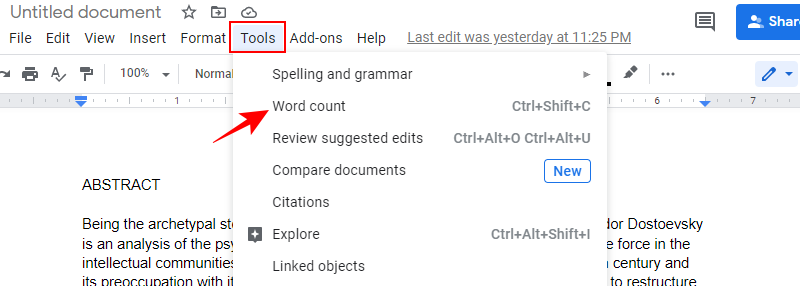
- 现在,当“字数统计”窗口出现时,选中“打字时显示字数统计”框。然后单击“确定”。
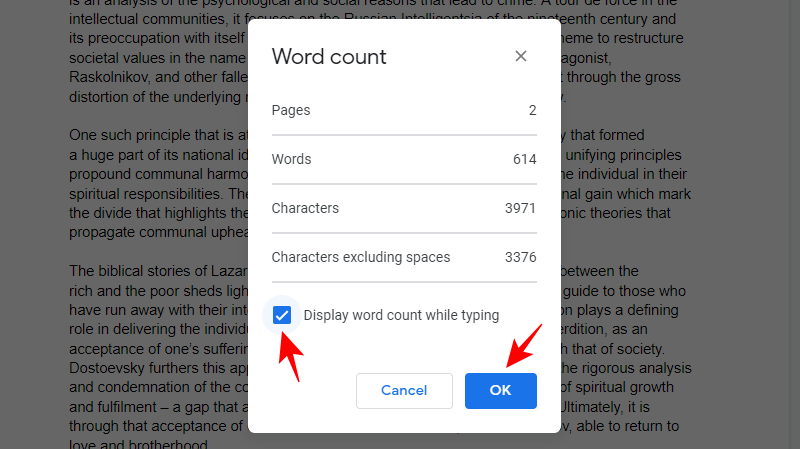
- 现在,字数统计将显示在文档的左下角。
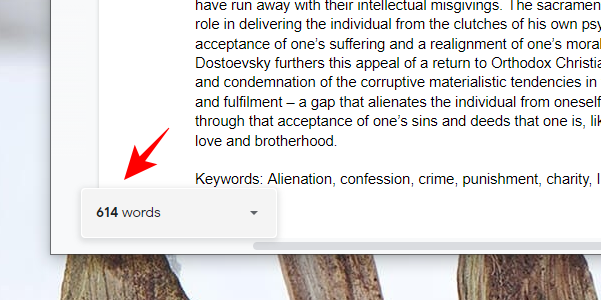
- 默认情况下,您将获得字数。但是您可以单击它并选择要在键入时显示的参数 – 页面、单词或字符数(带或不带空格)。
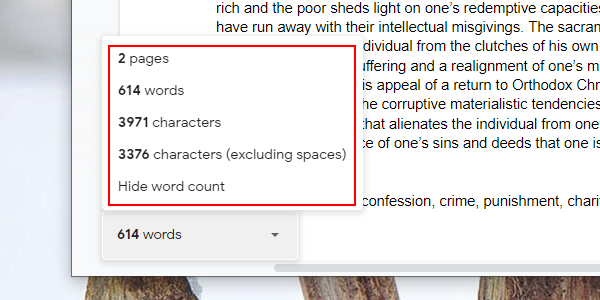
Google Docs 字数统计键盘快捷键(适用于 Windows 和 Mac)
话虽如此,并不是每个人都希望看到字数统计一直显示在屏幕上。当一个人陷入困境时,这个不变的指标似乎令人生畏,而且有点令人沮丧,特别是如果你必须在特定时间限制内写出一大堆单词。在这种情况下,不一直显示字数统计是有意义的。
但是,回到单击“工具”,然后单击“字数统计”以查找您写了多少字的方法似乎很乏味。值得庆幸的是,有一个简单的键盘快捷键可以让您轻松进入字数统计窗口。在这里–
- 对于 Windows:Ctrl+Shift+C
- 对于 Mac:Command+Shift+C
Google Docs 字数统计:在 Android 和 iPhone 应用程序上
对于那些喜欢在旅途中写作和编辑的人来说,没有什么比 Google Docs 移动应用程序更好的了。如果您还没有该应用,可以从 Play Store 或 App Store 下载它,具体取决于您拥有的移动设备。
- 点击 Google Docs 打开应用程序。然后点击您要查找其字数的文档,或创建一个新文档。
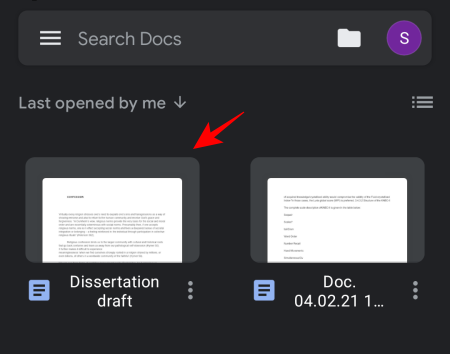
整个文档的字数统计
首先,让我们看看如何找到整个文档的字数。
- 点击右上角的三个垂直点。

- 然后点击字数统计。
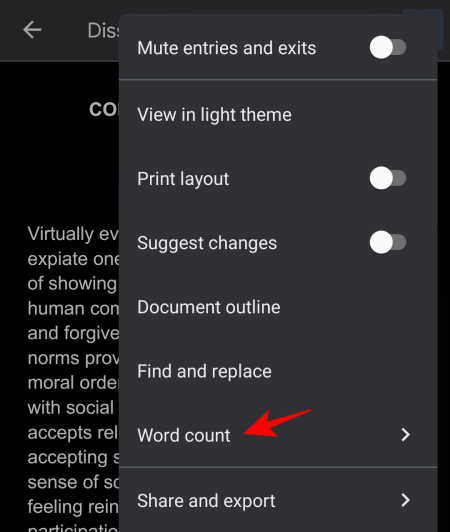
- 在下一个窗口中,您将看到整个文档的单词和字符数。
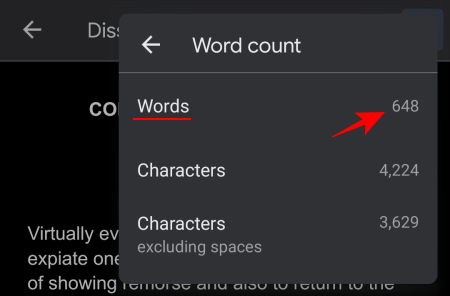
- 要返回您的文档,只需按包装盒外的任意键即可。
所选文本的字数统计
现在,让我们看看如何找到文档特定部分的字数。
- 点击并突出显示要查找其字数统计的部分。
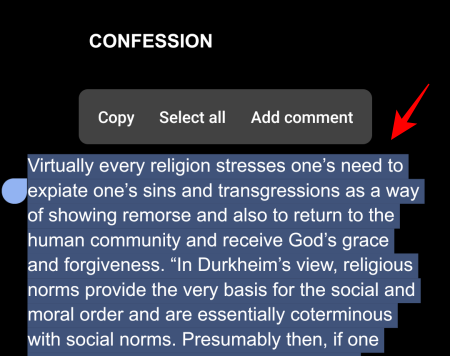
- 然后转到右上角相同的三个垂直点。
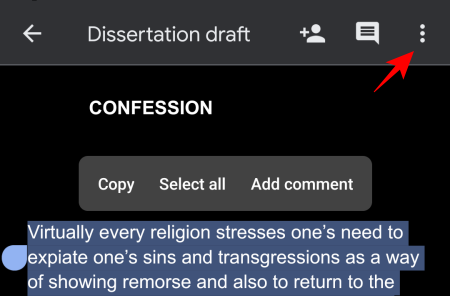
- 然后点击字数统计。
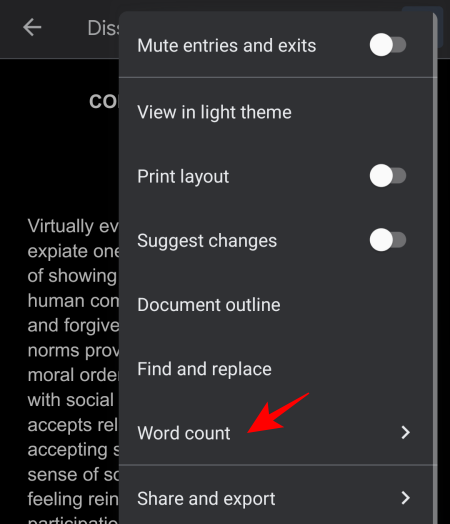
- 这一次,您会发现字数统计以与我们之前看到的相同的 X of Y 格式显示。X 是突出显示文本的计数,而 Y 表示文本中的完整字数/字符数。
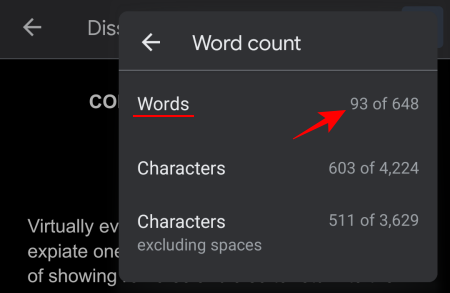
屏幕字数统计和快捷方式
不幸的是,这没有捷径可走,因为它们很难为移动平台开发。尽管如此,屏幕上的字数统计本来是 Google Docs 的一个有用的补充,但现在也缺少了。
因此,这些都是提示和技巧,可以帮助您了解您在 Google Docs 上写了多少内容,以便您知道您的文档还需要什么。
 33台词网
33台词网