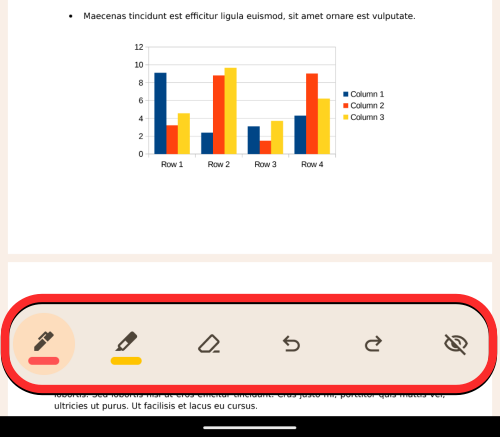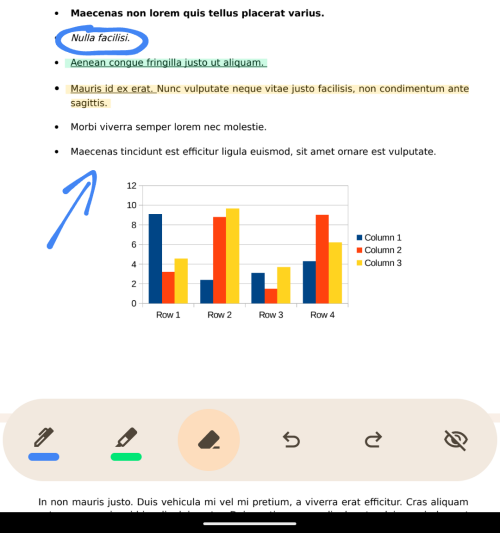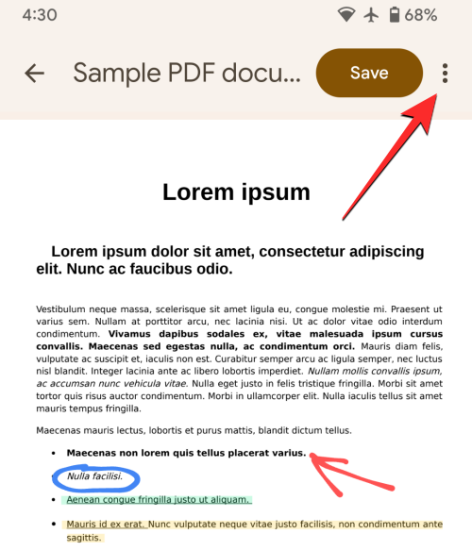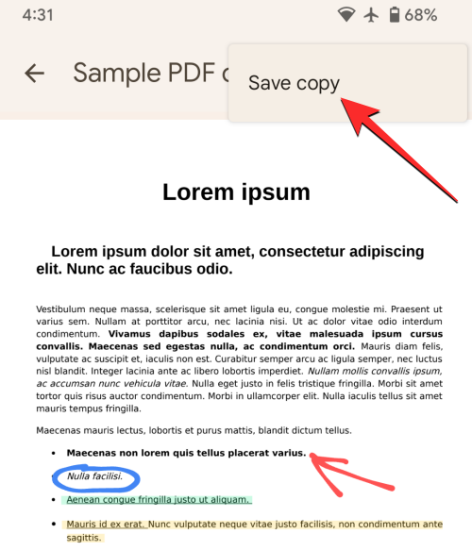Google Drive 可以帮助您通过 Google Docs、Sheets 和 Slides 直接从其应用程序或网络客户端编辑文件。该服务提供了编辑大多数文件类型(包括 PDF)所需的所有方法。如果您想向 PDF 文件添加更多信息,Google 云端硬盘允许您在其上添加注释或注释项目。
在这篇文章中,我们将解释如何使用 Google Drive 上的注释工具在 Android 上编辑 PDF 文件的内容。
你需要什么?
为 PDF 添加批注的功能仅在 Android 版 Google 云端硬盘应用上可用,而在 iOS 或网页上不可用。要对 PDF 进行批注,您需要满足以下要求:
- 运行 Android 6.0 Marshmallow 或更高版本的 Android 设备。
- 最新版本的 Google 云端硬盘应用是从 Google Play 安装的。
- 您要编辑的 PDF 文件将上传到 Google 云端硬盘。
您可以在 Google Drive 上使用哪些注释工具?
Android 上的 Google 云端硬盘应用为您提供了多种方式来注释 PDF 文件,前提是您要编辑的文件已上传到您的 Google 云端硬盘帐户。当您在 Google 云端硬盘上使用注释功能时,您可以执行以下操作:
- 使用记号笔或笔标记 PDF 中的文本或项目。标记项目时,您可以从不同的画笔大小和颜色中进行选择。
- 使用荧光笔工具使用不同的画笔大小和颜色突出显示内容。
- 使用橡皮擦工具擦除编辑的内容。
- 您可以随时使用“撤消”(Undo) 和“重做”(Redo) 图标撤消或重做上一个批注。
- 您可以使用“隐藏注释”选项隐藏 PDF 上的修改。若要使它们重新显示,您可以使用“显示批注”按钮(标有眼睛图标)。
如何在 Android 上为 PDF 添加注释
确保您满足上述要求后,您可以按照以下指南在 Android 上修改 PDF 文件。
- 在 Android 设备上打开 Google 云端硬盘应用。
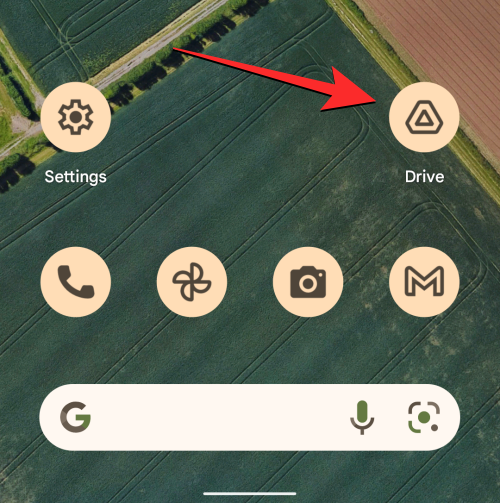
- 在 Google 云端硬盘中,找到并选择要编辑的 PDF 文件。如果找不到所需的文件,您可以使用顶部的搜索栏查找要编辑的 PDF 文件。
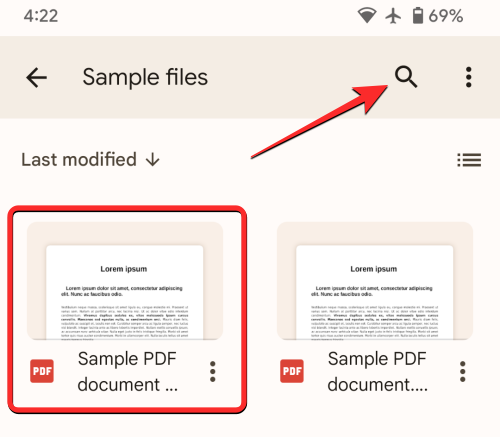
- 当 PDF 在预览模式下打开时,点击右下角的笔图标(也称为注释按钮)。
- 您现在应该会看到一个包含多个选项的工具栏出现在屏幕上。您可以通过使用手指或触控笔点击文件来选择要用于注释文件的工具。您可以从这些选项中进行选择——标记、荧光笔、橡皮擦、撤消/重做或显示/隐藏注释。
-
- 要永久访问注释工具栏,Google Drive 允许您通过点击并按住工具栏并将其拖动到您喜欢的屏幕一侧来执行此操作。完成后,此工具栏将在编辑过程中始终可见。
- 完成对 PDF 文件的注释后,点击右上角的“保存”以将编辑保存在原始 PDF 上。
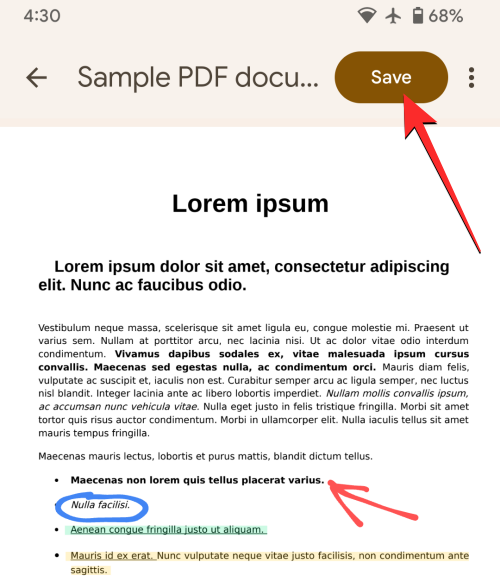
- 您也可以转到 3 点图标> 保存副本 创建一个新副本,使原始文件保持未标记状态。
-
我无法使用注释工具。为什么?
为 PDF 添加注释的功能仅在 Android 版的 Google 云端硬盘应用上可用。不幸的是,如果您打算在 iPhone 上的 Google Drive 上使用“注释”选项,则 iOS 应用程序上没有此类功能。Google 的支持页面目前仅提及 Android 设备上的注释功能的可用性。
 33台词网
33台词网