没有读者喜欢在文本块中拖沓,这就是为什么没有缩进就无法创建专业文档的原因。缩进段落的第一行也是引起人们注意并标志着新想法开始的好方法。创建学术文档也是如此,其中缩进对引用特别有用。
但是,如果您使用 Google Docs 应用程序随时随地完成工作,那么找到缩进选项可能是一项艰巨的任务,更不用说创建不同类型的缩进了,无论是形式还是功能。以下是在 Google 文档应用上缩进的方法,以及每次使用工具正确缩进的方法。
在 Android 和 iPhone 上的 Google Docs 应用程序上缩进
适用于 Android 和 iPhone 的 Google Docs 应用程序在设计和功能上相似。出于演示目的,我们将考虑使用 Android。但您可以放心,在 iPhone 上缩进的步骤是相同的。
- 首先,打开手机上的 Google Docs 应用并选择一个文档。
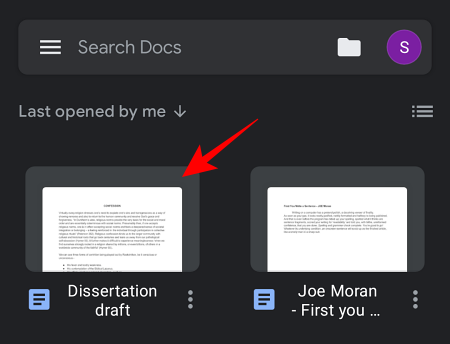
- 点击右下角的铅笔图标,确保您处于“编辑模式”。
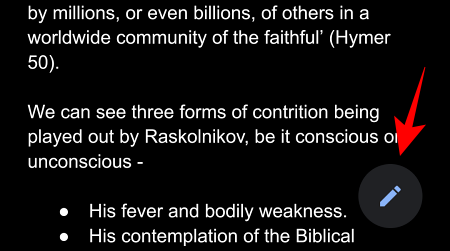
现在,由于您可以添加几种类型的缩进,我们将分别查看它们。
线缩进
首先,我们有一个简单的行缩进。这会缩进第一行,使其与段落的其余部分区分开来。但是,在Google Docs应用程序上找到的缩进选项不仅缩进了第一行,还缩进了整个段落。
但是,有一个简单的解决方法。请注意,此方法可能会在 PC 上的 Google 文档上产生一些不一致。但是,如果您只打算使用手机进行编辑,则总比缩进整个段落要好。
- 将光标置于要缩进的空间的开头。
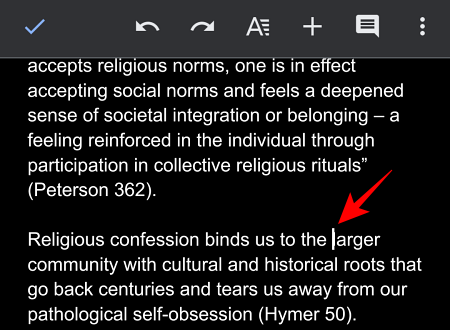
- 然后点击回车键。这将在第一行和第二行之间创建一个空格。
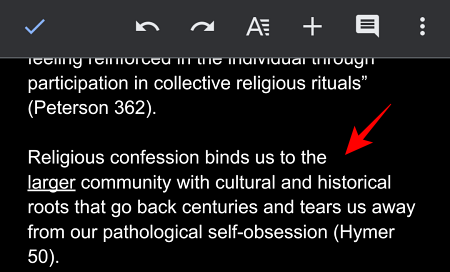
- 现在将光标设置在第一行的开头之前,然后点击上面工具栏中带有水平线的“A”。
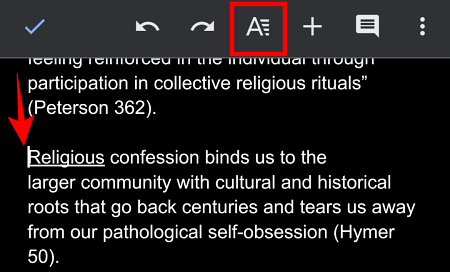
- 这将带来一些编辑选项。点击“段落”部分,然后点击如下所示的右缩进选项。
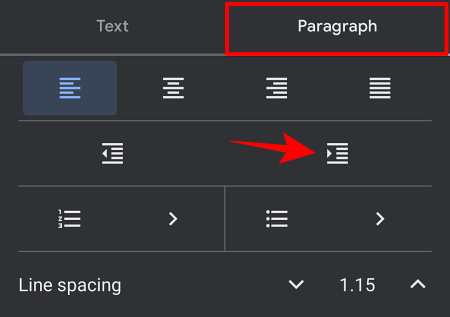
- 现在,您的第一行已缩进。
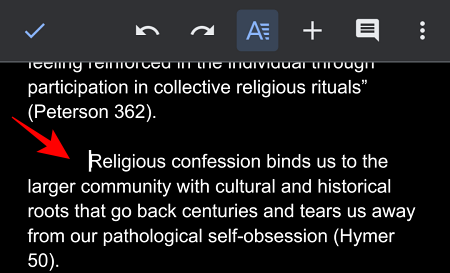
- 有时,您最终可能会缩进第一行和第二行中的一个单词。它可能看起来像这样:
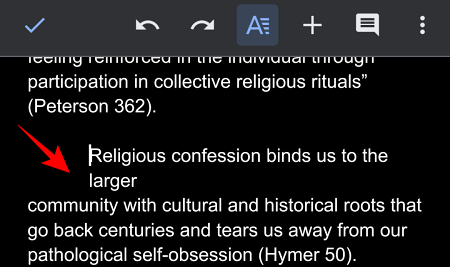
- 一个简单的解决方法是在第一行中缩进一个单词。如果您这样做并完成这些步骤,您会发现您的第一行正确缩进。
注意: 如果您在 PC 上同步和使用 Google Doc,您会看到第一行与第二行截断。如果您不喜欢它的外观,那么您应该转到 PC 上 Web 上的 Google Docs 部分。
项目符号缩进
现在,让我们看看如何进行项目符号缩进。这些在项目符号中创建子点,如果您的文档由分支元素组成,则可以派上用场。
- 转到项目符号文本的开头。然后点击右下角的右缩进选项。
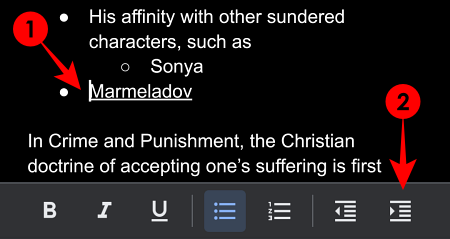
- 或者,您可以点击顶部带有水平线的“A”,然后在“段落”部分下找到右缩进选项。
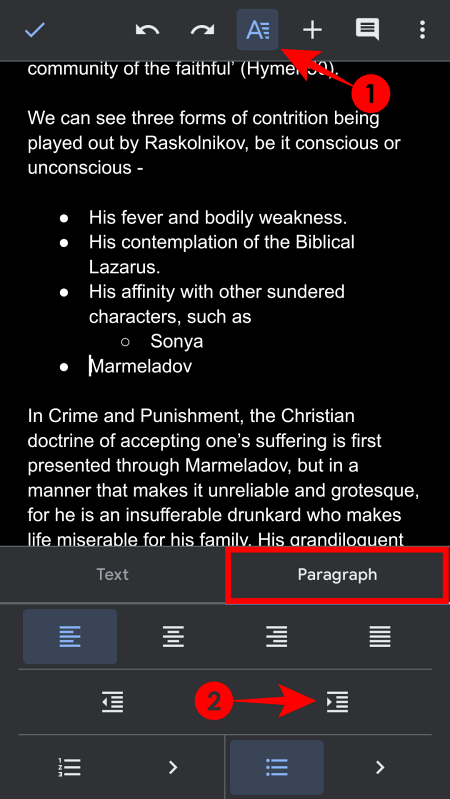
- 这将缩进您的项目符号点并成为父点的子元素。
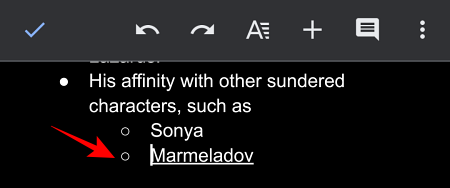
在 PC 上的 Google Docs 网页上缩进
现在,让我们学习在 PC 上缩进 Google Docs on the web on the web on the web on the由于这是打开和编辑 Google Docs 的标准方式,因此不乏缩进的功能和方法。让我们看看如何做到这一点:
使用“Tab”键
在 Google Docs 上缩进一行的最简单方法是使用键盘。
- 转到要缩进的行的开头。

- 按键盘上的“Tab”键(在键盘左侧,大写锁定上方)。就这样,你的第一行被缩进了。
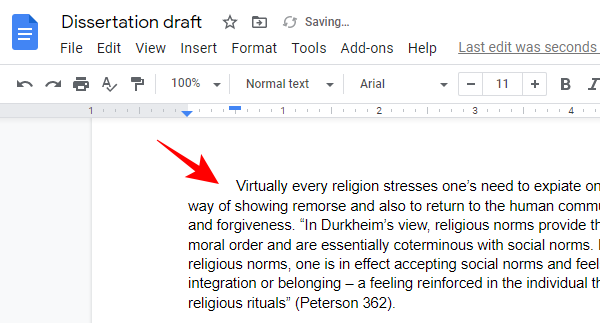
使用标尺
- 在 Google 文档网页版上,您可以使用文档正上方的标尺缩进行/段落。如果未看到它,请单击“查看”,然后选择“显示标尺”。
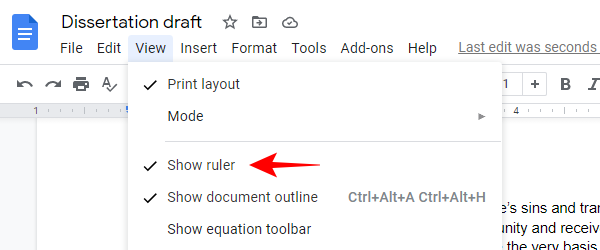
- 在标尺的左侧,您将看到两个浅蓝色标记——一个水平条(第一行缩进)和下方一个倒置箭头(左缩进)。
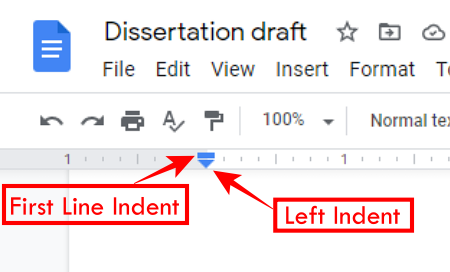
- 若要缩进行/段落,请选择文本以使其突出显示。
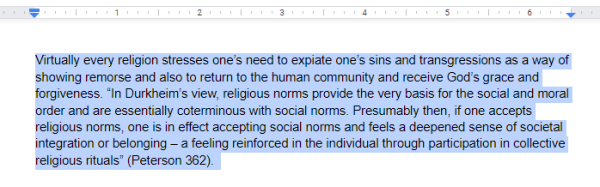
- 现在,要缩进第一行,我们将使用水平条或第一行缩进,并将其拖动到右侧。当您这样做时,将出现一条垂直线,其中包含一个数字,指示您要缩进的英寸数。一旦你有了第一行缩进,松开它以查看你的缩进行。
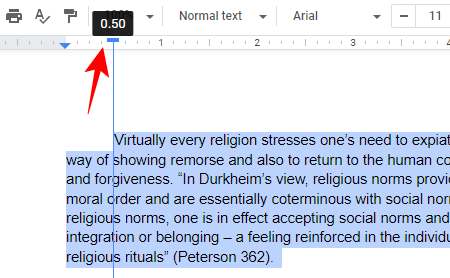
- 若要缩进段落的所有行,请将倒置箭头或左缩进拖动到右侧。这将缩进突出显示的段落的所有行。
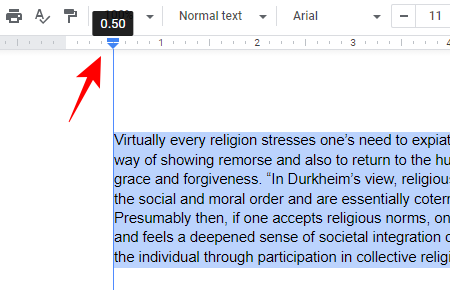
- 您还可以使用工具栏中的快捷方式“增加缩进量”和“减少缩进量”按钮快速缩进整个段落。

- 单击其中任何一个都会使整个段落向左或向右缩进半英寸。在“格式”(Format)下的“对齐和缩进”(Align & indent) 子菜单中,也提供了相同的选项。
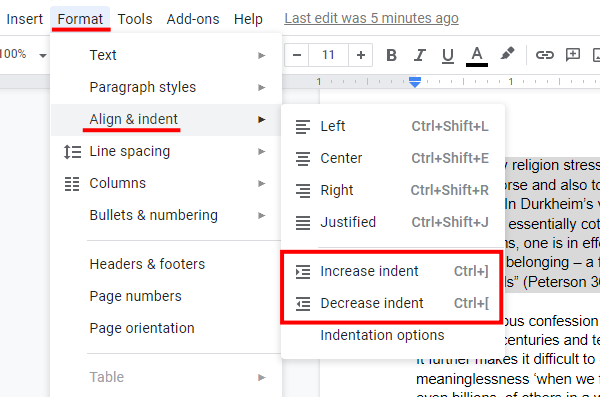
在旁边 增加缩进量 和 减少缩进量 按钮,您还可以找到它的快捷按钮。 - 在“对齐和缩进”子菜单中的“增加/减少缩进”选项下,您还将获得“缩进”选项。
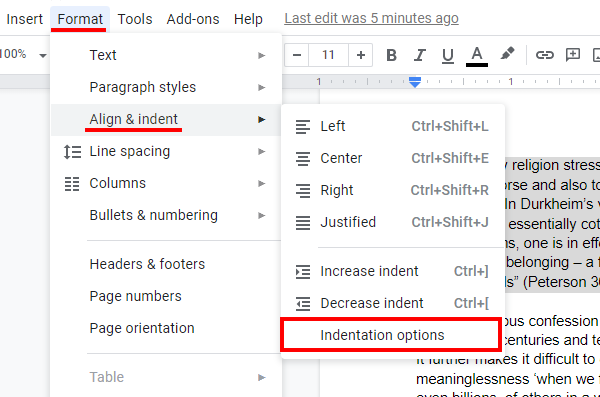
- 这将显示所选段落的左右缩进(以英寸为单位)。要缩进第一行,请在“特殊缩进”下,从下拉列表中选择“第一行”,然后输入自定义缩进长度(以英寸为单位)。然后单击“应用”。
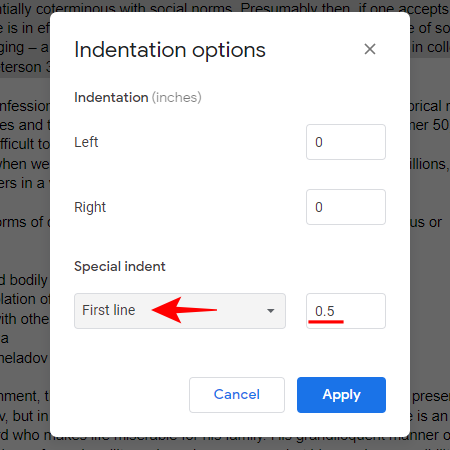
如何在 Google Docs 上挂起缩进
如果您正在创建学术文档并且必须以正确的格式添加引文,则悬挂缩进至关重要。在悬挂缩进中,第一行保持原样,而段落的其余部分则缩进。这就是为什么它也被认为是反向缩进的原因。这是你如何做到这一点的……
在 Android 和 iPhone 上
- 打开 Google Docs 应用,将光标放在需要缩进的空格之前。

- 现在点击回车键,使第一行和段落的其余部分之间有空格。然后,点击上面工具栏中带有水平线的“A”。
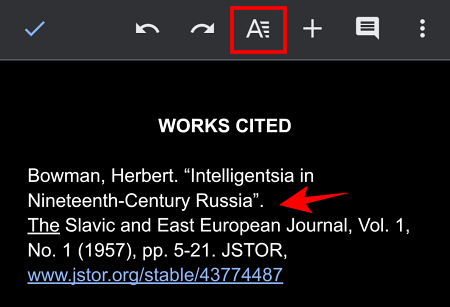
- 在“段落”部分下,点击右缩进选项。
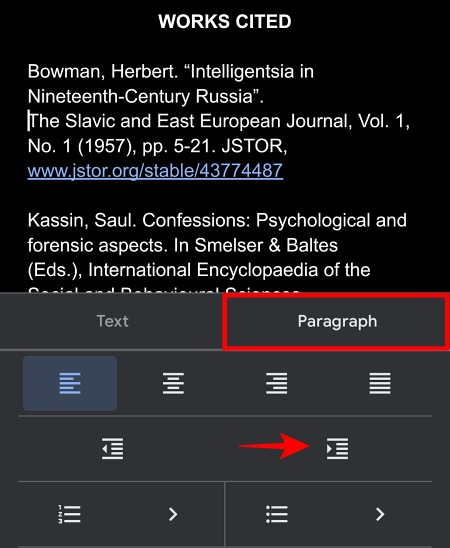
- 就这样,你有一个悬挂的缩进。
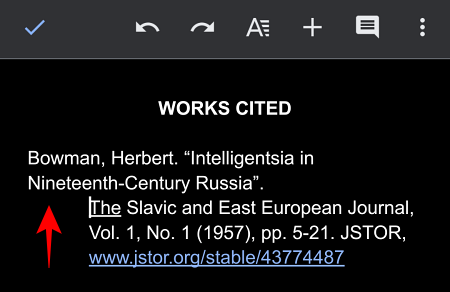
在 PC 上的 Web 上
有几种方法可以在段落中添加悬挂缩进。第一种方法涉及围绕标尺上的第一行缩进(蓝色水平条)和左缩进(倒箭头)标记移动。
- 首先,选择并突出显示要添加悬挂缩进的段落。

- 然后将“左缩进”向右拖动,标记所需的缩进级别。放开设置段落缩进。
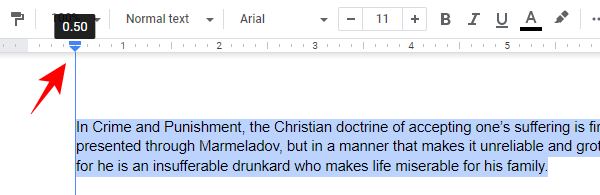
- 现在将第一行缩进拖回左侧。这将带回页边距旁边的第一行,同时保持段落的其余部分仍然缩进。
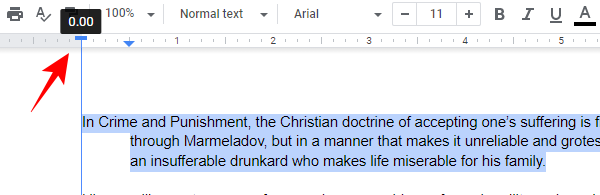
- 向段落添加悬挂缩进的另一种方法是首先选择段落。然后单击工具栏中的“格式”,对齐和缩进,然后选择“缩进”选项。
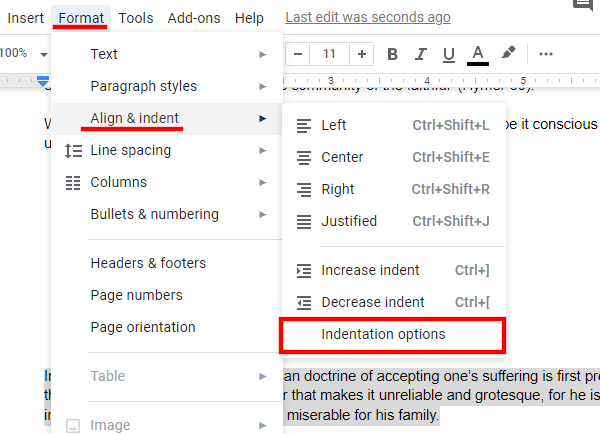
- 在这里,在“特殊缩进”下,从下拉列表中选择“悬挂”,为其提供自定义缩进长度(以英寸为单位),然后单击“应用”。
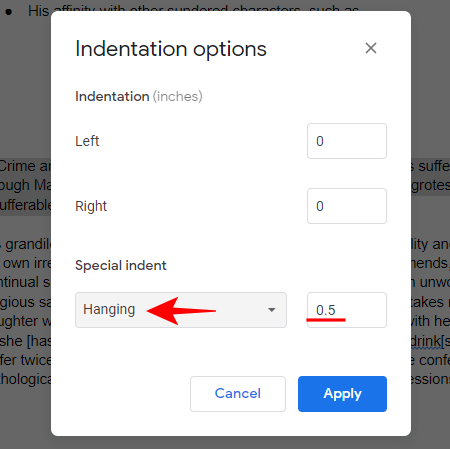
- 你有它,你的段落现在有一个悬挂的缩进。
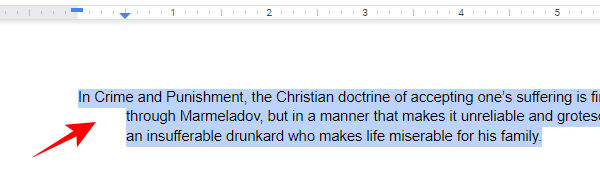
在 PC 上的 Google Docs 上添加缩进时,您选择的所有段落都将采用相同的格式。这样可以轻松地一次快速地向多个段落添加缩进。
如何在 Google Docs 中缩进第二行
缩进第二行与添加悬挂缩进相同。除第一行外的所有内容都是缩进的,这就是为什么它有时也称为缩进第二行的原因。
如何在 Google Docs 上缩进引文
正确格式化引文对于使您的作品具有专业外观非常重要。如果您的论文要符合 MLA、APA、Chicago 或其他引文样式,则有必要在引文上添加悬挂缩进。这是你如何做到这一点。
- 选择所有引文。
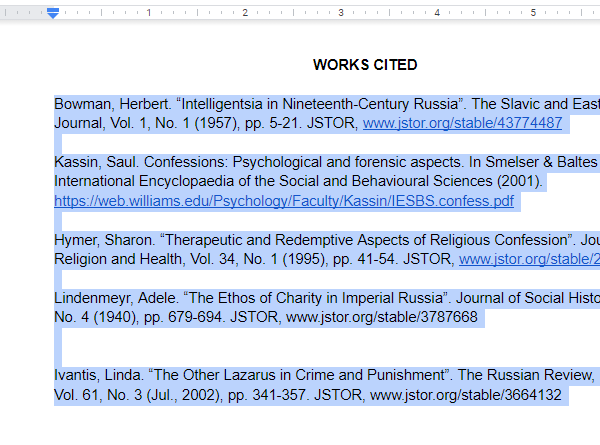
- 然后单击工具栏中的“格式”,对齐和缩进,然后选择“缩进”选项。
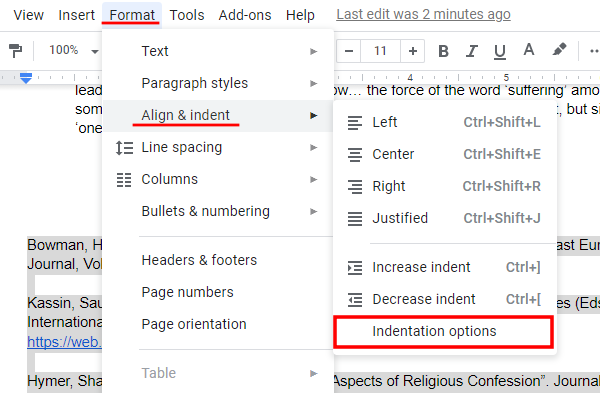
- 在“特殊缩进”下,选择“悬挂”,然后输入自定义的左缩进长度和悬挂缩进的长度(以英寸为单位)。单击“应用”。
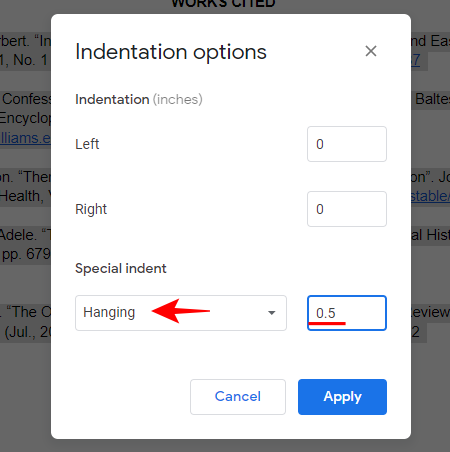
- 就这样,你的引文被缩进了。
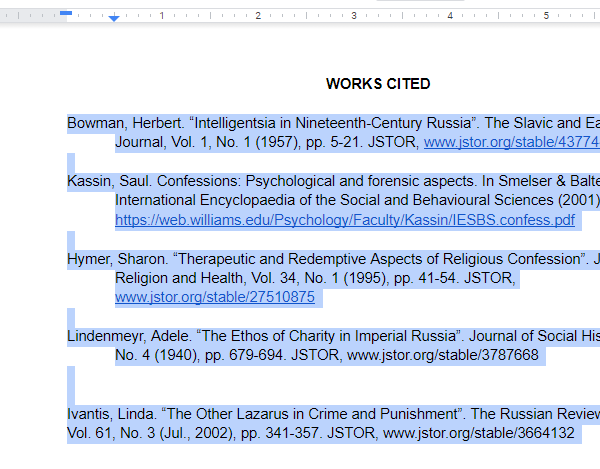
如何在 Google Docs 上反向缩进
反向缩进也与悬挂缩进相同。它与常规行缩进完全相反,这就是为什么它被称为这种方式的原因。看看上面提到的在 Google Docs 上添加悬挂或“反向”缩进的方法。
知道如何在 Google Docs 上添加缩进可以完成任务,尤其是在您在移动应用程序上进行编辑时。但是通过这些方法,您现在应该能够随时随地或在 PC 上轻松编辑——无论您喜欢哪个平台。
 33台词网
33台词网