Apple 允许您在 iPhone 上创建相簿,您可以在其中添加图片、对图片进行排序、创建幻灯片以及与您的朋友和家人分享。如果您已有相簿,但其名称未反映其中当前的内容,您可以随时在“照片” App 中更改相簿的名称。
在下面的帖子中,我们将解释您可以在 iPhone 上重命名图片相册的所有方法。
如何在 iPhone 上的“照片”应用程序上重命名相册 [3 种方法]
如果您想在 iPhone 上的“照片”应用程序中更改相册的当前名称,有很多方法可以做到这一点。您可以按照以下任一方法在 iOS 上重命名相册并将其更改为新相册。
方法 1:从“我的相册”屏幕
您可以直接从“照片”应用上的“我的相簿”屏幕重命名 iPhone 上的相簿。
- 在 iPhone 上打开“照片”应用。
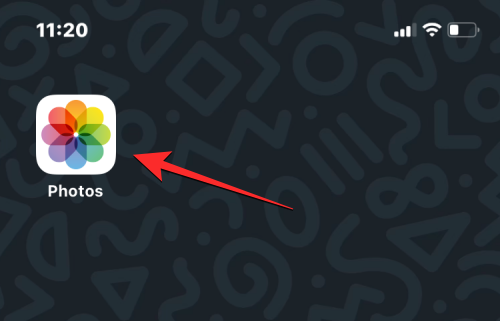
- 在照片中,点击底部的“相册”选项卡。
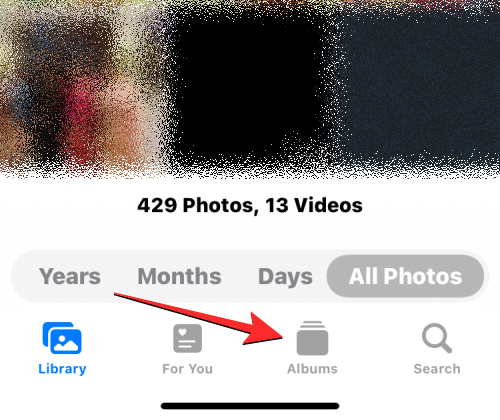
- 当“相册”屏幕加载时,点击右上角的“查看全部”以加载在iPhone上创建的所有相册。
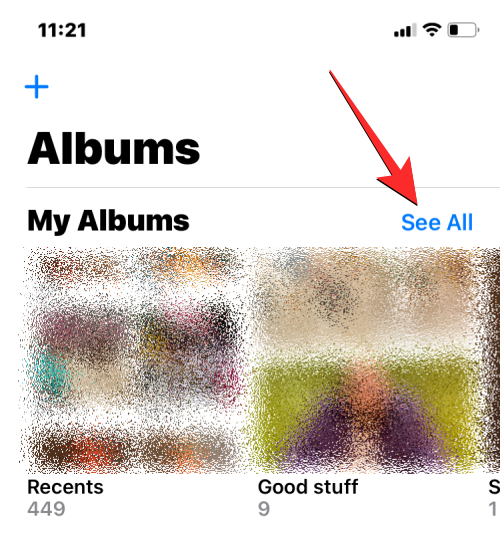
- 这将打开“我的相册”屏幕,其中显示iPhone上可用的相册列表。要重命名此列表中的相册,请点击右上角的编辑。
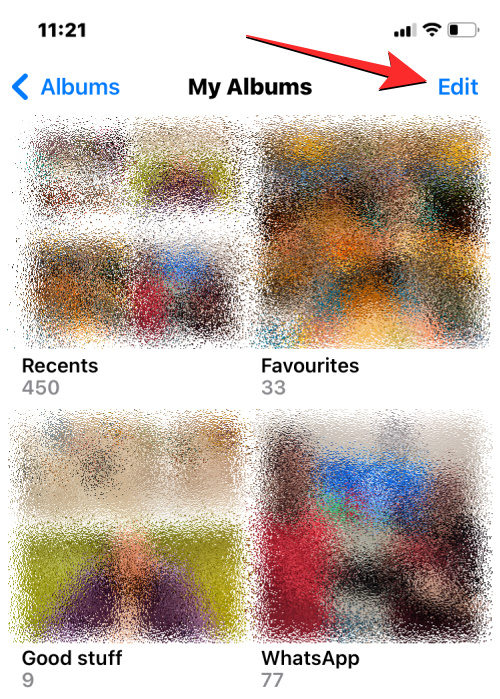
- 当列表进入编辑模式时,找到要更改其名称的相册。找到此相册后,点击其相册名称。
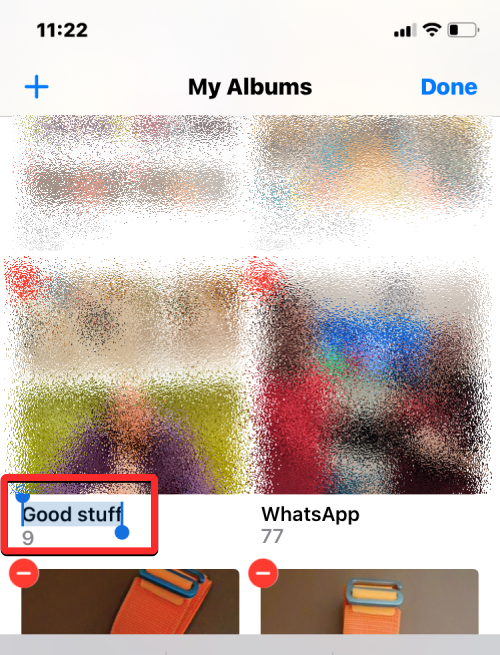
- 这应该以蓝色突出显示专辑的当前名称。使用底部显示的屏幕键盘,键入所选相册的新名称。输入完新专辑名称后,点击右上角的“完成”。
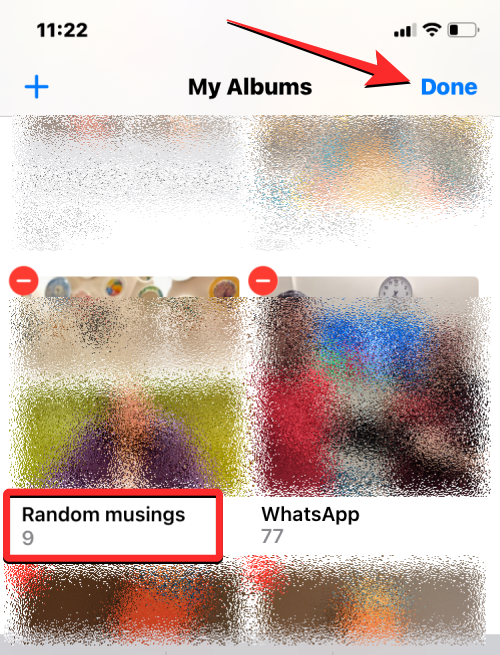
- 所选相册将在相册屏幕中显示新相册名称。
方法2:长按相册
还可以使用可操作的快捷方式重命名“照片”App 中的相册,这些快捷方式在长按“相册”屏幕中的项目时显示。
- 若要使用此方法更改相簿的名称,请在 iPhone 上打开“照片”应用。
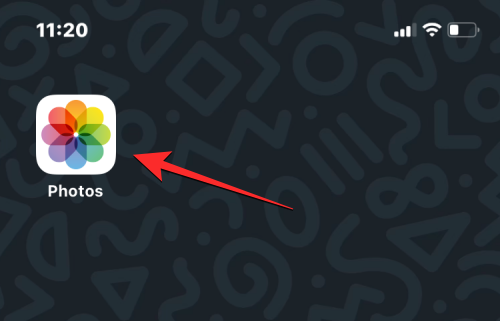
- 在照片中,点击底部的“相册”选项卡。
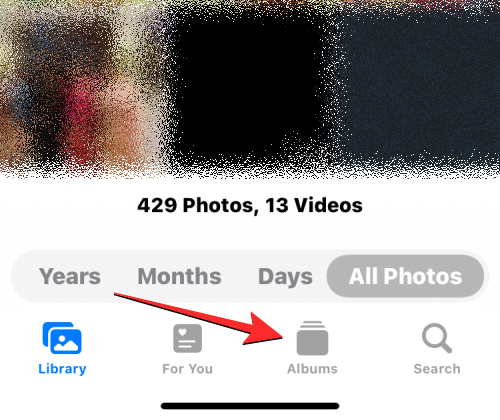
- 当“相册”屏幕加载时,长按要更改其名称的相册。
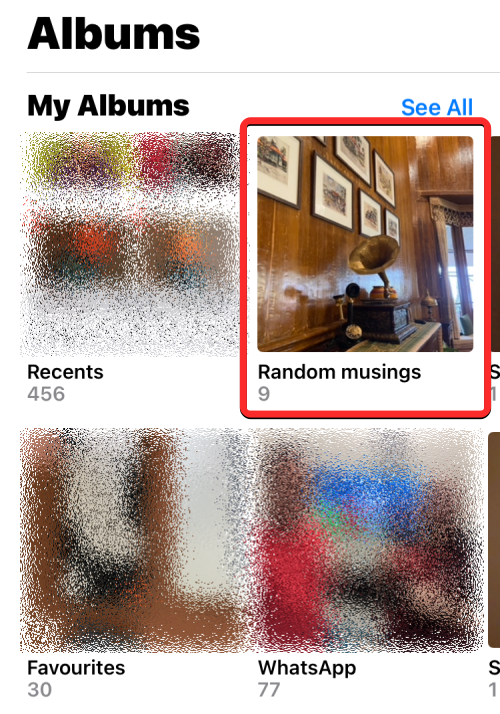
- 在显示的溢出菜单中,选择“重命名相册”。
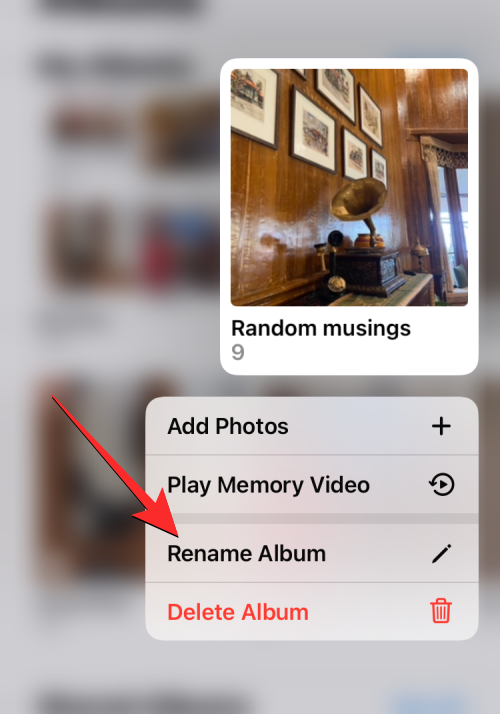
- 您现在会看到屏幕上出现“重命名相册”框。
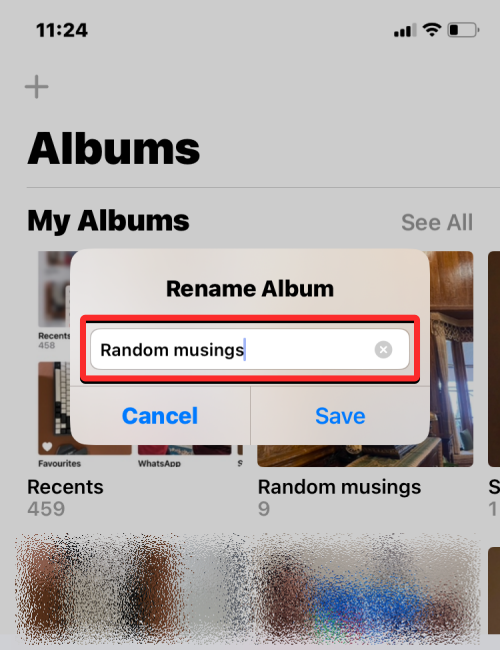
- 在这里,从文本框中清除现有名称,然后使用屏幕键盘键入相册的新名称。输入新名称后,点击保存。
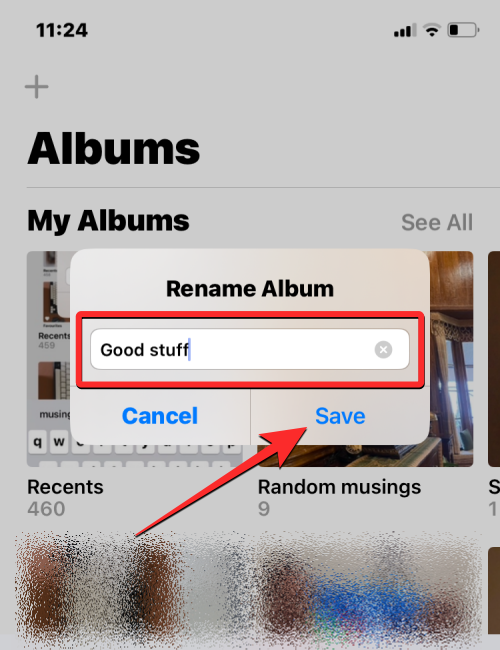
- 所选相册现在将具有您在“相册”屏幕上应用的新名称。
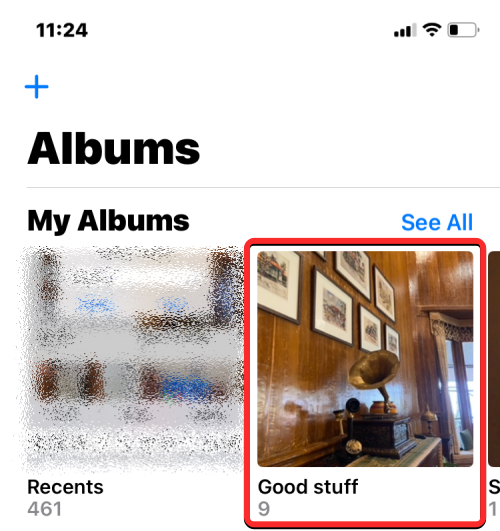
方法3:通过打开相册
您还可以在“照片”应用中打开相簿后更改相簿的名称。
- 在 iPhone 上打开“照片”应用。
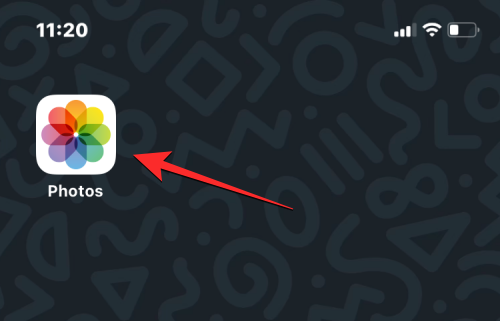
- 在照片中,点击底部的“相册”选项卡。
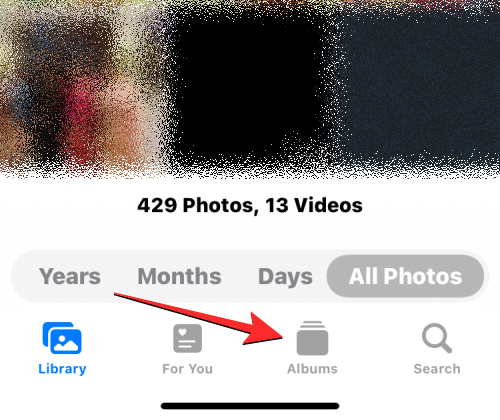
- 当“相册”屏幕加载时,点击要重命名的相册。如果您在当前屏幕上找不到相册,请点击“查看全部”,然后在下一个屏幕上选择要重命名的相册。
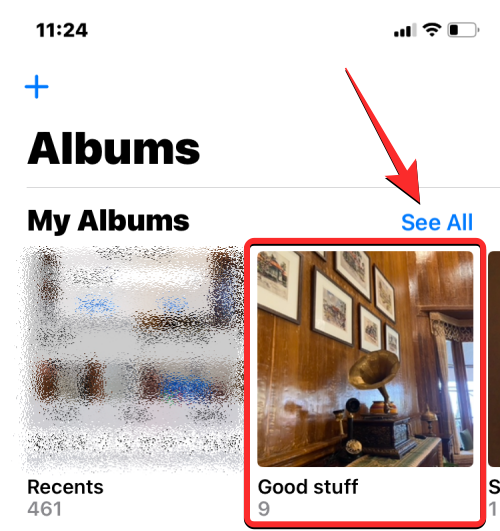
- 当所选相册在下一个屏幕上打开时,点击右上角的 3 点图标。
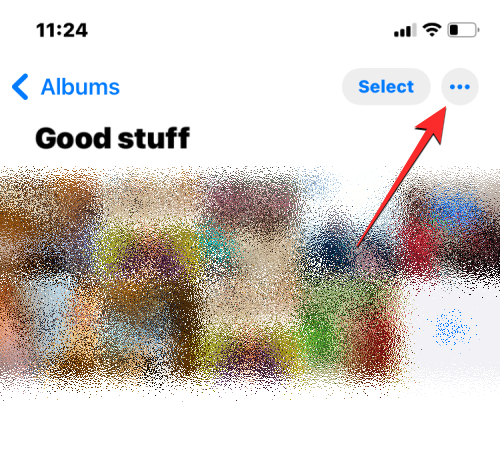
- 在显示的溢出菜单中,选择“重命名相册”。
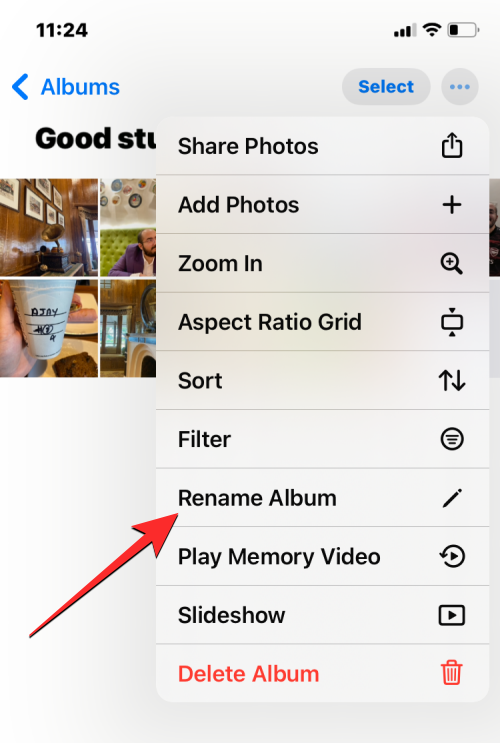
- 您现在会看到屏幕上出现“重命名相册”框。在这里,从文本框中清除现有名称,然后使用屏幕键盘键入相册的新名称。输入新名称后,点击保存。
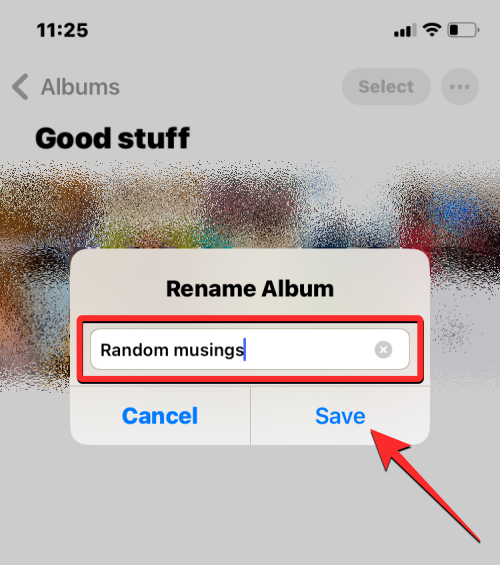
- 所选相册现在将具有您在“相册”屏幕上应用的新名称。
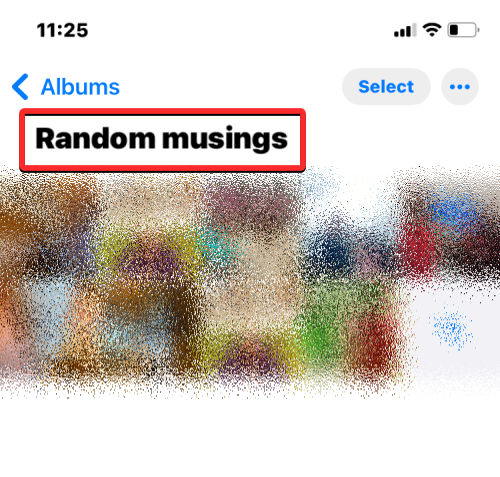
如何在 Google 相册应用上重命名相册
如果您要重命名的相册未出现在原生相册应用中,而是在 Google 相册中创建的,您可以按照与上述相同的方式在后者上更改其名称。
- 在 iPhone 上打开 Google 相册应用。
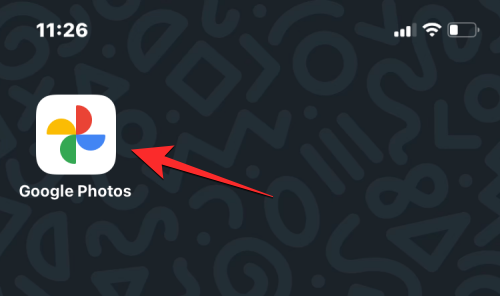
- 当应用程序打开时,点击右下角的“库”选项卡。
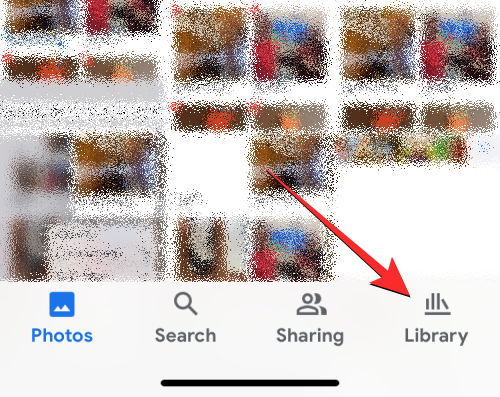
- 在“库”选项卡中,从“相册”部分点击要重命名的相册。
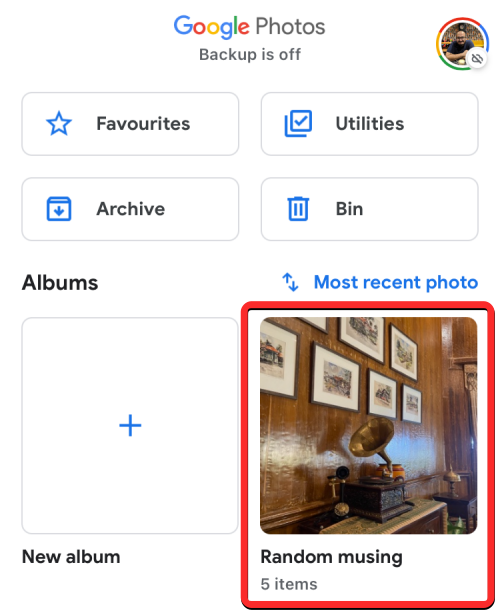
- 这将在下一个屏幕上打开选定的相册。在此屏幕上,点击右上角的 3 点图标。
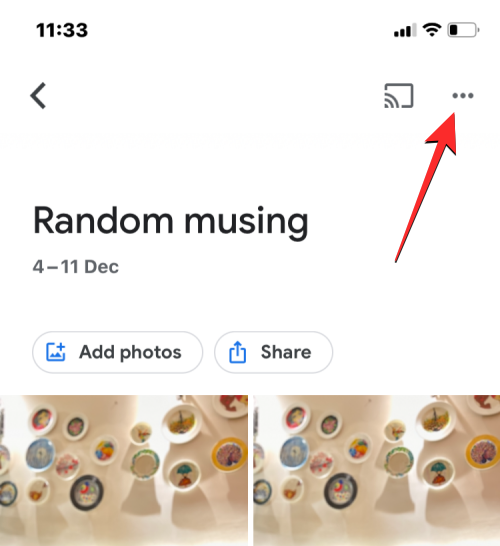
- 在底部打开的弹出屏幕中,选择编辑相册。
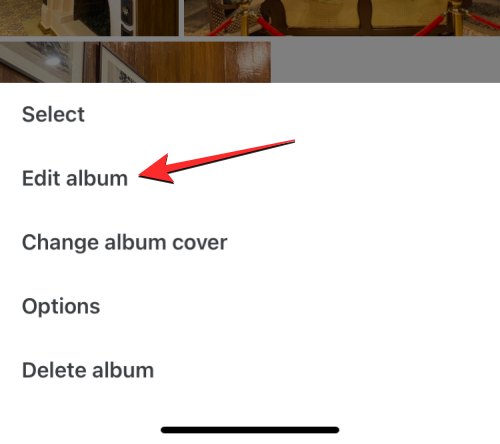
- 相册现在将进入编辑模式。在此模式下,点击顶部的相册名称。
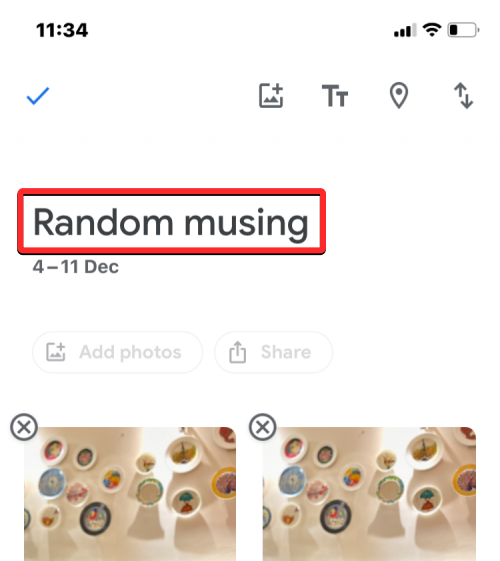
- 执行此操作时,屏幕键盘将在底部打开。在为相册输入新名称之前,您首先必须清除相册的现有名称。输入相册的新名称后,点击左上角的勾号以保存更改。
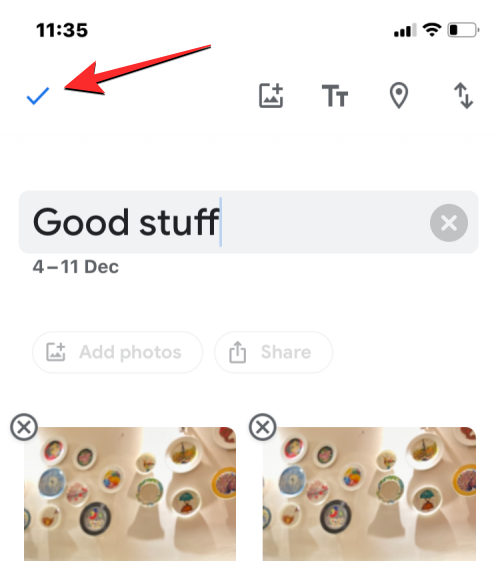
- 新名称现在将应用于 Google 相册上选定的相册。
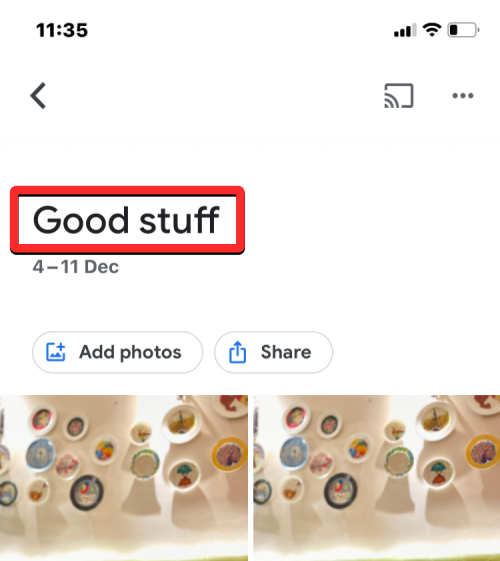
 33台词网
33台词网