当您在 iPhone 上加载网页时,加载的内容会暂时保留在那里,或者只要浏览器 App 保持打开状态。由于网站可以定期显示新内容,因此刷新它是删除旧数据并查看网站上最近发布的内容的好方法。
如果您想在 iPhone 上刷新页面,以下帖子将向您解释所有方法。
如何在 Safari 上刷新网页 [4 种方法]
有几种方法可以刷新您在 iPhone 上的 Safari 浏览器 App 上查看的页面。
刷新您在 Safari 浏览器上打开的页面的最简单方法是使用浏览器标签栏上的“刷新”选项。
- 如果 Safari 上的标签栏位于底部,您可以通过点击右下角页面选项上方的刷新图标(用圆角箭头符号表示)来刷新页面。
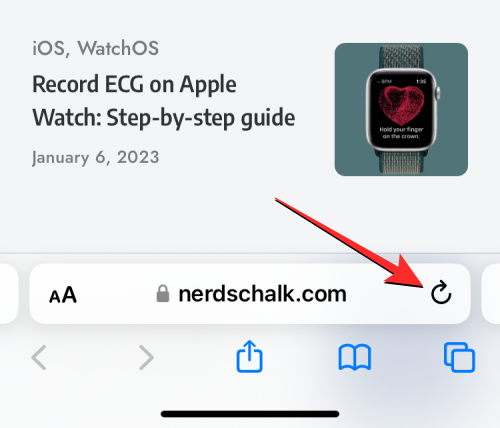
- 由于标签栏也可以移动到顶部,因此此图标将出现在屏幕的右上角。
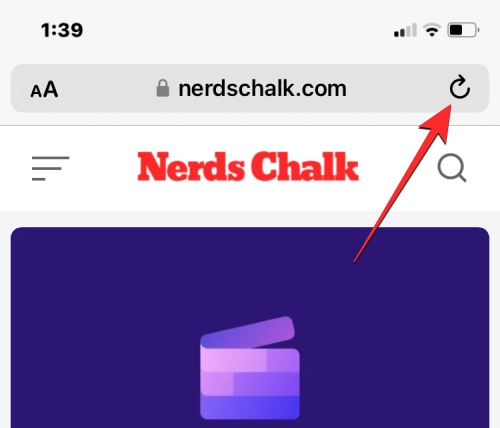
方法二:使用拉力刷新手势
刷新网页的一种更简单方法是使用下拉刷新手势。
- 您可以通过滚动到当前页面的顶部,然后向下拖动它,直到在顶部看到一个缓冲图标来刷新任何页面。
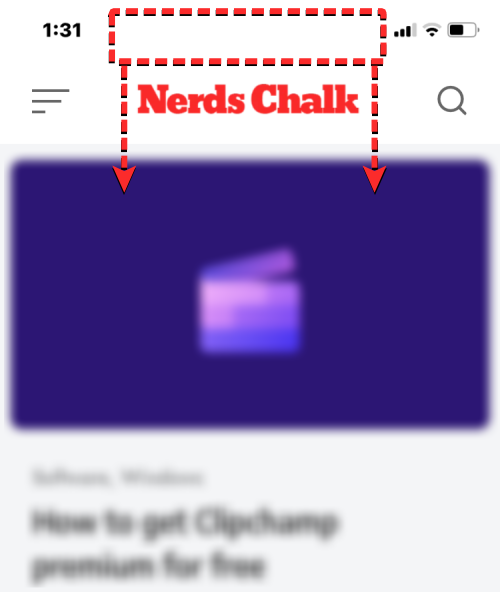
- 当您向下轻扫并松开手指时,Safari 浏览器将重新加载您当前正在查看的网页。
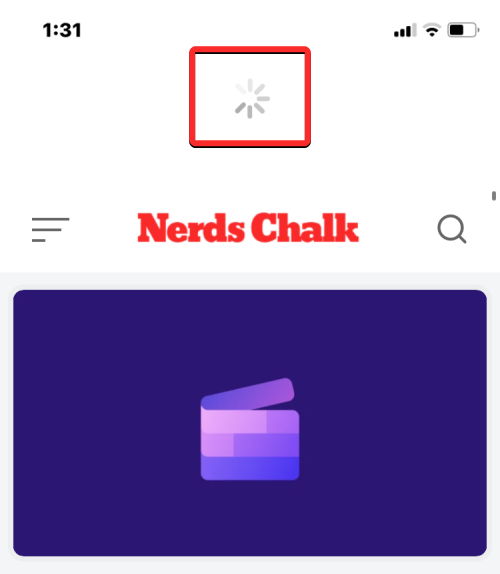
如果将选项卡栏放置在屏幕顶部,则“刷新”图标比选项卡栏位于底部更难到达,则此效果尤其有用。
方法3:通过关闭Safari应用程序
当您在 Safari 浏览器 App 中打开网页时,只要该 App 处于活动状态,该页面就会一直加载到 App 中,即使在后台也是如此。当您在 iOS 上关闭并重新打开 Safari 应用程序时,该页面将重新加载,因为浏览器会调用其中每个选项卡上打开的页面。
- 因此,您可以通过关闭 iPhone 上的应用程序然后重新启动它来刷新 Safari 上的页面。若要在 iOS 上关闭 Safari 浏览器 App,请从任何 App 的底部向上滑动,然后松开距离底部几厘米的手指。
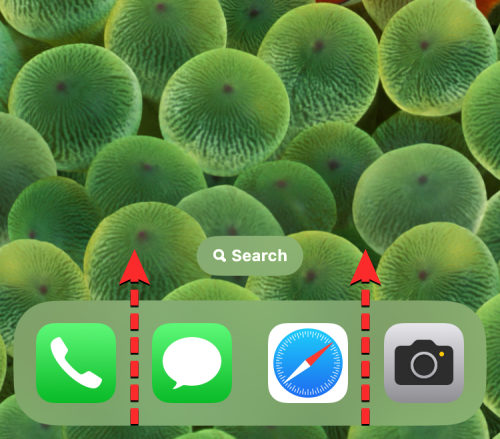
- 执行此操作时,您应该会看到“最近使用的应用程序”屏幕,其中显示了应用程序内最后生成的内容的预览。
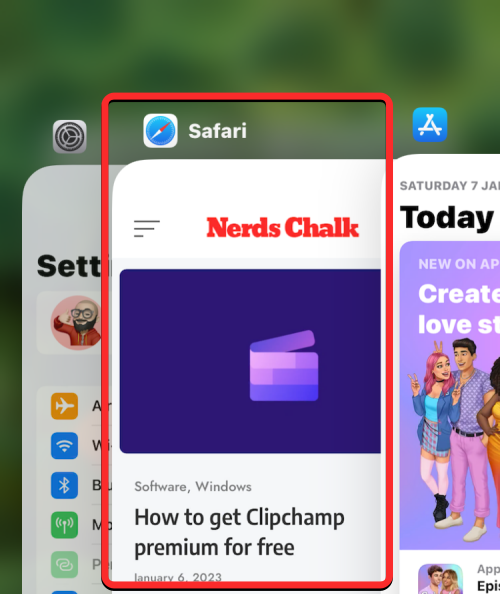
- 在此屏幕中,找到 Safari 应用程序的预览并向上滑动以将其从屏幕上删除。
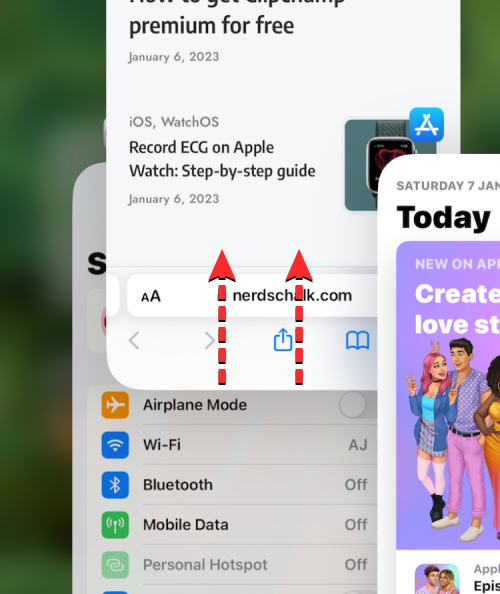
- 这将关闭 iOS 上的 Safari 应用程序。您现在可以从主屏幕、Dock、App 资源库或 Spotlight 重新打开 Safari 浏览器 App,当您这样做时,Safari 浏览器将刷新之前加载到不同标签页中的所有页面,而不仅仅是当前标签页上的网页。

方法 4:使用键盘快捷键
此方法对于通过蓝牙连接无线键盘的用户很有用。如果您当前已将 iPhone 连接到蓝牙键盘,则可以使用与 Mac 上相同的键盘快捷键来刷新页面。
若要在 Safari 浏览器上刷新页面,请使用所连接键盘上的 Command (⌘) + R 快捷键。执行此操作时,Safari 将立即重新加载屏幕上的当前页面。
如何在 Chrome 上刷新网页
如果您更喜欢使用 Google Chrome 应用程序而不是 Safari 浏览互联网,那么刷新其页面的过程非常相似。
- 您可以通过滚动到页面顶部并将其向下拉,直到在顶部看到“重新加载”选项来快速刷新网页。
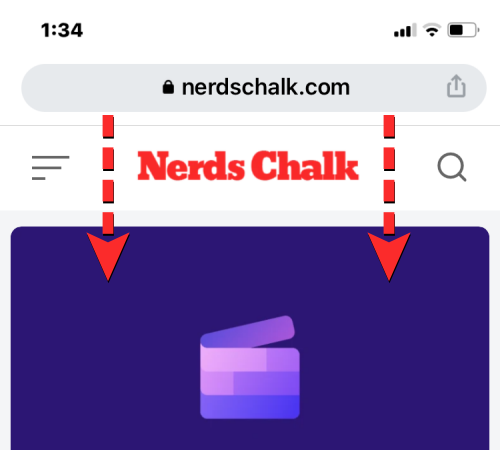
- 当您将手指从屏幕上移开时,Chrome 会再次从该页面下载新内容,从而刷新页面。
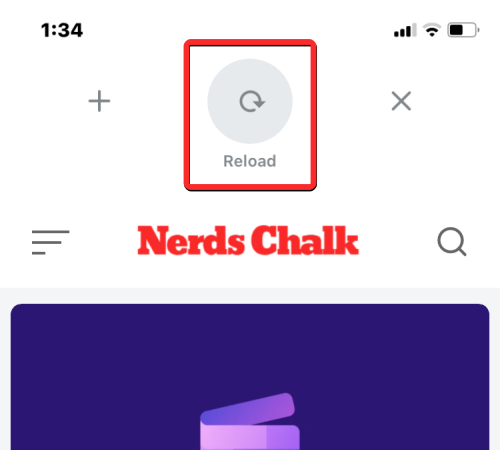
- 您还可以通过首先点击屏幕右下角的 3 点图标来刷新 Google Chrome 上的页面。
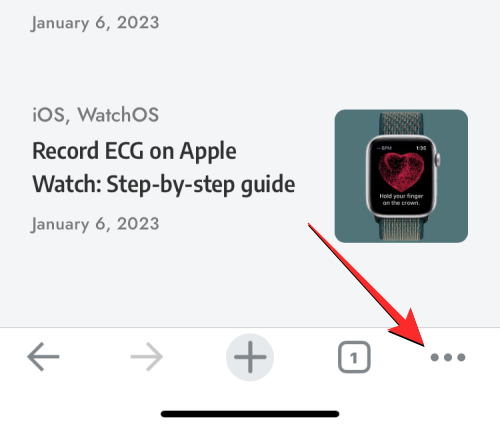
- 在打开的菜单中,点击重新加载。
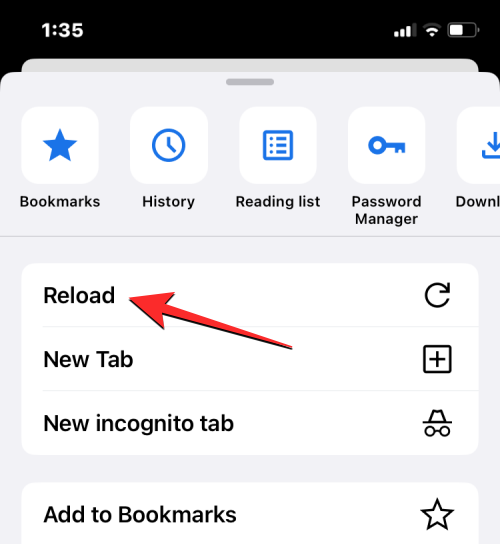
这将刷新您在 Chrome 上打开的当前页面。
如何在 Firefox 上刷新页面
对于在 iOS 上使用 Mozilla Firefox 作为首选浏览器的用户,该应用程序在 Safari 或 Google Chrome 等页面上提供了类似的刷新选项。
- 您可以立即刷新页面,方法是先转到当前正在查看的页面顶部,然后从屏幕上的任何位置向下拉。与 Safari 或 Chrome 不同,刷新操作将在您将手指从屏幕上松开之前拉下页面的那一刻开始。
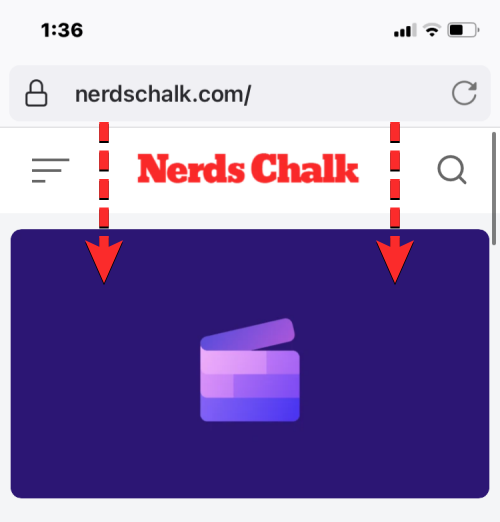
- 用户还可以通过点击屏幕右上角地址栏内的刷新图标(由圆角箭头符号标记)来刷新 Firefox 上的页面。
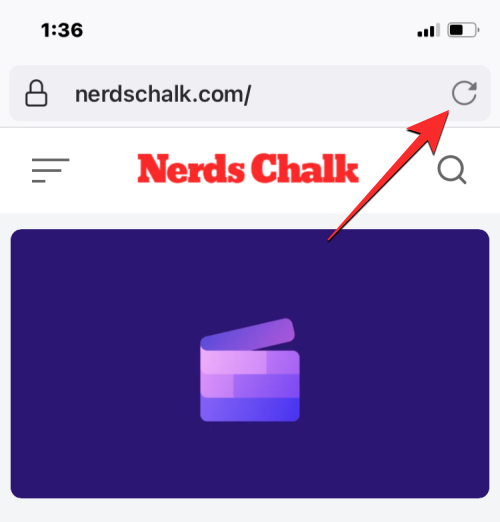
 33台词网
33台词网