当您在 iPhone 上找不到某个应用程序或无法再从其先前位置访问该应用程序时,它可能已以某种方式隐藏。在这篇文章中,我们将解释您可以在 iPhone 上从主屏幕、共享表和 App Store 中取消隐藏应用程序的所有方法。作为奖励,我们还提供了奖励指南,用于取消隐藏 Apple Watch 上的 App 或防止 App 被隐藏。
如何在 iPhone 上取消隐藏应用程序 [7 种方法]
您可以通过多种方式取消隐藏 iPhone 上的应用程序。如果有些 App 未显示在主屏幕、共享表单、App 资源库或 App Store 购买列表中,以下方法应有助于您恢复和取消隐藏它们。
方法 1:取消隐藏受限制的应用程序
如果您之前使用“内容访问限制”来限制孩子使用 iPhone,则在这种情况下,某些 App 可能不会出现在您的 iPhone 上。
- 若要取消隐藏 iPhone 上受限制的应用,请打开“设置”应用。
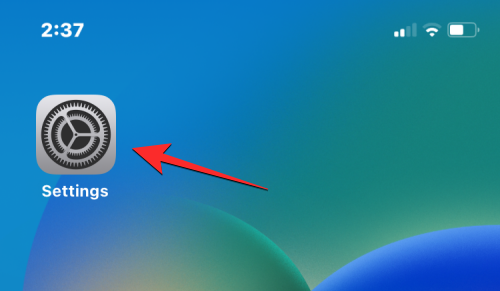
- 在“设置”中,点击“屏幕时间”。
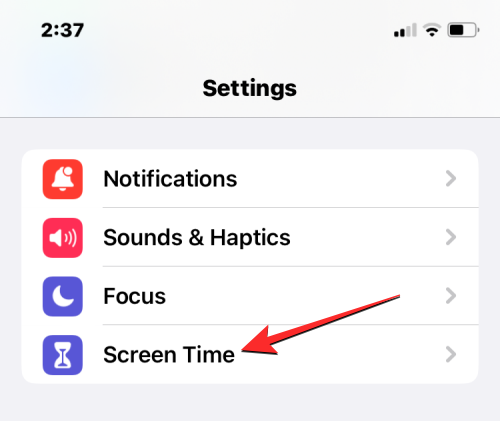
- 在下一个屏幕上,选择“内容和隐私限制”。
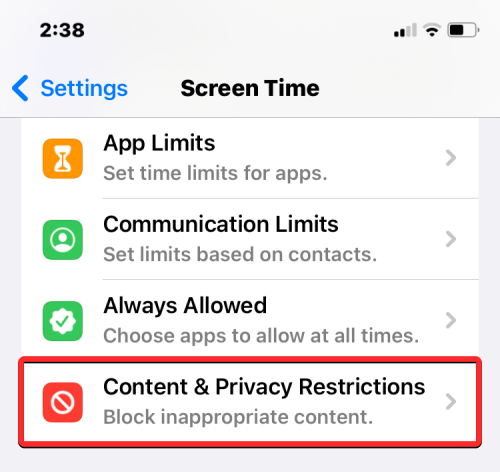
- 如果在顶部启用了“内容和隐私限制”开关,则iPhone上的某些应用程序可能以前已被隐藏。要检查隐藏的应用程序,请点击此屏幕上的允许应用程序。
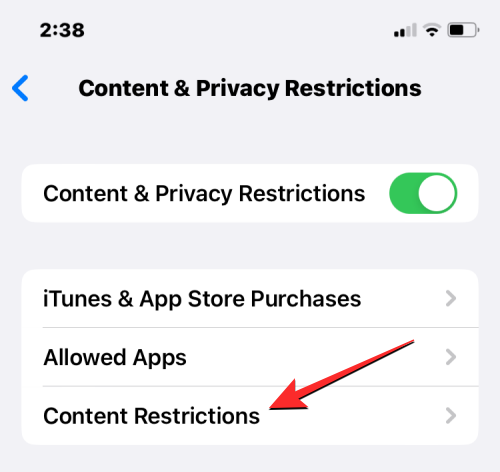
- 在允许的应用程序中,隐藏在iPhone上的应用程序将在屏幕上被禁用。
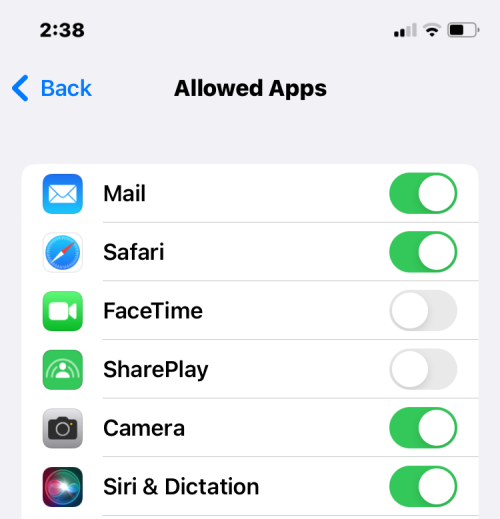
- 若要取消隐藏它们,请打开这些 App 旁边的切换开关,以便它们重新出现在 iPhone 的主屏幕和 App 资源库中。
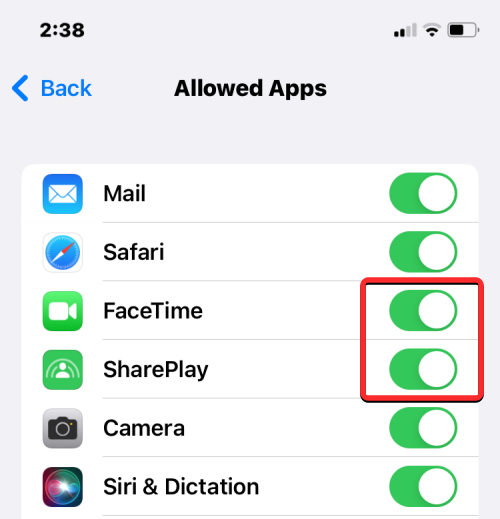
有时,当您从某个地方共享内容时,您可能已经注意到 iOS 不会在共享表单上显示 iPhone 上安装的所有应用程序。这可能是因为要共享的应用程序在共享表单上被禁用。但是,只需重新启用应用程序,即可在共享表单上取消隐藏应用程序。
- 在 iPhone 上打开文件、图片或任何类型的内容,您可以从中共享内容。在这种情况下,我们将打开“照片”应用并选择要共享的图片。

- 当文件或照片全屏打开时,点击左下角的“共享”图标以打开“共享表”。
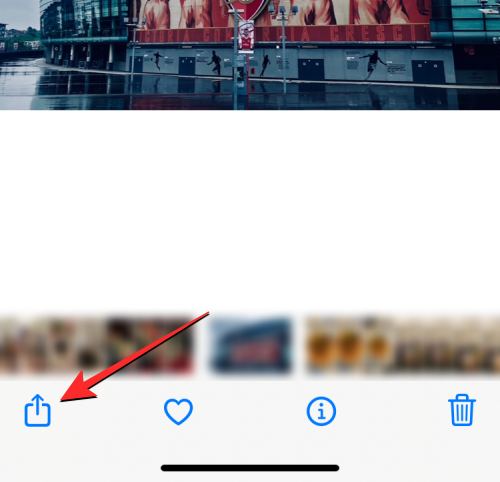
- 这将在屏幕上打开 iOS 共享表。在这里,轻扫到应用行的最右侧。
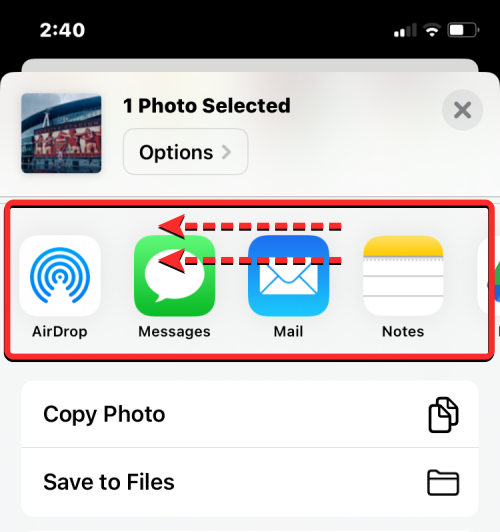
- 在这里,找到并点击更多。
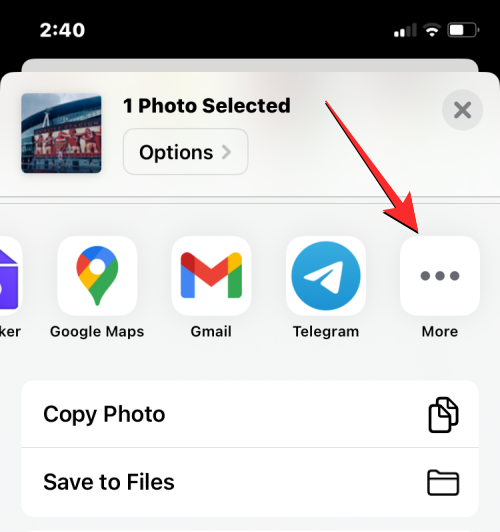
- 在显示的“应用程序”屏幕中,您可能会看到一些应用程序在共享表单上可用的应用程序列表中不可见。要取消隐藏隐藏的应用程序,请点击右上角的编辑。
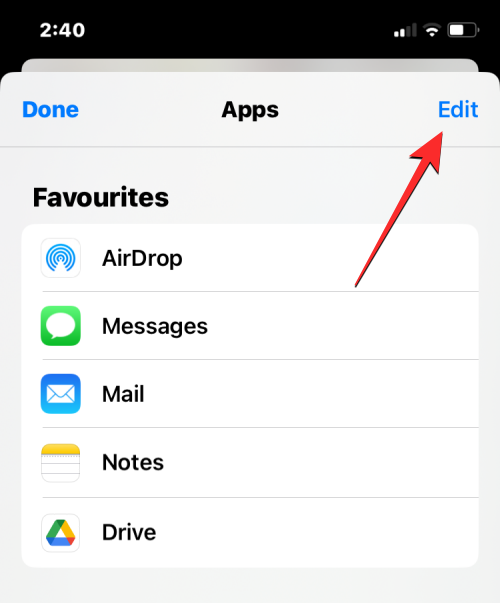
- 当列表进入编辑模式时,向下滚动到“建议”部分,然后找到“共享表单”中隐藏的应用程序。隐藏的应用程序将在其右侧禁用切换。
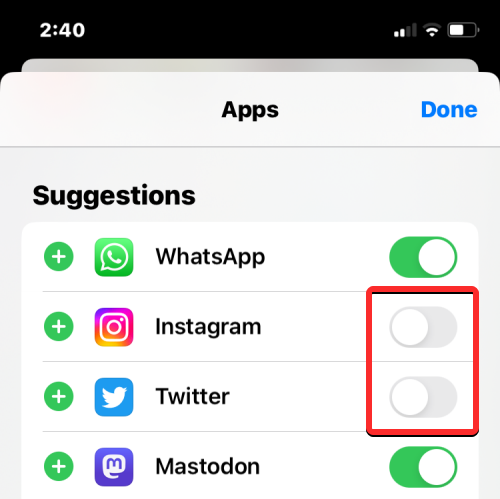
- 要取消隐藏这些应用程序,只需打开它们的切换开关即可。如果您希望其中一些应用程序主要显示在 iOS 共享表上,请点击左侧的绿色 + 图标。这会将所选应用移动到顶部的“收藏夹”列表。
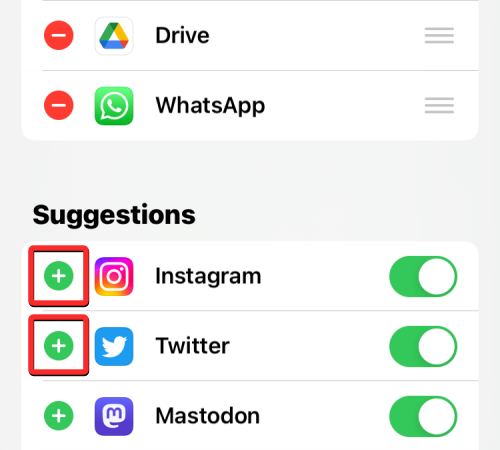
- 取消隐藏这些应用程序后,您可以通过点击右上角的“完成”来保存更改。
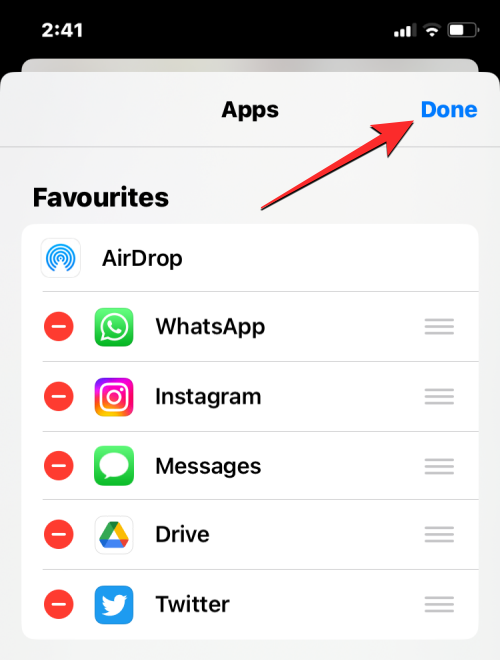
- 在“应用程序”屏幕上,点击左上角的“完成”以返回共享表。
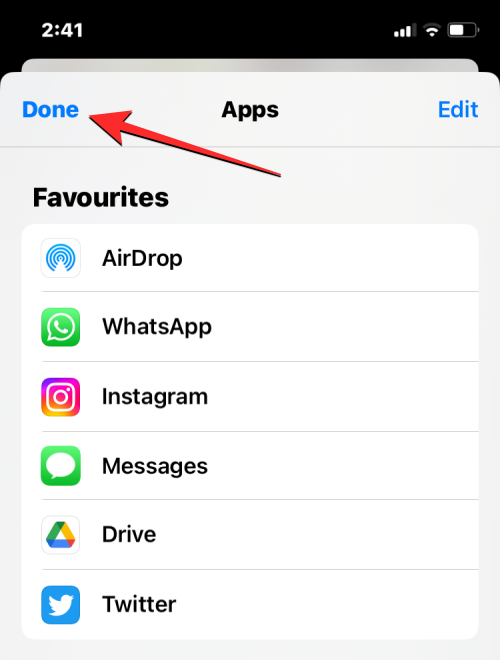
- 现在,下次您想从iPhone共享某些内容时,您将在共享表上看到未隐藏的应用程序。
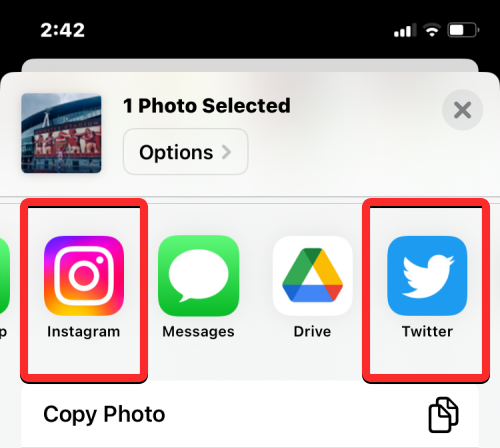
方法 3:使用 Spotlight 取消隐藏应用程序
在 iPhone 上安装应用程序并不一定意味着它会显示在您的主屏幕上。如果您想取消隐藏某个应用程序并将其放置在主屏幕上,查找它们的最简单方法是在 iOS 上使用 Spotlight。
- 解锁 iPhone 并从主屏幕上的任何位置向下滑动。
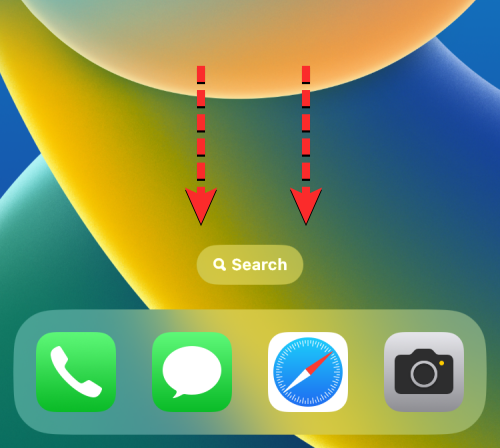
- 您现在应该看到 Spotlight 搜索屏幕,底部有一个搜索栏。使用显示的屏幕键盘,键入要查找的应用的名称。
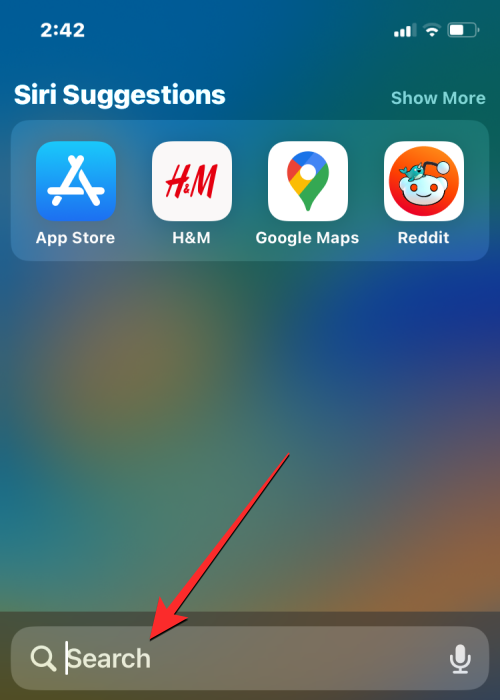
- 当您搜索的应用程序显示在搜索结果中时,您可以通过点击其应用程序图标来打开它。
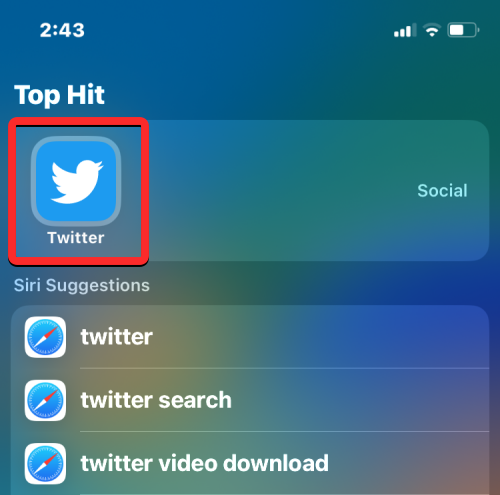
- 如果您想取消隐藏此应用程序并将其移动到主屏幕,请长按应用程序的图标并将其拖动到主屏幕的所需部分。
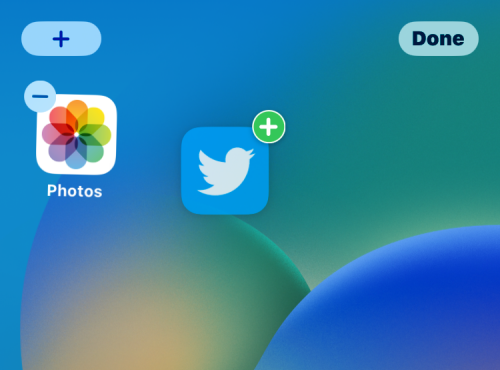
- 这样,您搜索的应用程序将在您解锁 iPhone 后立即保持可见状态,并且不会隐藏。
方法 4:使用 App Library 取消隐藏应用程序
如果您拥有运行 iOS 14 或更高版本的现代 iPhone,则您在 iPhone 上安装的所有应用程序都显示在 Apple 称为“App 资源库”的专用目录中。此部分包含您已下载到 iPhone 的所有应用程序的列表,此处列出的每个应用程序都根据其使用情况和功能分为不同的类别。App 资源库还可以通过轻扫扩展到 iPhone 上 App 的字母顺序,您还可以按名称搜索 App。
- 在从 App 资源库中取消隐藏 App 之前,您首先需要在 iPhone 上访问此部分。为此,请滑动到设备上最右侧的主屏幕页面,然后再次向左滑动以打开 App 资源库。
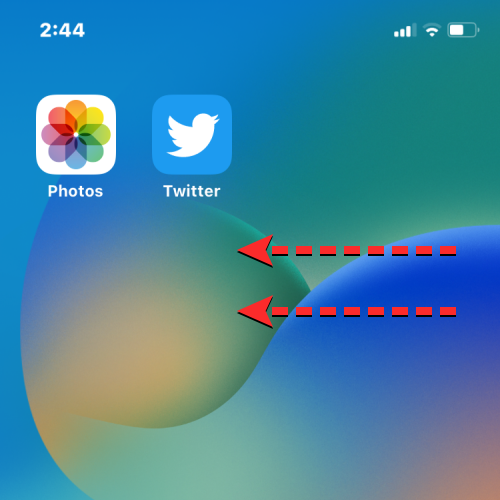
- 当 App 资源库打开时,您应该能够看到您的应用程序被组织到不同文件夹的网格中,例如“建议”、“最近添加”、“实用工具”、“娱乐”等。某些文件夹将有 4 个或更少的应用程序,只需点击应用程序的图标即可更轻松地打开它们。
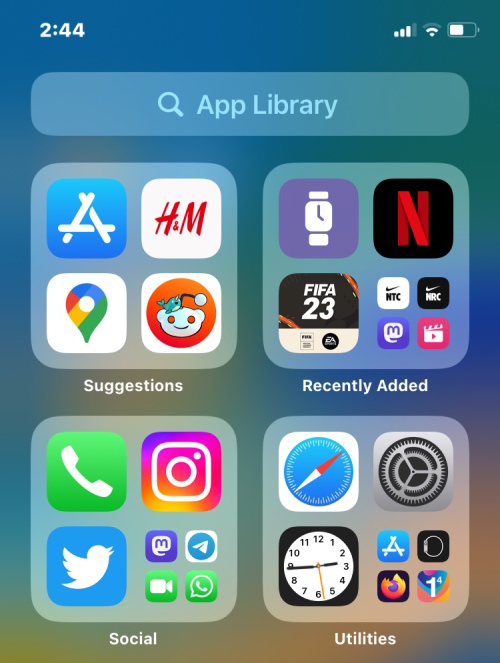
- 对于包含 4 个以上应用的文件夹,您可以通过点击文件夹中显示较小图标的文件夹中的最后一个磁贴来查看该文件夹中的所有应用。
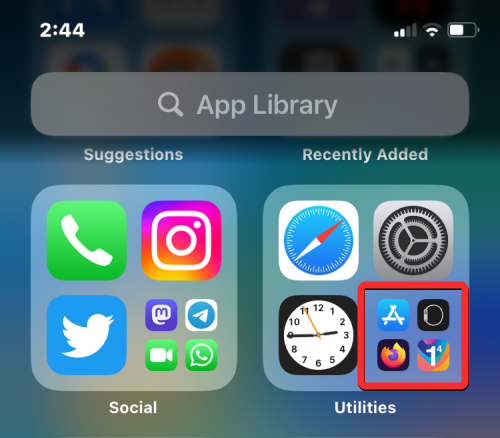
- 当您点击包含 5 个或更多应用的文件夹中的最后一个磁贴时,它将展开以显示该文件夹中的所有应用。
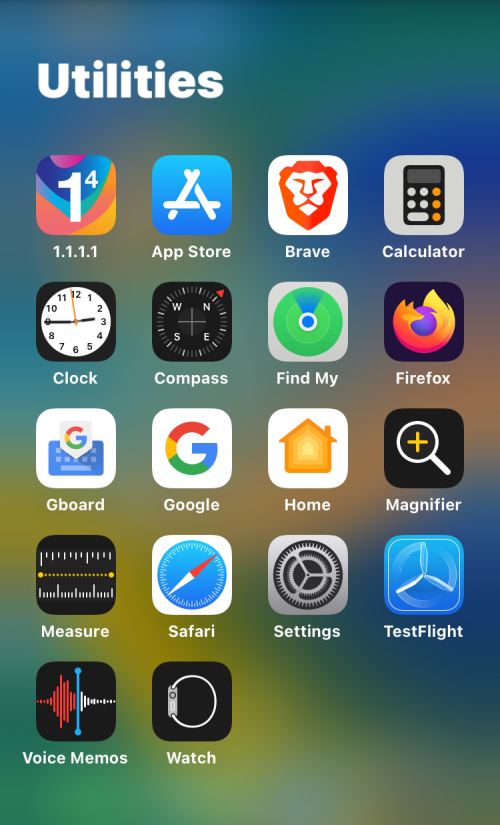
- 您可以滚动浏览这些文件夹,直到找到您要查找的应用程序。为了更轻松地搜索应用程序,您可以在应用程序库屏幕上向下滑动,这会将视图从网格切换到按字母顺序排列的列表。
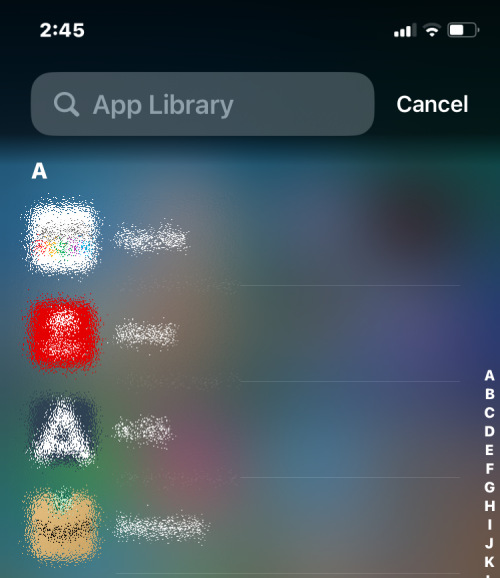
- 您还可以使用 App 资源库顶部的搜索栏按名称查找 App。
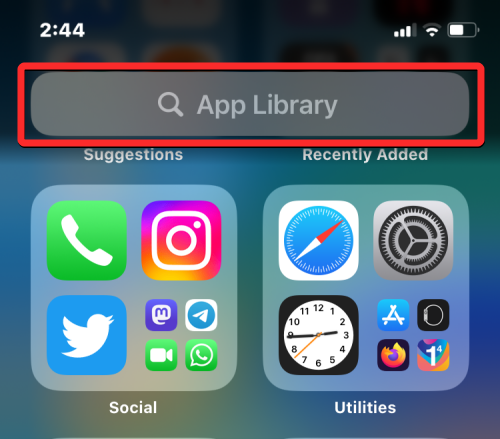
- 当您以列表格式访问 App 资源库时,此搜索栏也可见。
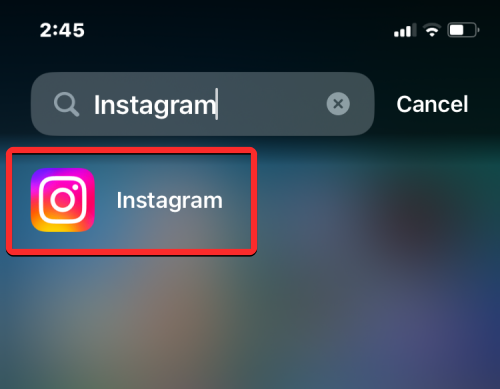
- 当您找到要取消隐藏的应用程序时,您可以长按它并将其拖到主屏幕上所需的位置。
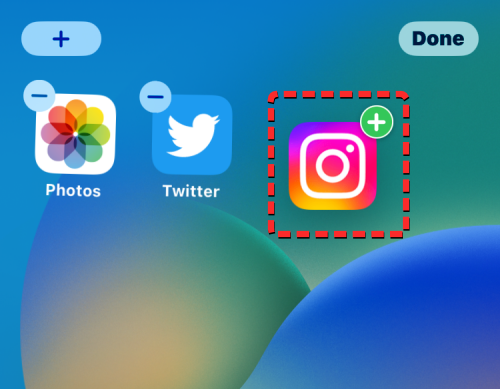
方法 5:取消隐藏主屏幕页面
如果您找不到以前在主屏幕页面上可见的应用程序,则可能是错误地从 iPhone 主屏幕隐藏了整个页面。自 iOS 14 以来,Apple 允许用户从主屏幕隐藏页面,但您可以取消隐藏它们并轻松地将它们带回主屏幕。
- 要取消隐藏主屏幕页面,请解锁 iPhone 并长按当前主屏幕的空白部分。

- 当主屏幕进入编辑模式时(此时应用程序图标开始晃动),点击屏幕底部位于 Dock 上方的药丸形栏和几个点。
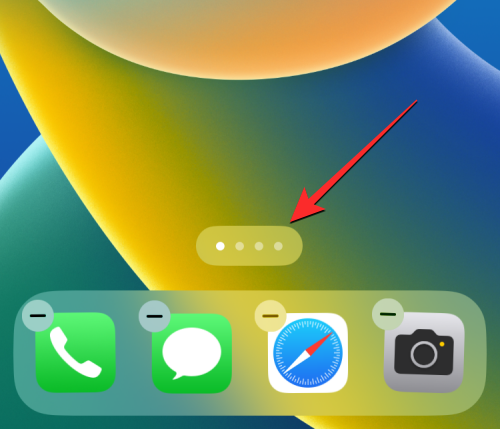
- 您现在将看到 iPhone 上可用的所有主屏幕页面。如果您没有看到下方带有刻度线的圆圈,则可以发现隐藏的主屏幕页面。要取消隐藏隐藏的页面,请点击要取消隐藏的主屏幕下方的取消标记圆圈。
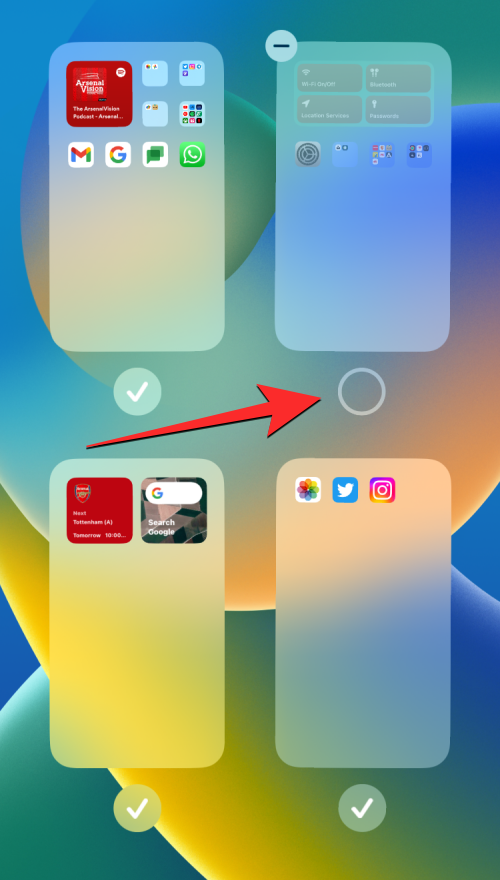
- 这将用刻度线标记圆圈,以指示所选页面已取消隐藏。要保存更改,请点击右上角的“完成”。
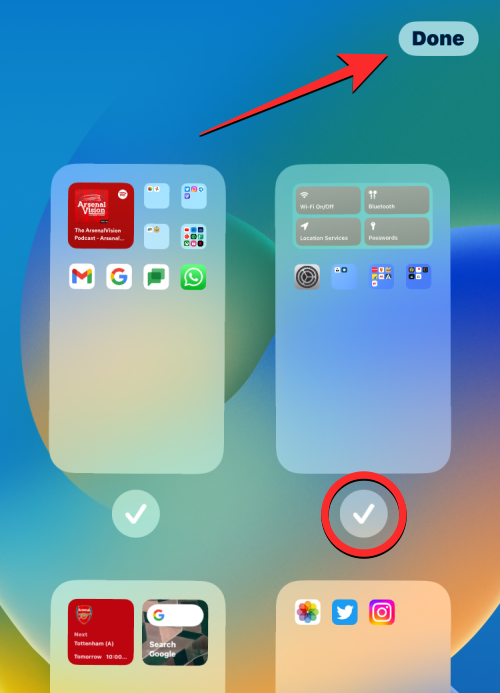
您现在应该看到隐藏的主屏幕页面以及以前隐藏的应用程序。
方法 6:取消隐藏以前安装的应用程序
您的 iPhone 只会显示当前安装在其上的应用程序列表,而不会显示您首次设置后下载的整个应用程序列表。如果您之前已从 iPhone 卸载了某个应用程序,但想要将该应用程序召回您的设备以取消隐藏它,则需要使用 App Store 完成它。在 App Store 中,您可以查看 iPhone 上安装的所有应用程序。
- 若要取消隐藏已从 iPhone 安装的 App,请在 iOS 上打开 App Store。
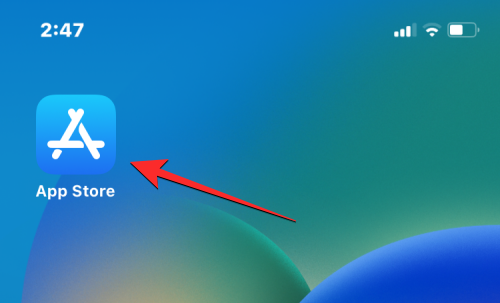
- 在 App Store 中,点击右上角的帐户图片。
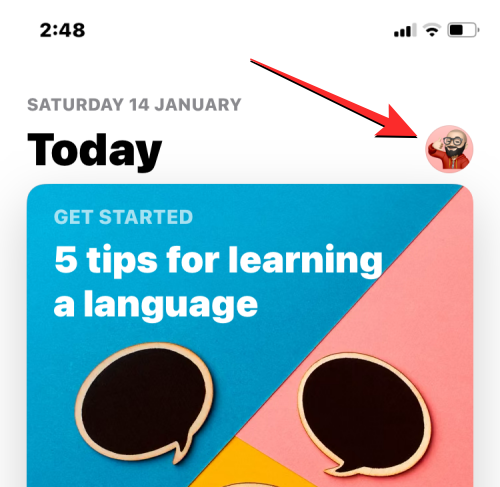
- 在接下来出现的菜单中,点击已购买。
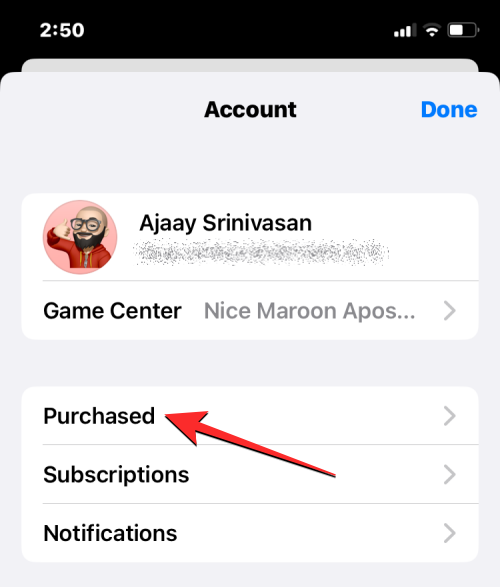
- 接下来,从“所有购买”屏幕点击“我的购买”。
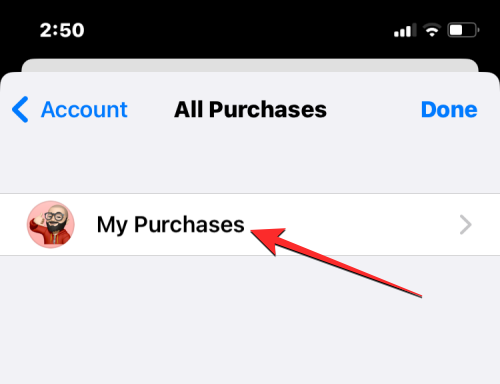
- 您现在将看到您曾经在 iPhone 上安装过的所有应用程序。此列表还将包括当前未安装但以前下载的应用程序。要过滤此列表以查看已卸载的应用程序,请点击右上角的“不在此iPhone上”选项卡。
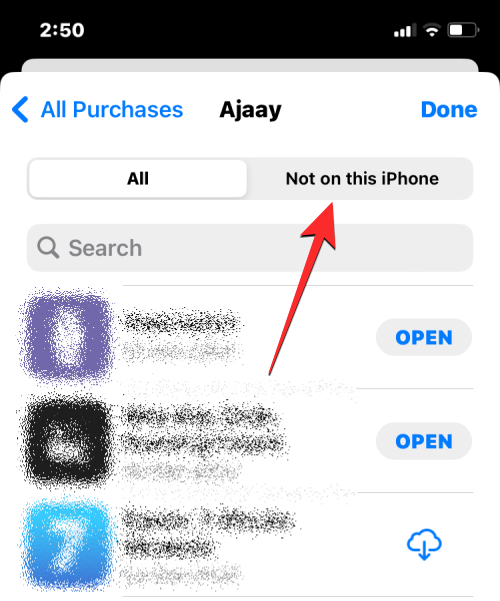
- 这将打开您之前安装但在 iPhone 上不可用的所有应用程序的列表。要下载要取消隐藏的应用程序,请从此列表中找到它,然后点击右侧的“下载”图标(标有云和向下箭头)。
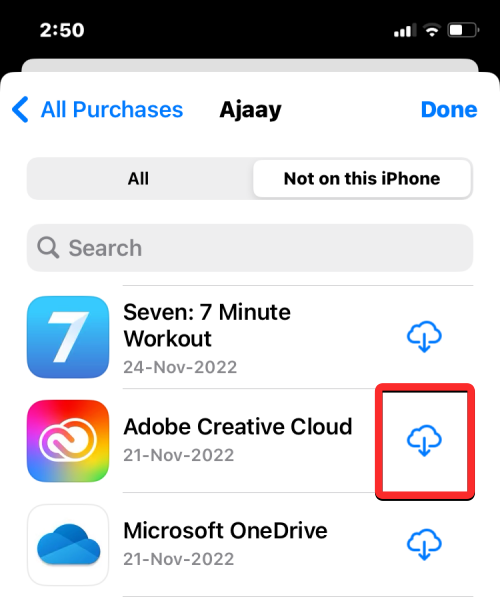
- 您还可以使用顶部的搜索栏搜索已卸载的应用。在搜索栏中,输入您要查找的应用程序的名称。显示搜索结果后,找到该应用程序并点击右侧的“下载”图标将其安装在您的 iPhone 上。
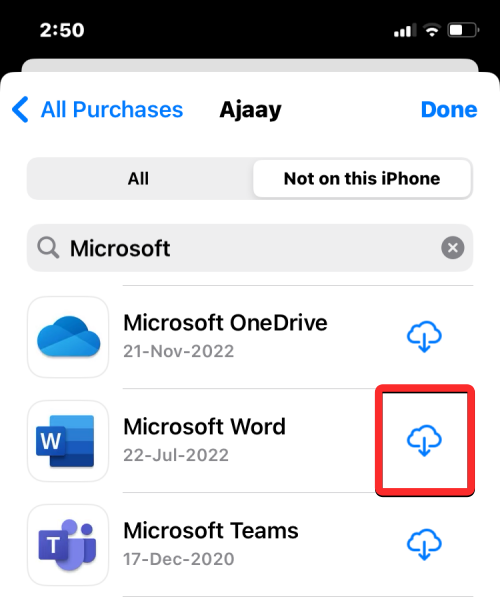
您下载的 App 将发送到您的 App 资源库和主屏幕(如果您允许在此处显示新 App)。
方法7:从App Store购买列表中取消隐藏应用程序
如果您购买或下载的 App 在购买历史记录中看不到,Apple 允许您在购买列表中隐藏某个 App。您隐藏在购买历史记录中的 App 可能会也可能不会安装在您的 iPhone 上,但不会出现在您之前下载的 App 列表中。
- 您可以先在 iPhone 上打开 App Store 来取消隐藏购买历史记录中的某个 App。
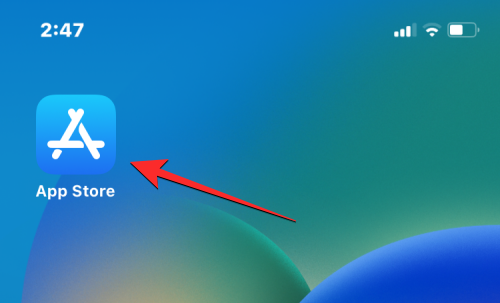
- 在 App Store 中,点击右上角的帐户图片。
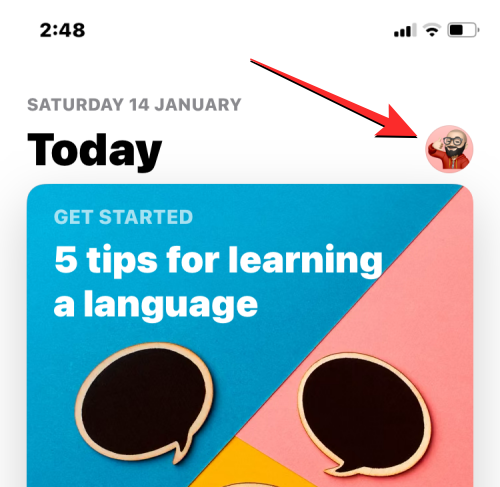
- 当您看到“帐户”屏幕出现时,点击屏幕顶部的 Apple ID 名称。
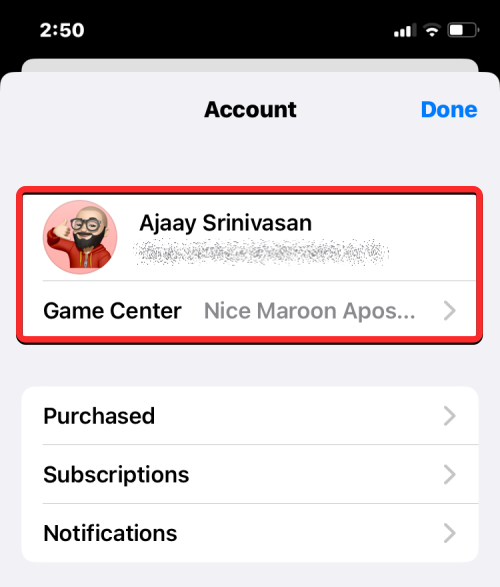
- 您可能需要使用面容 ID 进行认证,或者可能需要使用 Apple ID 登录。在接下来出现的屏幕中,向下滚动并点击“下载和购买”下的“隐藏购买”。
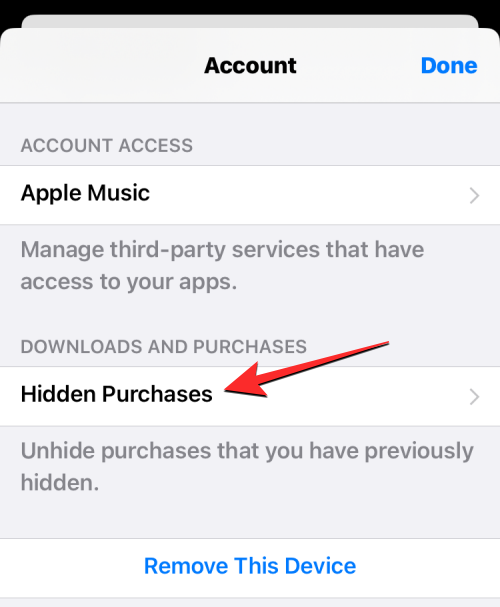
- 您现在应该会看到已从 App Store 购买列表中隐藏的 app 列表。要取消隐藏应用程序并将其移回您的购买列表,请点击其右侧的取消隐藏。
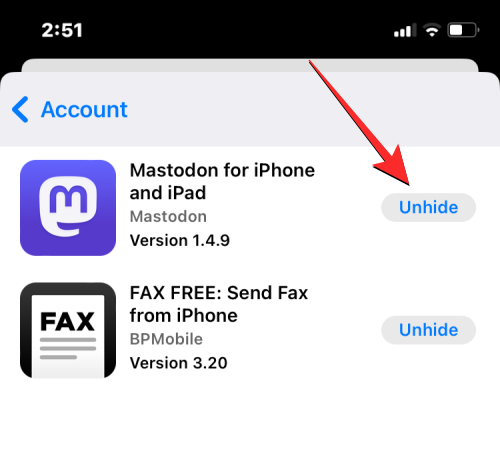
虽然 iPhone 上的 App 可以使用 Spotlight 或 App 资源库访问,但您可以确保从 App Store 下载的任何 App 都可以在 iPhone 的主屏幕上找到。当应用程序直接添加到主屏幕时,您不必在每次打开它们时都手动搜索它们。
- 要允许应用程序在安装后直接显示在主屏幕上,请在 iPhone 上打开“设置”应用程序。
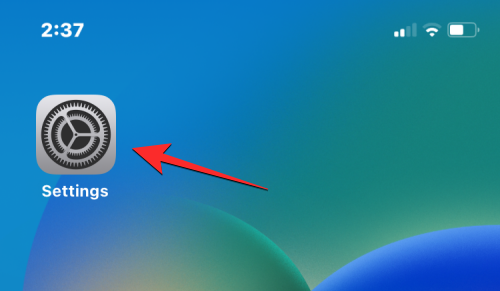
- 在“设置”中,向下滚动并选择“主屏幕”。
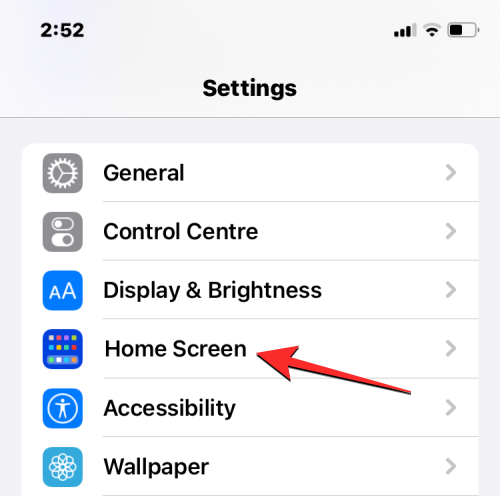
- 在下一个屏幕上,点击“新下载的应用程序”部分下的“添加到主屏幕”。
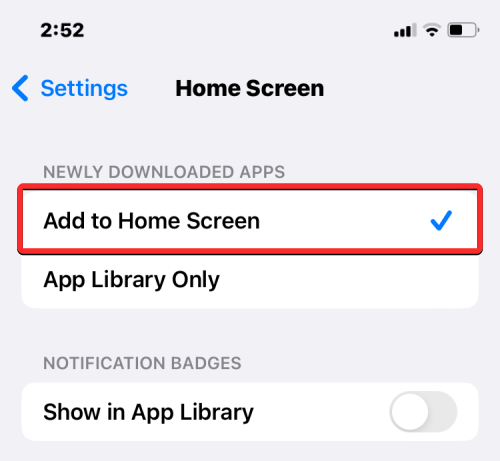
- 这将确保您在 iPhone 上下载的任何新应用程序都直接显示在主屏幕上。这样,应用程序将在您的主屏幕上保持不隐藏状态,直到您手动删除它们。
如何在 Apple Watch 上取消隐藏应用程序
理想情况下,您在 iPhone 上下载的任何应用程序也应该在 Apple Watch 上可见,只要它们应该在 watchOS 上。如果您在 Apple Watch 上查找某个应用程序,则很可能您已从可穿戴设备中卸载了该应用程序,或者 watchOS 已配置为不自动安装应用程序。无论哪种情况,您都可以通过从 iPhone 手动安装 Apple Watch 上的应用程序来取消隐藏它们。
- 若要取消隐藏某个 App 并将其安装在 Apple Watch 上,请在 iPhone 上打开 Watch App。
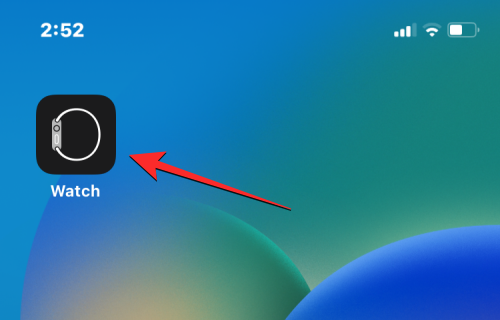
- 当应用程序打开时,选择左下角的“我的手表”选项卡。
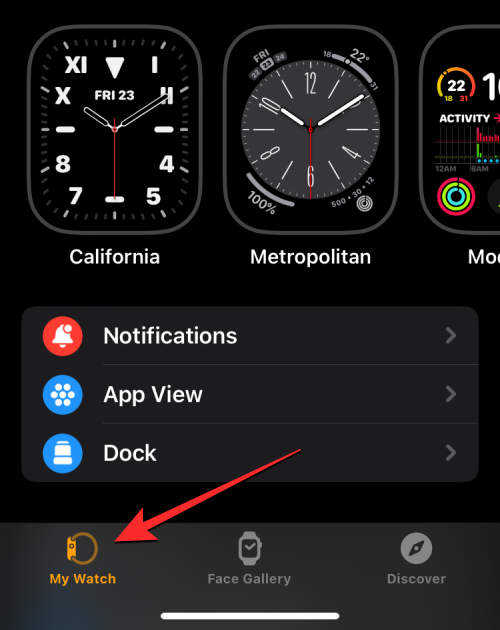
- 在这里,在屏幕上向下滚动,直到找到“可用应用程序”部分。本部分将显示 iPhone 上已安装但尚未在 Apple Watch 上下载的所有应用程序。要取消隐藏手表上列出的任何应用程序,请点击安装。
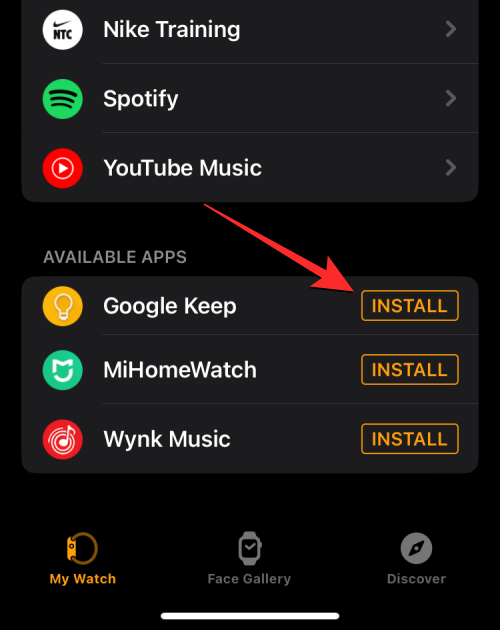
- 当您这样做时,Watch 应用程序将立即开始将该应用程序下载到您的 Apple Watch 上,您应该很快就可以在屏幕上的“安装在 Apple Watch 上”部分下看到此应用程序。
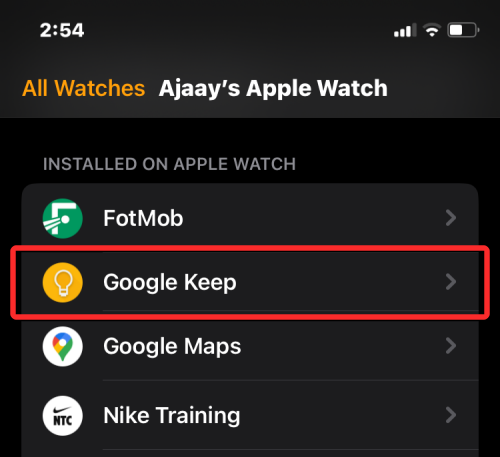
此 App 还应出现在 Apple Watch 上的 App 列表中。
应用程序可以隐藏在 iOS 上的一堆区域中。如果您想要减少混乱并喜欢简约的主屏幕,则可以从主屏幕隐藏应用程序,此时隐藏的应用程序只能从 Spotlight 或 App 资源库访问。同样,您可以在主屏幕上隐藏整个页面,这将隐藏之前在其上的所有应用程序。
您还可以通过在 iPhone 的内容限制中限制对应用程序的访问或简单地从设备中删除它们来隐藏应用程序。某些 App 也可以配置为在您尝试从 iPhone 发送内容时不显示在“共享表单”中。此外,Apple 还允许您隐藏从 App Store 购买的 App,这样当您或他人在 iPhone 上查看这些 App 时,它们就不会显示在“已购买”App 列表下。
如果您希望阻止 iPhone 上的新应用程序在 Apple Watch 上保持隐藏状态,您需要在 watchOS 上启用自动应用程序安装。这样,您在 iOS 上安装的应用程序将直接发送到您的手表,而无需您的确认。
- 在 iPhone 上打开 Watch App。
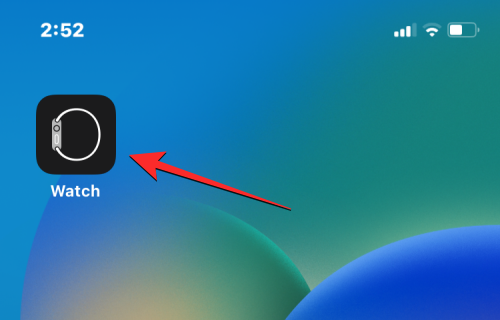
- 在“手表”中,向下滚动并选择“常规”。
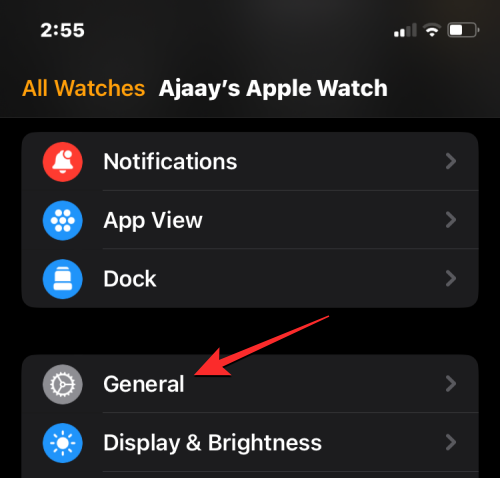
- 在下一个屏幕上,打开顶部的“自动应用安装”开关。
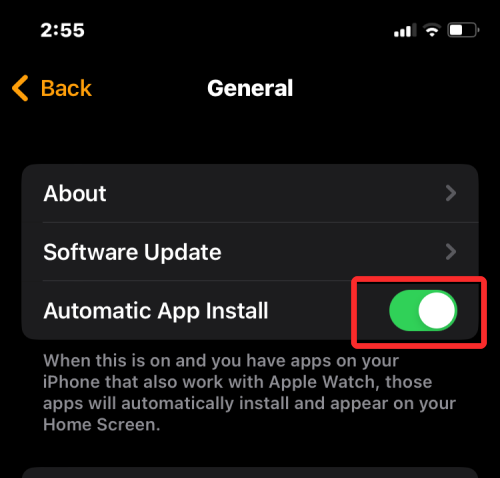
- 这将允许您的手表在 iPhone 上安装 iOS 客户端后立即直接安装 watchOS 应用程序。
 33台词网
33台词网