虽然在处理表格数据时您可能更喜欢使用 Google 表格,但您可以在 Google Docs 上做同样的事情,只需在文档中插入表格即可。借助 Docs,Google 允许您使用自己的样式、大小、边框样式和背景颜色来组织表格,您还可以通过合并表格上的单元格来构建表格。
在下面的帖子中,我们将解释如何合并表格上的单元格,以便将多个单元格中的信息合并为一个单元格。
如何在 Mac/Windows 上的 Google Docs 上合并表格中的单元格
合并表格中的单元格时,Google Docs 的 Web 应用程序是将文档内多个单元格中的信息组合在一起的最容易访问的方法。
方法1:单击鼠标右键
- 首先,请在 Mac 或 Windows 计算机上的网络浏览器上启动 Google 文档,然后打开要编辑表格的文档。
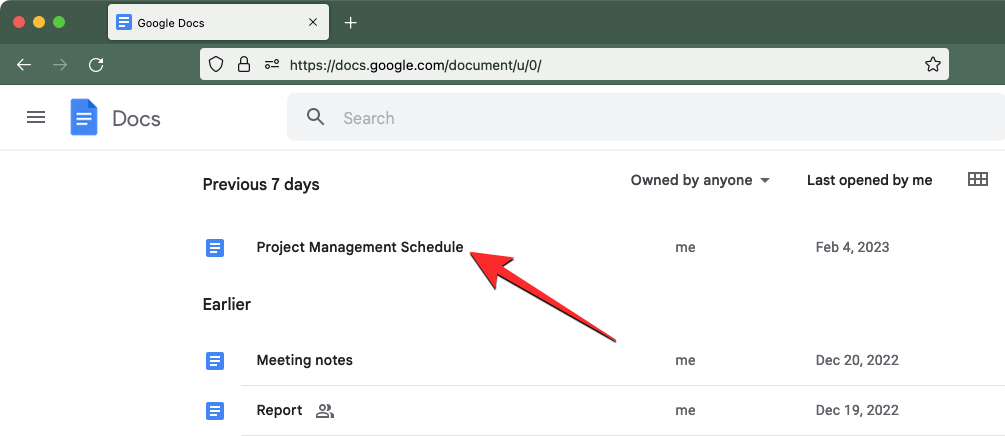
- 在所选文档中,单击要合并的第一个单元格,然后开始将其拖向要合并的单元格。您可以垂直或水平拖动光标以分别合并列或行中的单元格。
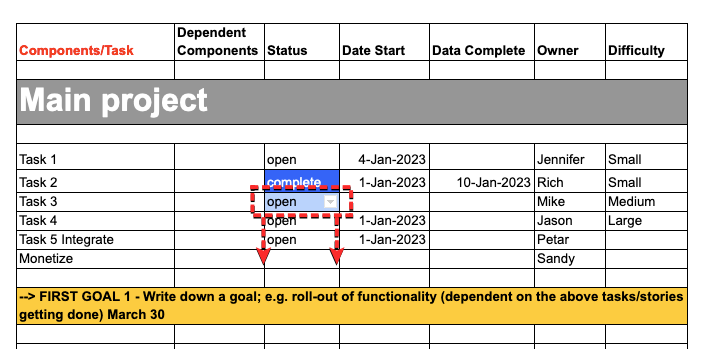
- 拖动光标后,您选择的单元格将在表格中突出显示。现在,您可以继续使用以下任何一种方法来合并突出显示的单元格。
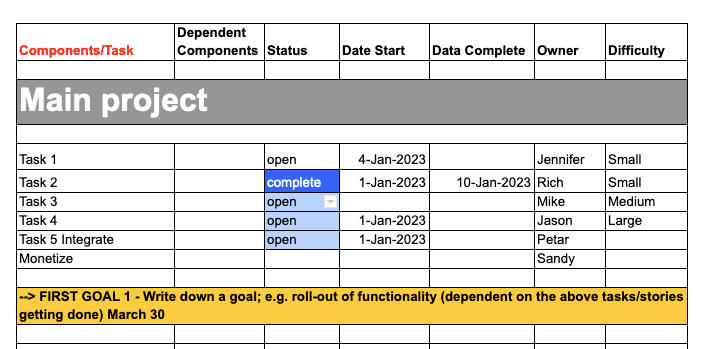
- 要合并多个单元格中的数据,请右键单击所选突出显示的单元格。
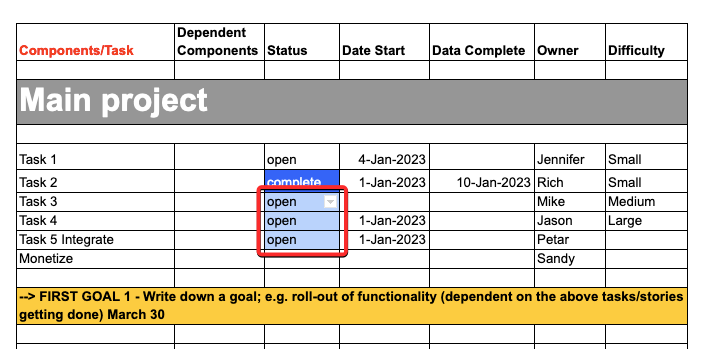
- In the overflow menu that appears, select Merge cells.

- 所选单元格将合并为一个单元格,其中包含所选每个单元格的组合数据。
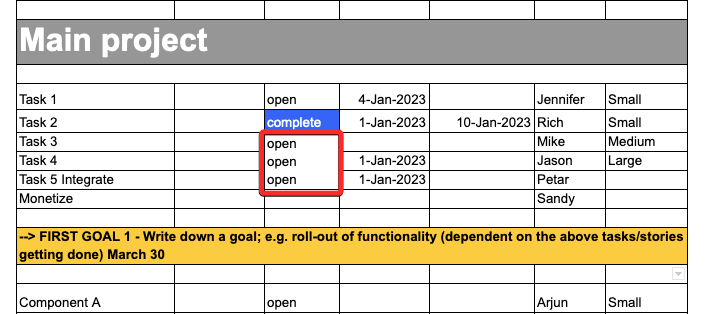
- 然后,您可以通过单击单元格并在其上键入所需的文本来修改单元格中的数据。
方法 2:使用“格式”选项卡
您还可以使用 Google 文档的顶部工具栏合并表格中的单元格。
- 首先,请在 Mac 或 Windows 计算机上的网络浏览器上启动 Google 文档,然后打开要编辑表格的文档。
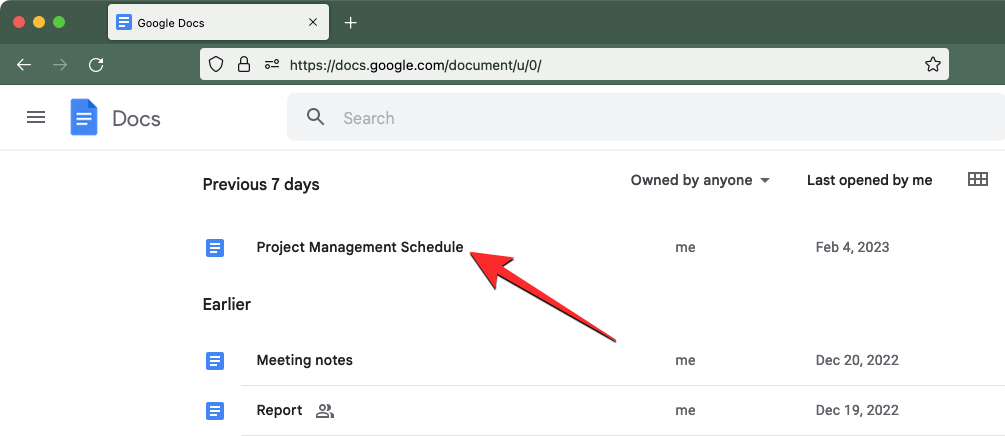
- 在所选文档中,单击要合并的第一个单元格,然后开始将其拖向要合并的单元格。您可以垂直或水平拖动光标以分别合并列或行中的单元格。
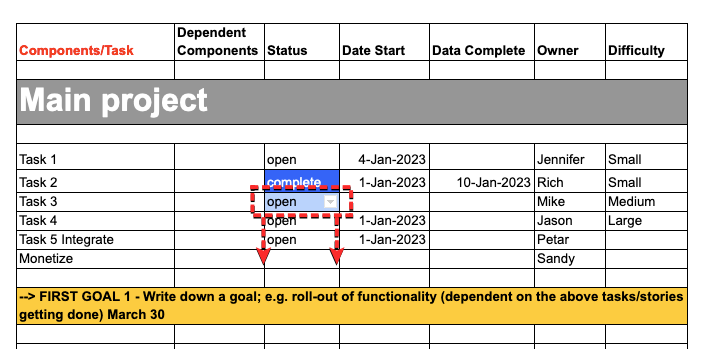
- 拖动光标后,您选择的单元格将在表格中突出显示。现在,您可以继续使用以下任何一种方法来合并突出显示的单元格。
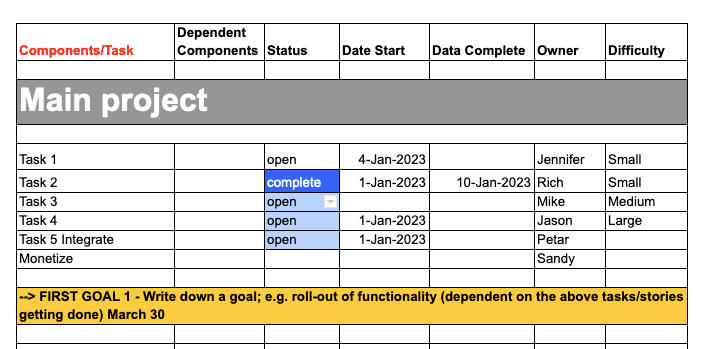
- 选择要合并的单元格后,单击顶部工具栏中的“格式”选项卡。
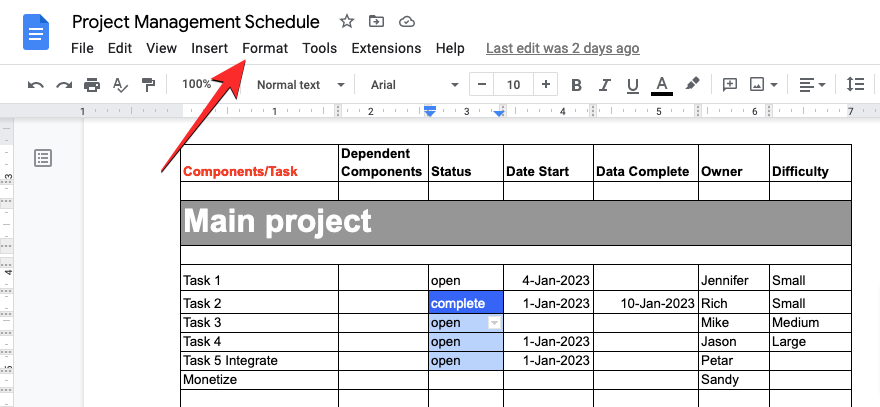
- 当“格式”菜单打开时,转到“表格”,然后单击“合并单元格”。
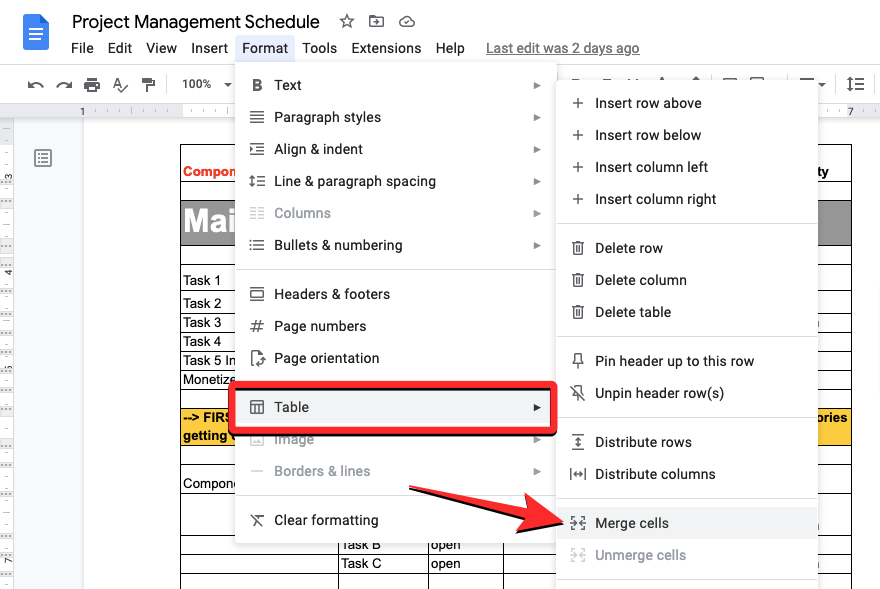
- 所选单元格将合并为一个单元格,其中包含所选每个单元格的组合数据。
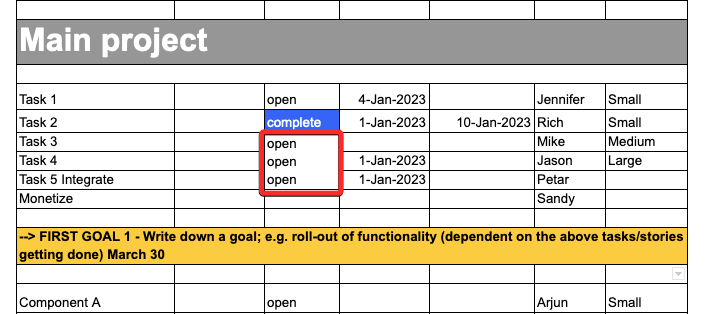
- 然后,您可以通过单击单元格并在其上键入所需的文本来修改单元格中的数据。
如何在 Android/iOS 上的 Google Docs 上合并表格中的单元格
当您在手机上使用 Google 文档时,也可以使用合并功能。您可以使用以下指南将来自一堆通话的数据合并为一个,具体取决于您使用 Google Docs 的设备。
方法1:在Android上使用Google Docs应用程序
- 要在 Android 设备上合并单元格,请在手机上打开 Google 文档应用。

- 在 Google Docs 中,找到并点击您要编辑的文档。

- 当文档打开时,点击屏幕右下角的铅笔图标。
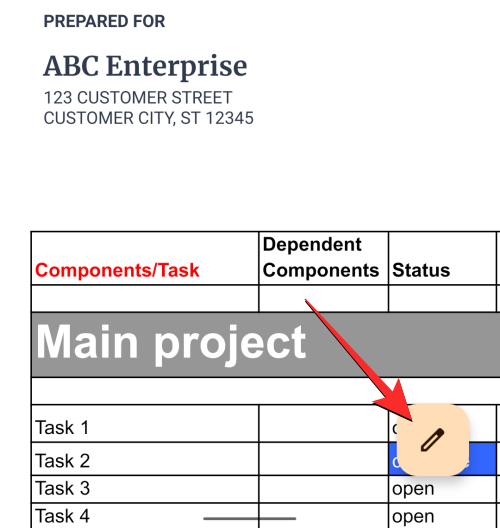
- 这将为要修改的文档启用编辑模式。在此文档中,滚动到要合并单元格的表格。在此表中,点击第一个单元格以开始突出显示。
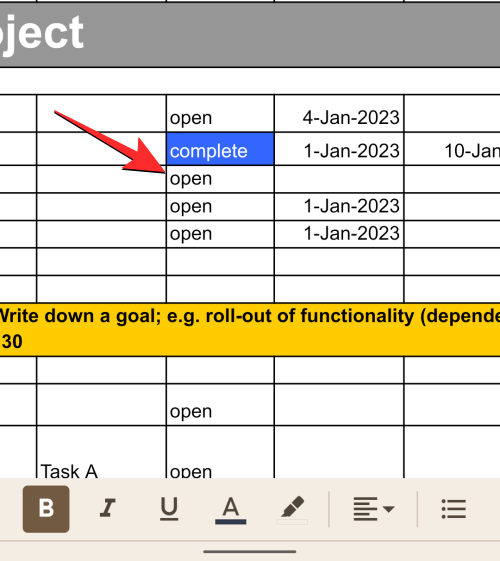
- 当所选单元格突出显示时,拖动其右下角的蓝点并将其移动到要合并的相邻单元格上。
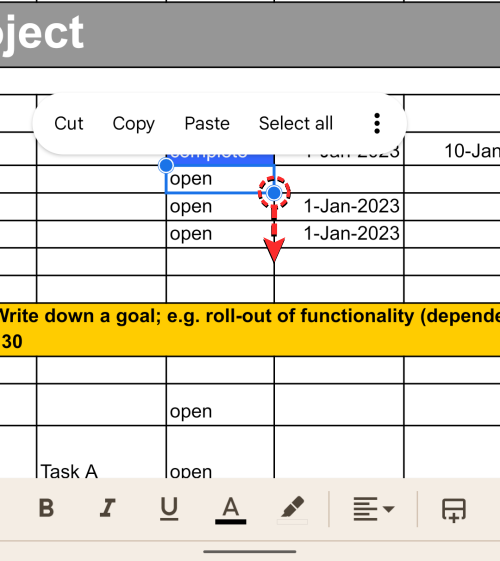
- 这将突出显示表上的单元格。在出现的溢出菜单中,点击 3 点图标。
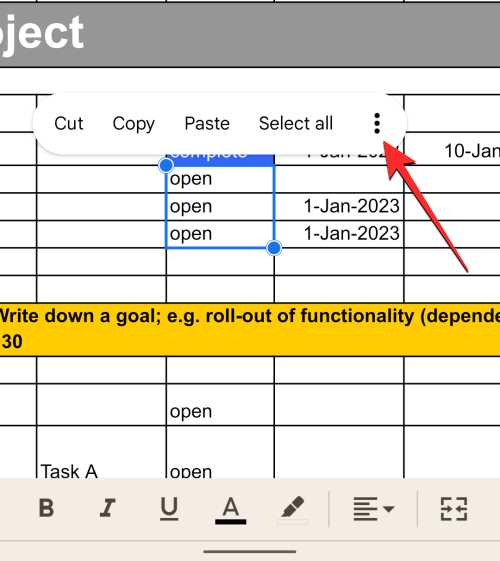
- 您将在屏幕上看到一个新菜单。在此菜单中,点击合并单元格以将选定的单元格合并为一个。
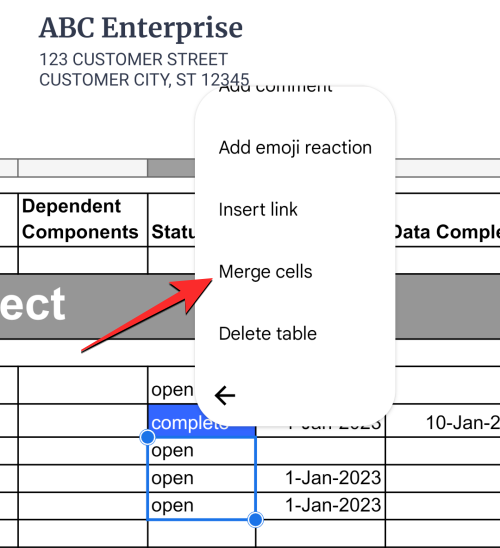
- 所选单元格将合并为一个单元格,其中包含所选每个单元格的组合数据。

- 然后,您可以通过点击单元格并输入所需的文本来修改单元格中的数据。
方法2:在iOS上使用Google Docs应用程序
如果您使用 iPhone 在 Google Docs 上工作,则合并功能的使用方式与 Android 上的使用方式类似。
- 首先,请在 iPhone 上打开 Google 文档应用。
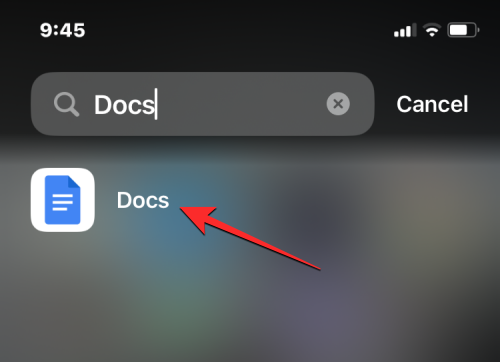
- 在 Google Docs 中,找到并点击您要编辑的文档。
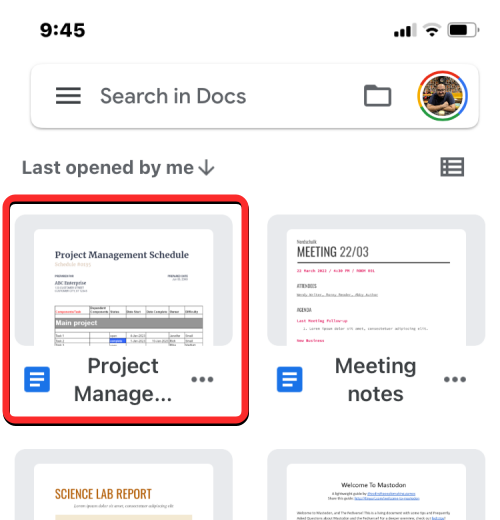
- 当文档打开时,点击屏幕右下角的铅笔图标。
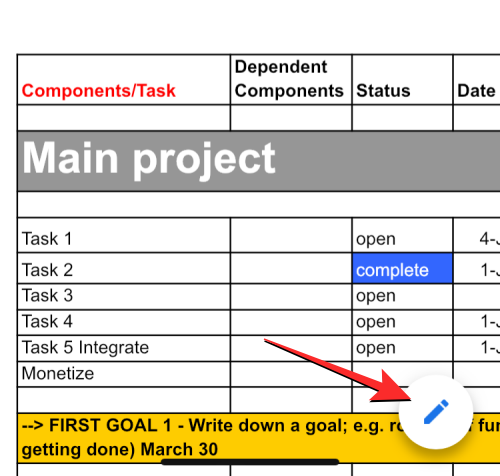
- 这将为要修改的文档启用编辑模式。在此文档中,滚动到要合并单元格的表格。在此表中,点击第一个单元格以开始突出显示。
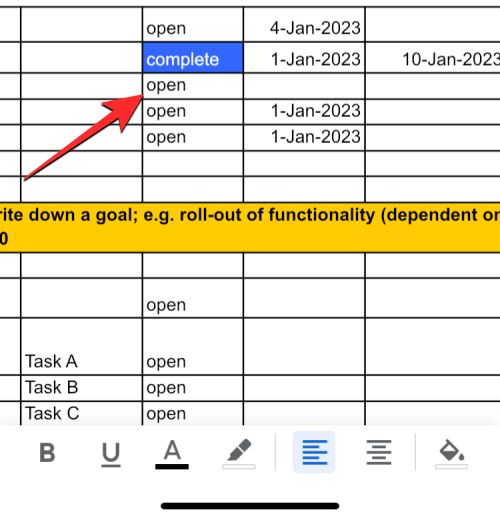
- 当所选单元格突出显示时,拖动其右下角的蓝点并将其移动到要合并的相邻单元格上。
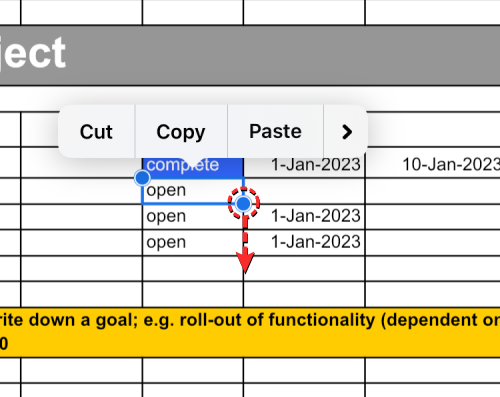
- 这将突出显示表上的单元格。选择所需的单元格后,点击右上角的 A 图标(也称为 格式 按钮)。
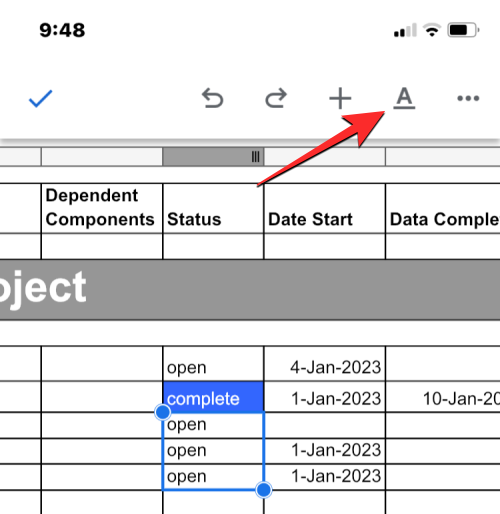
- 您现在将在屏幕底部看到一个菜单。在这里,选择右侧的“表”选项卡,然后向下滚动到底部。
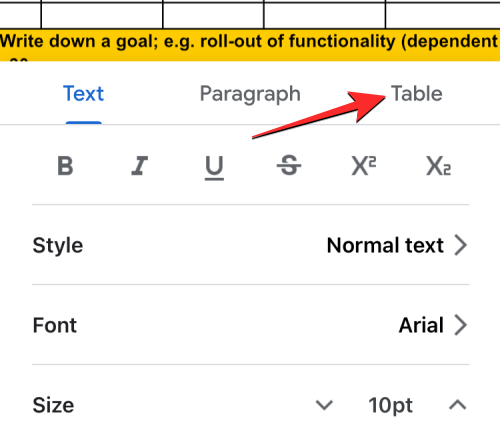
- 在这里,打开 合并单元格 底部的切换。
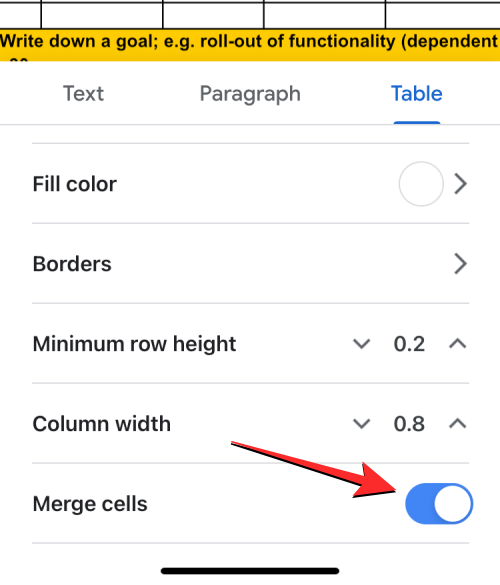
- 所选单元格将合并为一个单元格,其中包含所选每个单元格的组合数据。然后,您可以通过点击单元格并输入所需的文本来修改单元格中的数据。
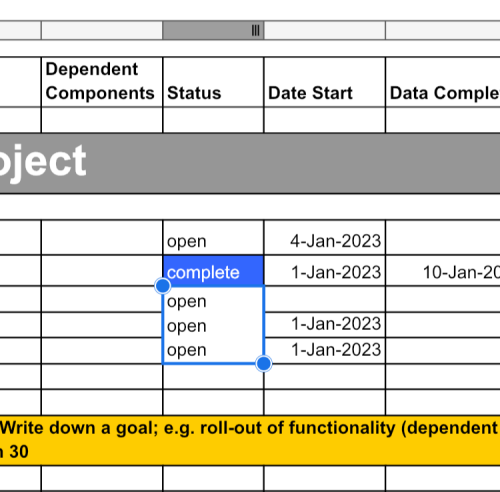
 33台词网
33台词网