向您展示如何在 Ubuntu 上安装 Gnome 22.04 LTS.GNOME 是一个流行的、用户友好的桌面环境,适用于基于 Linux 的操作系统,提供视觉上吸引人且高度可定制的界面。凭借其现代设计和广泛的功能,GNOME 增强了 Ubuntu 22.04 LTS 上的用户体验。

在 Ubuntu 上安装 Gnome 22.04 LTS Jammy Jellyfish
步骤 1。使系统保持最新状态对于维护安全性和稳定性至关重要。在安装 GNOME 之前,通过在终端中执行以下命令来更新和升级您的 Ubuntu 系统:
sudo apt update
sudo apt upgrade
这些命令将获取最新的软件包信息并安装任何可用的更新,确保您的系统运行的是最新的软件版本。
第2步。在 Ubuntu 上安装 GNOME 桌面环境 22.04.
在 Ubuntu 22.04 LTS 上安装 GNOME 有两个主要选项: 完整的 GNOME 桌面和 Vanilla GNOME.完整的 GNOME 桌面包括一整套 GNOME 应用程序和功能,而 Vanilla GNOME 则提供了一个只有基本组件的简约版本。
- 安装 Vanilla GNOME要安装 Vanilla GNOME,请执行以下命令:
sudo apt install gnome-session
- 安装完整的 GNOME 桌面
为了获得更全面的体验,请使用以下命令安装完整的 GNOME 桌面:
sudo apt install ubuntu-gnome-desktop
第 3 步。选择默认窗口管理器。
窗口管理器负责管理桌面上应用程序窗口的外观和行为。在 GNOME 安装过程中,系统会提示您选择默认窗口管理器。选择 gdm3 作为默认窗口管理器,以确保与 GNOME 无缝集成。
安装 GNOME 并选择默认窗口管理器后,重新启动系统以应用更改。使用以下命令重新启动计算机:
sudo reboot
系统重新启动后,在登录屏幕上,单击齿轮图标并选择您安装的 GNOME 版本。这种灵活性允许您根据需要在不同的桌面环境之间切换。
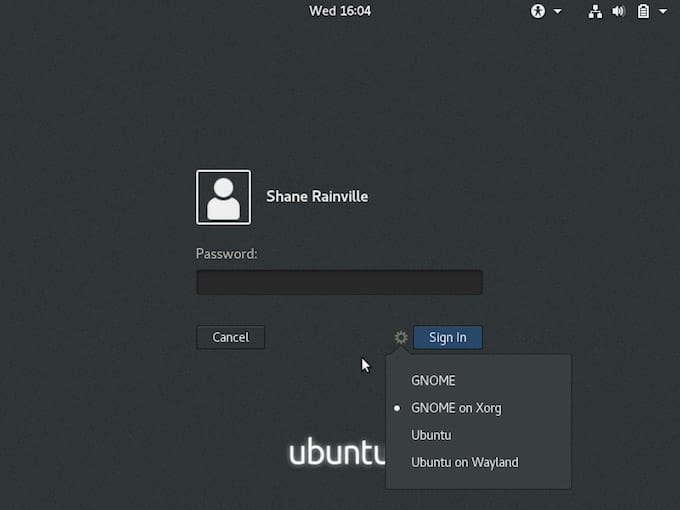
您还可以通过在终端中执行以下命令来检查已安装的 GNOME 版本:
gnome-shell --version
第 4 步。配置 GNOME。
- 启用自动登录
如果您希望绕过登录屏幕,在启动后直接进入 GNOME 桌面,您可以启用自动登录。打开 /etc/gdm3/custom。会议 带有文本编辑器的文件:
sudo nano /etc/gdm3/custom.conf
找到行 # AutomaticLoginEnable = true,并通过删除 # 来取消注释。同样,取消注释 # AutomaticLogin = user1 行,并将 user1 替换为您的用户名。保存并关闭文件,然后重新启动系统以应用更改。
- 更改默认应用程序
GNOME 允许您将首选应用程序设置为默认值。要更改默认的 Web 浏览器、电子邮件客户端或终端,请从“显示应用程序”菜单中打开“详细信息”应用程序。导航到“默认应用程序”,然后从下拉菜单中选择您喜欢的应用程序。
- 安装 GNOME 扩展
GNOME 扩展通过添加额外的特性和功能来增强您的用户体验。要安装 GNOME 扩展,首先要安装主机连接器:
sudo apt install chrome-gnome-shell
接下来,从 Web 浏览器的扩展商店安装 GNOME Shell 集成扩展。现在,您可以从 GNOME 扩展网站浏览和安装扩展。
- 自定义外观
GNOME 的外观可以根据您的喜好使用 GNOME Tweaks 工具进行自定义。如果尚未安装,可以使用以下命令进行安装:
sudo apt install gnome-tweaks
打开 GNOME Tweaks 并导航到“外观”选项卡。在这里,您可以更改 GTK 主题、图标主题、光标主题和 shell 主题。您还可以在“背景”标签下更改背景和锁定屏幕图像。
感谢您使用本教程在 Ubuntu 22.04 LTS Jammy Jellyfish 系统上安装 Gnome 桌面环境。如需更多帮助或有用信息,我们建议您查看 Gnome 官方网站。
 33台词网
33台词网