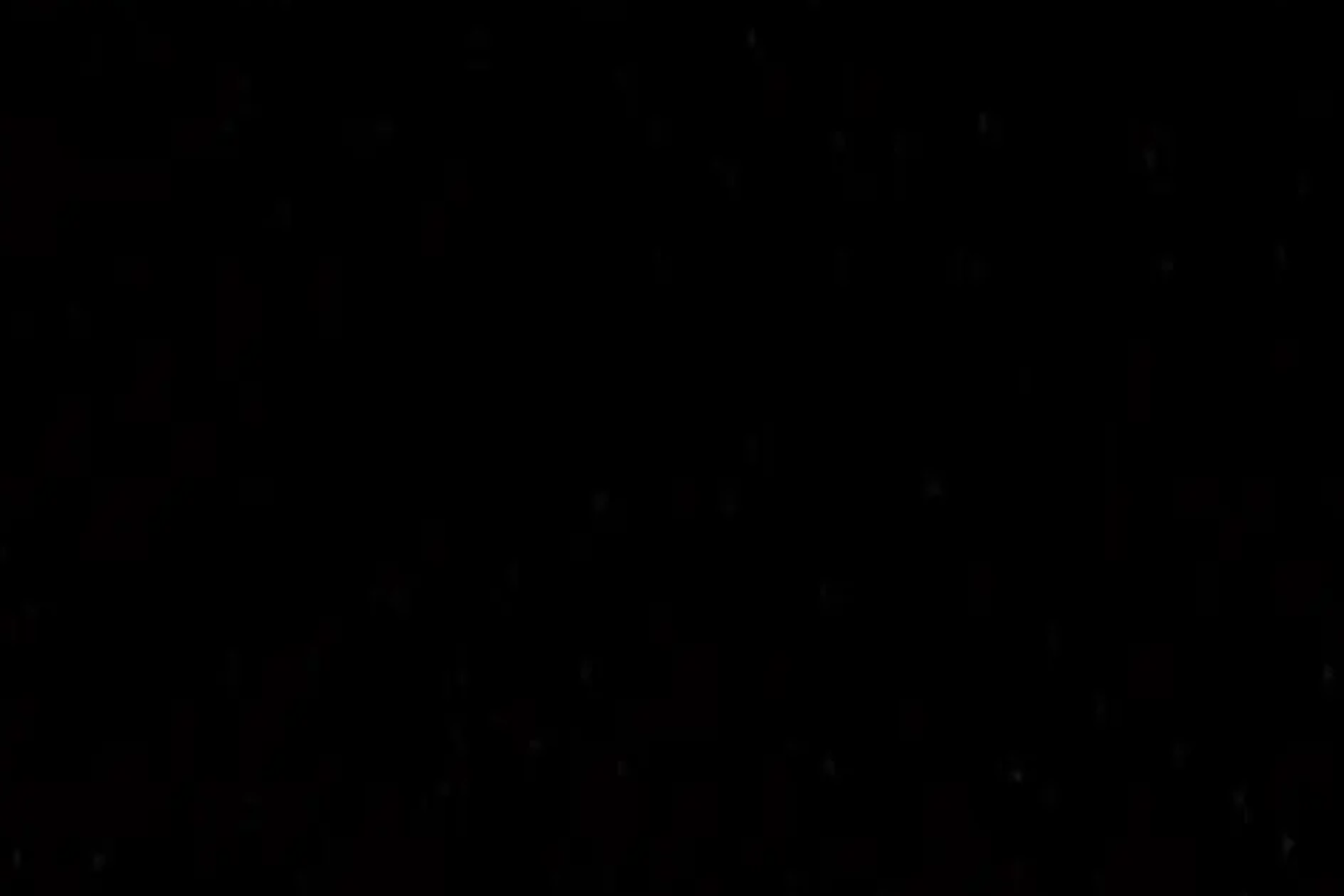
通常,在更改刷新率后,无论是笔记本电脑上的集成显示器还是外接显示器,您都会出现黑屏。该问题与操作系统无关,通常是由于图形驱动程序或显示器功能问题引起的。
在少数情况下,更改刷新率还会导致显示屏顶部出现闪烁或小的可见条带/线条。
刷新率会影响显示吗?
刷新率越高,显示越流畅,从而带来更好的应用性能和游戏玩法。这是一般规则。但是,如果您设置了显示器不支持的刷新率,它将变黑或显示器上出现水平线。
更改刷新率后出现黑屏怎么办?
在我们开始使用稍微复杂的解决方案之前,请尝试以下快速解决方案:
我们如何测试、审查和评分?
在过去的 6 个月里,我们一直在努力建立一个关于我们如何制作内容的新审查系统。使用它,我们随后重做了大部分文章,以提供有关我们制作的指南的实际实践专业知识。
有关更多详细信息,可以在 WindowsReport 上阅读我们如何测试、审查和评分。
- 如果将刷新率提高到 60hz 以上后出现黑屏,并且无法恢复到正常设置,请使用另一台显示器降低刷新率。
- 确保您的显示器支持您尝试设置的刷新率。此外,即使有,也可能需要启用特定模式。所有这些信息都可以在手册中找到。
- 如果使用 HDMI,请切换到 DisplayPort,反之亦然,具体取决于显示器在配置的刷新率下支持的连接。
1.启用低分辨率视频(640×480)并降低刷新率
1.1 启用低分辨率视频
- 关闭计算机,然后将其打开,一旦出现 Windows 徽标,按住电源按钮即可再次将其关闭。
- 重复此操作三次,在第四次尝试时,Windows 将开始准备自动修复,感应到操作系统有问题。让它运行。
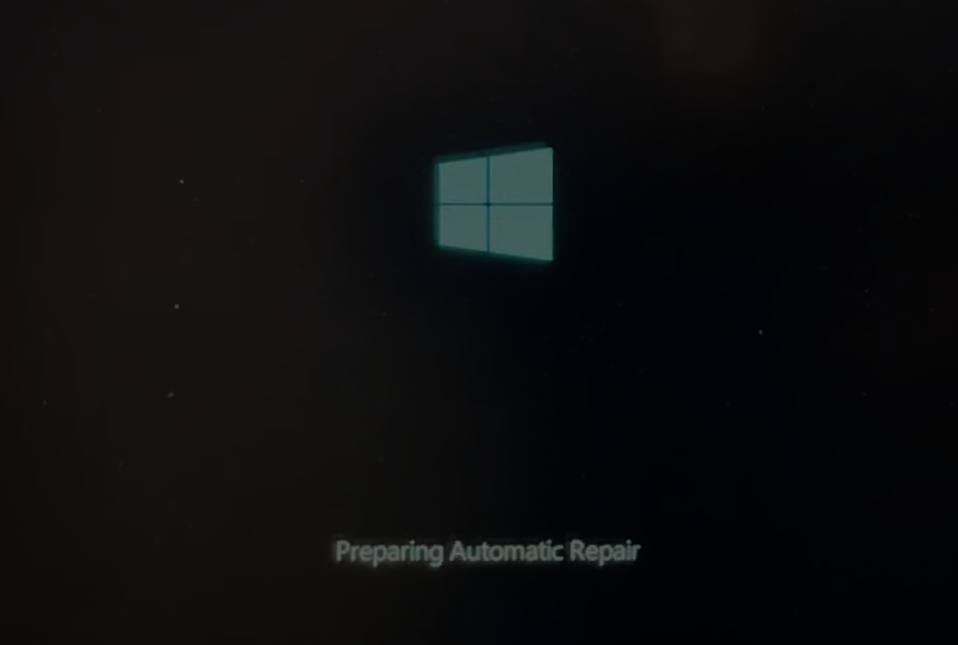
- 现在,单击“高级选项”。
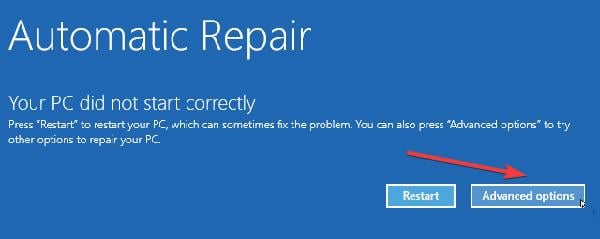
- 单击“疑难解答”。
- 再次单击“高级选项”。
- 从选项列表中选择启动设置。

- 按 或 启用低分辨率视频模式。3F3
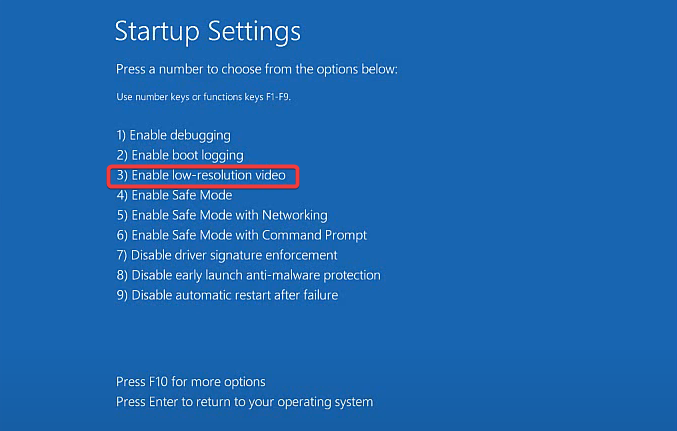
1.2 降低刷新率
- 加载操作系统后,按 + 打开“设置”,从导航窗格中转到“系统”,然后单击“显示”。WindowsI
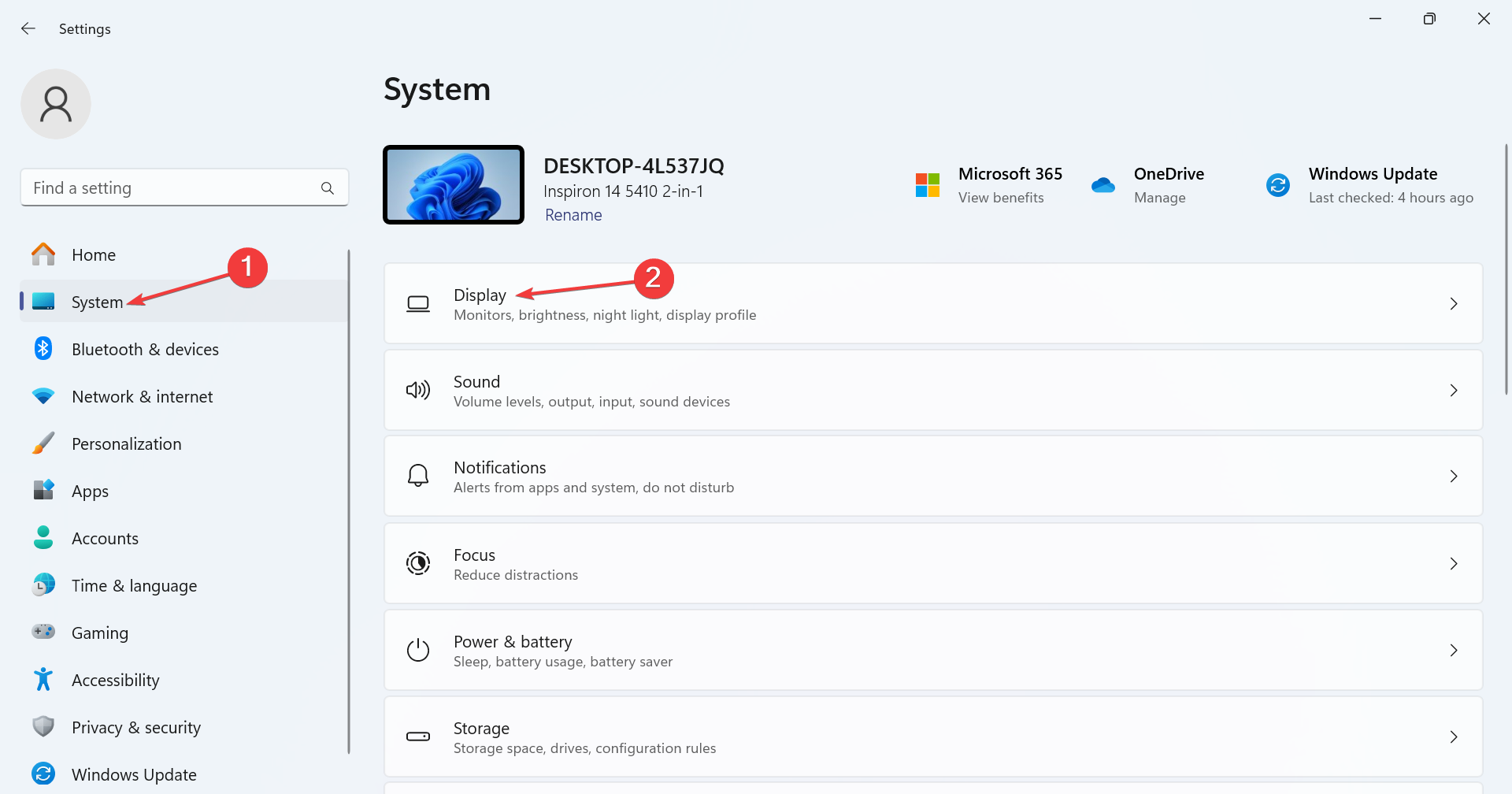
- 现在,向下滚动并单击“相关设置”下的“高级显示”。
- 最后,从下拉菜单中选择较低的刷新率,该刷新率与显示器和显卡兼容。

当更改刷新率后卡在黑屏上时,您的主要方法应该是恢复到以前的稳定配置。否则,无法执行任何故障排除措施。
2. 更新显卡驱动程序
- 按 + 打开运行,在文本字段中键入 devmgmt.msc,然后点击 。WindowsREnter
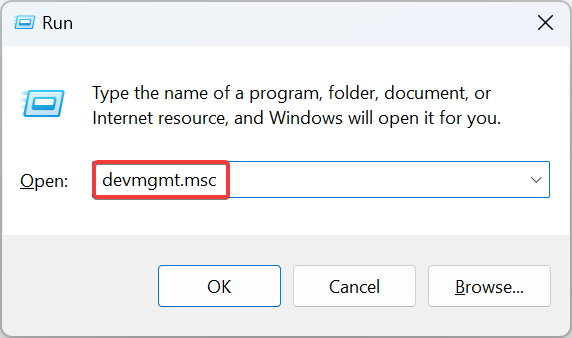
- 展开“显示适配器”条目,右键单击活动的图形适配器,然后选择“更新驱动程序”。
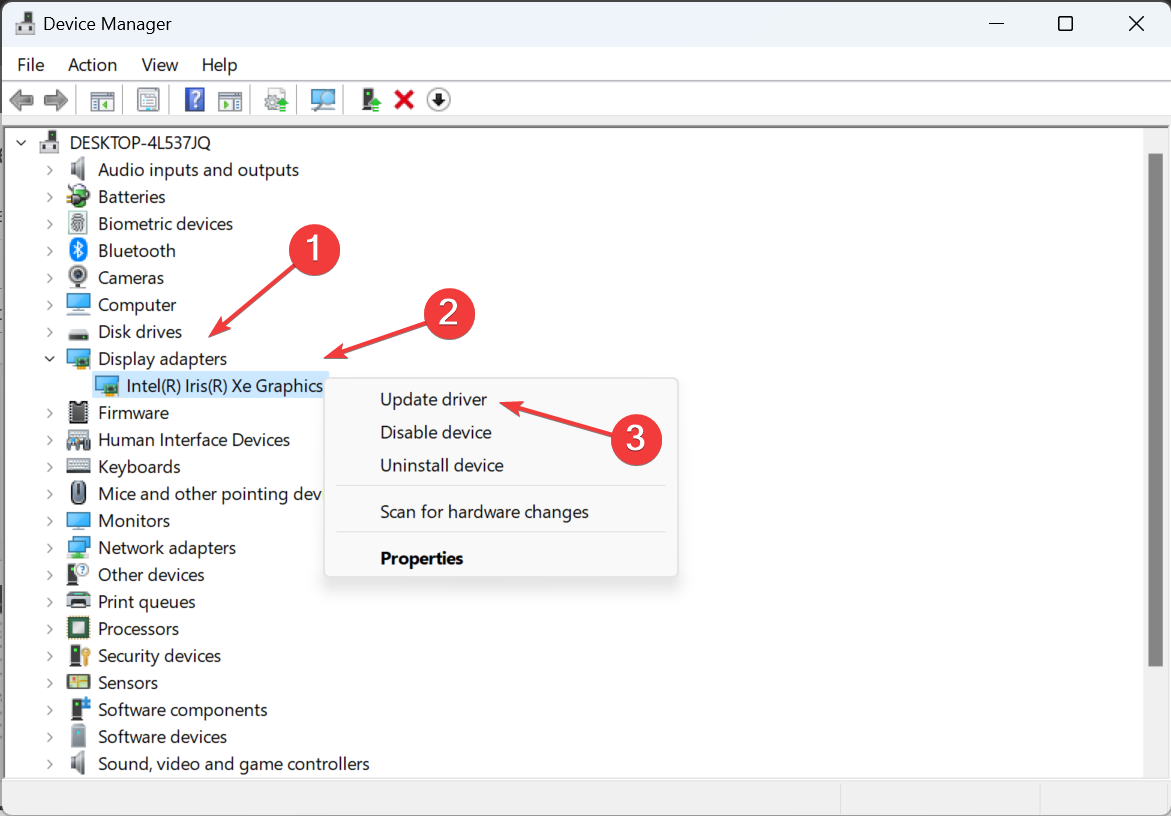
- 单击“自动搜索驱动程序”,让 Windows 找到并安装本地可用的最佳版本。
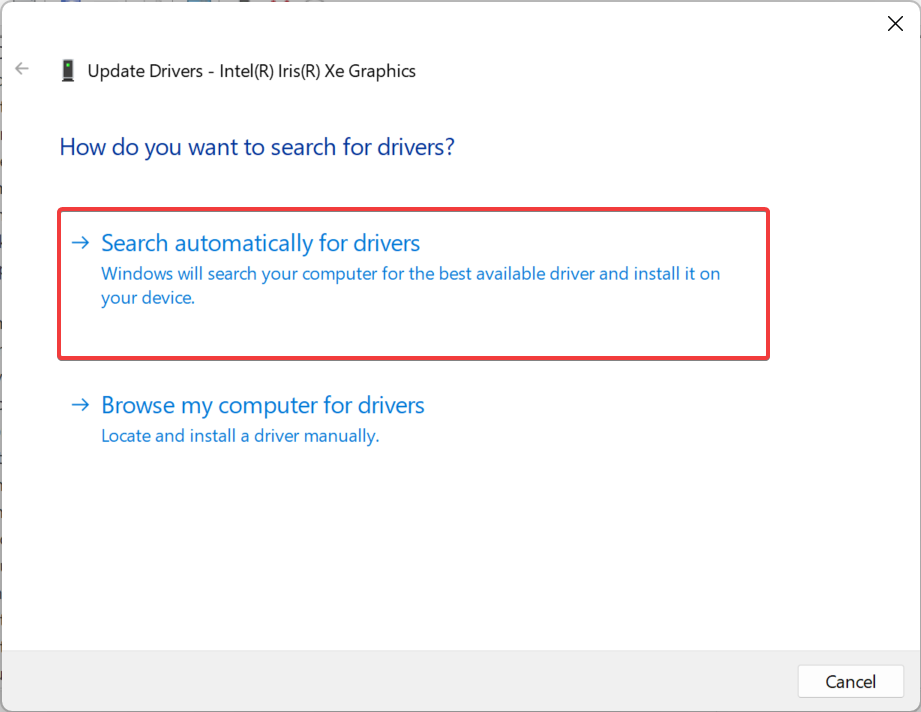
- 如果安装了新的驱动程序,请重新启动设备。
不兼容或过时的驱动程序通常是更改刷新率后出现黑屏的原因。在这种情况下,更新图形驱动程序就可以了。如果 Windows 在睡眠后显示黑屏,这也会有所帮助。
此外,如果 Windows 找不到更新,请前往制造商的网站,找到最新版本,然后手动安装驱动程序。以下是三大制造商下载页面的直接链接:
- 英伟达
- 英特尔
- AMD公司确保您的系统平稳运行,并通过使用完整的驱动程序更新助手(即 Outbyte Driver Updater)来避免所有 GPU 驱动程序错误,该助手将为您完成这项工作。 以下是安全更新驱动程序的方法:
- 下载并安装 Outbyte Driver Updater 应用程序。
- 启动软件并等待应用程序检测到所有不兼容的驱动程序。
- 现在,它将显示所有有故障的驱动程序的列表,以选择要更新或忽略的驱动程序。
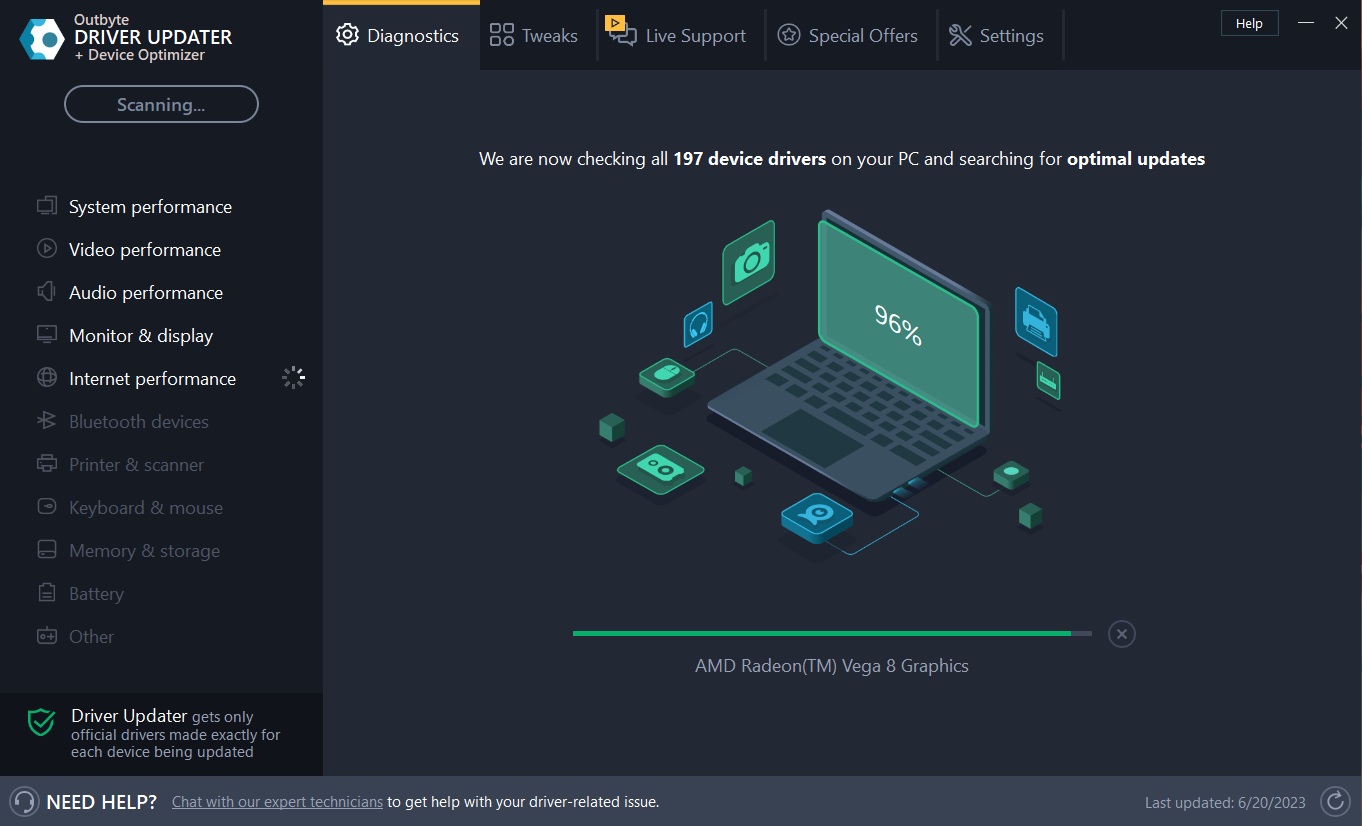
- 单击“Update & Apply Selected”(更新并应用所选内容)以下载并安装最新版本。
- 重新启动电脑以确保应用的更改。
3. 重新安装显卡驱动程序
- 按 + 打开“高级用户”菜单,然后选择“设备管理器”。WindowsX
- 双击“显示适配器”,右键单击活动适配器,然后从上下文菜单中选择“卸载设备”。
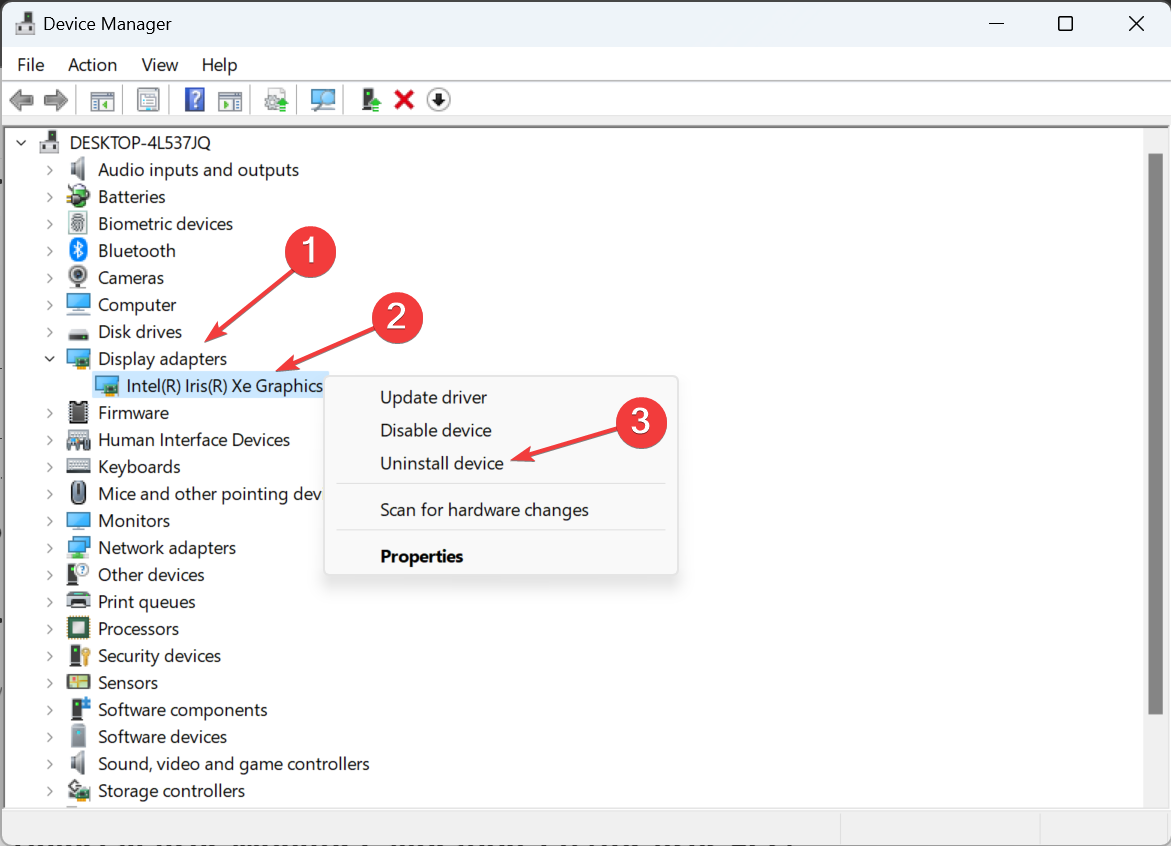
- 勾选“尝试删除此设备的驱动程序”复选框,然后单击“卸载”。
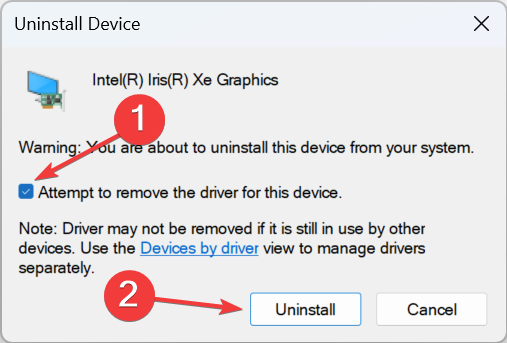
- 重新启动设备,Windows 将自动安装新的驱动程序。
如果这不起作用,请从管理员的网站获取驱动程序,使用可靠的驱动程序卸载程序工具删除所有文件,然后运行下载的安装程序以重新安装驱动程序。
4. 在 NVIDIA 控制面板中禁用 G-Sync 和 V-Sync
 注意
注意- 打开 NVIDIA 控制面板,然后从左侧窗格中转到管理 3D 设置。
- 在“全局设置”选项卡中,展开“Veritical 同步”旁边的下拉菜单,然后选择“关闭”。
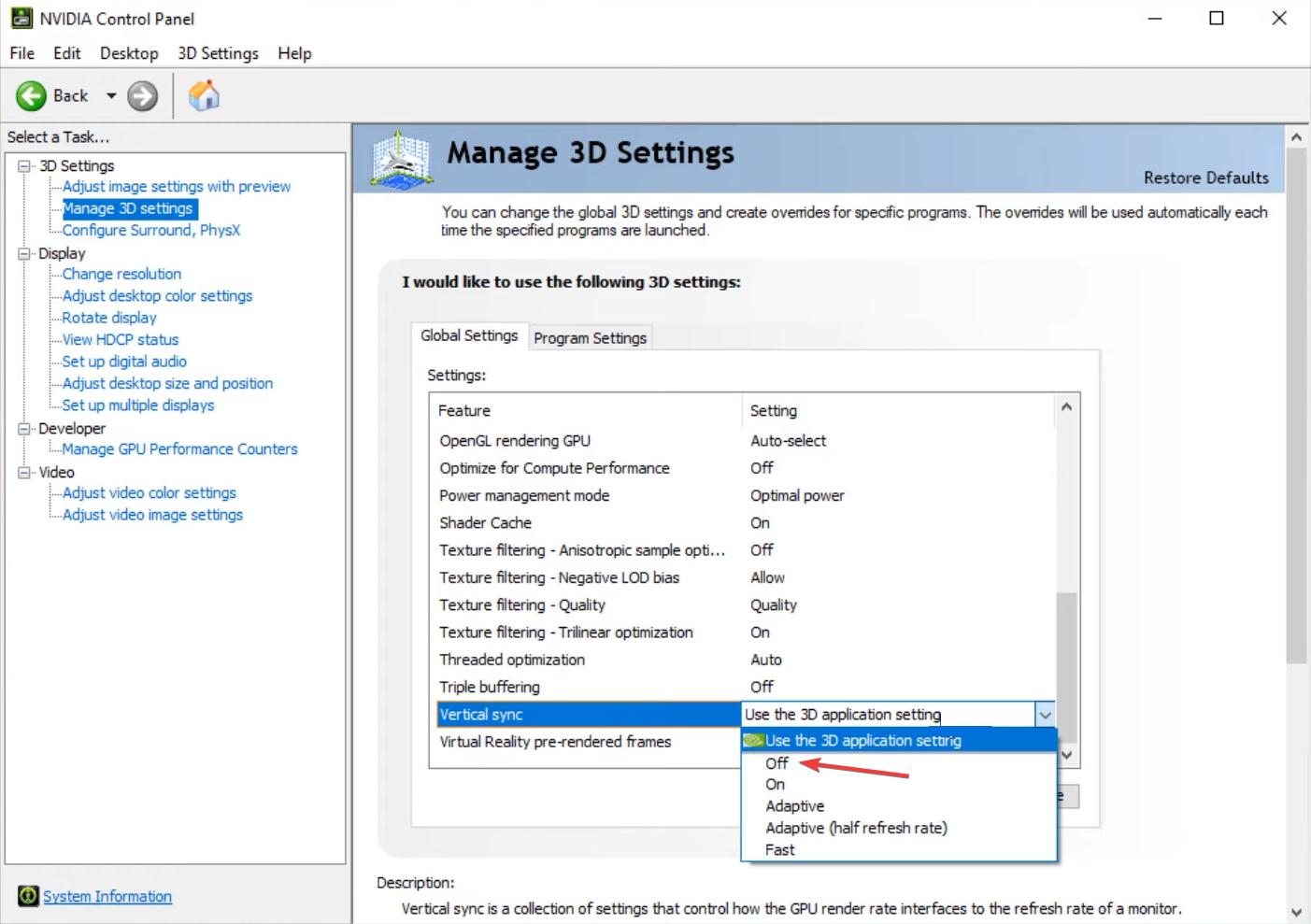
- 现在,转到“程序设置”选项卡,从下拉菜单中选择一个应用程序,展开“监视技术”下拉菜单,然后选择“固定刷新”。
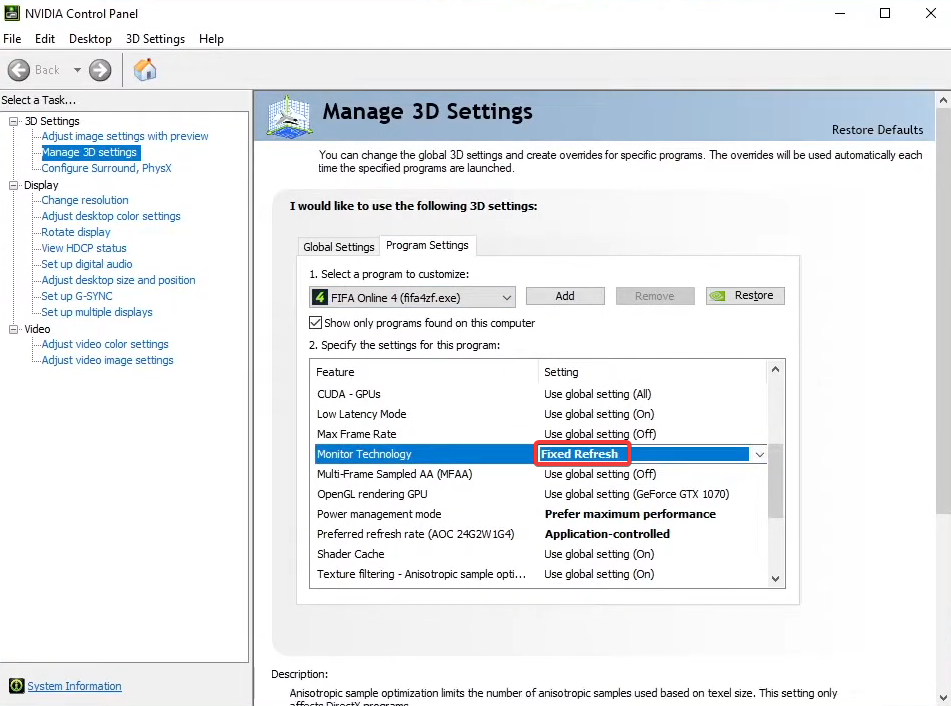
- 同样,为所有应用程序禁用 G-Sync。
- 完成后,单击“应用”以保存更改。
如果显示器卡在 60 Hz,禁用这两者也会有所帮助。
5. 卸载华硕显示器校准(适用于华硕 PC)
- 按 + 打开运行,在文本字段中键入 appwiz.cpl 并点击 。WindowsREnter
- 从列表中找到 Asus Monitor Calibration 软件,然后单击卸载。
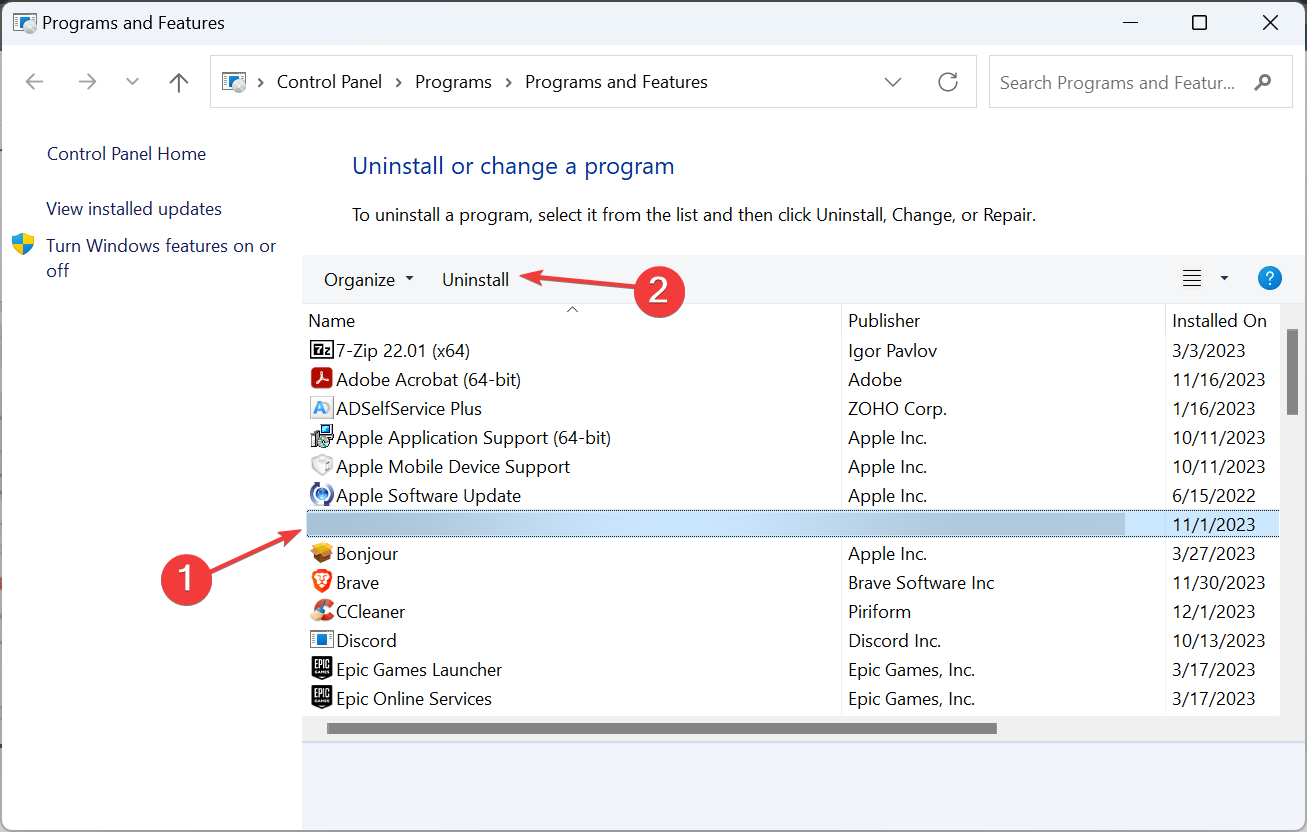
- 按照屏幕上的说明完成该过程。
- 完成后,重新启动 PC 并验证您是否可以安全地提高刷新率而不会使显示器变黑。
如果您更改了分辨率和刷新率,现在出现黑屏,则可能是华硕显示器校准软件的罪魁祸首,卸载该应用程序应该可以正常工作。如果问题仍然存在,请使用有效的软件卸载程序工具来清除剩余的文件和注册表项。
这些也是在更改刷新率后出现黑屏时解决问题的方法。请记住,这通常是图形驱动程序、显示器或连接的罪魁祸首。但根据用户报告,我们不能否定第三方应用引发冲突的可能性。
在您离开之前,请发现适用于 Windows 的最佳显示设置并对其进行配置以防止此类问题!
 33台词网
33台词网