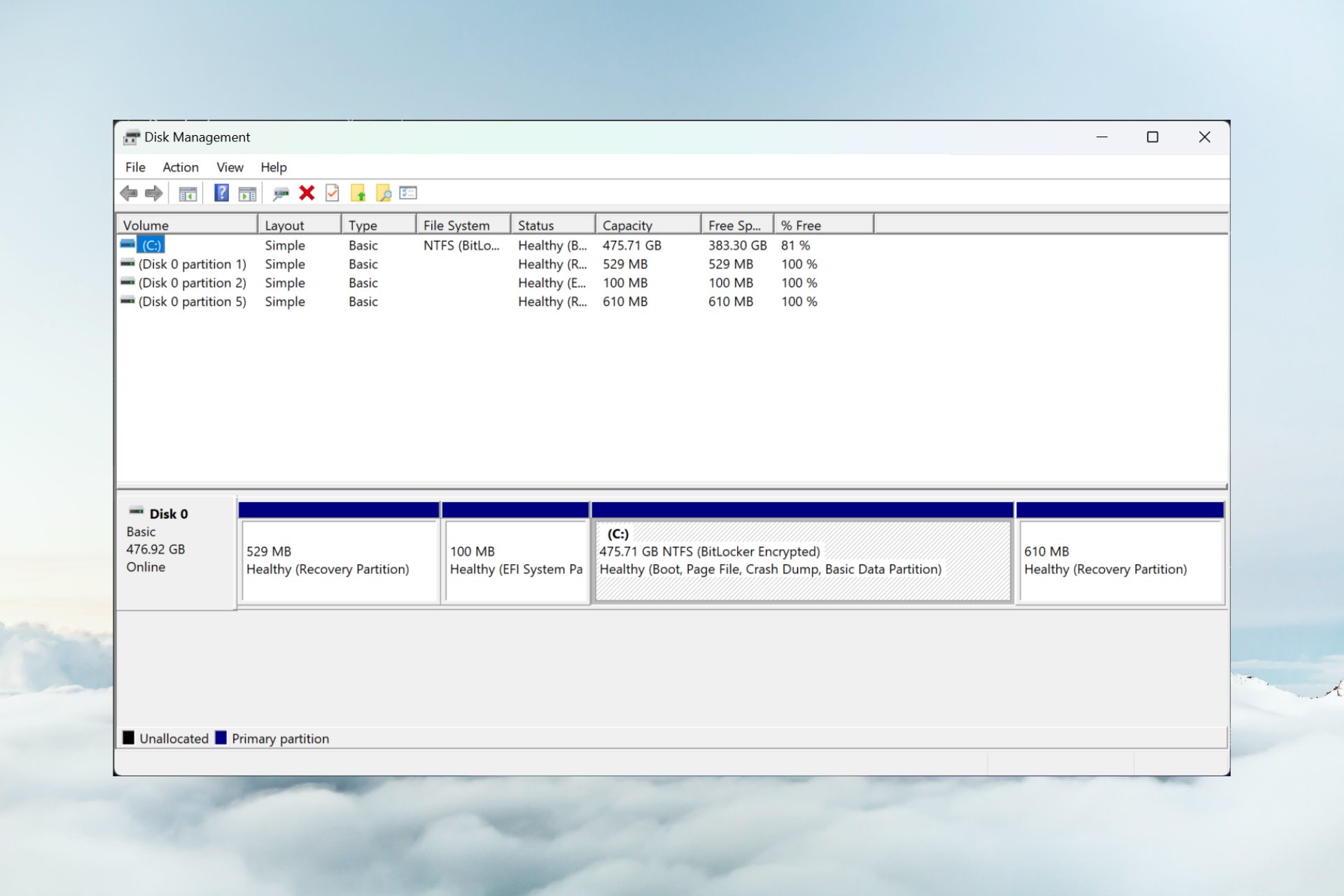
Windows 11 上丢失 D 驱动器的情况通常很容易解决,因为通常您正在处理电缆连接不良的问题。在本指南中,我们将探索在 Windows 11 上取回 D 驱动器的所有解决方案。
为什么我的D盘突然消失了?
- 特别是如果是外部驱动器,此问题可能是由于数据线与PC的连接不完美引起的。
- 系统更新可能导致驱动程序不匹配,因此 D 驱动器号不会出现在文件资源管理器中。过时的磁盘驱动器驱动程序也可能触发此问题。
- 驱动器的物理损坏也可能导致它从文件资源管理器或系统中消失。
- 虽然可能性较小,但恶意软件和病毒可以改变系统,导致丢失的D驱动器问题,因此运行完整的防病毒扫描不会受到伤害。
如何在 Windows 11 中恢复我的 D 驱动器?
在开始任何扫描和软件调整之前,请确保驱动器已正确连接到PC。无论是外部驱动器还是内部驱动器,如果可能,请检查电缆以及设备与电脑之间的连接。
此外,如果您的计算机上安装了 CD 或 DVD 驱动器,请尝试暂时断开连接,因为它可能会占用 PC 上的 D: 字母。
1. 使用磁盘管理重新扫描驱动器
- 右键单击 Windows 图标,然后从列表中选择磁盘管理。
- 现在,单击顶部菜单中的操作,然后选择重新扫描磁盘。
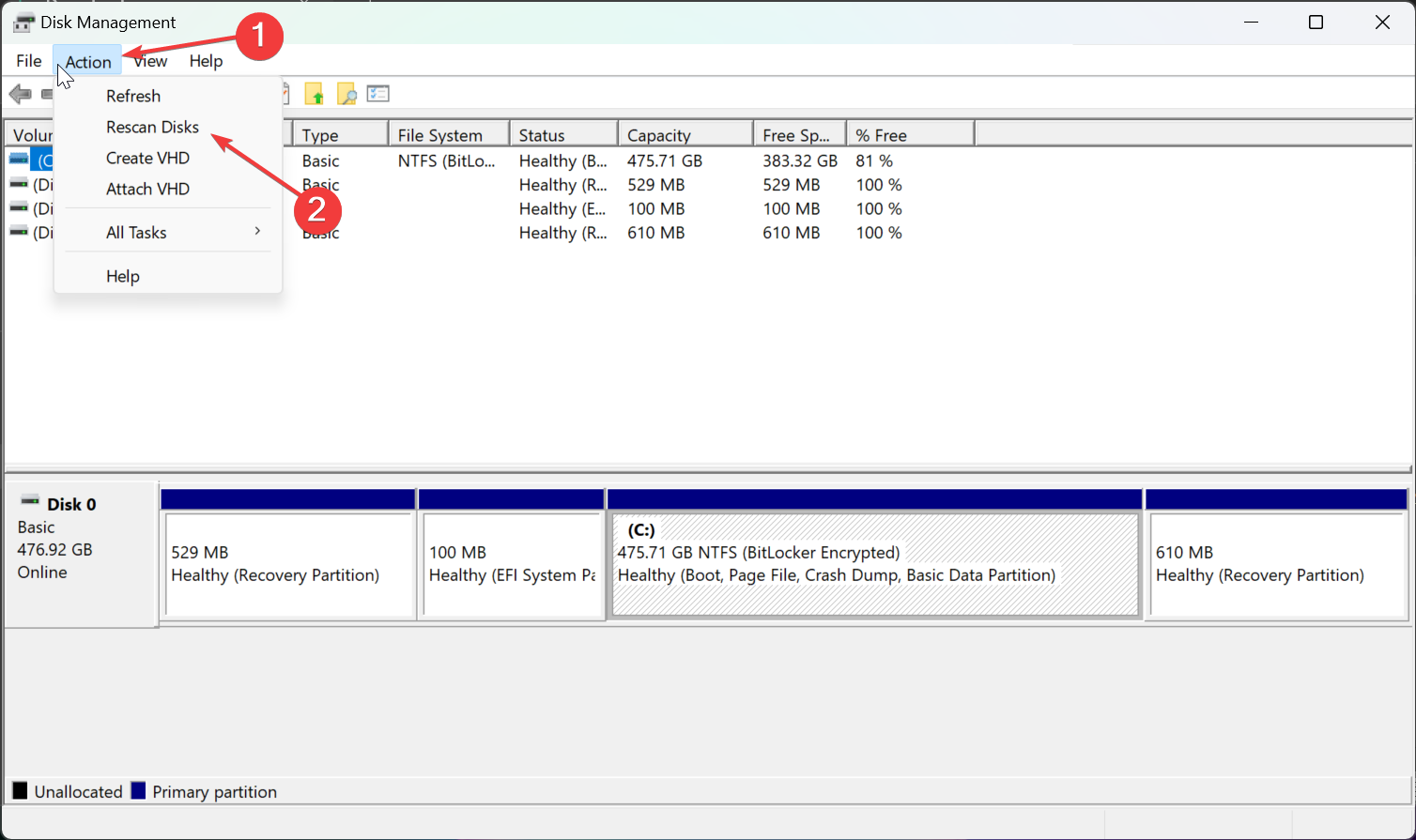
- 等待该过程完成,然后查看 D 驱动器号是否重新出现。
如果找不到 D 驱动器,在“磁盘管理”中重新扫描驱动器将强制系统再次识别它。我们还有一个指南,如果未检测到,它将帮助您在 Windows 11 中恢复您的 SSD。
如果您将磁盘视为未分配的空间或未分配的分区,这意味着您需要先格式化目标驱动器。未格式化的磁盘不会在文件资源管理器中显示 D 驱动器号。
2. 更新驱动程序并检查系统更新
- 右键单击“开始”按钮,然后从列表中选择“设备管理器”。
- 展开磁盘驱动器部分,右键单击设备驱动程序,然后从下拉菜单中选择更新驱动程序。
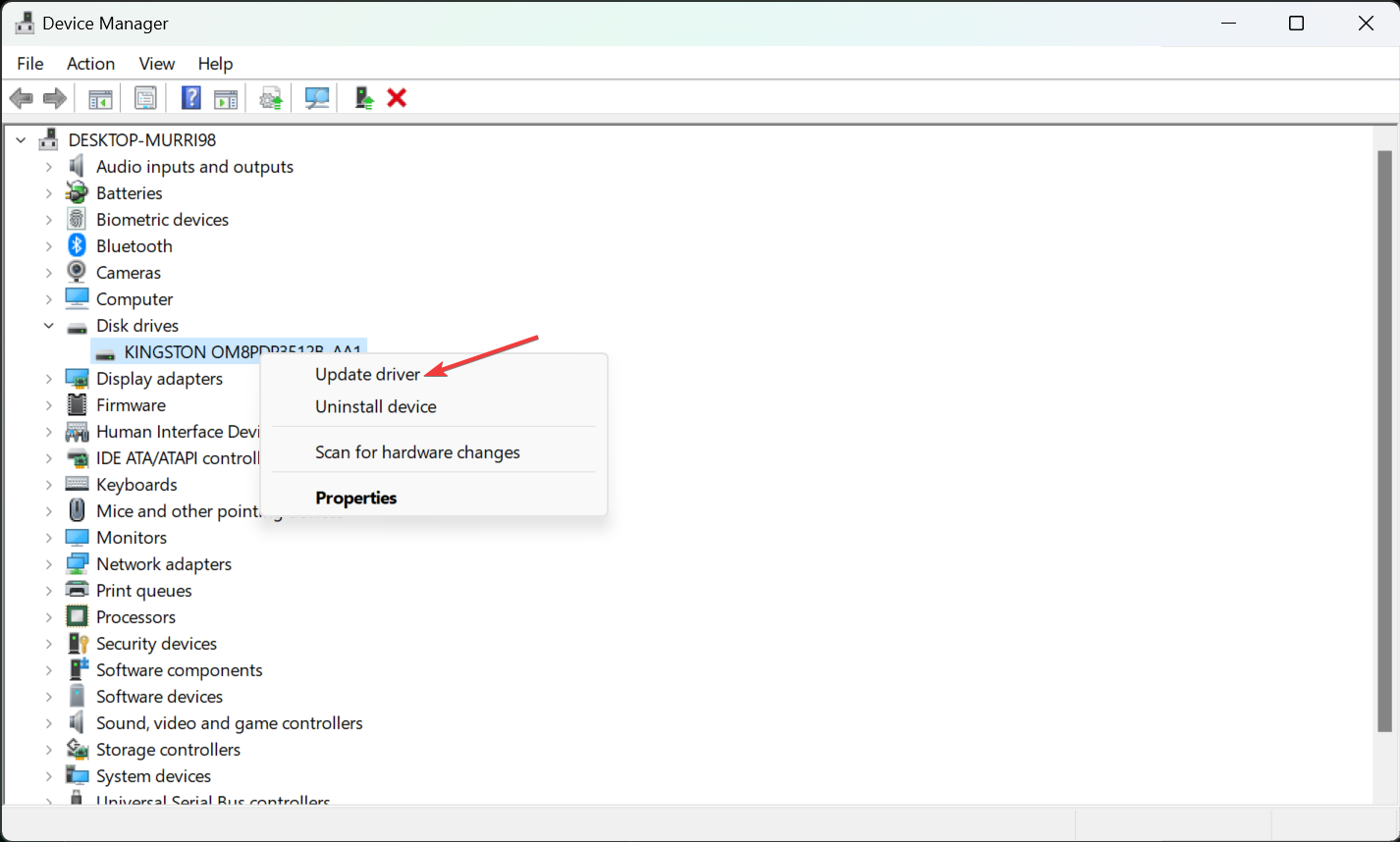
- 单击自动搜索驱动程序。
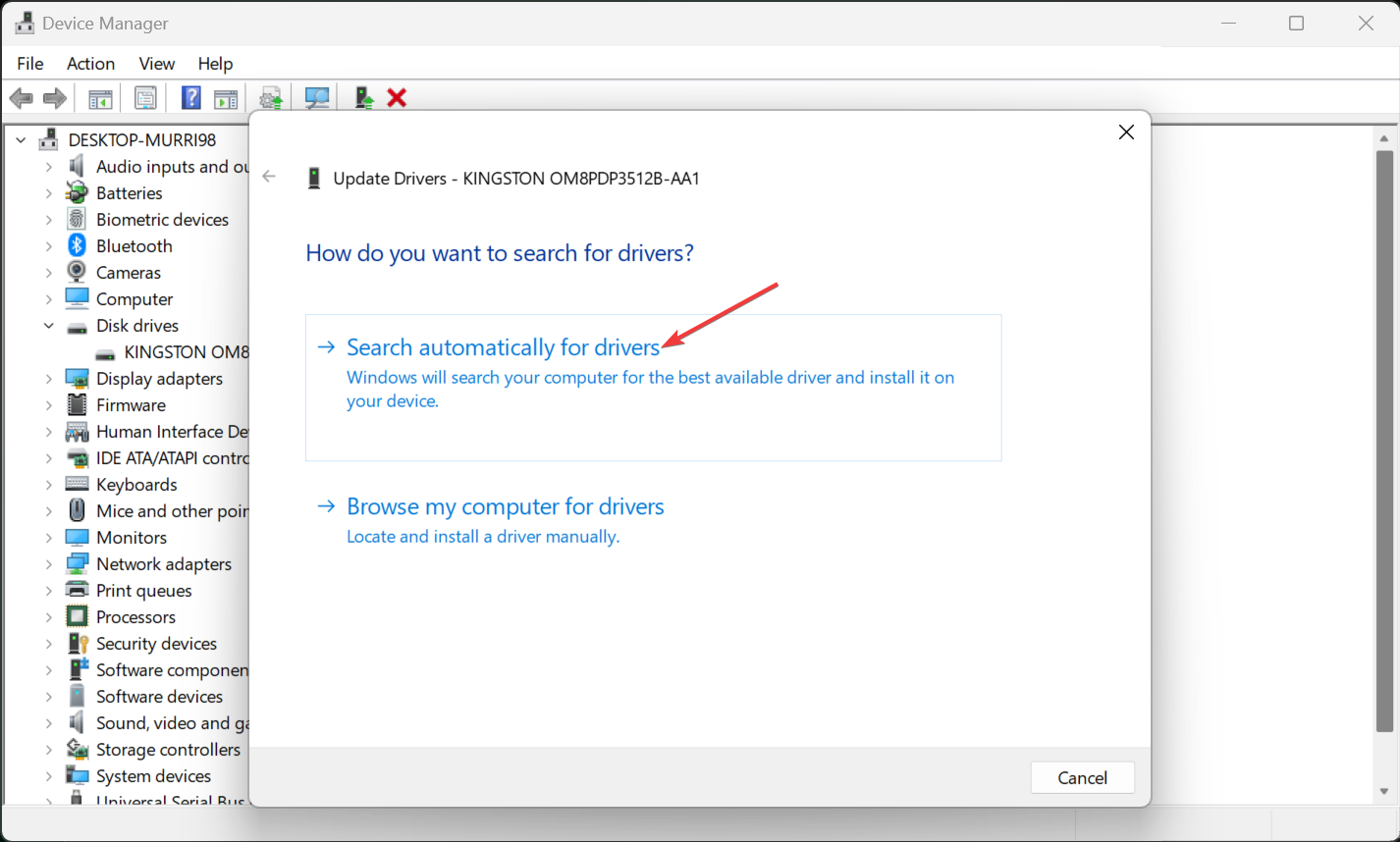
- 如果系统识别出任何新的驱动程序,它将安装它们。您还可以在步骤 2 中选择“属性”选项,转到“驱动程序”选项卡,然后选择“回滚驱动程序”。如果在 Windows 更新后出现问题,这将恢复正确的磁盘驱动程序。
- 此外,在 Windows 搜索栏中键入更新,然后选择“检查更新”。 从那里,安装所有最新的 Windows 11 更新。
如果您的 D 驱动器是外部驱动器,则还应为其更新 USB 端口驱动程序,或者只是尝试将驱动程序连接到计算机中的另一个驱动程序。
如果您无法遵循此解决方案,我们关于如何在 Windows 11 上更新驱动程序的指南将提供更多信息。
3.检查驱动器是否有错误
- 单击“搜索”框,键入 cmd,然后选择“以管理员身份运行”以使用完全权限打开命令提示符。
- 现在,键入或粘贴以下命令并按下以运行它:Enter
chkdsk d: /f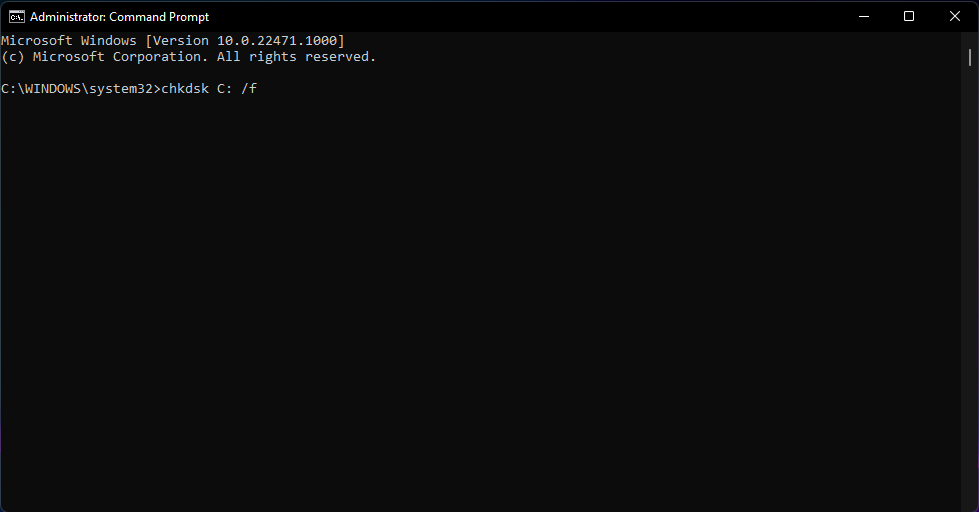
- 如果 D 驱动器是 SSD,请改用以下命令:
chkdsk d: /f /r /x - 此外,如果 D 是 C 驱动器的分区,请在命令行中将 D 替换为 C。
- 如果收到一条消息,指出由于驱动器正在使用而无法运行扫描,请重新启动电脑并重复该过程。
如果您发现任何问题,请阅读我们有关如何修复Windows中的硬盘驱动器错误的指南。
4. 运行 SFC 和 DISM 扫描
- 在搜索中键入 cmd,然后从结果中选择以管理员身份运行。
- 键入或粘贴以下命令,然后按以运行它:Enter
sfc /scannow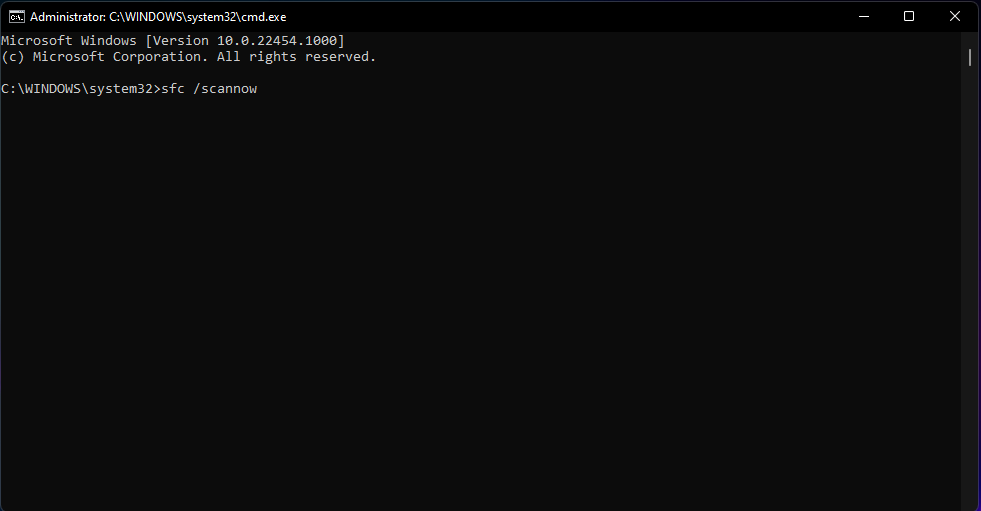
- 扫描完成后,运行以下命令:
DISM /Online /Cleanup-Image /RestoreHealth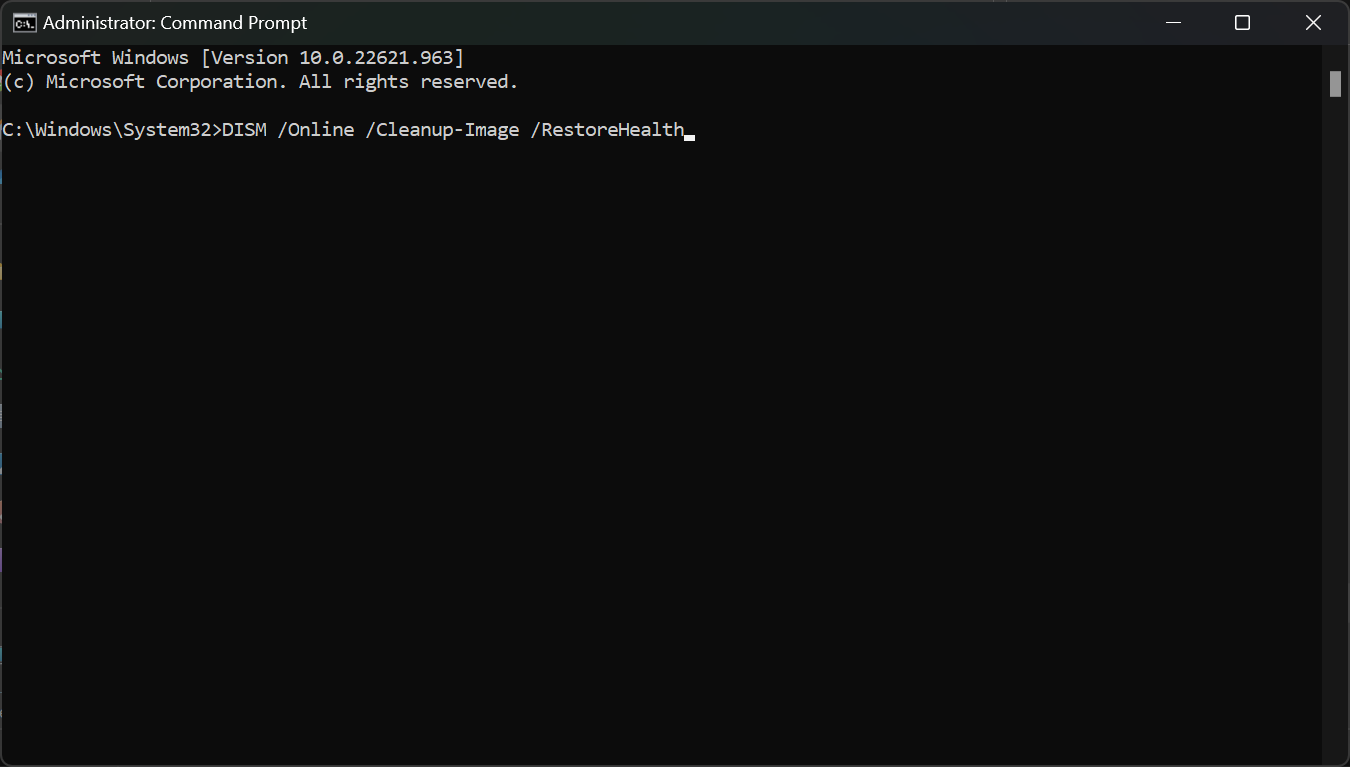
- 重新启动您的 PC,然后查看 D 驱动器现在是否重新出现。
如果在 Windows 更新后驱动器丢失,突出显示的指南将帮助您了解更多信息。
如果所有这些方法都失败了,您还可以尝试将 Windows 11 还原到 D 驱动器显示的先前时间点。
避免将来驱动器消失的提示和技巧
- 使用自动更新使系统驱动程序保持最新。如果您想避免手动过程,您也可以使用驱动程序更新程序工具。
- 磁盘驱动器可能随时出现故障,有时没有警告,因此您需要定期备份PC中的重要数据文件。如果您不想手动执行此操作,也有很棒的备份工具可以自动执行此操作。
- 适当地管理硬盘空间也是您应该关心的事情。保持文件夹和文件井井有条,并定期删除不必要的程序和垃圾文件。
- 使用磁盘管理工具还可以帮助您随时评估驱动器的运行状况。
就是这样!我们希望现在丢失的驱动器又回来了,您可以访问存储在其中的个人文件。
如果您仍在运行较旧的操作系统,我们有关如何修复Windows 10丢失的驱动器的指南将为您提供帮助。
如果驱动器号不可用,也可能会出现此问题,但我们突出显示的指南也将提供解决此问题的分步说明。
 33台词网
33台词网